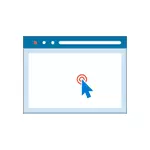
ໃນປື້ມຄູ່ມືນີ້, ມັນມີລາຍລະອຽດກ່ຽວກັບວິທີການປິດການເລັ່ງຮາດແວໃນ Google Chrome ແລະ Yandex Browser, ເຊັ່ນດຽວກັນກັບໃນແຟດ. ໂດຍປົກກະຕິແລ້ວ, ມັນຊ່ວຍແກ້ໄຂບັນຫາຫຼາຍຢ່າງກັບການສະແດງເນື້ອໃນຂອງວິດີໂອຂອງຫນ້າຕ່າງໆ, ພ້ອມທັງອົງປະກອບທີ່ເຮັດໂດຍໃຊ້ Flash ແລະ HTML5.
- ວິທີການປິດການເລັ່ງຮາດແວໃນ Yandex browser
- ການປິດການສະກັດກັ້ນການເລັ່ງຂອງ Google Chrome Hardware
- ວິທີການປິດ Flash ການເລັ່ງຮາດແວ
ຫມາຍເຫດ: ຖ້າທ່ານບໍ່ໄດ້ພະຍາຍາມ, ຂ້າພະເຈົ້າຂໍແນະນໍາໃຫ້ຕິດຕັ້ງໄດເວີທໍາອິດຂອງບັດວີດີໂອຂອງທ່ານ, ຈາກເວັບໄຊທ໌ຂອງຜູ້ຜະລິດຂອງຄອມພິວເຕີ້, ຖ້າມັນແມ່ນຄອມພິວເຕີ. ບາງທີຂັ້ນຕອນນີ້ຈະຊ່ວຍໃຫ້ທ່ານສາມາດແກ້ໄຂບັນຫາໄດ້ໂດຍບໍ່ຕ້ອງປິດການເລັ່ງຂອງຮາດແວ.
ປິດການເລັ່ງຮາດແວໃນ Browser Yandex
ເພື່ອປິດການເລັ່ງຮາດແວໃນ Yandex browser, ເຮັດຕາມຂັ້ນຕອນຕໍ່ໄປນີ້:
- ໄປທີ່ການຕັ້ງຄ່າ (ກົດທີ່ປຸ່ມ Settings ທີ່ຕັ້ງຢູ່ໃນສະພາບການຕັ້ງຄ່າ).
- ຢູ່ທາງລຸ່ມຂອງຫນ້າການຕັ້ງຄ່າ, ກົດ "ສະແດງການຕັ້ງຄ່າຂັ້ນສູງ".
- ໃນບັນຊີລາຍຊື່ຂອງການຕັ້ງຄ່າເພີ່ມເຕີມ, ໃນ "ລະບົບ", ປິດລາຍການ "ໃຊ້ຮາດແວ" ເລັ່ງ "ຖ້າເປັນໄປໄດ້.
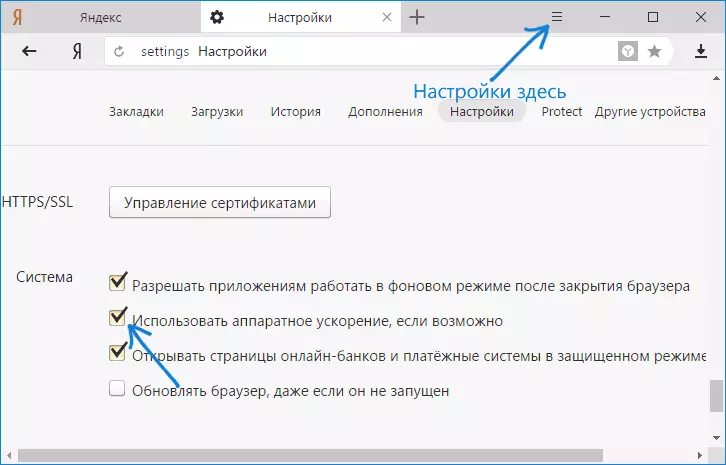
ຫລັງຈາກນັ້ນເລີ່ມຕົ້ນໃຫມ່ browser.
ຫມາຍເຫດ: ຖ້າບັນຫາທີ່ເກີດຈາກການເລັ່ງຮາດແວໃນ Browser Browser ເກີດຂື້ນໃນເວລາທີ່ເບິ່ງວິດີໂອໂດຍບໍ່ມີຜົນກະທົບຕໍ່ລາຍການອື່ນໆ:
- ໃນແຖບທີ່ຢູ່ຂອງ browser, ໃສ່ browser: // ທຸງແລະກົດ Enter.
- ຊອກຫາ "ການເລັ່ງຮາດແວສໍາລັບການຖອດລະຫັດວິດີໂອ" - # Disable Accelerated-Decode decode decode (ທ່ານສາມາດກົດປຸ່ມ CTRL + F ແລະເລີ່ມພິມປຸ່ມທີ່ລະບຸ).
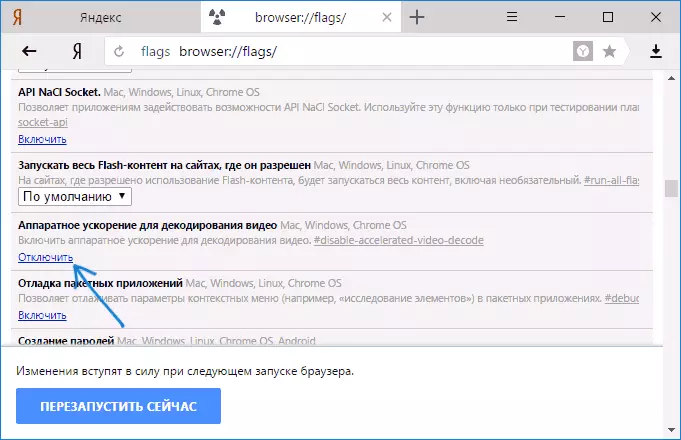
- ກົດ "Disable".
ເພື່ອປ່ຽນການຕັ້ງຄ່າເພື່ອໃຫ້ມີຜົນບັງຄັບໃຊ້, ເລີ່ມຕົ້ນໃຫມ່ browser.
Google Chrome.
ໃນ Google Chrome Browser, ປິດການເລັ່ງຮາດແວແມ່ນປະຕິບັດເກືອບໃນແບບດຽວກັນກັບໃນກໍລະນີທີ່ຜ່ານມາ. ຂັ້ນຕອນຈະເປັນດັ່ງຕໍ່ໄປນີ້:
- ເປີດ "Settings" Google Chrome.
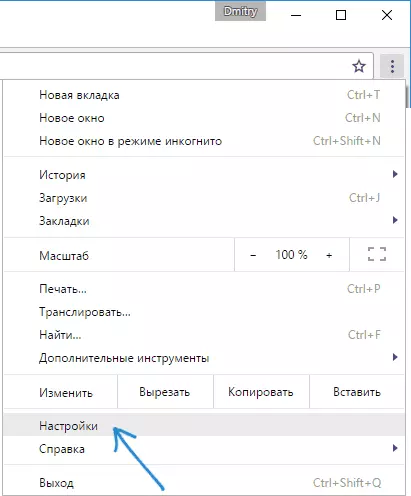
- ຢູ່ທາງລຸ່ມຂອງຫນ້າການຕັ້ງຄ່າ, ກົດ "ສະແດງການຕັ້ງຄ່າຂັ້ນສູງ".
- ໃນພາກ "ລະບົບ", ປິດ "ການເລັ່ງຮາດແວ (ຖ້າມີ" ສິນຄ້າ.
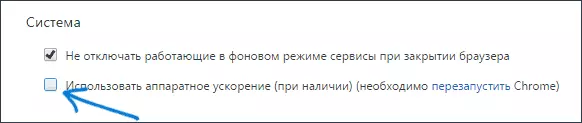
ຫຼັງຈາກນັ້ນ, ປິດແລະເລີ່ມ Google Chrome ອີກຄັ້ງ.
ຄ້າຍຄືກັບກໍລະນີທີ່ຜ່ານມາ, ທ່ານສາມາດປິດການເລັ່ງຮາດແວສໍາລັບວິດີໂອພຽງແຕ່ຖ້າມີປັນຫາໃນເວລາທີ່ມັນມີພຽງແຕ່ໃນເວລາທີ່ມີປັນຫາ, ສໍາລັບສິ່ງນີ້:
- ໃນແຖບທີ່ຢູ່ Google Chrome, ໃສ່ Chrome: // ທຸງແລະກົດປຸ່ມ Enter
- ໃນຫນ້າທີ່ເປີດ, ຊອກຫາ "ການເລັ່ງຮາດແວສໍາລັບການຖອດລະຫັດວິດີໂອ" # Disable-decode decode ແລະກົດ "Disable".
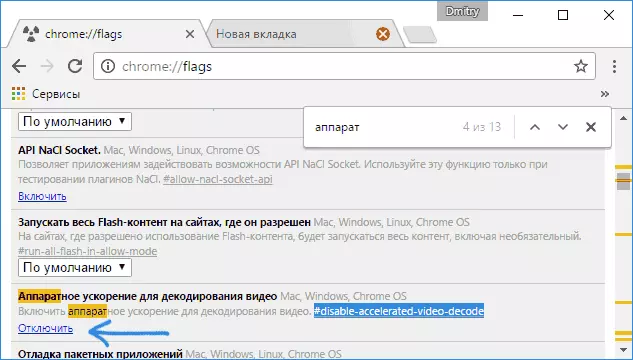
- ເລີ່ມຕົ້ນໃຫມ່ browser.
ການກະທໍານີ້ສາມາດຖືວ່າຄົບຖ້ວນສົມບູນຖ້າທ່ານບໍ່ຈໍາເປັນຕ້ອງຕັດການເລັ່ງການເລັ່ງຂອງຮາດແວຂອງສິນຄ້າອື່ນໆ (ໃນກໍລະນີນີ້, ທ່ານຍັງສາມາດຊອກຫາມັນໃນຫນ້າທີ່ການທົດລອງຂອງ Chrome).
ວິທີການປິດ Flash ການເລັ່ງຮາດແວ
ຕໍ່ໄປ - ວິທີການປິດການເລັ່ງການເລັ່ງຂອງຮາດແວ, ແລະພວກເຮົາຈະສົນທະນາຢ່າງແນ່ນອນໃນໂປແກຼມທີ່ມີຢູ່ໃນ Google Chrome ແລະ Yandex Browser, ເພາະວ່າວຽກງານທີ່ມັກຈະປິດການເລັ່ງໃນພວກມັນ.
ຂັ້ນຕອນສໍາລັບການປິດການເລັ່ງຂອງ plugin Flash:
- ເປີດຫນ້າ Flash Flash ໃດໆໃນ browser ໃນຫນ້າເວັບໄຊທ໌ https://helpx.adobe_/flayer.com/flay.com/flayer.html ໃນລາຍການທີ 5 ມີການກວດສອບວຽກງານຂອງ plug-in ໃນ browser .
- ກົດທີ່ກະພິບເນື້ອໃນກົດຂວາແລະເລືອກ "Settings".
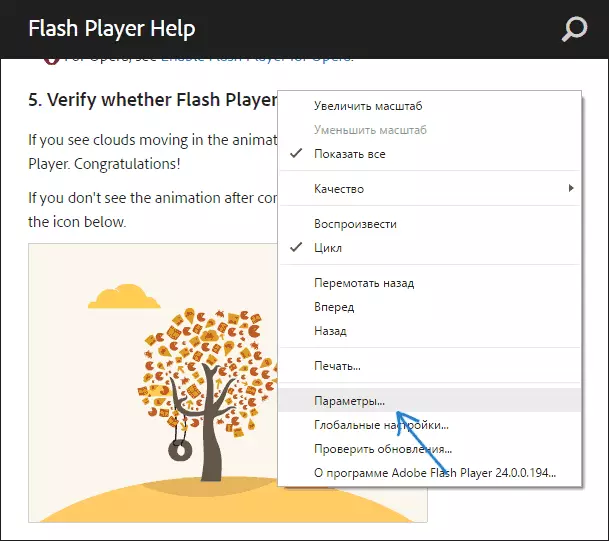
- ໃນແຖບທໍາອິດ, ເອົາເຄື່ອງຫມາຍການເລັ່ງຮາດແວອອກ "ແລະປິດຫນ້າຈໍ".

ໃນອະນາຄົດ, rollers Flash ທີ່ເປີດໃຫມ່ຈະຖືກເປີດຕົວໂດຍບໍ່ມີການເລັ່ງຮາດແວ.
ຂ້າພະເຈົ້າເຮັດສໍາເລັດສິ່ງນີ້. ຖ້າມີຄໍາຖາມຫຼືບາງສິ່ງບາງຢ່າງກໍ່ບໍ່ໄດ້ຜົນງານດັ່ງທີ່ຄາດຫມາຍ - ລາຍງານໃນຄໍາເຫັນ, ໂດຍບໍ່ຕ້ອງແຈ້ງໃຫ້ບອກກ່ຽວກັບລຸ້ນຂອງຕົວທ່ອງເວັບ, ສະຖານະພາບຂອງບັນຫາບັດວີດີໂອແລະຄວາມສໍາຄັນຂອງບັນຫາ.
