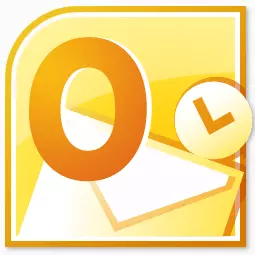
ການຄາດຄະເນຂອງ Microsoft ແມ່ນຫນຶ່ງໃນໂປແກຼມອີເມວທີ່ໄດ້ຮັບຄວາມນິຍົມສູງສຸດ. ມັນສາມາດຖືກເອີ້ນວ່າເປັນຜູ້ຈັດການຂໍ້ມູນທີ່ແທ້ຈິງ. ຄວາມນິຍົມບໍ່ໄດ້ຖືກອະທິບາຍຫນ້ອຍທີ່ສຸດໂດຍຄວາມຈິງທີ່ວ່ານີ້ແມ່ນໂປແກຼມອີເມວທີ່ແນະນໍາສໍາລັບ Windows ຈາກ Microsoft. ແຕ່, ໃນເວລາດຽວກັນ, ໂປແກຼມນີ້ບໍ່ໄດ້ຖືກຕິດຕັ້ງໄວ້ກ່ອນໃນລະບົບປະຕິບັດການນີ້. ມັນຕ້ອງໄດ້ຮັບການຊື້, ແລະປະຕິບັດຂັ້ນຕອນການຕິດຕັ້ງໃນ OS. ໃຫ້ເຮົາຊອກຫາວິທີການຕິດຕັ້ງ Microsoft Outluk ໃສ່ຄອມພິວເຕີ້.
ການຊື້ໂຄງການ
ໂປແກຼມ Outlook Outlook ເຂົ້າໄປໃນຊຸດໂປແກຼມ Microsoft Office Application, ແລະມີຜູ້ຕິດຕັ້ງຕົວເອງ. ສະນັ້ນ, ໃບສະຫມັກນີ້ໄດ້ມາພ້ອມກັບໂປແກຼມອື່ນໆຂອງຊຸດຫ້ອງການ. ໃຫ້ທ່ານເລືອກ, ທ່ານສາມາດຊື້ແຜ່ນດິດ, ຫຼືດາວໂຫລດເອກະສານຕິດຕັ້ງຈາກເວັບໄຊທ໌ທາງການຂອງ Microsoft, ຫຼັງຈາກຈ່າຍເງິນທີ່ລະບຸໄວ້ໂດຍໃຊ້ຮູບແບບການຄິດໄລ່ແບບອີເລັກໂທຣນິກ.ເລີ່ມຕົ້ນຕິດຕັ້ງ
ຂັ້ນຕອນການຕິດຕັ້ງເລີ່ມຕົ້ນດ້ວຍການເປີດຕົວໄຟລ໌ຕິດຕັ້ງ, ຫຼືແຜ່ນກະດານ Microsoft Office. ແຕ່ວ່າ, ກ່ອນນັ້ນ, ມັນເປັນສິ່ງຈໍາເປັນທີ່ຈະຕ້ອງປິດທຸກໂປແກຼມອື່ນ, ໂດຍສະເພາະຖ້າພວກມັນຖືກຕິດຕັ້ງຢູ່ໃນຊຸດຄວາມຂັດແຍ້ງ, ຫຼືຄວາມຜິດພາດໃນການຕິດຕັ້ງ.
ຫຼັງຈາກເລີ່ມຕົ້ນການຕິດຕັ້ງ Microsoft Office, ປ່ອງຢ້ຽມເປີດເຊິ່ງຈາກລາຍຊື່ຂອງໂປແກຼມທີ່ນໍາສະເຫນີ, ທ່ານຕ້ອງເລືອກ Microsoft Outlook. ພວກເຮົາເລືອກ, ແລະກົດປຸ່ມ "ສືບຕໍ່".

ຫລັງຈາກນັ້ນ, ປ່ອງຢ້ຽມເປີດດ້ວຍສັນຍາອະນຸຍາດທີ່ຄວນອ່ານແລະຮັບເອົາມັນ. ສໍາລັບການຮັບຮອງເອົາ, ພວກເຮົາເອົາຫມາຍຕິກຢູ່ໃກ້ແຜ່ນຈາລຶກ "ຂ້ອຍຍອມຮັບເງື່ອນໄຂຂອງສັນຍາສະບັບນີ້." ຈາກນັ້ນ, ກົດປຸ່ມ "ສືບຕໍ່".
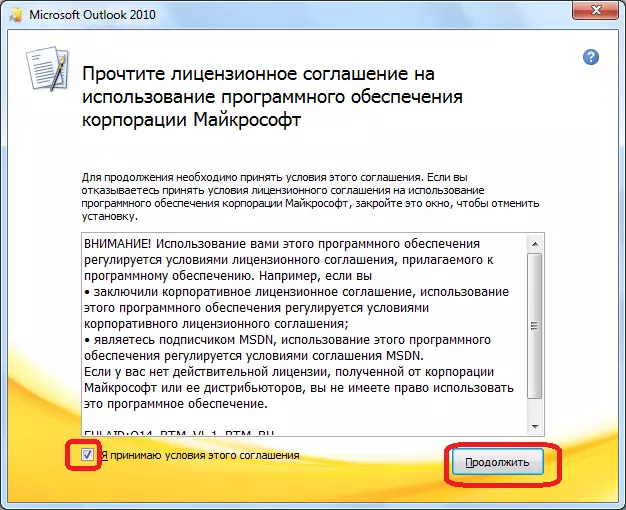
ຕໍ່ໄປ, ປ່ອງຢ້ຽມເປີດໃນທີ່ໂປແກຼມ Microsoft Outlook ຖືກເຊີນ. ຖ້າຜູ້ໃຊ້ເຫມາະສົມສໍາລັບການຕັ້ງຄ່າມາດຕະຖານ, ຫຼືມັນມີຄວາມຮູ້ກ່ຽວກັບພື້ນຜິວປ່ຽນການຕັ້ງຄ່າຂອງໃບສະຫມັກນີ້, ທ່ານຄວນກົດປຸ່ມ "ຕິດຕັ້ງ".
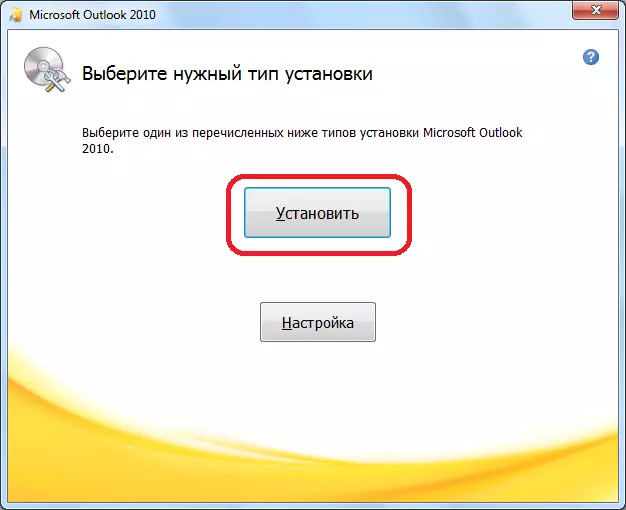
ການຕັ້ງຄ່າການຕິດຕັ້ງ
ຖ້າການຕັ້ງຄ່າຜູ້ໃຊ້ມາດຕະຖານບໍ່ເຫມາະສົມ, ຫຼັງຈາກນັ້ນທ່ານຄວນກົດປຸ່ມ "Settings".
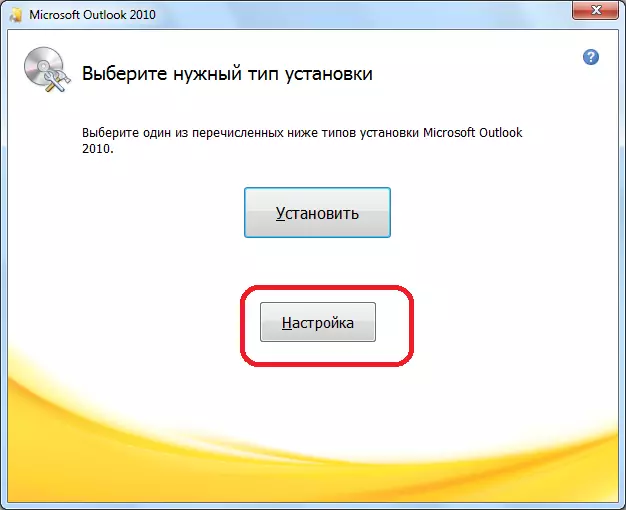
ໃນແຖບທໍາອິດຂອງການຕັ້ງຄ່າ, ເອີ້ນວ່າ "ຕົວກໍານົດການຕິດຕັ້ງ", ມີການເລືອກສ່ວນປະກອບຕ່າງໆທີ່ຈະຕິດຕັ້ງໄວ້ໃນໂປແກຼມ, ສິນຄ້າພັດທະນາ, ແລະອື່ນໆຖ້າຜູ້ໃຊ້ບໍ່ເຂົ້າໃຈການຕັ້ງຄ່າເຫລົ່ານີ້, ມັນເປັນສິ່ງທີ່ດີທີ່ສຸດທີ່ຈະປ່ອຍໃຫ້ທຸກຕົວກໍານົດ.
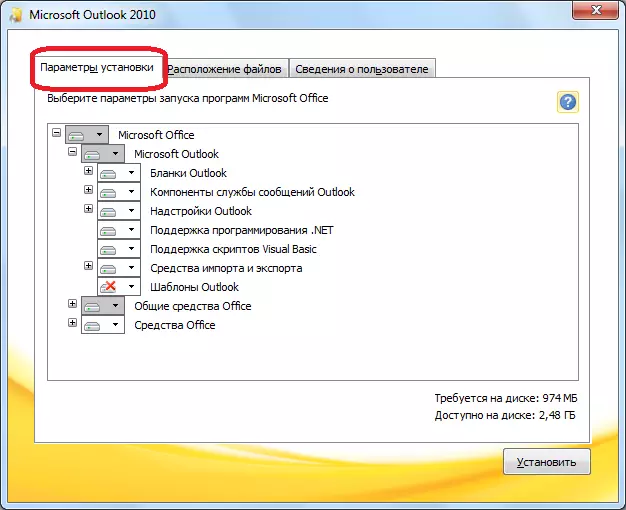
ໃນແຖບ "ສະຖານທີ່ເອກະສານ", ຜູ້ໃຊ້ສະແດງວ່າໂຟນເດີ Outlook Program ຈະເປັນແນວໃດຫຼັງຈາກການຕິດຕັ້ງ. ຖ້າບໍ່ມີຄວາມຕ້ອງການພິເສດ, ພາລາມິເຕີນີ້ບໍ່ຄວນປ່ຽນແປງ.
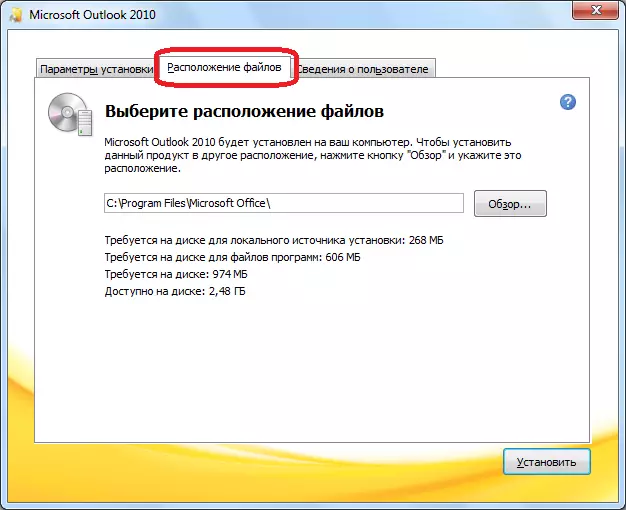
ແທັບຜູ້ໃຊ້ "ຂໍ້ມູນຂ່າວສານ" ສະແດງຊື່ຂອງຜູ້ໃຊ້, ແລະບາງຂໍ້ມູນອື່ນ. ຢູ່ທີ່ນີ້, ຜູ້ໃຊ້ສາມາດປັບຕົວໄດ້. ຊື່ທີ່ມັນຈະເຮັດໃຫ້ຈະຖືກສະແດງໃນເວລາເບິ່ງຂໍ້ມູນກ່ຽວກັບຜູ້ທີ່ສ້າງຫຼືດັດແກ້ເອກະສານສະເພາະ. ໂດຍຄ່າເລີ່ມຕົ້ນ, ຂໍ້ມູນໃນແບບຟອມນີ້ຖືກດຶງມາຈາກບັນຊີຂອງບັນຊີຜູ້ໃຊ້ລະບົບປະຕິບັດການທີ່ຜູ້ໃຊ້ຕັ້ງຢູ່ໃນປະຈຸບັນ. ແຕ່, ຂໍ້ມູນນີ້ສໍາລັບໂປແກຼມ Microsoft Autluk ສາມາດເປັນ, ຖ້າຕ້ອງການ, ປ່ຽນແປງ.

ການສືບຕໍ່ການຕິດຕັ້ງ
ຫຼັງຈາກການຕັ້ງຄ່າທັງຫມົດຖືກສ້າງຂື້ນ, ກົດປຸ່ມ "ຕິດຕັ້ງ".
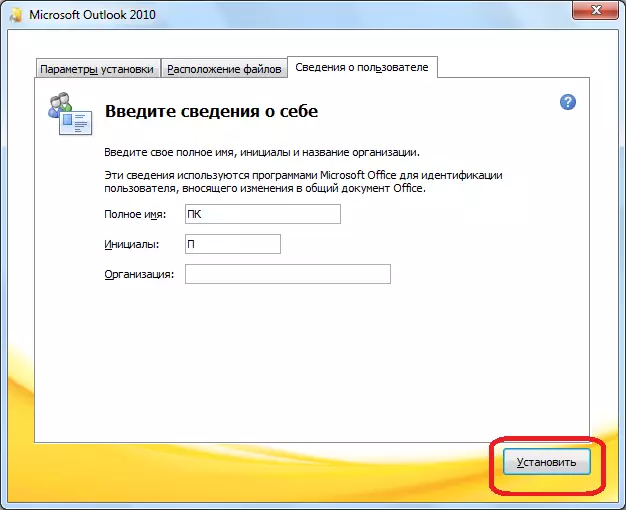
ຂະບວນການຕິດຕັ້ງຂອງ Microsoft Outlook ເລີ່ມຕົ້ນ, ເຊິ່ງຂື້ນກັບພະລັງຂອງຄອມພິວເຕີ້, ແລະລະບົບປະຕິບັດການ, ສາມາດໃຊ້ເວລາດົນ.

ຫຼັງຈາກຂັ້ນຕອນການຕິດຕັ້ງສິ້ນສຸດລົງແລ້ວ, ແຜ່ນຈາລຶກທີ່ເຫມາະສົມຈະປາກົດຢູ່ໃນຫນ້າຈໍຕິດຕັ້ງ. ກົດປຸ່ມ "ປິດ".

ຜູ້ຕິດຕັ້ງປິດ. ດຽວນີ້ຜູ້ໃຊ້ສາມາດດໍາເນີນໂຄງການ Microsoft Outlook ແລະໃຊ້ມັນໄດ້.
ຕາມທີ່ທ່ານເຫັນ, ຂັ້ນຕອນການຕິດຕັ້ງໂປແກຼມ Microsoft Outlook, ໂດຍລວມ, ແລະຍັງມີໃຫ້ຜູ້ໃຫມ່ທີ່ສົມບູນຖ້າຜູ້ທີ່ໃຊ້ບໍ່ໄດ້ເລີ່ມປ່ຽນແປງການຕັ້ງຄ່າເລີ່ມຕົ້ນ. ໃນກໍລະນີນີ້, ທ່ານຈໍາເປັນຕ້ອງມີຄວາມຮູ້ແລະປະສົບການບາງຢ່າງໃນການຈັດການກັບໂປແກຼມຄອມພິວເຕີ.
