
MS Word ແມ່ນ, ກ່ອນອື່ນຫມົດ, ເປັນຕົວຫນັງສືຕົວຫນັງສື, ຢ່າງໃດກໍ່ຕາມ, ທ່ານຍັງສາມາດແຕ້ມໃນໂປແກຼມນີ້. ໂອກາດດັ່ງກ່າວແລະຄວາມສະດວກສະບາຍໃນການເຮັດວຽກ, ຄືກັບໂຄງການພິເສດ, ໃນເບື້ອງຕົ້ນມີຈຸດປະສົງໃນການແຕ້ມຮູບແລະເຮັດວຽກກັບຮູບພາບ, ລໍຖ້າຈາກຄໍາສັບ, ແນ່ນອນ, ບໍ່ຄຸ້ມຄ່າເລີຍ. ເຖິງຢ່າງໃດກໍ່ຕາມ, ມັນຈະພຽງພໍທີ່ຈະແກ້ໄຂວຽກງານພື້ນຖານຂອງຊຸດເຄື່ອງມືມາດຕະຖານ.
ບົດຮຽນ: ວິທີການແຕ້ມເສັ້ນໃນ Word
ກ່ອນທີ່ຈະພິຈາລະນາວິທີການແຕ້ມຮູບໃນຄໍາສັບ, ມັນຄວນຈະໄດ້ຮັບຍົກໃຫ້ເຫັນວ່າທ່ານສາມາດແຕ້ມໄດ້ໃນໂປແກຼມນີ້ສອງວິທີການທີ່ແຕກຕ່າງກັນ. ໂຕທໍາອິດແມ່ນດ້ວຍຕົນເອງ, ຄືກັນກັບທີ່ມັນເກີດຂື້ນໃນສີ, ຢ່າງໃດກໍ່ຕາມ, ງ່າຍດາຍເລັກນ້ອຍ. ວິທີການທີສອງກໍາລັງແຕ້ມຮູບໃນແມ່ແບບ, ນັ້ນແມ່ນການນໍາໃຊ້ຕົວເລກແມ່ແບບ. ຄວາມອຸດົມສົມບູນຂອງ pencils ແລະແປງ, palettes ສີ, ເຄື່ອງຫມາຍແລະເຄື່ອງມືອື່ນໆໃນ Microsoft BirdChild ທ່ານຈະບໍ່ເປັນໄປໄດ້ທີ່ຈະສ້າງຮູບແຕ້ມທີ່ລຽບງ່າຍຢູ່ທີ່ນີ້.
ເຮັດໃຫ້ແທັບ "ແຕ້ມຮູບ"
Microsoft Word ມີເຄື່ອງມືແຕ້ມຮູບທີ່ຄ້າຍຄືກັບຮູບແຕ້ມມາດຕະຖານທີ່ປະສົມປະສານເຂົ້າໃນ Windows. ມັນເປັນສິ່ງທີ່ຫນ້າສັງເກດວ່າຜູ້ໃຊ້ຫຼາຍຄົນບໍ່ຮູ້ກ່ຽວກັບຄວາມເປັນຢູ່ຂອງເຄື່ອງມືເຫຼົ່ານີ້. ສິ່ງທີ່ແມ່ນວ່າແຖບ Default ບໍ່ໄດ້ຖືກສະແດງຢູ່ໃນກະດານທາງລັດຂອງໂປແກຼມ. ເພາະສະນັ້ນ, ກ່ອນທີ່ຈະດໍາເນີນການກັບການແຕ້ມຮູບໃນ Word, ພວກເຮົາຈະຕ້ອງສະແດງແທັບນີ້.
1. ເປີດເມນູ "ເອກະສານ" ແລະໄປທີ່ພາກສ່ວນ "ຕົວກໍານົດການ".
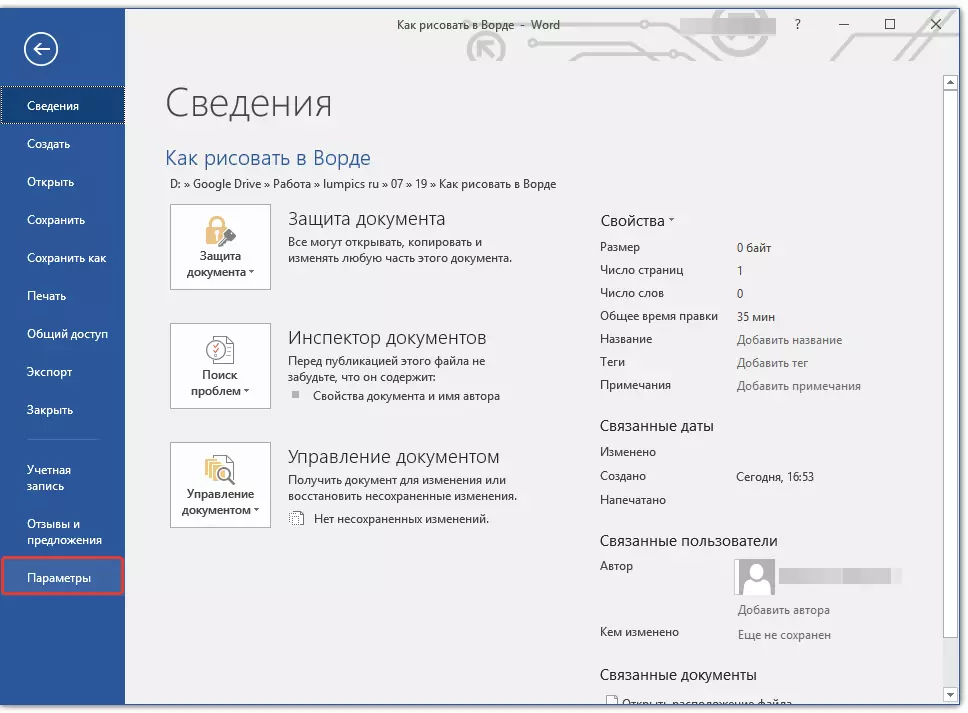
2. ຢູ່ໃນປ່ອງຢ້ຽມທີ່ເປີດ, ເລືອກ "ຕັ້ງເທບ".
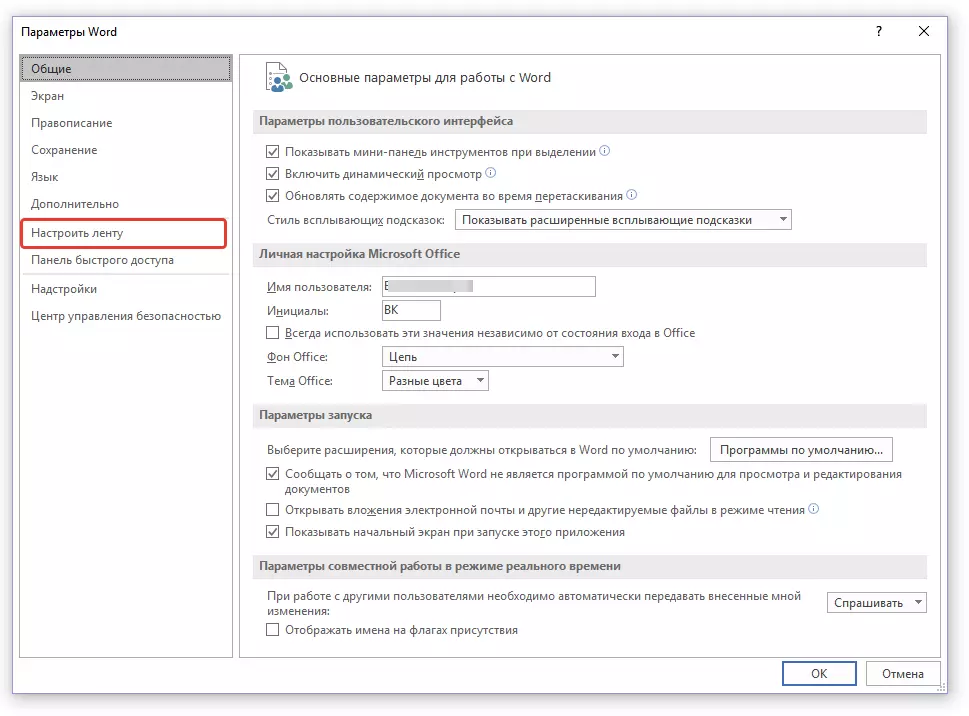
3. ໃນພາກ "ແທັບຕົ້ນຕໍ" ຕິດຕັ້ງຫມາຍຕິກກົງກັນຂ້າມລາຍການ "ສີ".
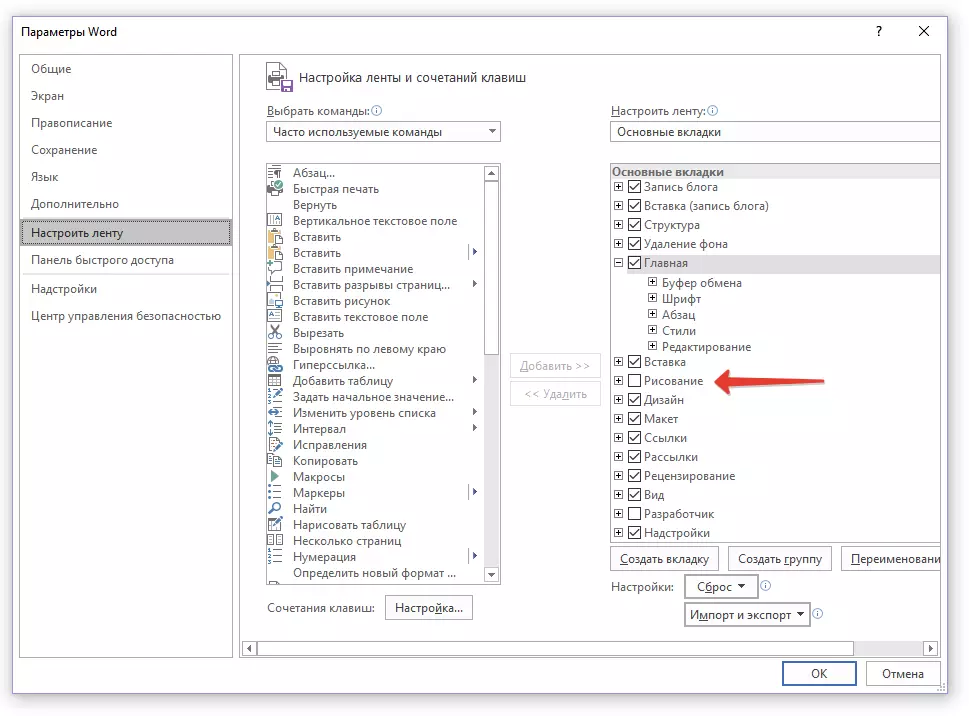
4. ກົດ "ຕົກລົງ" ເພື່ອໃຫ້ທ່ານມີການປ່ຽນແປງໂດຍທ່ານເຂົ້າໃຊ້.
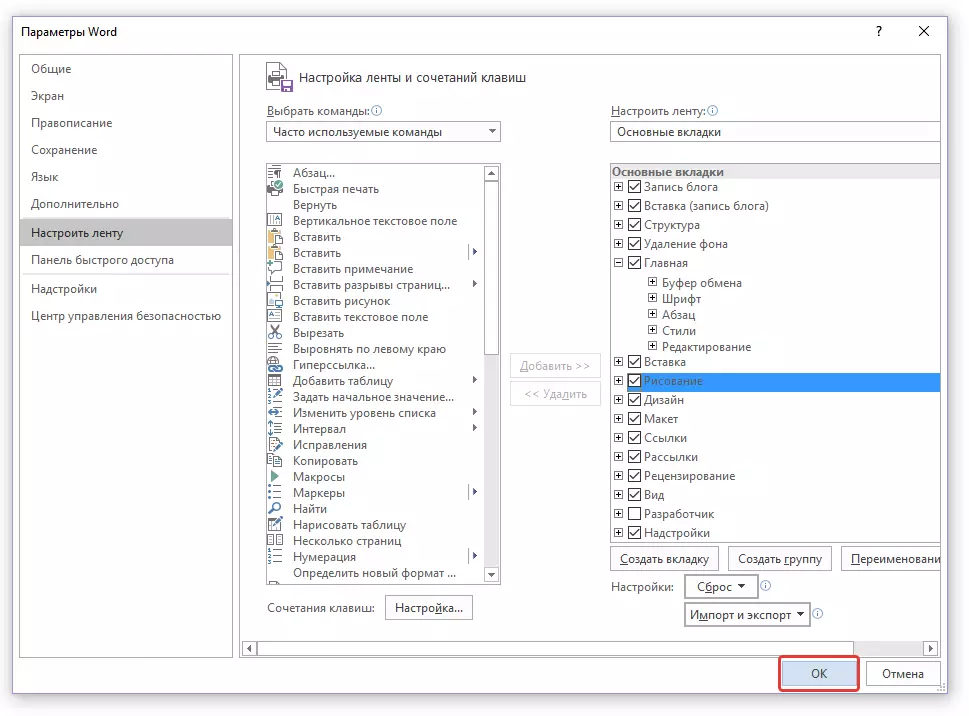
ຫຼັງຈາກປິດປ່ອງຢ້ຽມ "ຕົວກໍານົດການ" ກະດານເຂົ້າເຖິງໄວໃນ Microsoft Word ຈະປະກົດວ່າແທັບ "ສີ" . ເຄື່ອງມືແລະຄວາມສາມາດທັງຫມົດຂອງແທັບນີ້ພວກເຮົາຈະເບິ່ງຢູ່ດ້ານລຸ່ມ.
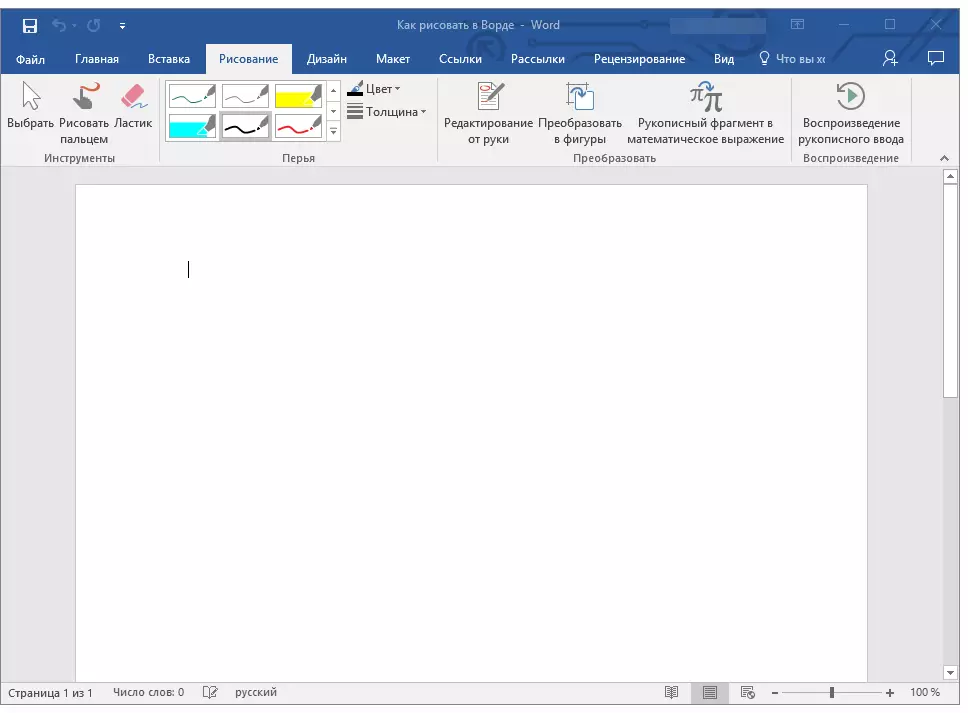
ແຕ້ມເຄື່ອງມື
ໃນແຖບ "ສີ" ໃນ Word, ທ່ານສາມາດເບິ່ງເຄື່ອງມືທັງຫມົດເຫຼົ່ານັ້ນທີ່ທ່ານສາມາດແຕ້ມໃນໂປແກຼມນີ້. ຂໍໃຫ້ພິຈາລະນາໂດຍລະອຽດກ່ຽວກັບພວກມັນ.ເຄື່ອງມື
ໃນກຸ່ມນີ້ມີເຄື່ອງມື 3 ຢ່າງ, ໂດຍບໍ່ມີການແຕ້ມຮູບແບບໃດທີ່ເປັນໄປບໍ່ໄດ້.
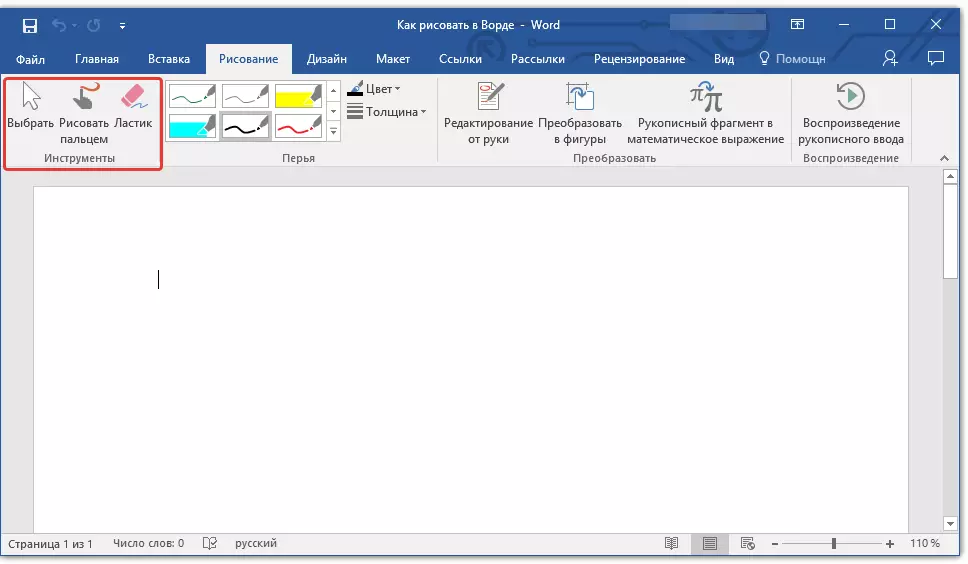
ເລືອກ: ອະນຸຍາດໃຫ້ທ່ານລະບຸຈຸດປະສົງທີ່ຖືກແຕ້ມແລ້ວທີ່ຕັ້ງຢູ່ຫນ້າເອກະສານ.
ແຕ້ມດ້ວຍນິ້ວມື ມັນແມ່ນຈຸດປະສົງຕົ້ນຕໍສໍາລັບການສໍາພັດຫນ້າຈໍ, ແຕ່ຍັງສາມາດໃຊ້ໃນປະຊຸມສະໄຫມ. ໃນກໍລະນີນີ້, ແທນນິ້ວມື, ຕົວຊີ້ວັດຕົວກະພິບຈະຖືກນໍາໃຊ້ - ທຸກຢ່າງແມ່ນທັງໃນສີແລະໂປແກຼມທີ່ຄ້າຍຄືກັນອື່ນໆ.
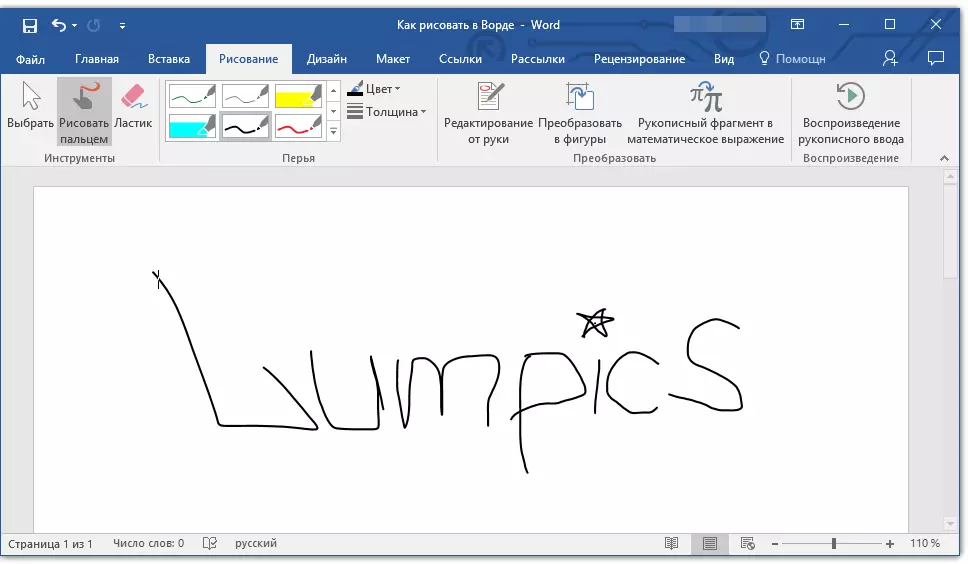
ຫມາຍເຫດ: ຖ້າທ່ານຕ້ອງການປ່ຽນສີຂອງແປງທີ່ທ່ານແຕ້ມ, ທ່ານສາມາດເຮັດສິ່ງນີ້ໄດ້ໃນກຸ່ມເຄື່ອງມືຕໍ່ໄປ - "feathers" ໂດຍການກົດປຸ່ມ "ສີ".
eraser: ເຄື່ອງມືນີ້ຊ່ວຍໃຫ້ທ່ານສາມາດລຶບ (ລຶບ) ວັດຖຸຫຼືສ່ວນຫນຶ່ງຂອງມັນ.
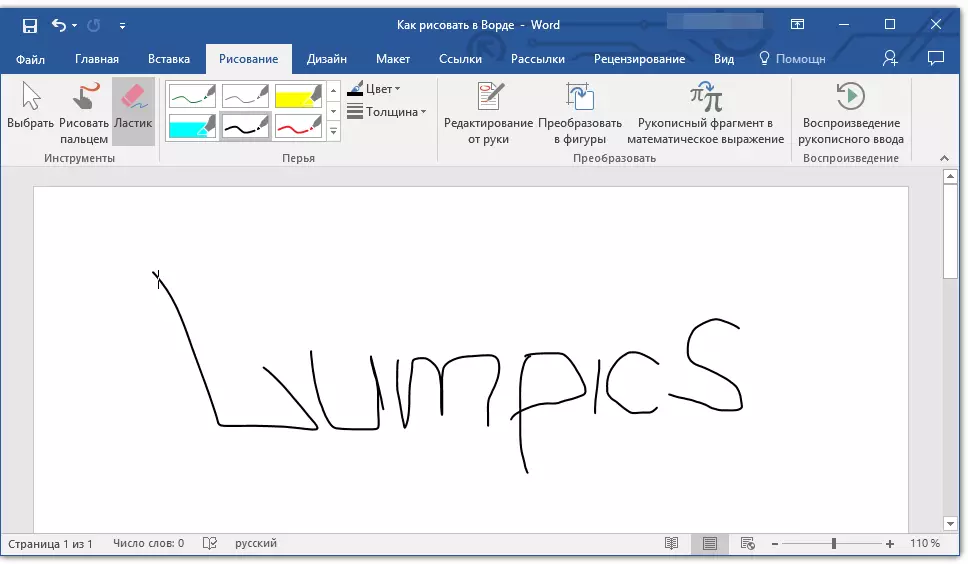
ຂົນສັດ
ໃນກຸ່ມນີ້, ທ່ານສາມາດເລືອກເອົາຫນຶ່ງໃນບັນດາປີກທີ່ມີຢູ່, ເຊິ່ງແຕກຕ່າງກັນ, ກ່ອນອື່ນຫມົດໂດຍປະເພດເສັ້ນ. ໂດຍການກົດປຸ່ມ "ຫຼາຍ", ຕັ້ງຢູ່ແຈເບື້ອງຂວາລຸ່ມຂອງປ່ອງຢ້ຽມທີ່ມີຮູບແບບ, ທ່ານສາມາດເບິ່ງຕົວຢ່າງຂອງປາກກາທີ່ມີຢູ່.
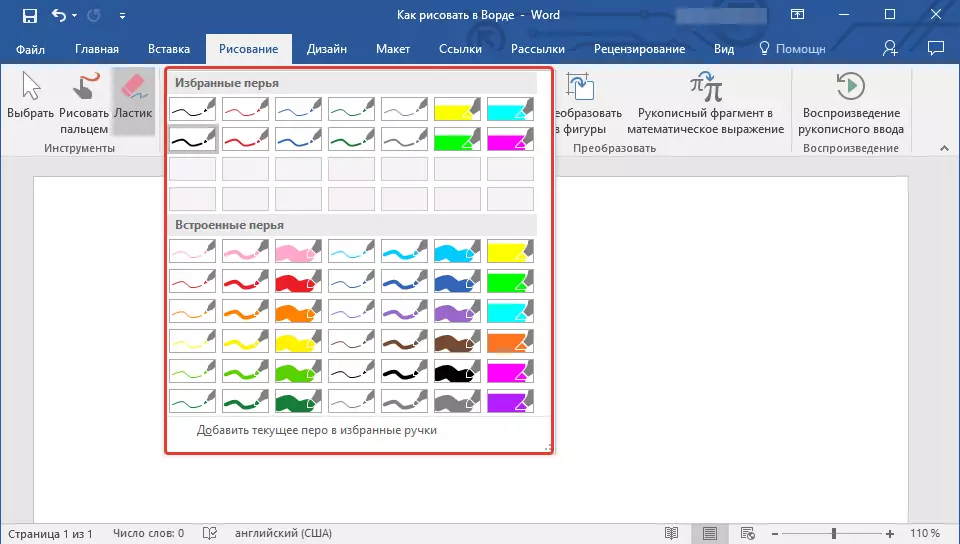
ຖັດຈາກແບບຂອງຮູບແບບແມ່ນເຄື່ອງມື "ສີ" ແລະ "ຄວາມຫນາ" ອະນຸຍາດໃຫ້ທ່ານເລືອກສີແລະຄວາມຫນາຂອງປາກກາຕາມລໍາດັບ.
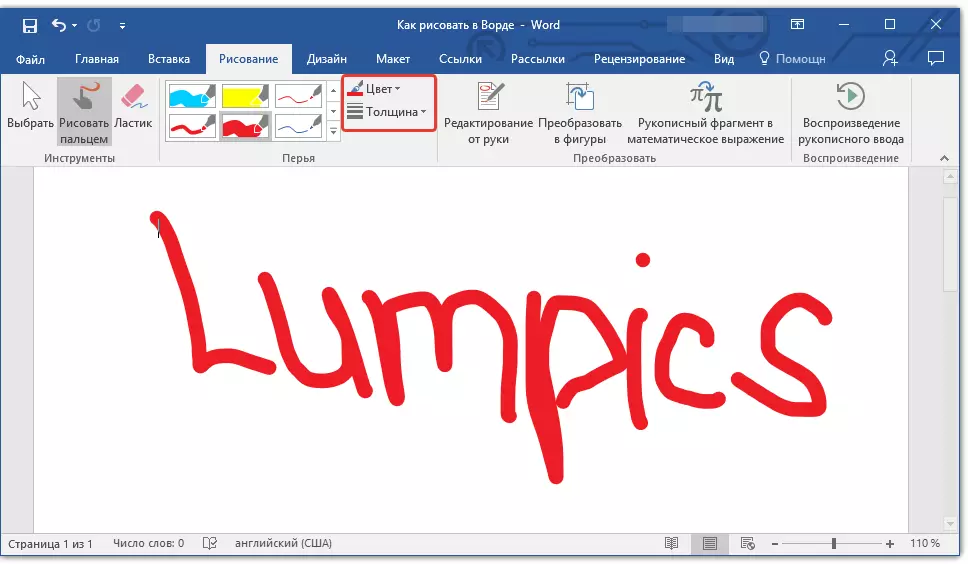
ຫັນປ່ຽນ
ເຄື່ອງມືທີ່ຕັ້ງຢູ່ໃນກຸ່ມນີ້ບໍ່ແມ່ນການແຕ້ມຮູບ, ແຕ່ບໍ່ແມ່ນທັງຫມົດສໍາລັບຈຸດປະສົງເຫຼົ່ານີ້.
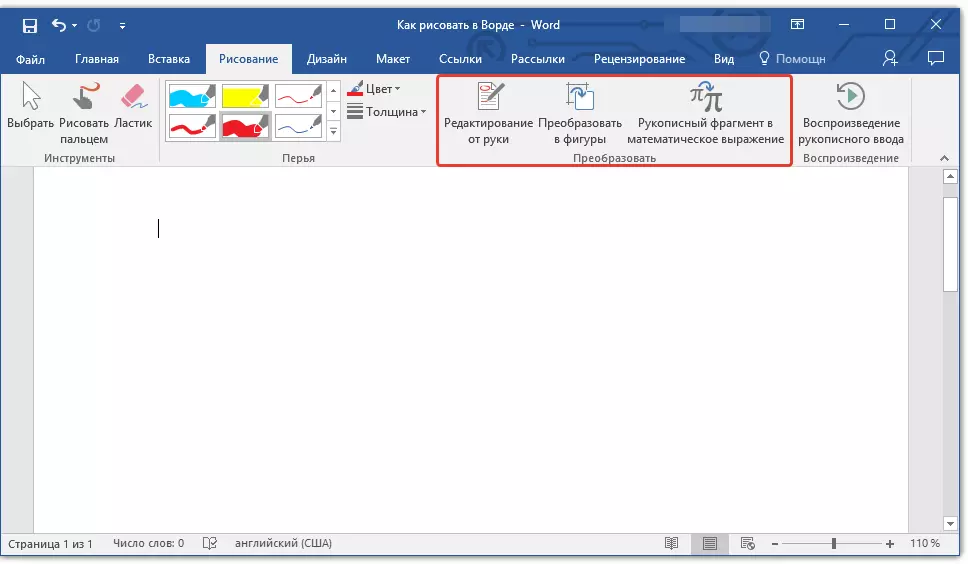
ການດັດແກ້ດ້ວຍມື: ອະນຸຍາດໃຫ້ທ່ານແກ້ໄຂເອກະສານໂດຍໃຊ້ປາກກາ. ການນໍາໃຊ້ເຄື່ອງມືນີ້, ທ່ານສາມາດແຕ້ມຮູບຂໍ້ຄວາມ, ເນັ້ນຫນັກໃສ່ຄໍາສັບແລະປະໂຫຍກ, ຊີ້ບອກຄວາມຜິດພາດ, ແຕ້ມລູກສອນດັດສະນີ, ແລະອື່ນໆ.
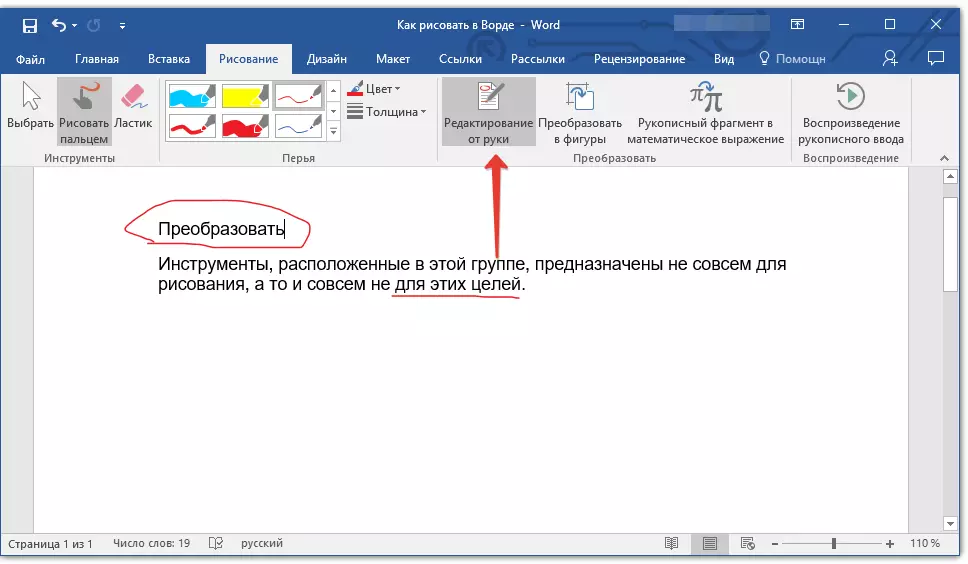
ບົດຮຽນ: ການທົບທວນຂໍ້ຄວາມໃນ Word
ປ່ຽນເປັນຕົວເລກ: ໂດຍການເຮັດໃຫ້ຮູບຮ່າງຂອງຕົວເລກໃດຫນຶ່ງ, ທ່ານສາມາດປ່ຽນມັນໄດ້ຈາກຮູບແບບໄປຫາວັດຖຸທີ່ສາມາດຍ້າຍໄປຫາຫນ້າຂອງມັນແລະປະຕິບັດການຫມູນໃຊ້ທັງຫມົດທີ່ໃຊ້ໄດ້ກັບຕົວເລກແຕ້ມຮູບອື່ນໆ.
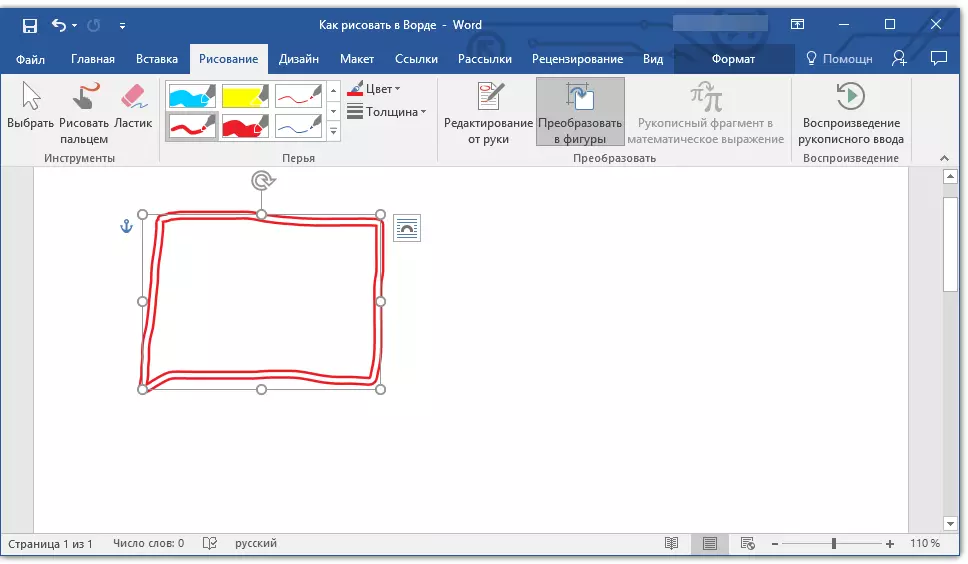
ເພື່ອປ່ຽນຮູບແຕ້ມໃສ່ຕົວເລກ (ວັດຖຸ), ທ່ານພຽງແຕ່ຕ້ອງການກໍານົດລາຍການທີ່ຖືກແຕ້ມໂດຍໃຊ້ເຄື່ອງມື "ເລືອກ" ແລະຫຼັງຈາກນັ້ນໃຫ້ຄລິກໃສ່ປຸ່ມ "ປ່ຽນເປັນຕົວເລກ".
ບົດຮຽນ: ວິທີການຈັດກຸ່ມໃນຄໍາສັບ
ຊິ້ນສ່ວນການຂຽນດ້ວຍມືໃນການສະແດງອອກທາງຄະນິດສາດ: ພວກເຮົາໄດ້ຂຽນກ່ຽວກັບວິທີການເພີ່ມສູດຄະນິດສາດແລະສົມຜົນໃນ Word. ການນໍາໃຊ້ເຄື່ອງມືກຸ່ມນີ້ "ປ່ຽນ" ທ່ານສາມາດໃສ່ສັນຍາລັກຫຼືປ້າຍໃນສູດນີ້ທີ່ບໍ່ໄດ້ຢູ່ໃນມາດຕະຖານຂອງໂຄງການ.
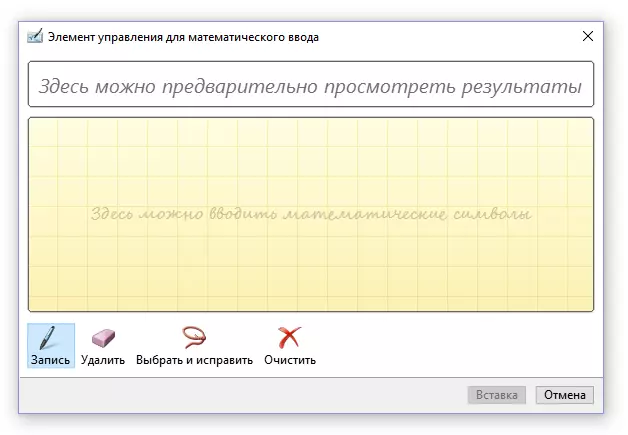
ບົດຮຽນ: ການແຊກຂອງສົມຜົນໃນຄໍາ
ການແຜ່ພັນ
ແຕ້ມຫຼືຂຽນບາງສິ່ງບາງຢ່າງດ້ວຍປາກກາ, ທ່ານສາມາດເປີດໃຊ້ການສືບພັນຂອງຂະບວນການນີ້. ທັງຫມົດທີ່ຈໍາເປັນສໍາລັບສິ່ງນີ້, ກົດປຸ່ມ "ການຫຼີ້ນການປ້ອນຂໍ້ມູນທີ່ຂຽນດ້ວຍມື" ຕັ້ງຢູ່ໃນກຸ່ມ "ການແຜ່ພັນ" ໃນກະດານທາງລັດ.
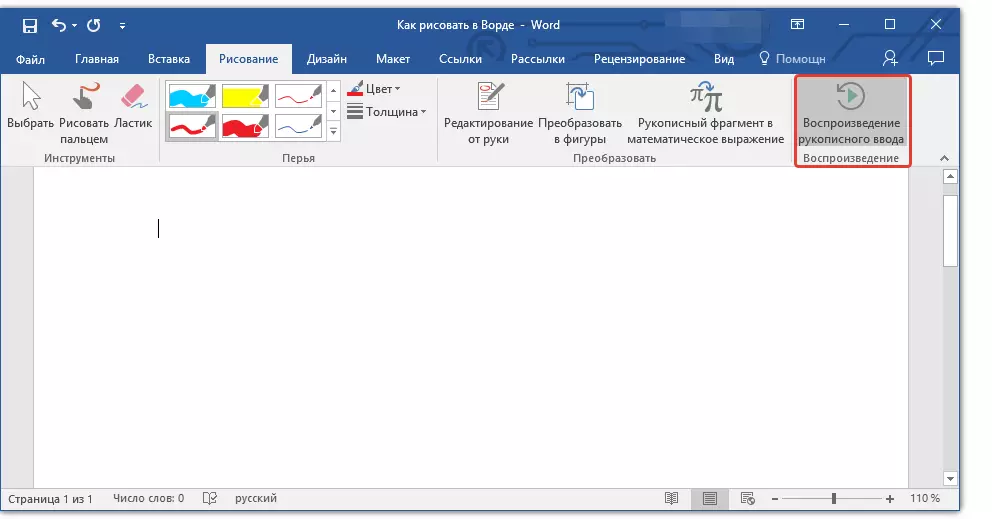
ຕົວຈິງແລ້ວ, ສິ່ງນີ້ອາດຈະສໍາເລັດ, ເພາະວ່າພວກເຮົາໄດ້ເບິ່ງເຄື່ອງມືແລະຄວາມສາມາດທັງຫມົດຂອງແຖບ "ສີ" ໂປແກຼມ Microsoft Word. ມັນເປັນໄປໄດ້ພຽງແຕ່ທີ່ຈະແຕ້ມໃນບັນນາທິການນີ້ບໍ່ພຽງແຕ່ມາຈາກມື, ແຕ່ຍັງຢູ່ໃນແມ່ແບບ, ນັ້ນແມ່ນການໃຊ້ຕົວເລກແລະວັດຖຸທີ່ກຽມພ້ອມສໍາລັບສິ່ງນີ້.
ໃນດ້ານຫນຶ່ງ, ວິທີການດັ່ງກ່າວອາດຈະຈໍາກັດໃນແງ່ຂອງໂອກາດ, ໃນທາງກົງກັນຂ້າມມັນແມ່ນທາງເລືອກທີ່ກວ້າງຂວາງຫຼາຍໃນການດັດແກ້ແລະອອກແບບ. ໃນລາຍລະອຽດເພີ່ມເຕີມກ່ຽວກັບວິທີການໃນວິທີການແຕ້ມຮູບຮູບແລະແຕ້ມດ້ວຍການຊ່ວຍເຫຼືອຂອງຕົວເລກ, ອ່ານຂ້າງລຸ່ມນີ້.
ແຕ້ມດ້ວຍຮູບຮ່າງ
ສ້າງຮູບແຕ້ມຂອງຮູບຊົງທີ່ຕົນເອງມັກ, ສີ motley ມີການຫັນປ່ຽນລຽບ, ຮົ່ມແລະພາກສ່ວນອື່ນໆໂດຍວິທີການອື່ນໆເກືອບຈະເປັນໄປບໍ່ໄດ້. ຄວາມຈິງ, ມັກຈະເປັນວິທີການທີ່ຮຸນແຮງດັ່ງກ່າວແມ່ນບໍ່ຈໍາເປັນ. ເວົ້າງ່າຍໆ, ຢ່າວາງຄວາມຮຽກຮ້ອງຕ້ອງການສູງຕໍ່ Word - ນີ້ບໍ່ແມ່ນບັນນາທິການກາຟິກ.ບົດຮຽນ: ວິທີການແຕ້ມລູກສອນໃນຄໍາ
ເພີ່ມພື້ນທີ່ສໍາລັບການແຕ້ມຮູບ
1. ເປີດເອກະສານທີ່ທ່ານຕ້ອງການແຕ້ມຮູບແລະໄປທີ່ແທັບ "ໃສ່".
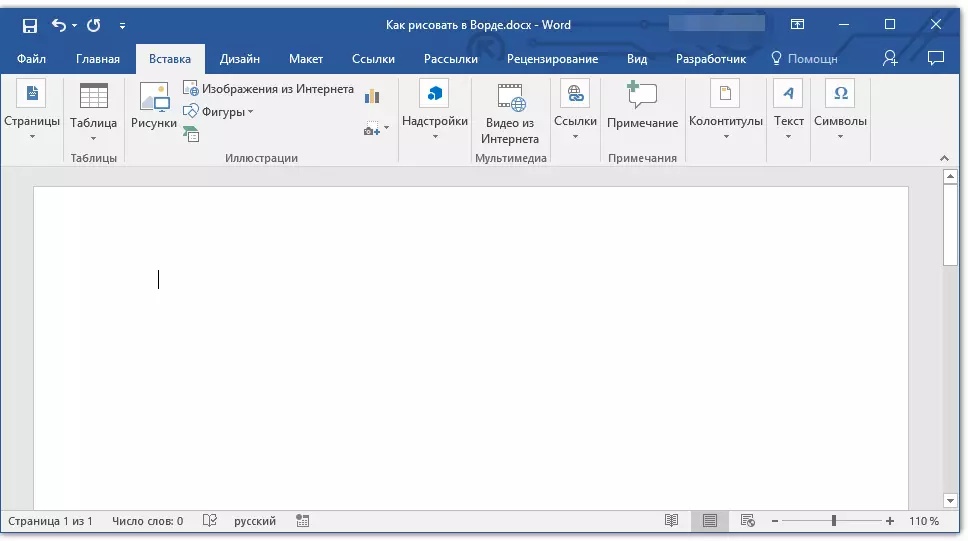
2. ໃນກຸ່ມຕົວຢ່າງ, ໃຫ້ຄລິກໃສ່ປຸ່ມ. "ຕົວເລກ".
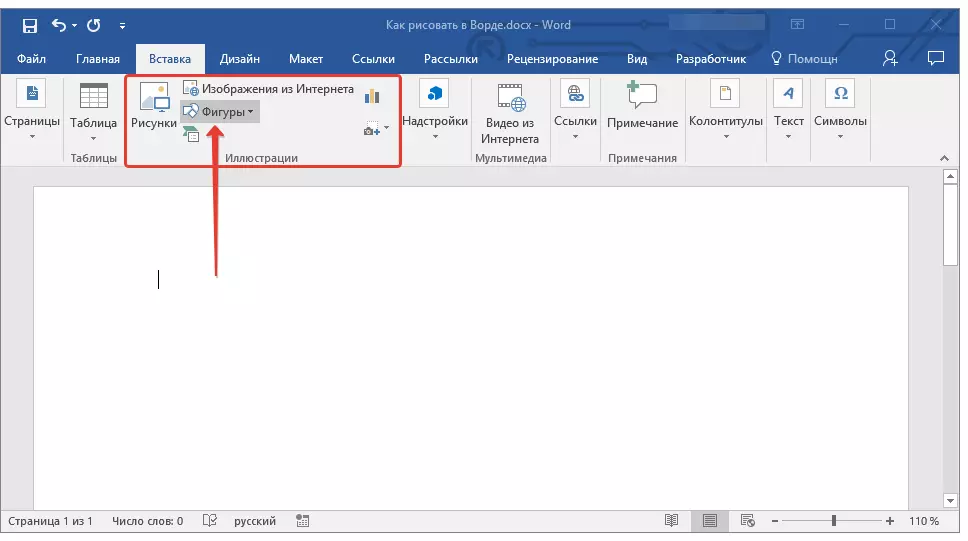
3. ໃນເມນູເລື່ອນລົງດ້ວຍຕົວເລກທີ່ສາມາດເຂົ້າເຖິງໄດ້, ເລືອກລາຍການສຸດທ້າຍ: "canvas ໃຫມ່".
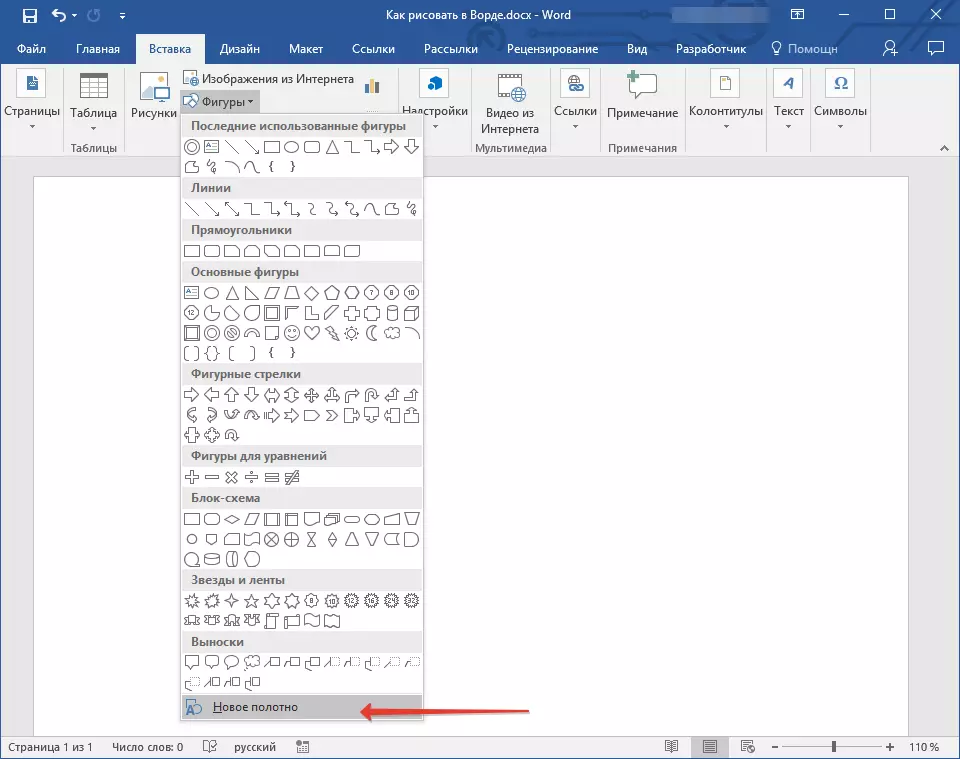
4. ພື້ນທີ່ສີ່ຫລ່ຽມປາກົດຢູ່ໃນຫນ້າທີ່ທ່ານສາມາດເລີ່ມແຕ້ມ.
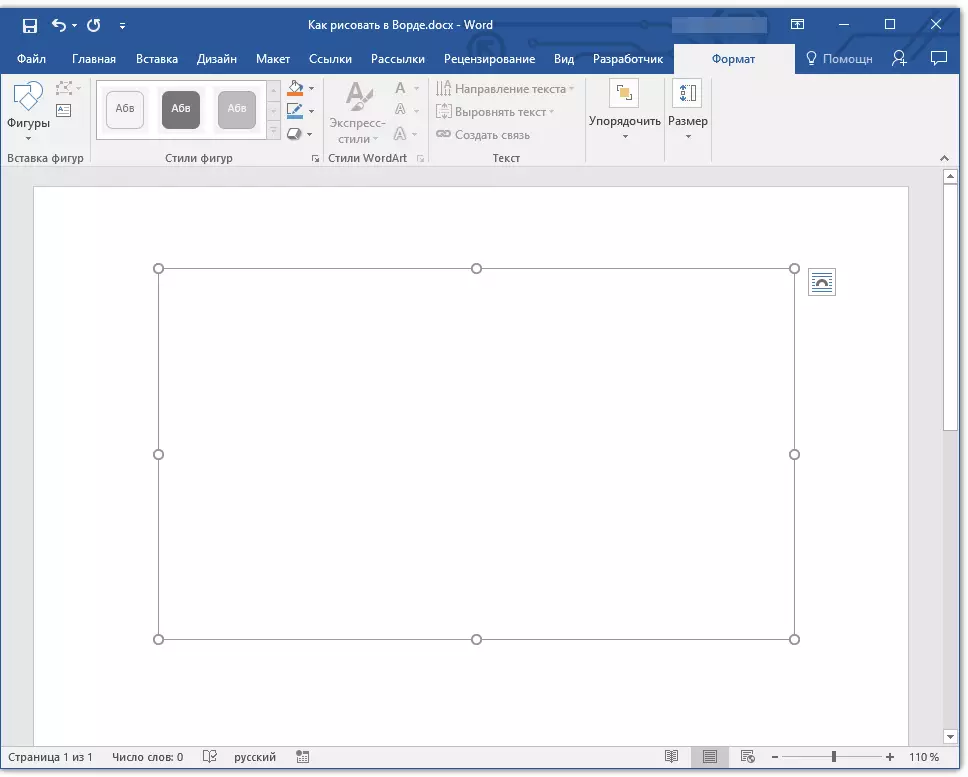
ຖ້າຈໍາເປັນ, ປ່ຽນຂະຫນາດຂອງສະຫນາມແຕ້ມຮູບ. ເພື່ອເຮັດສິ່ງນີ້, ດຶງໄປໃນທິດທາງທີ່ຕ້ອງການສໍາລັບເຄື່ອງຫມາຍຫນຶ່ງທີ່ຕັ້ງຢູ່ຊາຍແດນຂອງຕົນ.
ເຄື່ອງມືສໍາລັບການແຕ້ມຮູບ
ທັນທີຫຼັງຈາກເພີ່ມເວັບໃຫມ່ເຂົ້າໃນຫນ້າ, ແທັບເປີດແຖບ "ຮູບແບບ" ໃນທີ່ຈະມີເຄື່ອງມືແຕ້ມຮູບຂັ້ນພື້ນຖານ. ພິຈາລະນາໃນລາຍລະອຽດຂອງແຕ່ລະກຸ່ມທີ່ນໍາສະເຫນີໃນກະດານການເຂົ້າເຖິງໄວ.

ຕົວເລກການໃສ່
"ຕົວເລກ" - ໂດຍການກົດປຸ່ມນີ້, ທ່ານຈະເຫັນບັນຊີລາຍຊື່ຂອງຮູບຊົງທີ່ສາມາດເພີ່ມເຂົ້າໃນຫນ້າເວັບໄດ້. ພວກເຂົາທັງຫມົດແບ່ງອອກເປັນກຸ່ມຫົວຂໍ້, ຊື່ຂອງແຕ່ລະຄົນທີ່ເວົ້າດ້ວຍຕົວເອງ. ນີ້ທ່ານຈະພົບ:
- ສາຍ;
- ຮູບສີ່ຫລ່ຽມ;
- ຕົວເລກພື້ນຖານ;
- ລູກສອນ curly;
- ຕົວເລກສໍາລັບສົມຜົນ;
- Flowchart;
- ດາວ;
- ຈັດການ.
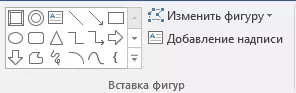
ເລືອກຮູບແບບຮູບຊົງທີ່ເຫມາະສົມແລະແຕ້ມມັນໂດຍການຕັ້ງຈຸດກົດປຸ່ມຊ້າຍຂອງຈຸດເລີ່ມຕົ້ນ. ບໍ່ແມ່ນປຸ່ມທີ່ກໍາຈັດ, ລະບຸຈຸດສຸດທ້າຍຂອງຕົວເລກ (ຖ້າມັນແມ່ນໂດຍກົງ) ຫຼືພື້ນທີ່ທີ່ມັນຄວນຈະຄອບຄອງ. ຫລັງຈາກນັ້ນ, ປ່ອຍປຸ່ມຫນູຊ້າຍ.
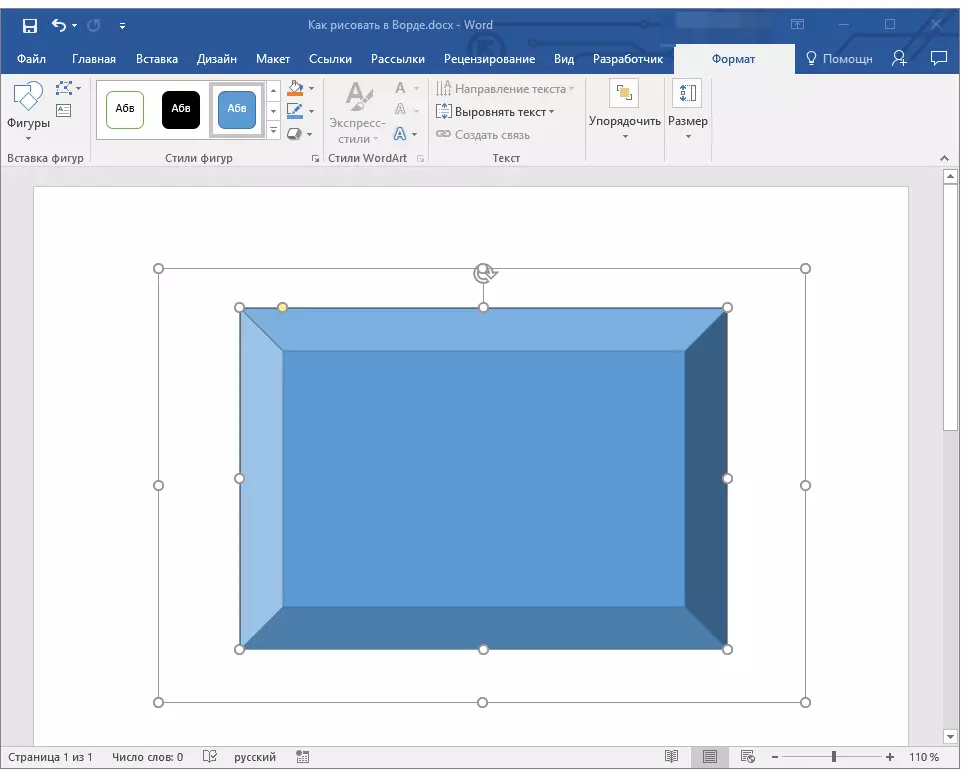
"ປ່ຽນຕົວເລກ" - ໂດຍການເລືອກລາຍການທໍາອິດໃນເມນູປຸ່ມນີ້, ທ່ານສາມາດ, ຮູ້ຫນັງສື, ປ່ຽນຕົວເລກ, ນັ້ນແມ່ນ, ແທນທີ່ຈະເປັນຫນຶ່ງໃນການແຕ້ມຮູບອື່ນ. ລາຍການທີສອງໃນເມນູຂອງປຸ່ມນີ້ - "ເລີ່ມຕົ້ນການປ່ຽນແປງ knots" . ການເລືອກມັນ, ທ່ານສາມາດປ່ຽນຂໍ້, ນັ້ນແມ່ນ, ຈຸດຂອງການຜູກມັດສະຖານທີ່ສະເພາະຂອງຕົວເລກ (ໃນຕົວຢ່າງຂອງພວກເຮົາແມ່ນຢູ່ໃນຕົວຂອງພວກເຮົາພາຍນອກແລະພາຍໃນຂອງຮູບສີ່ແຈສາກ.
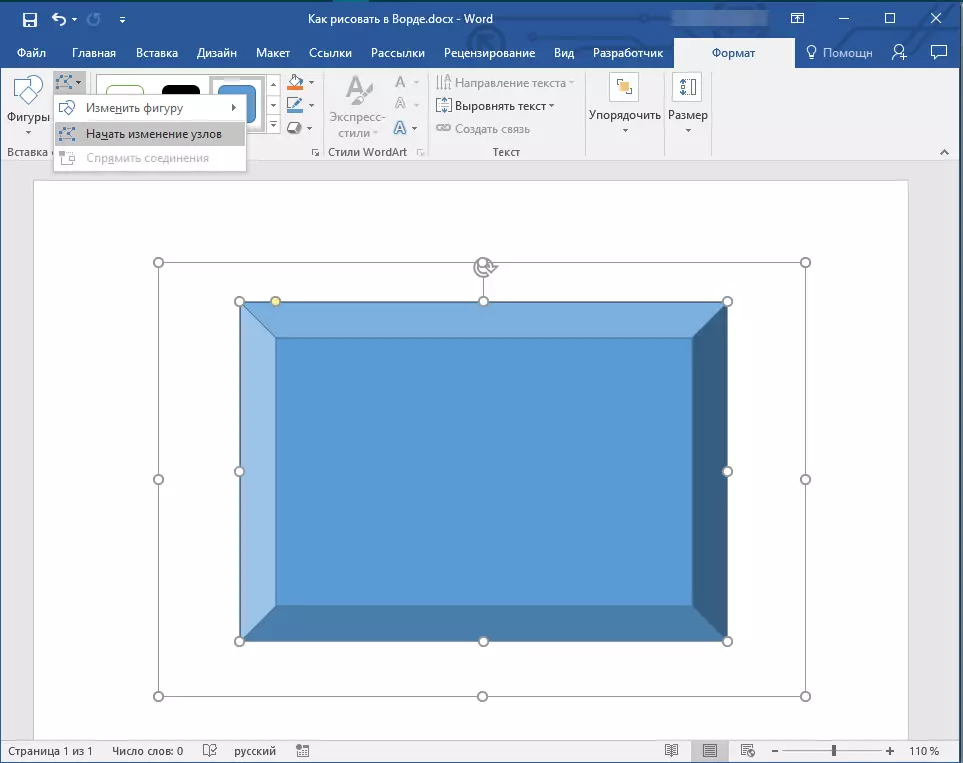
"ຕື່ມແຜ່ນຈາລຶກ" ປຸ່ມນີ້ຊ່ວຍໃຫ້ທ່ານສາມາດເພີ່ມພາກສະຫນາມຂໍ້ຄວາມແລະໃສ່ຂໍ້ຄວາມໃນມັນ. ພາກສະຫນາມໄດ້ຖືກເພີ່ມເຂົ້າໃນສະຖານທີ່ທີ່ທ່ານໄດ້ລະບຸ, ຖ້າຈໍາເປັນ, ທ່ານສາມາດຍ້າຍມັນຢູ່ໃນຫນ້າ. ພວກເຮົາແນະນໍາໃຫ້ເຮັດໃຫ້ສະຫນາມແລະໃບຫນ້າຂອງມັນມີຄວາມໂປ່ງໃສ. ໃນລາຍລະອຽດເພີ່ມເຕີມກ່ຽວກັບວິທີການເຮັດວຽກກັບພາກສະຫນາມຂໍ້ຄວາມແລະສິ່ງທີ່ສາມາດເຮັດໄດ້ກັບມັນ, ທ່ານສາມາດອ່ານໃນບົດຂຽນຂອງພວກເຮົາ.
ບົດຮຽນ: ວິທີການຄື້ນ
ຄໍເຕົ້າໄຂ່ທີ່ຂອງຕົວເລກ
ການນໍາໃຊ້ເຄື່ອງມືຂອງກຸ່ມນີ້, ທ່ານສາມາດປ່ຽນຮູບລັກສະນະຂອງຕົວເລກທີ່ຖືກແຕ້ມ, ຮູບແບບ, ໂຄງສ້າງຂອງມັນ.

ໂດຍການເລືອກຕົວເລືອກທີ່ເຫມາະສົມ, ທ່ານສາມາດປ່ຽນສີຂອງຮູບຂອງຮູບຮ່າງແລະສີຂອງການຕື່ມຂໍ້ມູນໃສ່.
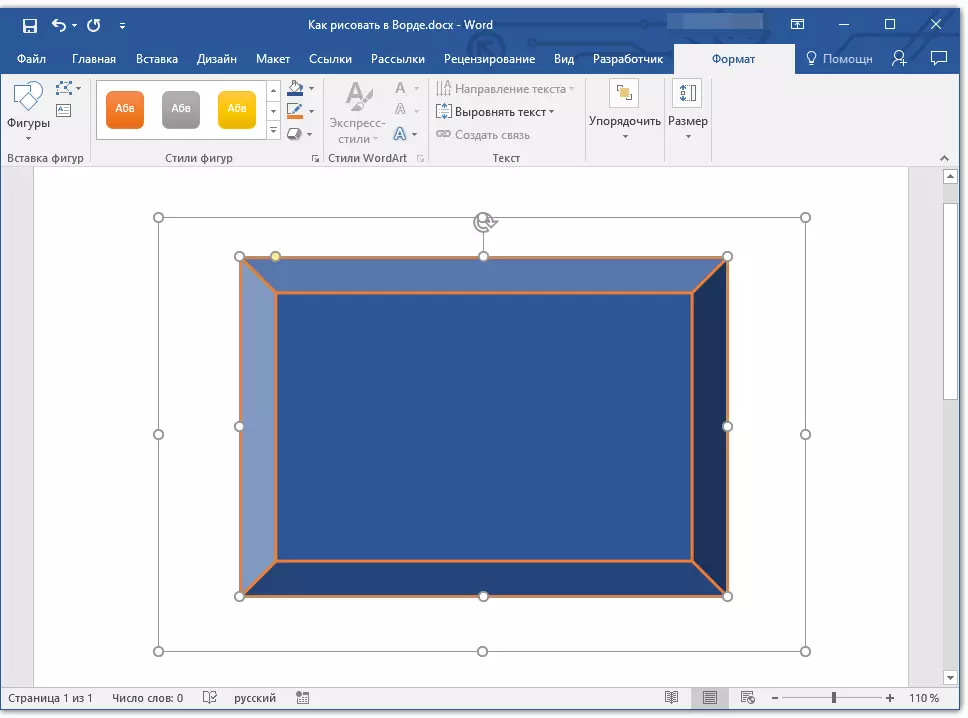
ເພື່ອເຮັດສິ່ງນີ້, ໃຫ້ເລືອກສີທີ່ເຫມາະສົມໃນເມນູເລື່ອນລົງຂອງປຸ່ມ "FIFFARGE" ແລະ "contour ຂອງຕົວເລກ" ເຊິ່ງຕັ້ງຢູ່ເບື້ອງຂວາຂອງປ່ອງຢ້ຽມທີ່ມີຮູບແບບແມ່ແບບຂອງຕົວເລກ.
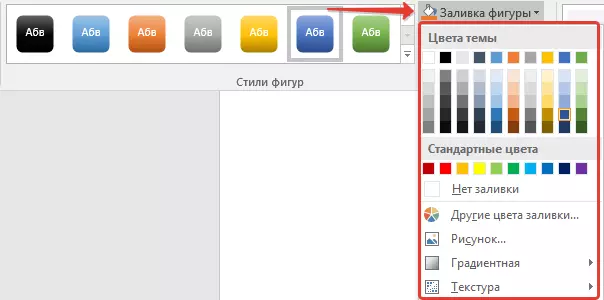
ຫມາຍເຫດ: ຖ້າສີສັນທີ່ມາດຕະຖານບໍ່ເຫມາະສົມກັບທ່ານ, ທ່ານສາມາດປ່ຽນແປງພວກມັນໂດຍໃຊ້ພາລາມິເຕີ "ສີອື່ນໆ" . ນອກຈາກນີ້, ເປັນສີຂອງການຕື່ມຂໍ້ມູນໃສ່, ທ່ານສາມາດເລືອກເອົາ gradient ຫຼືໂຄງສ້າງ. ໃນປຸ່ມ Contour Color ປຸ່ມເມນູ, ທ່ານສາມາດປັບຄວາມຫນາຂອງສາຍໄດ້.
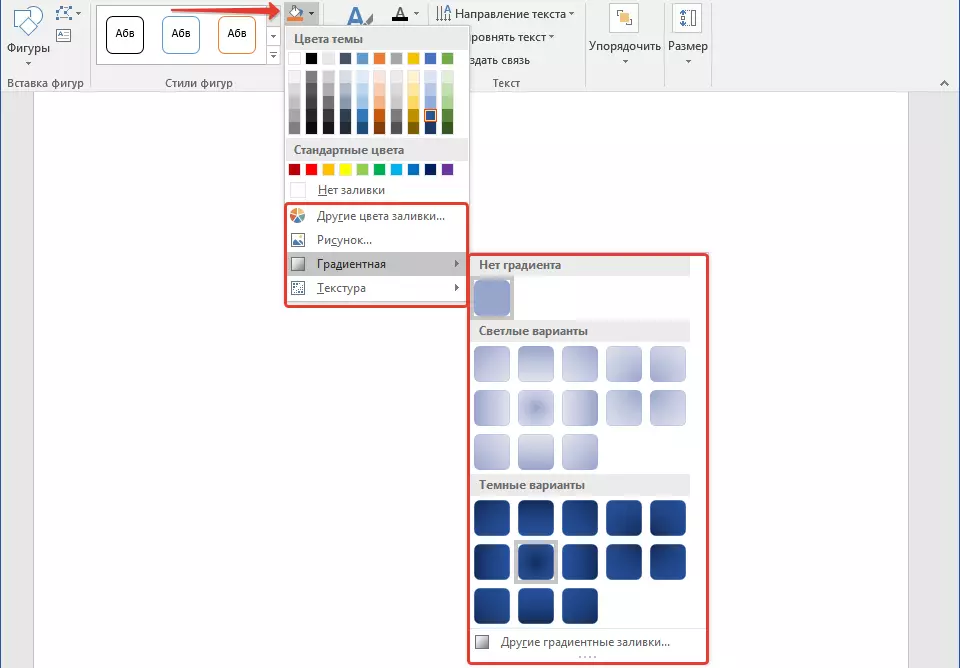
"ຕົວເລກຜົນກະທົບ" - ນີ້ແມ່ນເຄື່ອງມືທີ່ທ່ານຍັງສາມາດປ່ຽນຮູບລັກສະນະຂອງຕົວເລກໂດຍການເລືອກຫນຶ່ງຂອງຜົນກະທົບທີ່ສະເຫນີ. ລວມທັງເຫຼົ່ານັ້ນ:
- ເງົາ;
- ທ້ອນໃຫ້ເຫັນເຖິງ;
- ແສງສະຫວ່າງ;
- ກ້ຽງ;
- ການບັນເທົາທຸກ;
- ເຮັດໃຫ້.
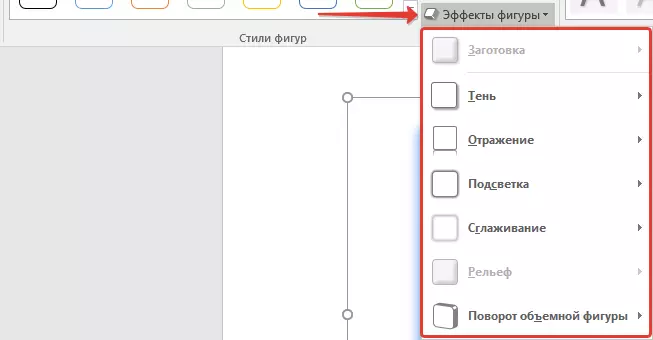
ຫມາຍເຫດ: ພາລາມິເຕີ "ປ່ຽນ" ມີໃຫ້ສໍາລັບຕົວເລກຫຼາຍ, ຜົນກະທົບບາງຢ່າງຈາກການແບ່ງປັນຂ້າງເທິງກໍ່ມີພຽງແຕ່ສໍາລັບຮູບທີ່ລະບຸ.
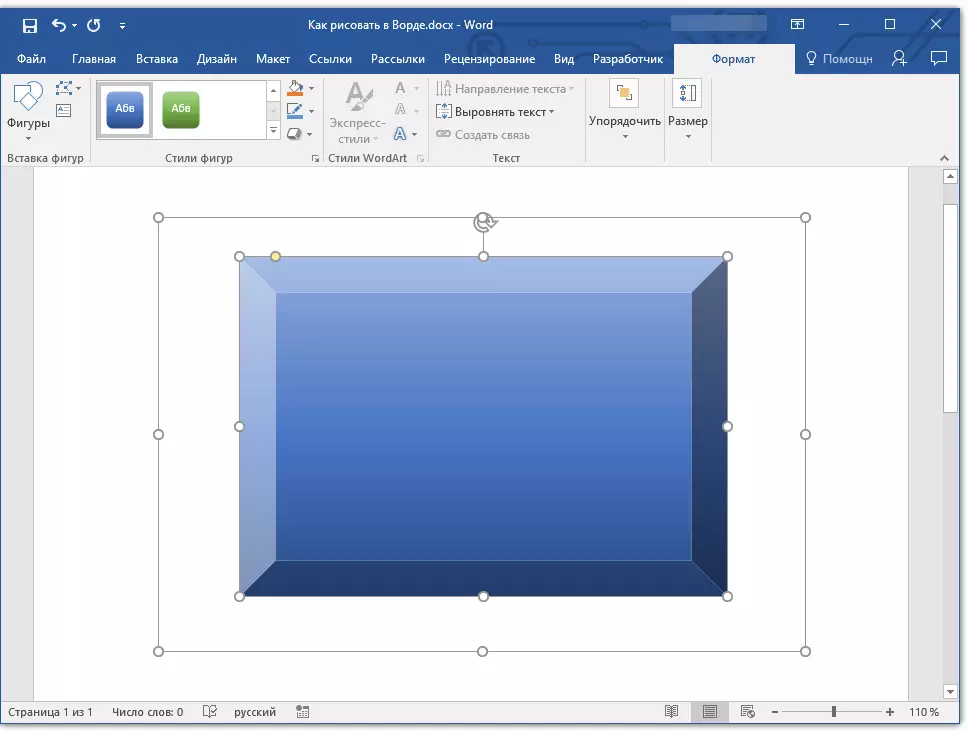
ຄໍເຕົ້າໄຂ່ທີ່ WordArt.
ຜົນກະທົບຈາກພາກນີ້ແມ່ນໃຊ້ສະເພາະກັບຕົວຫນັງສື, ເພີ່ມການໃຊ້ປຸ່ມ. "ເພີ່ມຄໍາເຕືອນ" ຕັ້ງຢູ່ໃນກຸ່ມ "ການໃສ່ຕົວເລກ".ຂໍ້ຄວາມ
ຄ້າຍຄືກັບຮູບແບບຄໍາສັບ, ຜົນກະທົບທີ່ນໍາໃຊ້ສະເພາະຕໍ່ຂໍ້ຄວາມ.
ຈັດແຈງ
ເຄື່ອງມືຂອງກຸ່ມນີ້ຖືກອອກແບບມາເພື່ອປ່ຽນຕໍາແຫນ່ງຂອງຕົວເລກ, ຄວາມສອດຄ່ອງ, ປ່ຽນ, ແລະການຫມູນໃຊ້ອື່ນໆທີ່ຄ້າຍຄືກັນ.
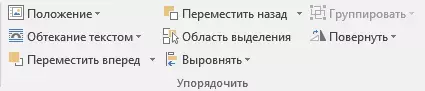
ຕົວເລກຂອງຕົວເລກແມ່ນດໍາເນີນໃນແບບດຽວກັບການຫມູນວຽນຂອງຕົວເລກ - ຢູ່ໃນຮູບແບບ, ທີ່ລະບຸໄວ້ຢ່າງເຂັ້ມງວດຫຼືມີຄຸນຄ່າຢ່າງເຂັ້ມງວດ. ນັ້ນແມ່ນ, ທ່ານສາມາດເລືອກມຸມມາດຕະຖານຂອງການຫມູນວຽນ, ລະບຸຕົວເອງຫຼືພຽງແຕ່ປ່ຽນຮູບຮ່າງໂດຍການດຶງລູກສອນວົງໂດຍກົງຂ້າງເທິງ.
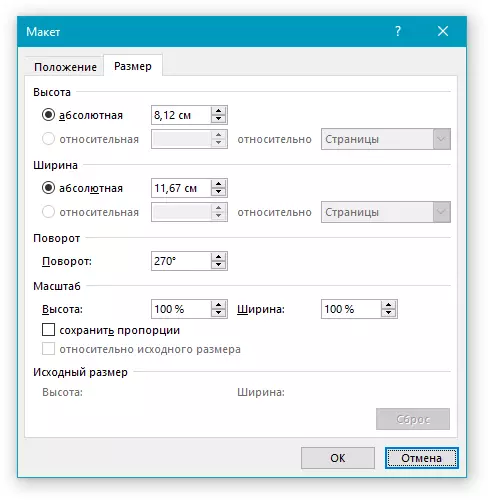
ບົດຮຽນ: ວິທີການຫັນຮູບແຕ້ມ
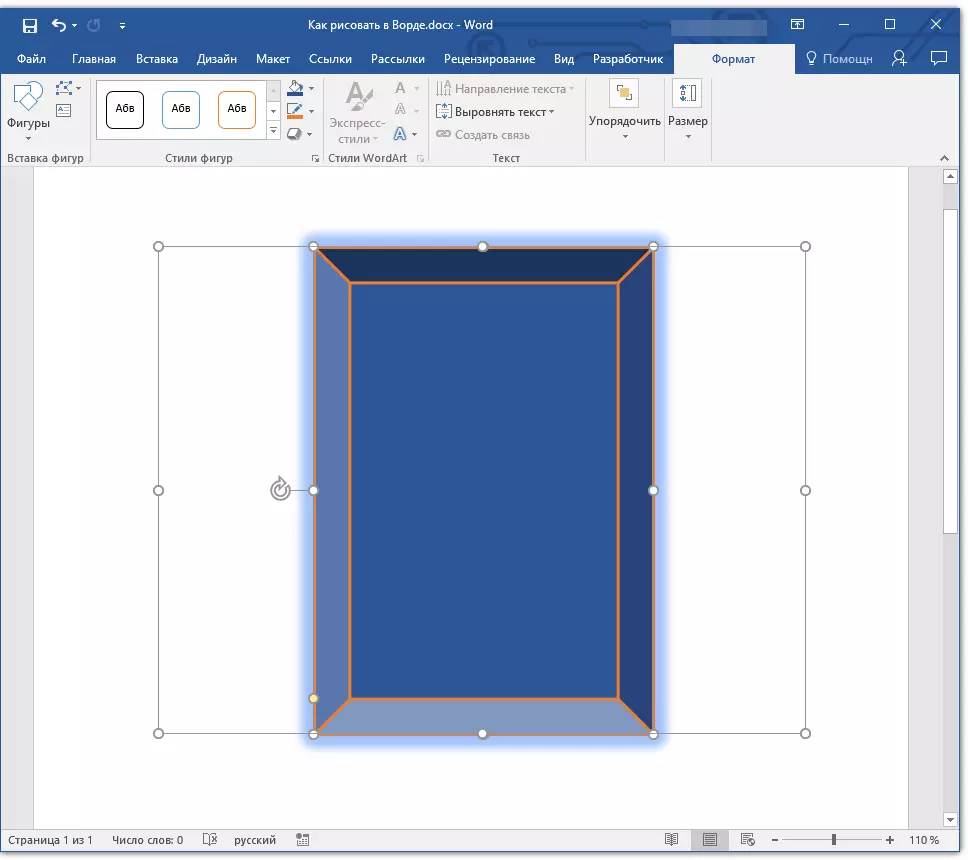
ນອກຈາກນັ້ນ, ການນໍາໃຊ້ພາກນີ້, ທ່ານສາມາດສະຫມັກຕົວເລກຫນຶ່ງໄປຫາອີກດວງຫນຶ່ງ, ຄືກັບທີ່ທ່ານສາມາດເຮັດໄດ້ກັບຮູບແຕ້ມ.
ບົດຮຽນ: ເຊັ່ນດຽວກັບໃນຄໍາສັບ, ຊ້ອນກັນຫນຶ່ງຮູບຕໍ່ອີກຮູບຫນຶ່ງ
ໃນພາກດຽວກັນ, ທ່ານສາມາດເຮັດໃຫ້ມີການໄຫຼອ້ອມຕົວຫນັງສືຫຼືກຸ່ມສອງຫຼືຫຼາຍກວ່າຕົວເລກ.
ບົດຮຽນທີ່ເຮັດວຽກກັບ Word:
ວິທີການກຸ່ມກຸ່ມ
ສິນລະປະ clip ນ້ໍາຖ້ວມ
ຫມາຍເຫດ: ເຄື່ອງມືກຸ່ມ "Sort" ໃນກໍລະນີຂອງການເຮັດວຽກກັບຕົວເລກ, ມັນແມ່ນຄ້າຍຄືກັນກັບຜູ້ທີ່ເຮັດວຽກກັບຮູບແຕ້ມ, ດ້ວຍຄວາມຊ່ວຍເຫຼືອຂອງພວກເຂົາທ່ານສາມາດປະຕິບັດການຫມູນໃຊ້ແບບດຽວກັນ.
ຂະຫນາດ
ຄວາມເປັນໄປໄດ້ຂອງເຄື່ອງມືດຽວຂອງກຸ່ມນີ້ແມ່ນມີພຽງແຕ່ຫນຶ່ງດຽວເທົ່ານັ້ນ - ການປ່ຽນແປງຂະຫນາດຂອງຕົວເລກແລະພາກສະຫນາມທີ່ຕັ້ງຢູ່. ໃນທີ່ນີ້ທ່ານສາມາດລະບຸມູນຄ່າທີ່ແນ່ນອນຂອງຄວາມກວ້າງແລະຄວາມສູງໃນຊັງຕີແມັດຫຼືປ່ຽນມັນເປັນບາດກ້າວໂດຍໃຊ້ລູກສອນ.
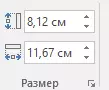
ນອກຈາກນັ້ນ, ຂະຫນາດຂອງສະຫນາມ, ພ້ອມທັງຂະຫນາດຂອງຕົວເລກ, ສາມາດປ່ຽນແປງດ້ວຍຕົນເອງໂດຍໃຊ້ເຄື່ອງຫມາຍທີ່ຕັ້ງຢູ່ຕາມຂອບເຂດແດນຂອງພວກເຂົາ.
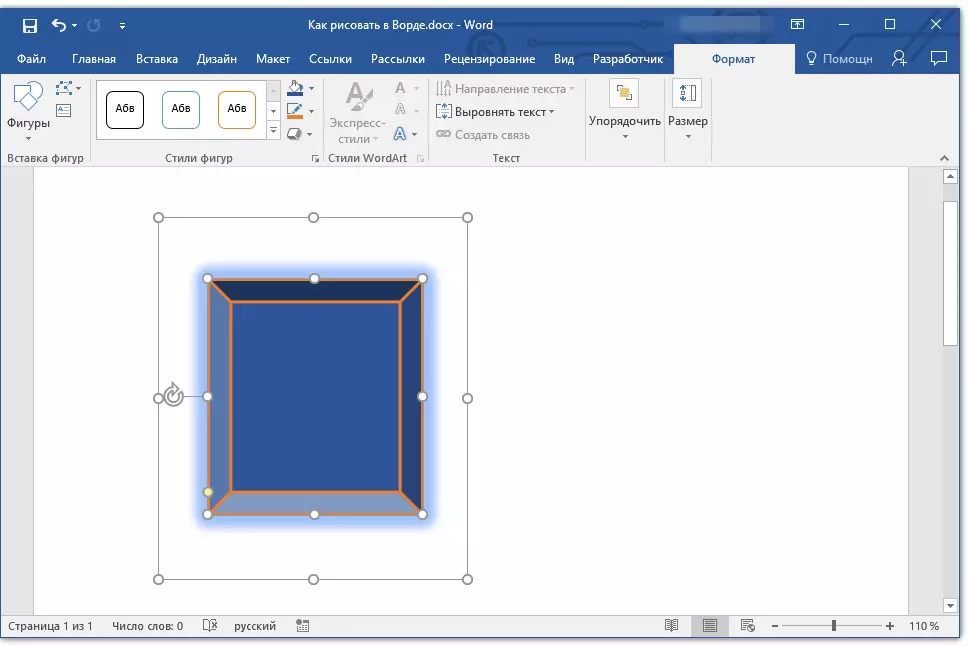
ບົດຮຽນ: ວິທີການຕັດການແຕ້ມຮູບໃນ Word
ຫມາຍເຫດ: ເພື່ອອອກຈາກຮູບແບບການແຕ້ມຮູບ, ກົດປຸ່ມ. "ESC" ຫຼືກົດປຸ່ມຫນູຊ້າຍໃນສະຖານທີ່ທີ່ຫວ່າງຂອງເອກະສານ. ເພື່ອກັບໄປທີ່ດັດແກ້ແລະເປີດແທັບ "ຮູບແບບ" , ກົດສອງຄັ້ງໃສ່ຮູບແຕ້ມ / ຮູບ.
ໃນທີ່ນີ້, ໃນຄວາມເປັນຈິງ, ທັງຫມົດ, ຈາກບົດຄວາມນີ້ທ່ານໄດ້ຮຽນຮູ້ວິທີແຕ້ມໃນຄໍາສັບ. ຢ່າລືມວ່າໂຄງການນີ້ແມ່ນຕົ້ນຕໍແມ່ນບັນນາທິການຕົວຫນັງສື, ສະນັ້ນທ່ານບໍ່ຄວນບັງຄັບວຽກຫນັກເກີນໄປສໍາລັບມັນ. ໃຊ້ໂປແກຼມໂປຼແກຼມໂປຼແກຼມໂປຼແກຼມໂປຼແກຼມສໍາລັບຈຸດປະສົງດັ່ງກ່າວ - ບັນນາທິການ Graphic.
