
MS Word ແມ່ນສຸມໃສ່ຢ່າງເທົ່າທຽມກັນກ່ຽວກັບການນໍາໃຊ້ແບບມືອາຊີບແລະສ່ວນຕົວ. ໃນຂະນະດຽວກັນ, ຜູ້ຕາງຫນ້າຂອງທັງສອງກຸ່ມຜູ້ໃຊ້ມັກຈະປະເຊີນກັບຄວາມຫຍຸ້ງຍາກບາງຢ່າງໃນໂຄງການນີ້. ຫນຶ່ງໃນນັ້ນແມ່ນຄວາມຕ້ອງການທີ່ຈະຂຽນຢູ່ເທິງສຸດຂອງເສັ້ນ, ໂດຍບໍ່ຕ້ອງໃຊ້ຕົວຫນັງສືມາດຕະຖານ.
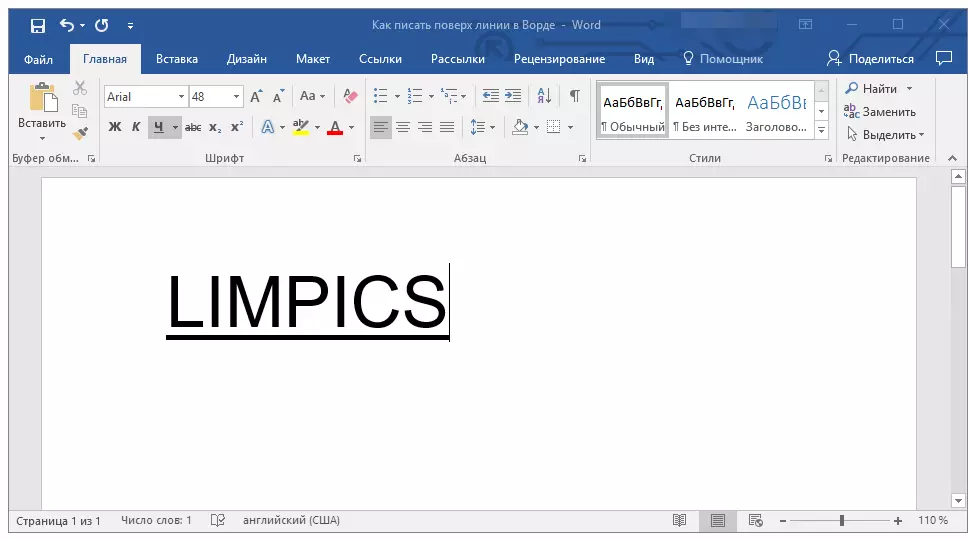
ບົດຮຽນ: ວິທີການສ້າງຂໍ້ຄວາມທີ່ຂີດກ້ອງໄວ້ໃນຄໍາ
ໂດຍສະເພາະແມ່ນຄວາມຕ້ອງການຕົວຈິງໃນການຂຽນຂໍ້ຄວາມຂ້າງເທິງເສັ້ນສໍາລັບແບບຟອມແລະເອກະສານແມ່ແບບອື່ນໆທີ່ຖືກສ້າງຂື້ນຫຼືມີຢູ່ແລ້ວ. ມັນສາມາດເປັນແຖວສໍາລັບລາຍເຊັນ, ວັນທີ, ຕໍາແຫນ່ງ, ນາມສະກຸນແລະຂໍ້ມູນອື່ນໆອີກຫລາຍຂໍ້. ໃນເວລາດຽວກັນ, ສ່ວນໃຫຍ່ຂອງຮູບແບບທີ່ສ້າງຂື້ນໂດຍສາຍພ້ອມສໍາລັບການປ້ອນຂໍ້ມູນແມ່ນຢູ່ໄກຈາກການຖືກສ້າງຂື້ນມາໂດຍສະເຫມີ, ເປັນຫຍັງສາຍສໍາລັບຕົວຫນັງສືສາມາດປ່ຽນໄປໂດຍກົງໃນໄລຍະ. ໃນບົດຄວາມນີ້ພວກເຮົາຈະເວົ້າກ່ຽວກັບວິທີການຂຽນຄໍາສັບມັນຖືກຕ້ອງໃນການຂຽນຂ້າງເທິງເສັ້ນ.
ພວກເຮົາໄດ້ເວົ້າກ່ຽວກັບວິທີການຕ່າງໆ, ໂດຍການຊ່ວຍເຫຼືອທີ່ທ່ານສາມາດເພີ່ມສະຕິງຫຼືສາຍເຊືອກໄປຫາຄໍາ. ພວກເຮົາຂໍແນະນໍາໃຫ້ຄຸ້ນເຄີຍກັບຫົວຂໍ້ຂອງພວກເຮົາໃນຫົວຂໍ້ໃດຫນຶ່ງ, ມັນກໍ່ເປັນໄປໄດ້ທີ່ທ່ານເປັນໄປໄດ້ທີ່ມັນຈະພົບກັບການແກ້ໄຂວຽກງານຂອງທ່ານ.

ບົດຮຽນ: ວິທີການສ້າງສາຍເຊືອກໃນ Word
ຫມາຍເຫດ: ມັນເປັນສິ່ງສໍາຄັນທີ່ຈະເຂົ້າໃຈວ່າວິທີການໃນການສ້າງເສັ້ນ, ຂ້າງເທິງຫຼືດ້ານເທິງຂອງທີ່ທ່ານສາມາດຂຽນໄດ້, ໃນຮູບແບບໃດ, ໃນຮູບແບບໃດທີ່ທ່ານຕ້ອງການທີ່ຈະວາງຢູ່ຂ້າງເທິງ. ໃນກໍລະນີໃດກໍ່ຕາມ, ໃນບົດຄວາມນີ້ພວກເຮົາຈະພິຈາລະນາທຸກວິທີການທີ່ເປັນໄປໄດ້.
ເພີ່ມແຖວສໍາລັບລາຍເຊັນ
ຂ້ອນຂ້າງເລື້ອຍໆ, ຄວາມຕ້ອງການທີ່ຈະຂຽນຢູ່ເທິງສຸດຂອງເສັ້ນເກີດຂື້ນໃນເວລາທີ່ທ່ານຕ້ອງການເພີ່ມລາຍເຊັນຫລືແຖວລົງໃສ່ເອກະສານ. ພວກເຮົາໄດ້ພິຈາລະນາຫົວຂໍ້ນີ້ໂດຍລະອຽດ, ສະນັ້ນຖ້າທ່ານຄຸ້ມຄ່າມັນເຊິ່ງແມ່ນວຽກນີ້, ທ່ານສາມາດຄຸ້ນເຄີຍກັບວິທີການແກ້ໄຂບັນຫາຂ້າງລຸ່ມນີ້.

ບົດຮຽນ: ວິທີການໃສ່ລາຍເຊັນໃນຄໍາ
ການສ້າງເສັ້ນສໍາລັບແບບຟອມແລະເອກະສານທຸລະກິດອື່ນໆ
ຄວາມຕ້ອງການທີ່ຈະຂຽນຢູ່ເທິງສຸດຂອງເສັ້ນແມ່ນມີຄວາມກ່ຽວຂ້ອງຫຼາຍທີ່ສຸດສໍາລັບຮູບແບບແລະເອກະສານອື່ນໆຂອງປະເພດນີ້. ມີຢ່າງຫນ້ອຍສອງວິທີທີ່ທ່ານສາມາດເພີ່ມສາຍນອນແລະວາງຂໍ້ຄວາມທີ່ຕ້ອງການໂດຍກົງຂ້າງເທິງມັນ. ກ່ຽວກັບແຕ່ລະວິທີການເຫຼົ່ານີ້ຕາມລໍາດັບ.ເສັ້ນສະຫມັກສໍາລັບວັກ
ວິທີການນີ້ແມ່ນສະດວກສະເພາະໃນກໍລະນີທີ່ທ່ານຕ້ອງການເພີ່ມແຜ່ນຈາລຶກໃສ່ເສັ້ນແຂງ.
1. ຕິດຕັ້ງຕົວຊີ້ວັດຕົວກະພິບໃນສະຖານທີ່ຂອງເອກະສານທີ່ທ່ານຕ້ອງການເພີ່ມເສັ້ນ.

2. ໃນແຖບ "ຕົ້ນຕໍ" ຢູ່ໃນກຸ່ມ "ວັກ" ກົດປຸ່ມ "ຊາຍແດນ" ແລະເລືອກພາລາມິເຕີໃນເມນູເລື່ອນລົງຂອງມັນ "ຊາຍແດນແລະການຖອກນໍ້າ".

3. ຢູ່ໃນປ່ອງຢ້ຽມທີ່ເປີດຢູ່ໃນແຖບ "ຊາຍແດນ" ເລືອກແບບສາຍທີ່ເຫມາະສົມໃນສ່ວນ "ປະເພດ".

ຫມາຍເຫດ: ໃນບົດ "ປະເພດ" ທ່ານຍັງສາມາດເລືອກສີແລະຄວາມກວ້າງຂອງເສັ້ນ.
4. ໃນພາກ "ຕົວຢ່າງ" ເລືອກແມ່ແບບທີ່ມີຂອບເຂດຕ່ໍາ.

ຫມາຍເຫດ: ໃຫ້ແນ່ໃຈວ່າໃນສ່ວນ "ນໍາໃຊ້ກັບ" ກໍານົດພາລາມິເຕີ "ກັບວັກ".
5. ກົດ "ຕົກລົງ" ເສັ້ນແນວນອນຈະຖືກເພີ່ມໃສ່ສະຖານທີ່ທີ່ທ່ານເລືອກ, ຢູ່ເທິງສຸດຂອງທີ່ທ່ານສາມາດຂຽນຂໍ້ຄວາມໃດຫນຶ່ງ.

ການຂາດວິທີການນີ້ແມ່ນວ່າສາຍຈະຄອບຄອງສາຍເຊືອກທັງຫມົດ, ຈາກເບື້ອງຊ້າຍໄປທາງຂວາ. ຖ້າວິທີການນີ້ບໍ່ເຫມາະສົມກັບທ່ານ, ພວກເຮົາຫັນໄປຫາບ່ອນຕໍ່ໄປ.
ການນໍາໃຊ້ຕາຕະລາງທີ່ມີເຂດແດນເບິ່ງເຫັນ
ພວກເຮົາໄດ້ຂຽນຫຼາຍຢ່າງກ່ຽວກັບການເຮັດວຽກກັບຕາຕະລາງໃນ MS Word, ລວມທັງການລີ້ຊ່ອນ / ສະແດງຂອບເຂດແດນຂອງຈຸລັງຂອງພວກເຂົາ. ຕົວຈິງແລ້ວ, ມັນແມ່ນທັກສະນີ້ແລະຈະຊ່ວຍໃຫ້ພວກເຮົາສ້າງສາຍທີ່ເຫມາະສົມສໍາລັບຊ່ອງຫວ່າງຂອງຂະຫນາດແລະປະລິມານໃດຫນຶ່ງ, ຢູ່ເທິງສຸດຂອງທີ່ທ່ານສາມາດຂຽນໄດ້.
ສະນັ້ນ, ພວກເຮົາຈະຕ້ອງສ້າງໂຕະງ່າຍໆດ້ວຍເຂດແດນຊ້າຍ, ຂວາແລະດ້ານເທິງ, ແຕ່ວ່າຕ່ໍາກວ່າ. ໃນເວລາດຽວກັນ, ເຂດແດນຕ່ໍາຈະເບິ່ງເຫັນໄດ້ໃນສະຖານທີ່ເຫຼົ່ານັ້ນເທົ່ານັ້ນ (ຈຸລັງ), ບ່ອນທີ່ທ່ານຕ້ອງການເພີ່ມແຜ່ນຈາລຶກໃສ່ເສັ້ນ. ໃນສະຖານທີ່ດຽວກັນທີ່ຂໍ້ຄວາມອະທິບາຍຈະເປັນ, ເຂດແດນຈະບໍ່ຖືກສະແດງ.
ບົດຮຽນ: ວິທີເຮັດຕາຕະລາງໃນຄໍາ
ສິ່ງທີ່ສໍາຄັນ: ກ່ອນທີ່ຈະສ້າງຕາຕະລາງ, ຄິດໄລ່ຈໍານວນແຖວແລະຖັນທີ່ຄວນຈະຢູ່ໃນນັ້ນ. ຕົວຢ່າງຂອງພວກເຮົາຈະຊ່ວຍທ່ານໄດ້.
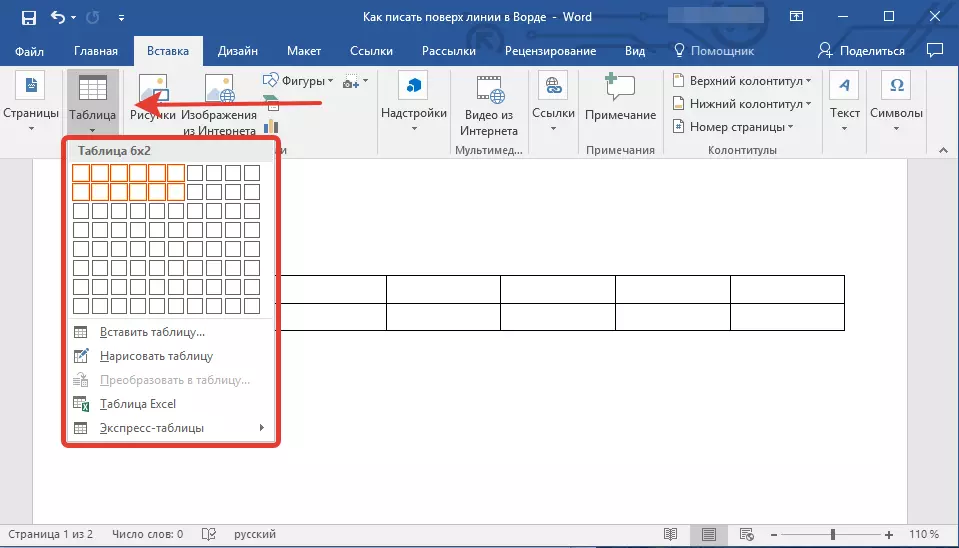
ກະລຸນາໃສ່ຂໍ້ຄວາມທີ່ຕ້ອງການໃນຈຸລັງທີ່ຕ້ອງການ, ດຽວກັນທີ່ທ່ານຕ້ອງການຂຽນໃສ່ເທິງສຸດຂອງເສັ້ນ, ທ່ານສາມາດປ່ອຍໃຫ້ຫວ່າງໃນຂັ້ນຕອນນີ້.

ຄໍາແນະນໍາ: ຖ້າຄວາມກວ້າງຫຼືລວງກວ້າງຂອງຖັນຫລືແຖວແຖວໃນຕາຕະລາງຈະປ່ຽນແປງໃນໄລຍະການຂຽນຂໍ້ຄວາມ, ໃຫ້ປະຕິບັດຕາມຂັ້ນຕອນເຫຼົ່ານີ້:
- ກົດຂວາໃສ່ The Plus, ຕັ້ງຢູ່ແຈເບື້ອງຊ້າຍດ້ານເທິງຂອງໂຕະ;
- ເລືອກ "ຕັ້ງຄວາມກວ້າງຂອງຖັນ" ຫຼື "ສອດຄ່ອງຂອງຄວາມສູງຂອງສາຍເຊືອກ" , ຂື້ນກັບສິ່ງທີ່ທ່ານຕ້ອງການ.
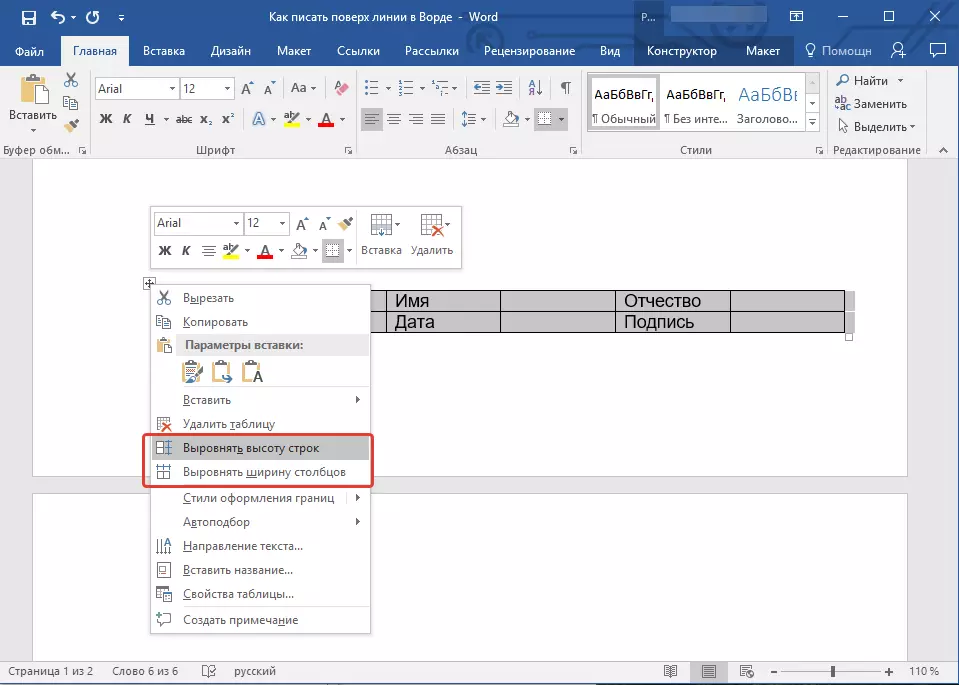
ໃນປັດຈຸບັນທ່ານຈໍາເປັນຕ້ອງໄດ້ຍ່າງແທນແຕ່ລະຫ້ອງແລະເຊື່ອງມັນທັງເຂດແດນທັງຫມົດ (ຂໍ້ຄວາມອະທິບາຍ) ຫຼືປ່ອຍໃຫ້ເຂດແດນລຸ່ມ (ສະຖານທີ່ສໍາລັບສາຍ ").
ບົດຮຽນ: ວິທີການຊ່ອນຊາຍແດນຕາຕະລາງໃນ Word
ສໍາລັບແຕ່ລະຫ້ອງແຕ່ລະຄົນ, ປະຕິບັດຕາມຂັ້ນຕອນເຫຼົ່ານີ້:
1. ເລືອກເອົາຫ້ອງດ້ວຍຫນູໂດຍການກົດໃສ່ຊາຍແດນຊ້າຍຂອງມັນ.

2. ກົດປຸ່ມ "ຊາຍແດນ" ຕັ້ງຢູ່ໃນກຸ່ມ "ວັກ" ໃນກະດານທາງລັດ.

3. ໃນເມນູເລື່ອນລົງຂອງປຸ່ມນີ້, ເລືອກຕົວກໍານົດການທີ່ເຫມາະສົມ:
- ບໍ່ມີຊາຍແດນ;
- ຊາຍແດນທາງເທີງ (ອອກຈາກຕ່ໍາທີ່ເບິ່ງເຫັນ).

ຫມາຍເຫດ: ໃນສອງຈຸລັງສຸດທ້າຍຂອງຕາຕະລາງ (ເບື້ອງຂວາທີ່ສຸດ), ທ່ານຈໍາເປັນຕ້ອງເຮັດໃຫ້ຕົວກໍານົດການເຮັດໃຫ້ເສີຍຫາຍ "ຊາຍແດນຂວາ".
4. ເປັນດັ່ງນັ້ນ, ເມື່ອທ່ານແລ່ນຜ່ານທຸກຈຸລັງ, ທ່ານຈະມີຮູບແບບທີ່ສວຍງາມສໍາລັບແບບຟອມທີ່ສາມາດບັນທຶກເປັນແມ່ແບບ. ໃນເວລາທີ່ທ່ານຕື່ມຂໍ້ມູນໃສ່ໃນບຸກຄົນຫຼືຜູ້ໃຊ້ອື່ນໆ, ສາຍທີ່ຖືກສ້າງຂື້ນຈະບໍ່ປ່ຽນ.

ບົດຮຽນ: ວິທີການສ້າງຮູບແບບໃນຄໍາສັບ
ສໍາລັບການນໍາໃຊ້ແບບຟອມທີ່ທ່ານສ້າງຂື້ນມາໃຫ້ຫຼາຍຂື້ນ, ທ່ານສາມາດເປີດໃຊ້ງານວາງສະແດງຕາຂ່າຍໄຟຟ້າໄດ້:
- ກົດປຸ່ມ "ຊາຍແດນ";
- ເລືອກຕົວເລືອກ "ຕາຫນ່າງຈໍສະແດງ".

ຫມາຍເຫດ: ຕາຂ່າຍໄຟຟ້ານີ້ບໍ່ໄດ້ຖືກສະແດງ.

ສາຍແຕ້ມ
ມີອີກວິທີຫນຶ່ງທີ່ທ່ານສາມາດເພີ່ມສາຍທາງນອນໃຫ້ເອກະສານຂໍ້ຄວາມແລະຂຽນຢູ່ເທິງສຸດຂອງມັນ. ເພື່ອເຮັດສິ່ງນີ້, ໃຫ້ໃຊ້ເຄື່ອງມືຈາກແຖບ "Insert", ຄືປຸ່ມ "ຕົວເລກ", ໃນເມນູທີ່ທ່ານສາມາດເລືອກສາຍທີ່ເຫມາະສົມ. ໃນລາຍລະອຽດເພີ່ມເຕີມກ່ຽວກັບວິທີເຮັດສິ່ງນີ້, ທ່ານສາມາດຮຽນຮູ້ຈາກບົດຂຽນຂອງພວກເຮົາ.

ບົດຮຽນ: ວິທີການແຕ້ມເສັ້ນໃນ Word
- ຄໍາແນະນໍາ: ເພື່ອແຕ້ມເສັ້ນລະດັບຕາມລວງນອນໃນຂະນະທີ່ຖືມັນລົງປຸ່ມ ປ່ຽນໄປ.
ປະໂຫຍດຂອງວິທີການນີ້ແມ່ນວ່າດ້ວຍຄວາມຊ່ອຍເຫລືອຂອງມັນທ່ານສາມາດໃຊ້ເວລາໃນການສົ່ງຂໍ້ຄວາມທີ່ມີຢູ່ແລ້ວ, ໃນສະຖານທີ່ທີ່ຕົນເອງມັກໃດກໍ່ຕາມ, ການຕັ້ງຄ່າຂະຫນາດແລະຮູບລັກສະນະ. ການຂາດການແຕ້ມດ້ວຍມືແມ່ນວ່າມັນບໍ່ເປັນໄປໄດ້ສະເຫມີໄປທີ່ຈະເຂົ້າມັນຢ່າງກົມກຽວກັບເອກະສານ.
ກໍາຈັດເສັ້ນ
ຖ້າດ້ວຍເຫດຜົນບາງຢ່າງທີ່ທ່ານຕ້ອງການເອົາເສັ້ນອອກໃນເອກະສານ, ເຮັດໃຫ້ມັນຈະຊ່ວຍທ່ານໃນຄໍາແນະນໍາຂອງພວກເຮົາ.
ບົດຮຽນ: ວິທີການກໍາຈັດສາຍໃນຄໍາ
ນີ້ສາມາດສໍາເລັດໄດ້ຢ່າງປອດໄພ, ເພາະວ່າໃນບົດຂຽນນີ້ພວກເຮົາໄດ້ຂຽນທຸກວິທີທີ່ໃນ MS Words ສາມາດຂຽນໄດ້ຢູ່ເທິງສຸດຫຼືສ້າງພື້ນທີ່ໃນເສັ້ນທາງນອນ, ຢູ່ເທິງສຸດຂອງຕົວຫນັງສືຈະເປັນ ເພີ່ມ, ແຕ່ໃນອະນາຄົດ.
