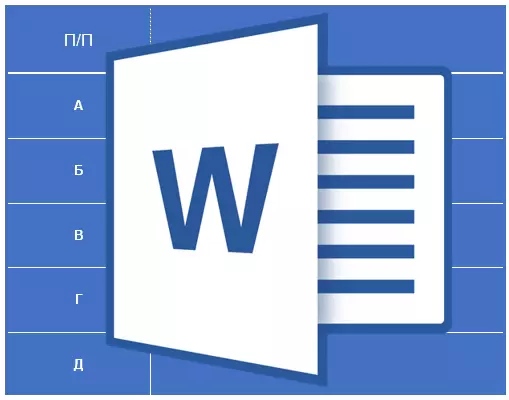
ຄວາມຈິງທີ່ວ່າໃນໂປເຊດເຊີ Microsoft Word Word ທ່ານສາມາດສ້າງຕາຕະລາງ, ທ່ານຮູ້ຜູ້ໃຊ້ເກືອບທັງຫມົດຫຼືຫນ້ອຍທີ່ສຸດຂອງໂຄງການນີ້. ແມ່ນແລ້ວ, ທຸກສິ່ງທຸກຢ່າງບໍ່ໄດ້ຖືກປະຕິບັດເປັນມືອາຊີບຢູ່ທີ່ Excel, ແຕ່ສໍາລັບຄວາມຕ້ອງການປະຈໍາວັນຂອງບັນນາທິການຕົວຫນັງສື, ຫຼາຍກ່ວາພຽງພໍ. ພວກເຮົາໄດ້ຂຽນຫລາຍແລ້ວກ່ຽວກັບຄຸນລັກສະນະຂອງການເຮັດວຽກກັບຕາຕະລາງໃນ Word, ແລະໃນບົດຄວາມນີ້ພວກເຮົາຈະເບິ່ງຫົວຂໍ້ອື່ນ.
ບົດຮຽນ: ວິທີເຮັດຕາຕະລາງໃນ Word
ວິທີການຈັດລຽງຕາຕະລາງໂດຍຕົວຫນັງສື? ສ່ວນຫຼາຍອາດຈະ, ນີ້ບໍ່ແມ່ນຄໍາຖາມທີ່ໄດ້ຮັບຄວາມນິຍົມທີ່ສຸດໃນບັນດາຜູ້ໃຊ້ຂອງສະຫມອງຂອງ Microsoft, ແຕ່ຄໍາຕອບຂອງລາວແນ່ນອນບໍ່ຮູ້ເລີຍ. ໃນບົດຂຽນນີ້ພວກເຮົາຈະບອກວິທີການຈັດຕາຕະລາງຂອງໂຕະຕາມຕົວຫນັງສືຕາມຕົວຫນັງສື, ພ້ອມທັງປະຕິບັດໃນຖັນແຍກຕ່າງຫາກ.
ຈັດຮຽງຂໍ້ມູນຕາຕະລາງໃນລໍາດັບຕົວອັກສອນ
1. ຍົກເລີກຕາຕະລາງດ້ວຍເນື້ອໃນທັງຫມົດຂອງມັນ: ເພື່ອເຮັດສິ່ງນີ້, ໃຫ້ກໍານົດຕົວກະພິບຕົວຊີ້ວັດຢູ່ແຈເບື້ອງຊ້າຍດ້ານເທິງ, ລໍຖ້າໂຕະເພື່ອຍ້າຍໂຕະ
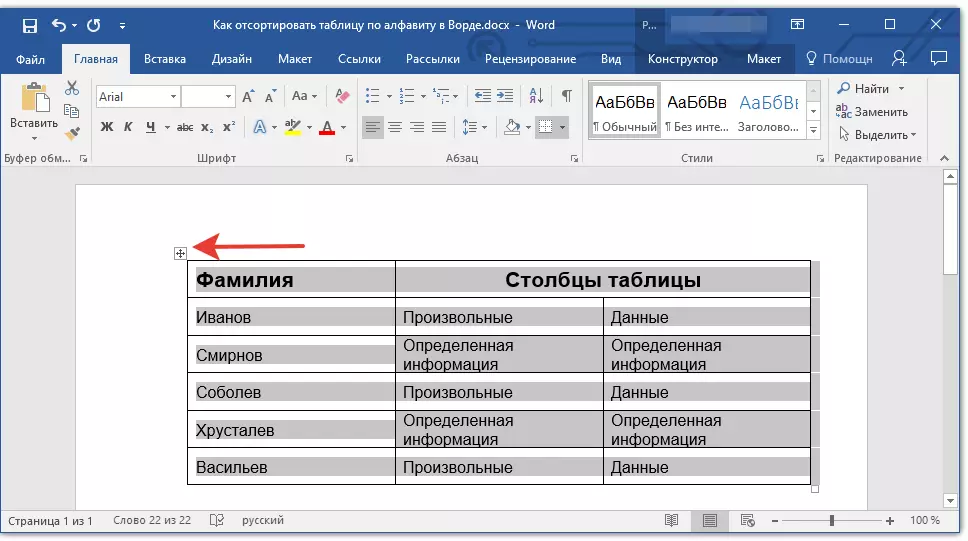
2. ໄປທີ່ແຖບ "ຮູບແບບ" (ບົດທີ "ເຮັດວຽກກັບຕາຕະລາງ" ) ແລະກົດປຸ່ມ "ການຈັດຮຽງ" ຕັ້ງຢູ່ໃນກຸ່ມ "ຂໍ້ມູນ".

ຫມາຍເຫດ: ກ່ອນທີ່ຈະດໍາເນີນການຈັດຮຽງຂໍ້ມູນໃນຕາຕະລາງ, ພວກເຮົາແນະນໍາໃຫ້ຕັດຫຼືສໍາເນົາໃສ່ຂໍ້ມູນສະຖານທີ່ອື່ນທີ່ບັນຈຸຢູ່ໃນຫົວ (ທໍາອິດ). ສິ່ງນີ້ຈະບໍ່ພຽງແຕ່ເຮັດໃຫ້ການຈັດຮຽງແບບງ່າຍດາຍເທົ່ານັ້ນ, ແຕ່ຈະຊ່ວຍໃຫ້ທ່ານສາມາດປະຫຍັດໂຕະກັບໂຕະຢູ່ບ່ອນເກົ່າ. ຖ້າຕໍາແຫນ່ງຂອງແຖວທໍາອິດຂອງຕາຕະລາງບໍ່ແມ່ນພື້ນຖານສໍາລັບທ່ານ, ແລະມັນກໍ່ຄວນຈະຖືກຈັດຮຽງຕາມຕົວອັກສອນ, ຈັດສັນມັນ. ນອກນັ້ນທ່ານຍັງສາມາດເນັ້ນພຽງແຕ່ໂຕະໂດຍບໍ່ມີຫມວກ.
3. ເລືອກຕົວເລືອກການຈັດຮຽງຂໍ້ມູນທີ່ຕ້ອງການໃນປ່ອງຢ້ຽມທີ່ເປີດ.
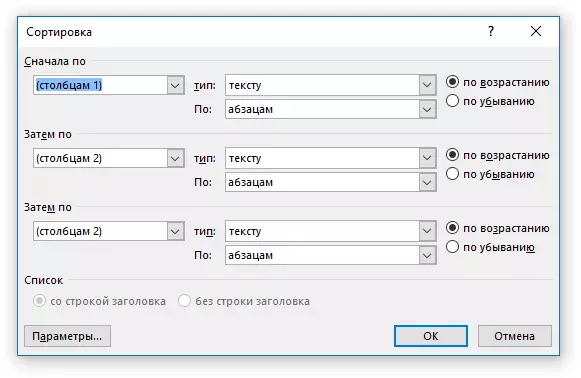
ຖ້າທ່ານຕ້ອງການຈັດຮຽງຂໍ້ມູນຈາກທີ່ເກີດຂື້ນກັບຖັນທໍາອິດ, ໃນ "Sort By", "ຫຼັງຈາກນັ້ນ,", ຫຼັງຈາກນັ້ນ, ", ຈາກນັ້ນ,", ຕັ້ງ "ຖັນ 1".
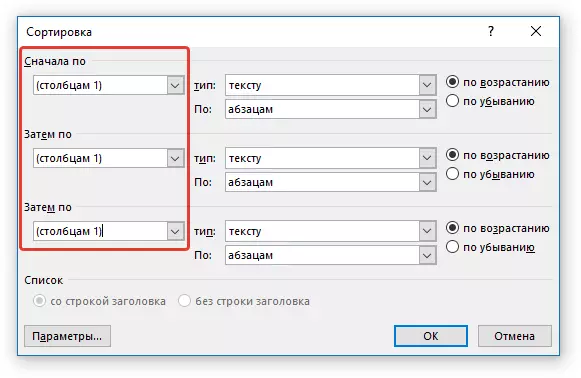
ຖ້າແຕ່ລະຖັນຂອງຕາຕະລາງຕ້ອງຖືກຈັດຮຽງຕາມລໍາດັບຕົວອັກສອນ, ບໍ່ວ່າຈະເປັນຖັນທີ່ຍັງເຫຼືອ, ທ່ານຕ້ອງເຮັດສິ່ງນີ້:
- "ຮຽງຕາມ" - "ຄໍລໍາ 1";
- "ຫຼັງຈາກນັ້ນໂດຍ" - "ຄໍລໍາ 2";
- "ຫຼັງຈາກນັ້ນໂດຍ" - "ຖັນ 3".
ຫມາຍເຫດ: ໃນຕົວຢ່າງຂອງພວກເຮົາ, ພວກເຮົາຈັດຮຽງພຽງແຕ່ຖັນທໍາອິດໂດຍຕົວຫນັງສືເທົ່ານັ້ນ.
ໃນກໍລະນີຂອງຂໍ້ມູນຕົວຫນັງສື, ໃນຕົວຢ່າງຂອງພວກເຮົາ, ຕົວກໍານົດການ "ປະເພດ" ແລະ "ໂດຍ" ສໍາລັບແຕ່ລະເສັ້ນຄວນຈະຖືກປະໄວ້ບໍ່ປ່ຽນແປງ ( "ຂໍ້ຄວາມ" ແລະ "ວັກ" , ຕາມລໍາດັບ). ຕົວຈິງແລ້ວ, ຂໍ້ມູນຕົວເລກກ່ຽວກັບຕົວອັກສອນແມ່ນເປັນໄປບໍ່ໄດ້.
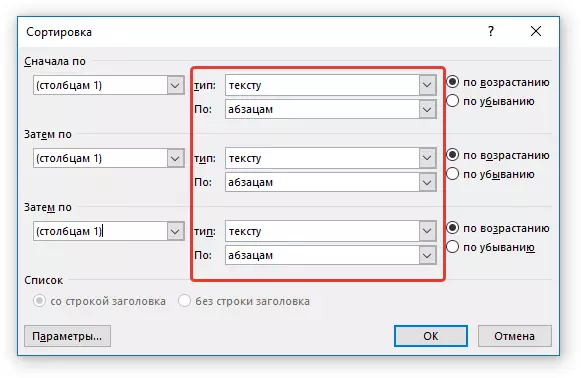
ຖັນສຸດທ້າຍຢູ່ໃນປ່ອງຢ້ຽມ " ການຮຽງລໍາດັບ " ຕອບກັບ, ໃນຄວາມເປັນຈິງ, ສໍາລັບປະເພດຂອງການຈັດຮຽງ:
- "ຕັ້ງຊັນຂຶ້ນ" - ຕາມລໍາດັບຕົວອັກສອນ (ຈາກ "A" ເຖິງ "i");
- "ລົງ" - ໃນຄໍາສັ່ງທີ່ມີຕົວຫນັງສືປີ້ນກັບກັນ (ຈາກ "ຂ້ອຍ" ກັບ "A").
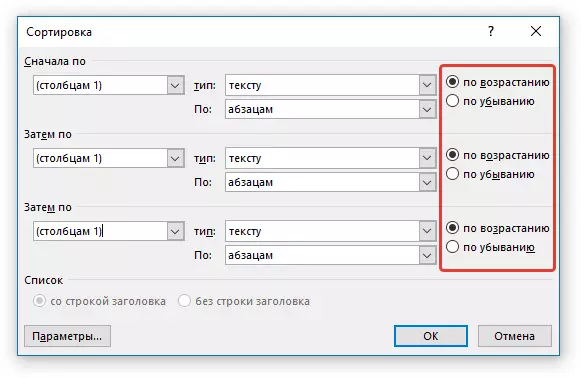
4. ໂດຍການລະບຸຄ່າທີ່ຈໍາເປັນ, ກົດ "ຕົກລົງ" ເພື່ອປິດປ່ອງຢ້ຽມແລະເບິ່ງການປ່ຽນແປງ.
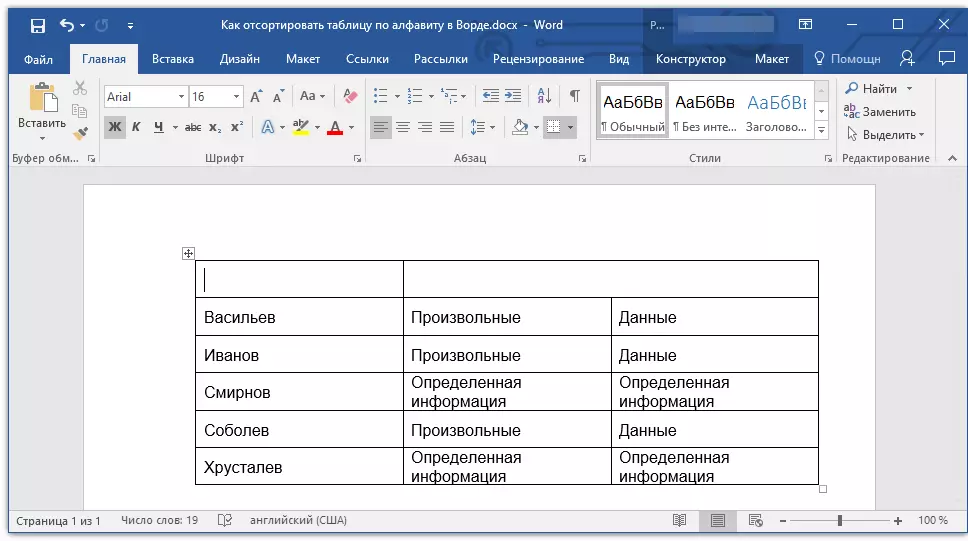
5. ຂໍ້ມູນໃນຕາຕະລາງຈະຖືກຈັດຮຽງຕາມຕົວອັກສອນ.
ຢ່າລືມສົ່ງຄືນຫມວກໃນສະຖານທີ່ຂອງທ່ານ. ກົດໃນຕາຕະລາງຫ້ອງທໍາອິດແລະກົດ "Ctrl + V" ຫຼືປຸ່ມ "ໃສ່" ຢູ່ໃນກຸ່ມ "clipboard" (ແທັບ "ຕົ້ນຕໍ").
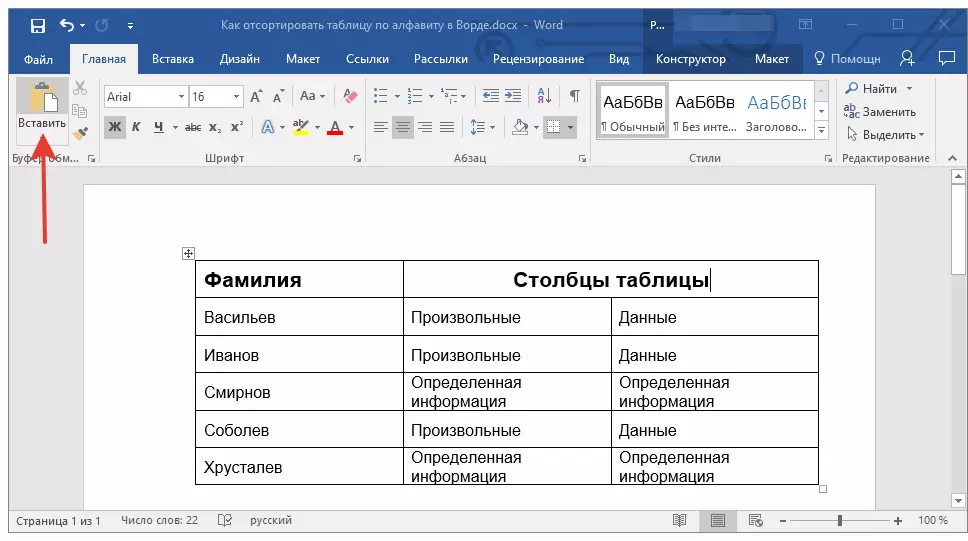
ບົດຮຽນ: ວິທີການເຮັດການໂອນຫມວກໂຕະອັດຕະໂນມັດໃນ Word
ຄັດຖັນແຍກຕ່າງຫາກຂອງໂຕະໃນຕົວອັກສອນຕາມລໍາດັບ
ບາງຄັ້ງກໍ່ມີຄວາມຈໍາເປັນຕ້ອງຈັດຮຽງຕາມລໍາດັບຕົວອັກສອນເທົ່ານັ້ນຈາກຖັນຫນຶ່ງໂຕະ. ຍິ່ງໄປກວ່ານັ້ນ, ມັນເປັນສິ່ງຈໍາເປັນທີ່ຈະເຮັດສິ່ງນີ້ເພື່ອໃຫ້ຂໍ້ມູນຈາກທຸກໆຖັນອື່ນໆຍັງຄົງຢູ່ໃນສະຖານທີ່ຂອງມັນ. ຖ້າມັນມາຈາກຖັນທໍາອິດທີ່ພິເສດ, ທ່ານສາມາດໃຊ້ວິທີການທີ່ອະທິບາຍຂ້າງເທິງ, ເຮັດໃຫ້ມັນຄ້າຍຄືກັບພວກເຮົາໃນຕົວຢ່າງຂອງທ່ານ. ຖ້າວ່ານີ້ບໍ່ແມ່ນຖັນທໍາອິດ, ໃຫ້ປະຕິບັດຕາມຂັ້ນຕອນເຫຼົ່ານີ້:
1. ເລືອກຖັນຂອງຕາຕະລາງທີ່ຈະຈັດຮຽງຕາມຕົວອັກສອນ.
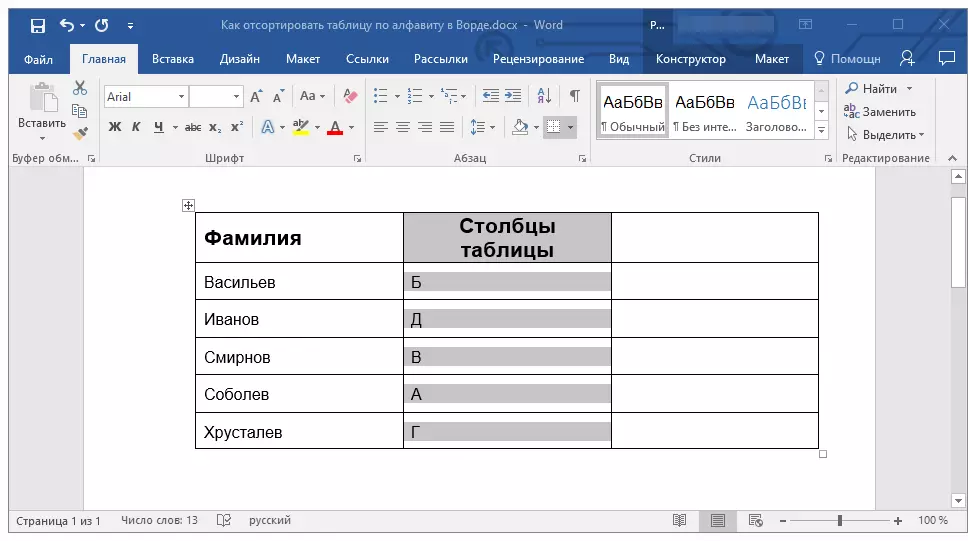
2. ໃນແຖບ "ຮູບແບບ" ໃນກຸ່ມເຄື່ອງມື "ຂໍ້ມູນ" ກົດປຸ່ມ "ການຈັດຮຽງ".
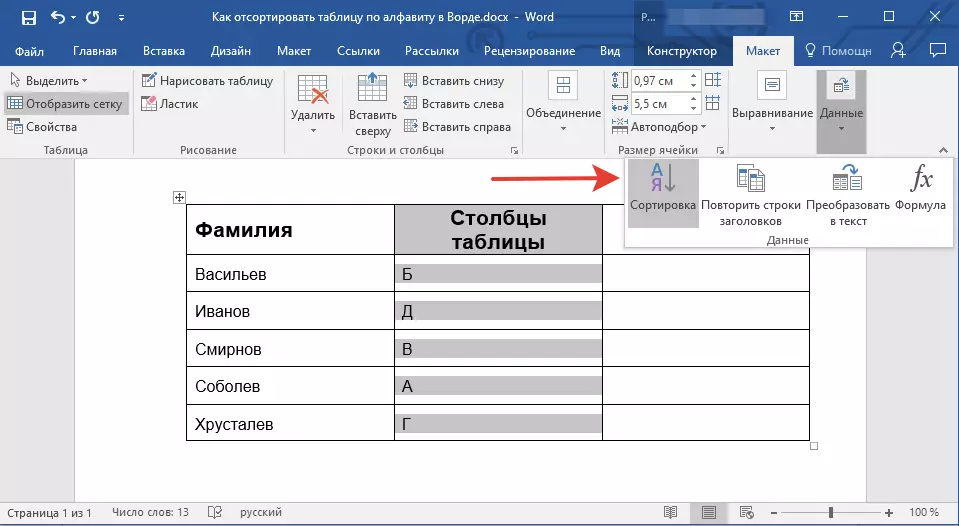
3. ຢູ່ໃນປ່ອງຢ້ຽມທີ່ເປີດໃນສ່ວນ "ທໍາອິດໂດຍ" ເລືອກພາລາມິເຕີການຈັດລຽງລໍາດັບເບື້ອງຕົ້ນ:
- ຂໍ້ມູນຂອງຫ້ອງສະເພາະໃດຫນຶ່ງ (ໃນຕົວຢ່າງຂອງພວກເຮົາແມ່ນຈົດຫມາຍ "ຂ");
- ລະບຸຈໍານວນລໍາດັບຂອງຖັນທີ່ເລືອກ;
- ເຮັດເລື້ມຄືນການກະທໍາທີ່ຄ້າຍຄືກັນສໍາລັບພາກສ່ວນ "ຫຼັງຈາກນັ້ນໂດຍ".
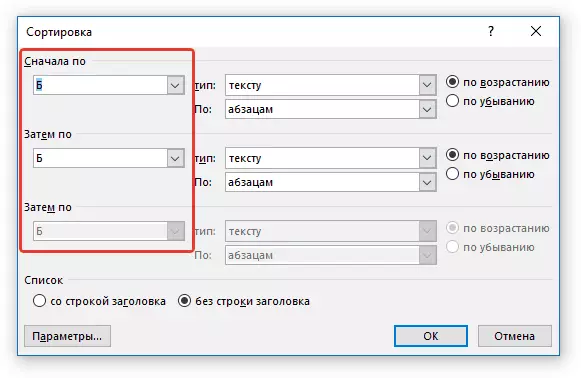
ຫມາຍເຫດ: ປະເພດໃດແດ່ຂອງປະເພດການຄັດເລືອກ (ຕົວກໍານົດການ "ຮຽງຕາມ" ແລະ "ຫຼັງຈາກນັ້ນໂດຍ" ) ຂື້ນກັບຂໍ້ມູນໃນຈຸລັງຖັນ. ໃນຕົວຢ່າງຂອງພວກເຮົາ, ໃນເວລາທີ່ພຽງແຕ່ຕົວອັກສອນສໍາລັບການຈັດປະເພດຕົວຫນັງສືແມ່ນສະແດງຢູ່ໃນຈຸລັງຂອງຖັນທີສອງ, ພຽງແຕ່ຢູ່ໃນທຸກສ່ວນທີ່ບົ່ງໄວ້ "ຄໍລໍາ 2" . ໃນເວລາດຽວກັນ, ປະຕິບັດການຫມູນໃຊ້ທີ່ອະທິບາຍຂ້າງລຸ່ມນີ້, ບໍ່ມີຄວາມຕ້ອງການ.
4. ຢູ່ທາງລຸ່ມຂອງປ່ອງຢ້ຽມ, ຕັ້ງຄ່າການປ່ຽນແປງຂອງພາລາມິເຕີ "ບັນຊີລາຍຊື່" ກັບຕໍາແຫນ່ງທີ່ຕ້ອງການ:
- "ຫົວຂໍ້ແຖວ";
- "ຖ້າບໍ່ມີສາຍຫົວ."
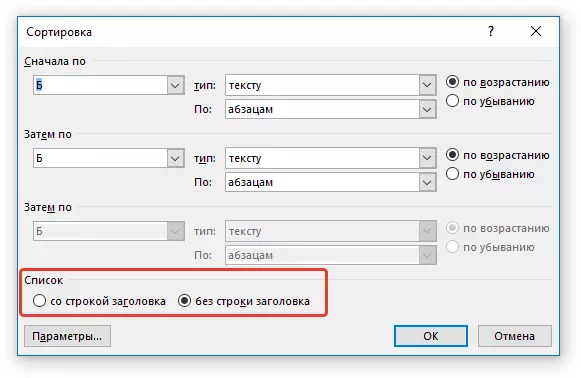
ຫມາຍເຫດ: ພາລາມິເຕີທໍາອິດ "ດຶງດູດ" ເພື່ອຈັດຮຽງຫົວ, ທີສອງ - ອະນຸຍາດໃຫ້ທ່ານປະຕິບັດຖັນໂດຍບໍ່ຕ້ອງເອົາຫົວ.
5. ກົດປຸ່ມດ້ານລຸ່ມ. "ຕົວກໍານົດການ".
6. ໃນພາກ "ຕົວກໍານົດການຈັດລຽງ" ຕິດຕັ້ງຫມາຍຕິກກົງກັນຂ້າມລາຍການ "ພຽງແຕ່ຄໍລໍາ".
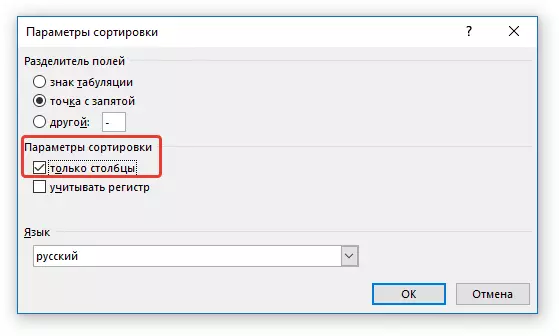
7. ປິດຫນ້າຕ່າງ "ຕົວກໍານົດການຈັດລຽງ" ປຸ່ມ "OK", ໃຫ້ແນ່ໃຈວ່າປະເພດການຈັດລຽງແມ່ນຕິດຕັ້ງກົງກັນຂ້າມກັບທຸກໆລາຍການ. "ຕັ້ງຊັນຂຶ້ນ" (ຕົວອັກສອນຫຍໍ້) ຫຼື "ລົງ" (ປີ້ນກັບກັນຕາມລໍາດັບຕົວຫນັງສື).
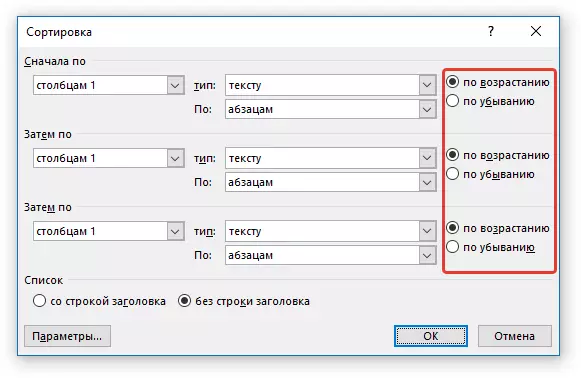
8. ປິດຫນ້າຕ່າງໂດຍກົດ "ຕົກລົງ".
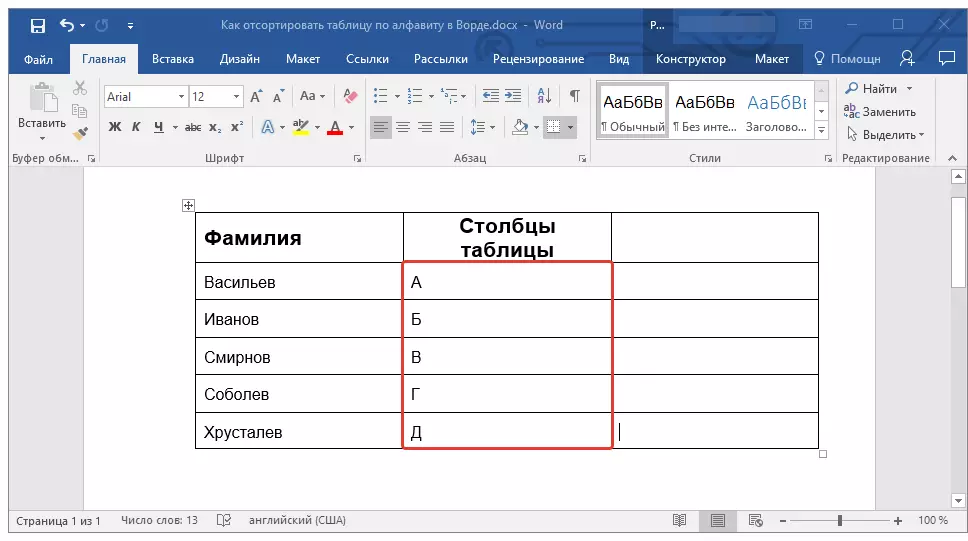
ຖັນທີ່ທ່ານເລືອກຈະຖືກຈັດຮຽງຕາມລໍາດັບຕົວອັກສອນ.
ບົດຮຽນ: ວິທີການຈໍານວນແຖວໃນຕາຕະລາງ Word
ນັ້ນແມ່ນທັງຫມົດ, ດຽວນີ້ທ່ານຮູ້ວິທີການຈັດແຈງຄໍາສັບຕາຕະລາງຕາມຕົວອັກສອນ.
