
ມີບັນຫາທີ່ແຕກຕ່າງກັນໃນການເຮັດວຽກຂອງໂຄງການ Skype ໄດ້, ຫນຶ່ງໃນຂໍ້ສະເຫນີແນະເລື້ອຍໆແມ່ນເພື່ອລົບຄໍາຮ້ອງສະຫມັກນີ້, ແລະຫຼັງຈາກນັ້ນການຕິດຕັ້ງສະບັບໃຫມ່ຂອງໂຄງການ. ໂດຍທົ່ວໄປ, ນີ້ບໍ່ແມ່ນຂະບວນການມີຄວາມຫຍຸ້ງຍາກທີ່ແມ່ນ newcomer ຄວນເຂົ້າໃຈ. ແຕ່ບາງຄັ້ງສະຖານະການສຸກເສີນເກີດຂຶ້ນ, ການເຮັດໃຫ້ມັນຍາກທີ່ຈະລົບຫຼືການຕິດຕັ້ງໂຄງການ. ໂດຍສະເພາະມັກຈະເກີດຂຶ້ນຖ້າການໂຍກຍ້າຍຫຼືການຕິດຕັ້ງຂະບວນການດັ່ງກ່າວໄດ້ຢຸດແບບບັງຄັບແກ່ຈາກຜູ້ໃຊ້ຫລືລົບກວນເປັນຜົນມາຈາກການພັກຜ່ອນພະລັງງານແຫຼມ. ຕົວເລກໃຫ້ອອກສິ່ງທີ່ຕ້ອງເຮັດຖ້າຫາກວ່າມີບັນຫາກ່ຽວກັບການໂຍກຍ້າຍຫຼືການຕິດຕັ້ງຂອງ Skype.
ບັນຫາ Skype ກໍາຈັດ
ໃນເພື່ອ reinstate ຕົວທ່ານເອງຈາກແປກໃຈຢ່າງໃດ, ໂຄງການ Skype ຄວນໄດ້ຮັບການປິດກ່ອນຖອນການຕິດຕັ້ງ. ແຕ່ນີ້ແມ່ນຍັງບໍ່ panacea ກັບບັນຫາກ່ຽວກັບການປົດຕໍາແຫນ່ງຂອງໂຄງການນີ້ໄດ້.
ຫນຶ່ງໃນເຄື່ອງມືທີ່ດີທີ່ສຸດທີ່ບັນຫາແກ້ກັບການລຶບຂອງບັນດາໂຄງການຕ່າງໆ, ລວມທັງ Skype ໄດ້, ເປັນ Microsoft Fix ຄໍາຮ້ອງສະຫມັກ IT ProgramInstallUnStall. ທ່ານສາມາດດາວນ໌ໂຫລດຜົນປະໂຫຍດກ່ຽວກັບເວັບໄຊທ໌ຜູ້ພັດທະນາຢ່າງເປັນທາງການ - Microsoft.
ດັ່ງນັ້ນ, ຖ້າຫາກວ່າ, ໃນເວລາທີ່ຖອນ Skype, ຄວາມຜິດພາດຕ່າງໆປາກົດຂຶ້ນເອີ້ນໃຊ້ໂປລແກລມ Fix Microsoft. ໃນເບື້ອງຕົ້ນ, ປ່ອງຢ້ຽມເປີດໃນທີ່ພວກເຮົາຕ້ອງຕົກລົງເຫັນດີກັບຂໍ້ຕົກລົງໃບອະນຸຍາດໄດ້. ກົດປຸ່ມ "ຍອມຮັບ".
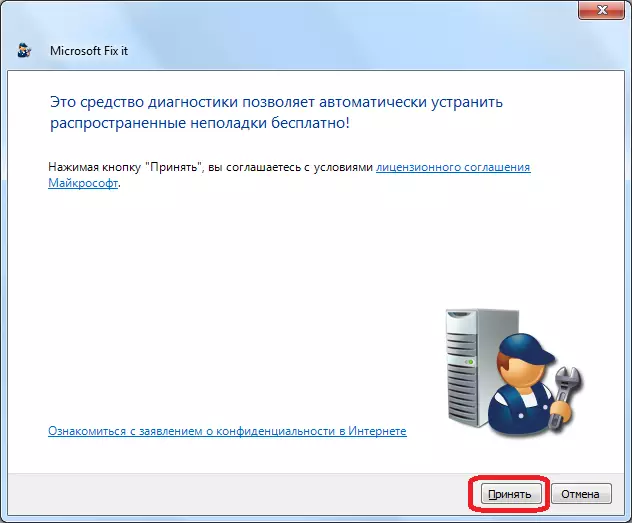
ຫຼັງຈາກນັ້ນ, ການຕິດຕັ້ງວິທີການແກ້ໄຂບັນຫາຄວນໄດ້ຮັບການຕິດຕັ້ງ.

ຕໍ່ໄປ, window ໄດ້ເປີດບ່ອນທີ່ທ່ານຈໍາເປັນຕ້ອງໄດ້ແກ້ໄຂຕົວເລືອກທີ່ຈະນໍາໃຊ້: entrust ການພື້ນຖານແກ້ໄຂບັນຫາການແກ້ໄຂບັນຫາ, ຫຼືເຮັດມັນດ້ວຍຕົນເອງ. ທາງເລືອກສຸດທ້າຍຂໍແນະນໍາທີ່ຈະເລືອກເອົາຜູ້ຊົມໃຊ້ພຽງແຕ່ຂັ້ນສູງຫຼາຍ. ດັ່ງນັ້ນພວກເຮົາເລືອກເອົາທາງເລືອກທີ່ທໍາອິດ, ແລະໃຫ້ຄລິກໃສ່ປຸ່ມ "ບັນຫາຄົ້ນຄ້ວາແລະກໍານົດ Fix". ຕົວເລືອກນີ້, ໂດຍວິທີການ, ແມ່ນແນະນໍາໂດຍນັກພັດທະນາ.
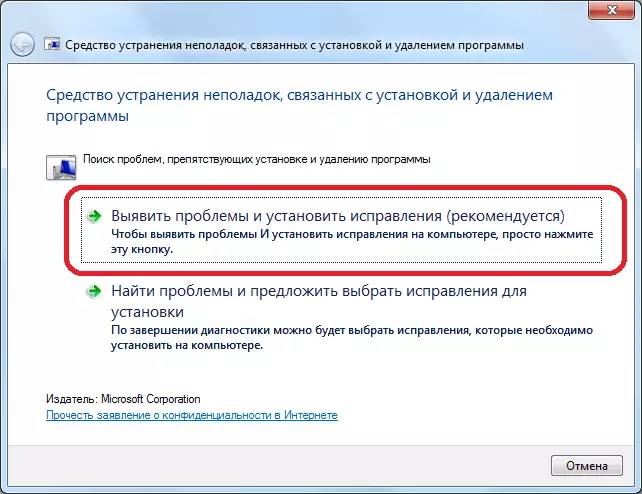
ຕໍ່ໄປ, ປ່ອງຢ້ຽມເປີດບ່ອນທີ່ພວກເຮົາຈໍາເປັນຕ້ອງລະບຸສິ່ງທີ່ພວກເຮົາມີບັນຫາທີ່ມີການຕິດຕັ້ງ, ຫຼືມີການໂຍກຍ້າຍຂອງໂຄງການດັ່ງກ່າວ. ເນື່ອງຈາກວ່າບັນຫາໄດ້ຖືກໂຍກຍ້າຍ, ຫຼັງຈາກນັ້ນໃຫ້ຄລິກໃສ່ inscription ທີ່ເຫມາະສົມ.
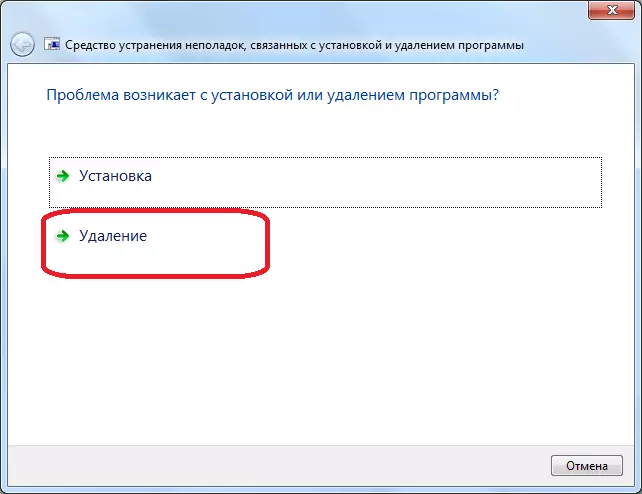
ຕໍ່ໄປ, ຮາດດິດຂອງຄອມພິວເຕີຈະຖືກສະແກນ, ໃນໄລຍະທີ່ຜົນປະໂຫຍດທີ່ໄດ້ຮັບຂໍ້ມູນກ່ຽວກັບຄໍາຮ້ອງສະຫມັກທີ່ຕິດຕັ້ງໃນຄອມພິວເຕີໄດ້. ອີງຕາມການສະແກນນີ້, ບັນຊີລາຍຊື່ຂອງບັນດາໂຄງການໄດ້ຖືກສ້າງຕັ້ງຂຶ້ນ. ພວກເຮົາກໍາລັງຊອກຫາຢູ່ໃນບັນຊີລາຍຊື່ນີ້ໂຄງການ Skype, ເຄື່ອງຫມາຍມັນ, ແລະໃຫ້ຄລິກໃສ່ປຸ່ມ "ຖັດໄປ".
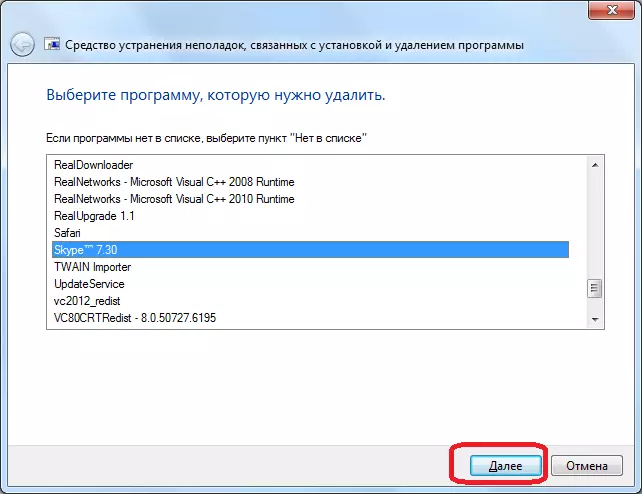
ຫຼັງຈາກນັ້ນ, ປ່ອງຢ້ຽມເປີດທີ່ສະເຫນີຜົນປະໂຫຍດທີ່ຈະເອົາ Skype. ເນື່ອງຈາກວ່ານີ້ແມ່ນຈຸດປະສົງຂອງການປະຕິບັດຂອງພວກເຮົາໄດ້, ໃຫ້ຄລິກໃສ່ "ແມ່ນແລ້ວ, ພະຍາຍາມທີ່ຈະລຶບ".
ຕໍ່ໄປ, Microsoft ແກ້ໄຂ IT ເຮັດໃຫ້ພະຍາດທັງຫມົດຂອງໂຄງການ Skype ຄຽງຄູ່ກັບຂໍ້ມູນທັງຫມົດ. ໃນເລື່ອງນີ້, ຖ້າຫາກວ່າທ່ານບໍ່ຕ້ອງການທີ່ຈະສູນເສຍຈົດຫມາຍຂອງທ່ານ, ແລະຂໍ້ມູນອື່ນໆ, ທ່ານຄວນຄັດລອກ% AppData% \ Skype ໂຟນເດີ, ແລະຈະຊ່ວຍປະຢັດຮາດດິດຢູ່ບ່ອນອື່ນ.
ການປົດຕໍາແຫນ່ງທີ່ມີງົບປະມານຂອງພາກສ່ວນທີສາມ
ນອກຈາກນີ້, ໃນກໍລະນີທີ່ Skype ບໍ່ຕ້ອງການທີ່ຈະໄດ້ຮັບການລຶບ, ທ່ານສາມາດພະຍາຍາມທີ່ຈະຖອນການຕິດຕັ້ງໂຄງການນີ້ແບບບັງຄັບແກ່ກັບງົບປະມານຂອງພາກສ່ວນທີສາມທີ່ຖືກອອກແບບສະເພາະສໍາລັບວຽກງານເຫຼົ່ານີ້. ຫນຶ່ງໃນບັນດາໂຄງການດັ່ງກ່າວທີ່ດີທີ່ສຸດແມ່ນຄໍາຮ້ອງສະຫມັກຖອນການຕິດຕັ້ງ Tool.
ເຊັ່ນດຽວກັນກັບທີ່ໃຊ້ເວລາທີ່ຜ່ານມາ, ຄັ້ງທໍາອິດຂອງທັງຫມົດ, ປິດໂຄງການ Skype. ຕໍ່ໄປ, ດໍາເນີນການເຄື່ອງມືຖອນການຕິດຕັ້ງ. ພວກເຮົາກໍາລັງຊອກຫາບັນຊີລາຍຊື່ຂອງບັນດາໂຄງການທີ່ເປີດໃນທັນທີຫຼັງຈາກທີ່ເລີ່ມຕົ້ນການໄຟຟ້າ, ຄໍາຮ້ອງສະຫມັກ Skype ໄດ້. ພວກເຮົາຊີ້ໃຫ້ເຫັນວ່າມັນ, ແລະໃຫ້ຄລິກໃສ່ປຸ່ມ "ຖອນການຕິດຕັ້ງເຄື່ອງມື" ທີ່ຢູ່ໃນພາກສ່ວນຊ້າຍຂອງປ່ອງຢ້ຽມຖອນການຕິດຕັ້ງ Tool.
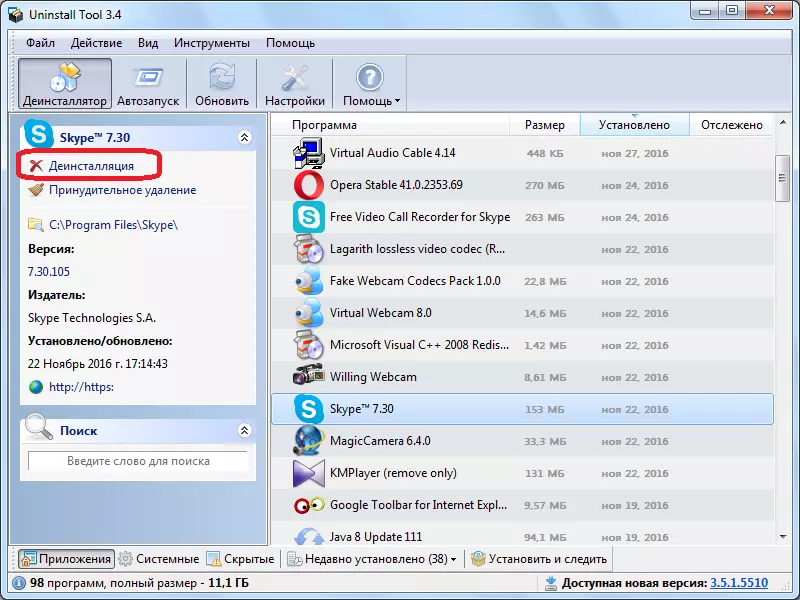
ຫຼັງຈາກນັ້ນ, ໄດ້ເລີ່ມຕົ້ນ Windows uninstaller ກ່ອງໂຕ້ຕອບເປີດ. ໃນມັນຖາມຖ້າຫາກວ່າພວກເຮົາກໍ່ຕ້ອງການທີ່ຈະເອົາ Skype? ຢືນຢັນໂດຍການຄລິກໃສ່ປຸ່ມ "Yes".

ຫຼັງຈາກນັ້ນ, ລະບຽບການສໍາລັບການຖອນໂຄງການທີ່ມີວິທີການມາດຕະຖານໄດ້ຖືກປະຕິບັດ.

ທັນທີຫຼັງຈາກສິ້ນສຸດຂອງຕົນ, ຖອນການຕິດຕັ້ງເຄື່ອງມືເລີ່ມການສະແກນຮາດດິດສໍາລັບການມີຂອງການຕົກຄ້າງ Skype ໃນຮູບແບບຂອງແຟ້ມ, ໄຟລ໌ບຸກຄົນ, ຫຼືການບັນທຶກໃນການຈົດທະບຽນລະບົບດັ່ງກ່າວ.
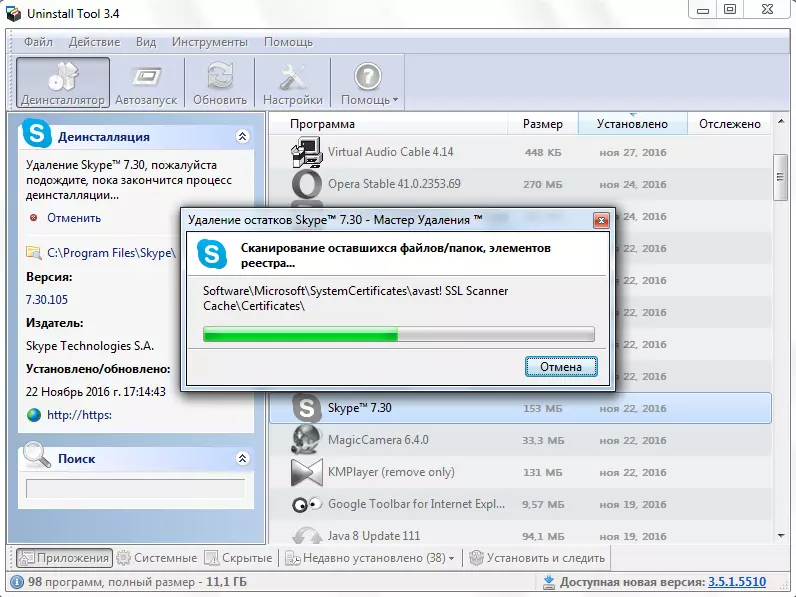
ຫຼັງຈາກສິ້ນສຸດແກນ, ໂຄງການໄດ້ເຮັດໃຫ້ຜົນໄດ້ຮັບທີ່ໄຟຍັງຄົງຢູ່. ເພື່ອທໍາລາຍອົງປະກອບທີ່ຕົກຄ້າງ, ໃຫ້ຄລິກໃສ່ປຸ່ມ "Delete".
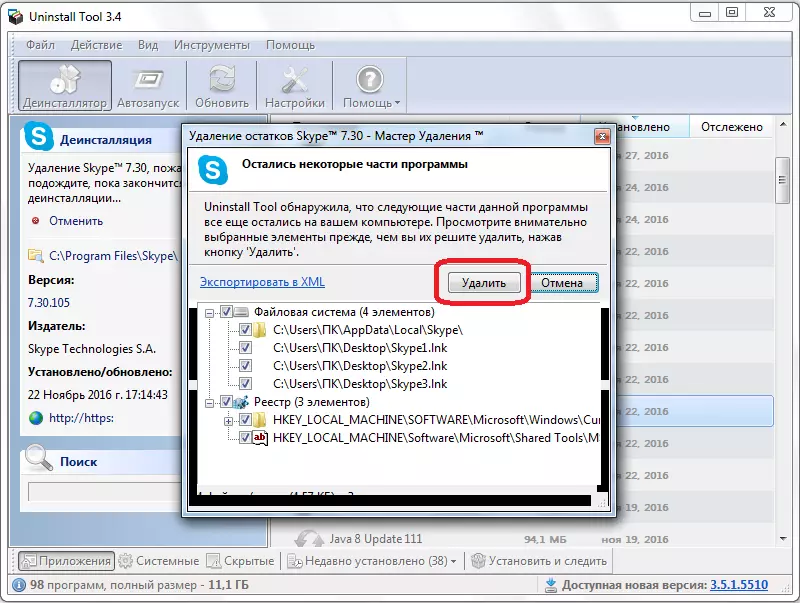
ການປົດຕໍາແຫນ່ງການບັງຄັບໃຊ້ອົງປະກອບທີ່ຕົກຄ້າງ Skype ຖືກປະຕິບັດ, ແລະຖ້າຫາກວ່າມັນເປັນໄປບໍ່ໄດ້ທີ່ຈະຖອນການຕິດຕັ້ງໂຄງການຕົວມັນເອງ, ມັນຖືກໂຍກຍ້າຍແລະມັນໄດ້ຖືກໂຍກຍ້າຍອອກ. ຖ້າຫາກວ່າຕັນຄໍາຮ້ອງສະຫມັກການໂຍກຍ້າຍຂອງ Skype ໄດ້, ຖອນການຕິດຕັ້ງເຄື່ອງມືເຫນີຂໍຂໍ້ມູນຄອມພິວເຕີ, ແລະໃນລະຫວ່າງການ reboot ໄດ້, ລຶບລາຍການທີ່ຍັງເຫຼືອ.
ການທົດສອບພຽງແຕ່ທ່ານຈໍາເປັນຕ້ອງໄດ້ໃຊ້ເວລາດູແລຂອງວິທີແລະເວລາທີ່ຜ່ານມາແມ່ນກ່ຽວກັບການອະນຸລັກຂໍ້ມູນສ່ວນບຸກຄົນໄດ້, ກ່ອນທີ່ຈະເລີ່ມຕົ້ນຂອງລະບຽບການໂຍກຍ້າຍທີ່ໄດ້ໂດຍການຄັດລອກ% AppData% \ Skype ໂຟນເດີທີ່ຈະລະບົບອື່ນ.
ບັນຫາການຕິດຕັ້ງ Skype
ບັນຫາສ່ວນໃຫຍ່ທີ່ມີການຕິດຕັ້ງ Skype ກໍາລັງເຊື່ອມຕໍ່ກັບການລຶບທີ່ບໍ່ຖືກຕ້ອງຂອງສະບັບພາສາທີ່ຜ່ານມາຂອງໂຄງການ. ທ່ານສາມາດແກ້ໄຂມັນໄດ້ໂດຍໃຊ້ Microsoft Fix ຜົນປະໂຫຍດ IT ProgramInstallUnStall ດຽວກັນ.
ໃນເວລາດຽວກັນ, ເຖິງແມ່ນວ່າປະຕິບັດເກືອບລໍາດັບດຽວກັນຂອງການປະຕິບັດເປັນເວລາທີ່ຜ່ານມາຈົນກວ່າຈະເຖິງບັນຊີລາຍຊື່ຂອງບັນດາໂຄງການຕິດຕັ້ງ. ແລະໃນທີ່ນີ້ມັນອາດຈະແປກໃຈເປັນ, ແລະບັນຊີລາຍຊື່ Skype ອາດຈະບໍ່. ນີ້ແມ່ນເນື່ອງມາຈາກຄວາມຈິງທີ່ວ່າໂຄງການຕົວຂອງມັນເອງໄດ້ຖອນການຕິດຕັ້ງ, ແລະການຕິດຕັ້ງຂອງຫາການສະບັບພາສາໃຫມ່ທີ່ມີອົງປະກອບທີ່ຕົກຄ້າງຂອງຕົນ, ເຊັ່ນ: ການບັນທຶກໃນການຈົດທະບຽນ. ແຕ່ສິ່ງທີ່ຕ້ອງເຮັດໃນກໍລະນີດັ່ງກ່າວນີ້, ໃນເວລາທີ່ບໍ່ມີໂຄງການໃນບັນຊີລາຍຊື່ທີ່ບໍ່? ໃນກໍລະນີດັ່ງກ່າວນີ້, ທ່ານສາມາດປະຕິບັດພະຍາດທີ່ສົມບູນຂອງຂໍ້ກໍານົດຜະລິດຕະພັນ.
ເພື່ອຊອກຫາລະຫັດໃຫ້ໄປທີ່ຜູ້ຈັດການໄຟລ໌ໃນ C: \ Documents and Settings \ Users \ ທັງຫມົດ Application Data \ Skype. A ລະບົບເປີດ, ເບິ່ງທີ່ພວກເຮົາຈໍາເປັນຕ້ອງໄດ້ແຍກກັນຂຽນຊື່ຂອງແຟ້ມທັງຫມົດປະກອບມີການປະສົມປະສານສອດຄ້ອງກັນຂອງຕົວອັກສອນແລະດິຈິຕອນໄດ້.
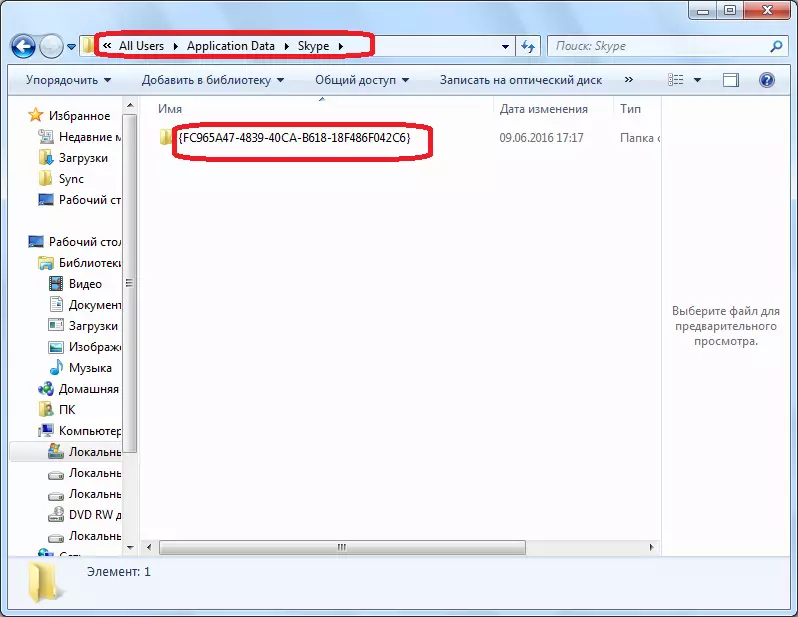
ປະຕິບັດຕາມນີ້, ເປີດໂຟນເດີທີ່ C: \ Windows \ Installer.
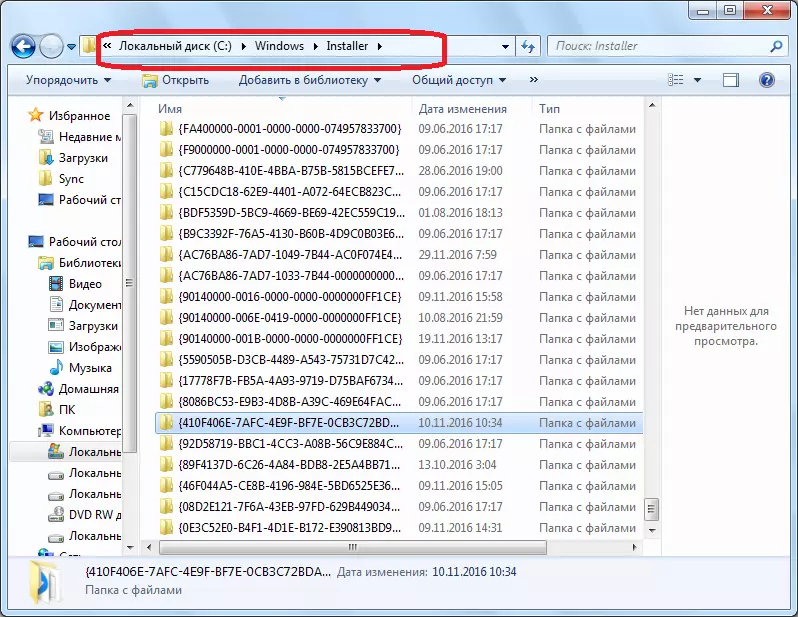
ພວກເຮົາຊອກຫາຢູ່ໃນຊື່ຂອງແຟ້ມຂອງຕັ້ງຢູ່ໃນລະບົບນີ້. ຖ້າຫາກວ່າຊື່ບາງຊ້ໍາສິ່ງທີ່ພວກເຮົາໄດ້ປ່ອຍອອກມາໃນເມື່ອກ່ອນ, ຫຼັງຈາກນັ້ນທ່ານໄຫ້. ຫຼັງຈາກນັ້ນ, ພວກເຮົາມີບັນຊີລາຍຊື່ຂອງລາຍການເປັນເອກະລັກໄດ້.
ກັບໄປຍັງ Microsoft Fix ໂຄງການ IT PrograminstallUnStall. ນັບຕັ້ງແຕ່ຊື່ Skype ພວກເຮົາບໍ່ສາມາດຊອກຫາ, ພວກເຮົາຈະເລືອກເອົາລາຍການ "ບໍ່ໄດ້ຢູ່ໃນບັນຊີລາຍຊື່", ແລະໃຫ້ຄລິກໃສ່ປຸ່ມ "ຖັດໄປ".
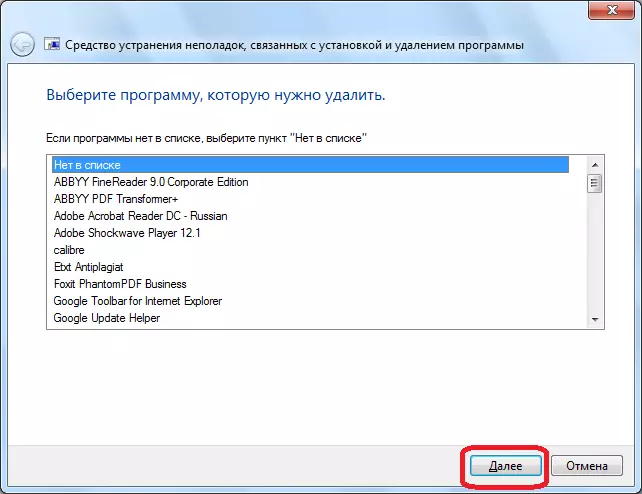
ຢູ່ໃນປ່ອງຢ້ຽມຕໍ່ໄປ, ພວກເຮົາເຂົ້າເປັນຫນຶ່ງໃນລະຫັດເປັນເອກະລັກທີ່ຍັງຄົງບໍ່ມີການຂີດຂ້າ. ອີກເທື່ອຫນຶ່ງ, ໃຫ້ກົດປຸ່ມ "Next".
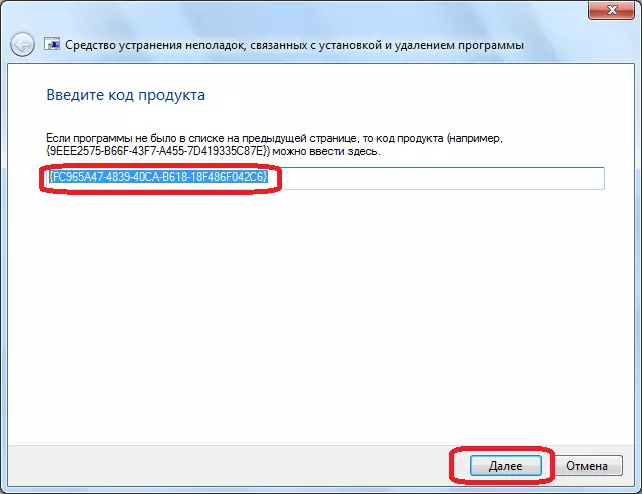
ຢູ່ໃນປ່ອງຢ້ຽມທີ່ເປີດ, ເປັນທີ່ໃຊ້ເວລາທີ່ຜ່ານມາ, ຢືນຢັນຄວາມພ້ອມທີ່ຈະລຶບໂຄງການ.
ດັ່ງກ່າວເປັນການປະຕິບັດຕ້ອງໄດ້ຮັບການປະຕິບັດເປັນເວລາຫຼາຍເປັນທີ່ທ່ານໄດ້ປະໄວ້ລະຫັດທີ່ບໍ່ແມ່ນ crossed ເປັນເອກະລັກ.
ຫຼັງຈາກນັ້ນ, ທ່ານສາມາດພະຍາຍາມທີ່ຈະຕິດຕັ້ງວິທີການມາດຕະຖານ Skype.
ໄວຣັສແລະ Antivirus
ນອກຈາກນີ້, ການຕິດຕັ້ງ Skype ສາມາດຕັນການເປັນອັນຕະລາຍແລະ antiviruses. ເພື່ອຊອກຮູ້ວ່າມີໂຄງການເປັນອັນຕະລາຍໃນຄອມພິວເຕີ, ພວກເຮົາດໍາເນີນການສະແກນຂອງຜົນປະໂຫຍດການຕ້ານການເຊື້ອໄວຣັສ. ມັນແມ່ນສົມຄວນທີ່ຈະເຮັດໄດ້ຈາກອຸປະກອນອື່ນ. ໃນກໍລະນີຂອງການຊອກຄົ້ນຫາຂອງການຂົ່ມຂູ່, ເອົາເຊື້ອໄວຣັສຫລືເຮົາປະຕິບັດໄຟລ໌ທີ່ຕິດເຊື້ອ.
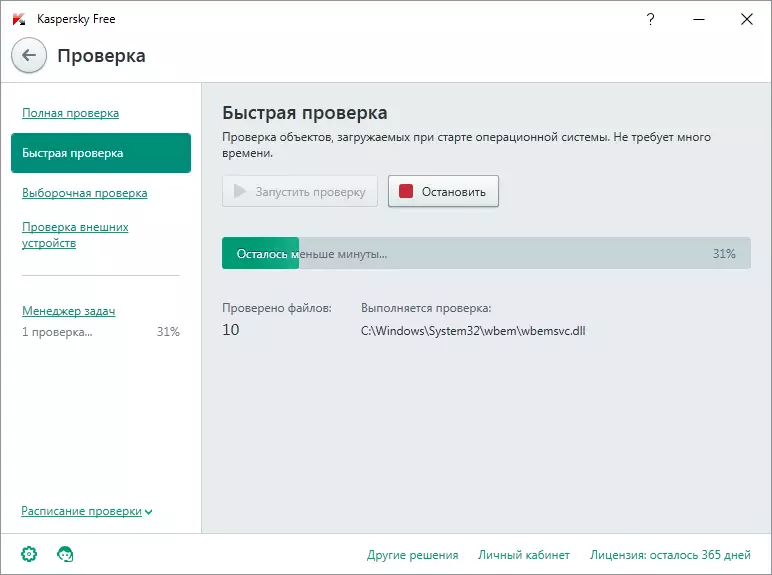
ຖ້າຫາກວ່າການຕິດຕັ້ງທີ່ບໍ່ຖືກຕ້ອງ, antiviruses ຍັງສາມາດຕັນການຕິດຕັ້ງບັນດາໂຄງການຕ່າງໆ, ລວມທັງ Skype ໄດ້. ການຕິດຕັ້ງດັ່ງກ່າວນີ້, ຕັດຊົ່ວຄາວໃນຜົນປະໂຫຍດການຕ້ານການເຊື້ອໄວຣັສ, ແລະພະຍາຍາມທີ່ຈະຕິດຕັ້ງ Skype. ຫຼັງຈາກນັ້ນ, ບໍ່ລືມເພື່ອເຮັດໃຫ້ສຸດຕ້ານເຊື້ອໄວຣັ.
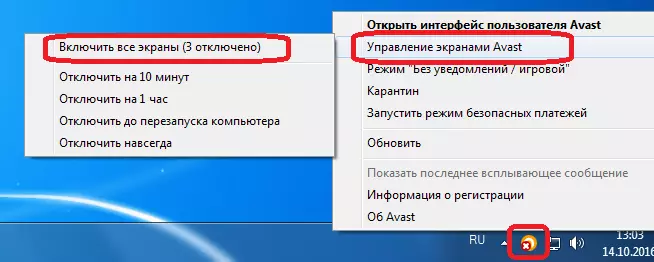
ຂະນະທີ່ທ່ານສາມາດເບິ່ງ, ມີຈໍານວນຂອງເຫດຜົນທີ່ເຮັດໃຫ້ເກີດບັນຫາທີ່ມີການລຶບແລະການຕິດຕັ້ງຂອງໂຄງການ Skype. ສ່ວນໃຫຍ່ຂອງພວກເຂົາແມ່ນທີ່ກ່ຽວຂ້ອງຫຼືມີການປະຕິບັດທີ່ບໍ່ຖືກຕ້ອງຂອງຜູ້ໃຊ້ຕົວຂອງມັນເອງ, ຫຼືດ້ວຍການເຈາະຂອງໄວຣັສໃນຄອມພິວເຕີໄດ້. ຖ້າຫາກວ່າທ່ານບໍ່ຮູ້ວ່າເຫດຜົນທີ່ຄືກັນອ້ອຍຕ້ອຍ, ທ່ານຈໍາເປັນຕ້ອງໄດ້ພະຍາຍາມເພີ່ມເຕີມແລະຂ້າງເທິງວິທີການທີ່ກໍານົດໄວ້ຈົນກ່ວາທ່ານໄດ້ຮັບຜົນໃນທາງບວກ, ແລະທ່ານຈະບໍ່ສາມາດທີ່ຈະເຮັດໃຫ້ການປະຕິບັດສິດທິໃນການ.
