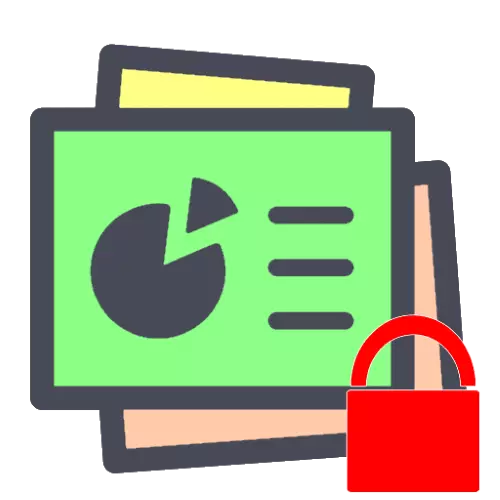
ວິທີທີ່ 1: ການຕິດຕັ້ງລະຫັດຜ່ານ
ຊຸດສໍານັກງານຫຼາຍສະຫນັບສະຫນູນການປົກປ້ອງເອກະສານດ້ວຍລະຫັດຜ່ານຈາກການເບິ່ງແລະ / ຫຼືການດັດແກ້. ພິຈາລະນາວິທີການກໍານົດການສະແດງອອກຂອງລະຫັດກ່ຽວກັບຕົວຢ່າງຂອງ Microsoft PowerPoint ແລະ Apache OpenOffice.Microsoft PowerPoint.
- ເປີດເອກະສານເປົ້າຫມາຍແລະແກ້ໄຂທຸກຢ່າງທີ່ຕ້ອງການໃນມັນ, ຫຼັງຈາກນັ້ນໃຫ້ໃຊ້ລາຍການແຟ້ມ.
- ຢູ່ທີ່ນີ້, ເຂົ້າໄປທີ່ແຖບ "ລາຍລະອຽດ", ເລືອກ "ການປົກປ້ອງການນໍາສະເຫນີ" ແລະໃຊ້ຕົວເລືອກ "ເຂົ້າລະຫັດໂດຍໃຊ້ລະຫັດຜ່ານ.
- ປ່ອງຢ້ຽມແຍກຕ່າງຫາກປະກົດວ່າໃນທີ່ທ່ານໃສ່ການສະແດງອອກລະຫັດທີ່ຕົນເອງມັກສອງຄັ້ງ.
ເອົາໃຈໃສ່! ໃຫ້ແນ່ໃຈວ່າຂຽນລະຫັດຜ່ານແລະບັນທຶກໄວ້ໃນສະຖານທີ່ທີ່ຫນ້າເຊື່ອຖື, ເພາະວ່າຖ້າບໍ່ມີມັນທ່ານຈະບໍ່ສາມາດດັດແກ້ເອກະສານຖ້າຈໍາເປັນຖ້າຈໍາເປັນ!
- ຫຼັງຈາກການຕິດຕັ້ງລະຫັດຜ່ານ, ກັບໄປທີ່ເມນູ "File" ແລະກົດປຸ່ມ "Save".

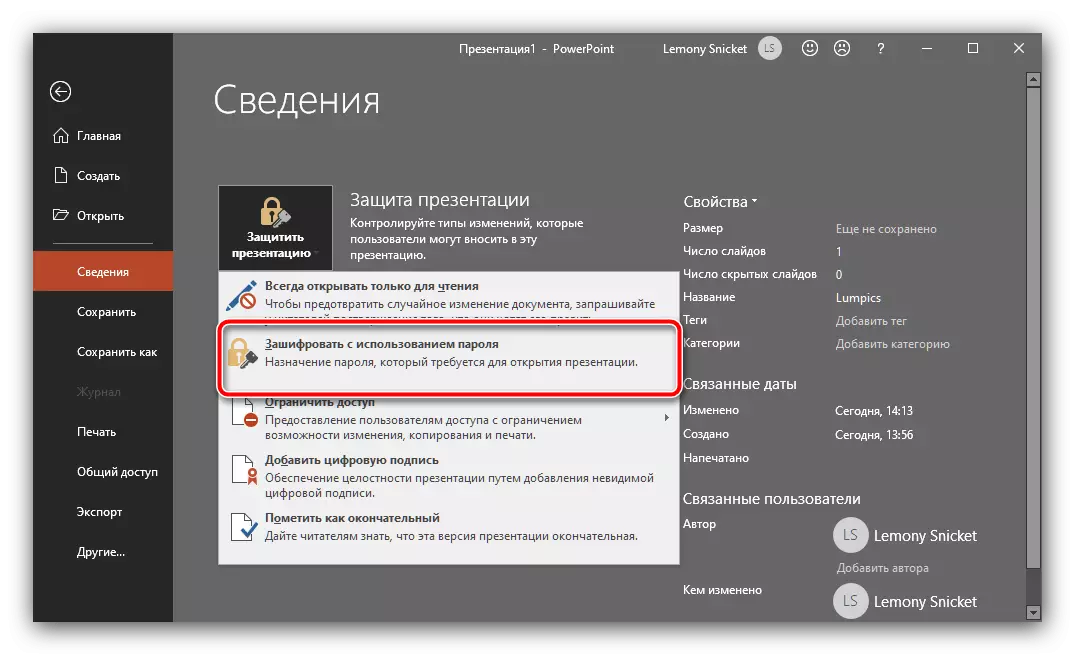
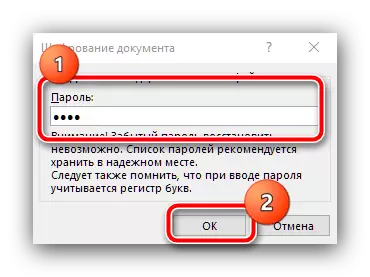
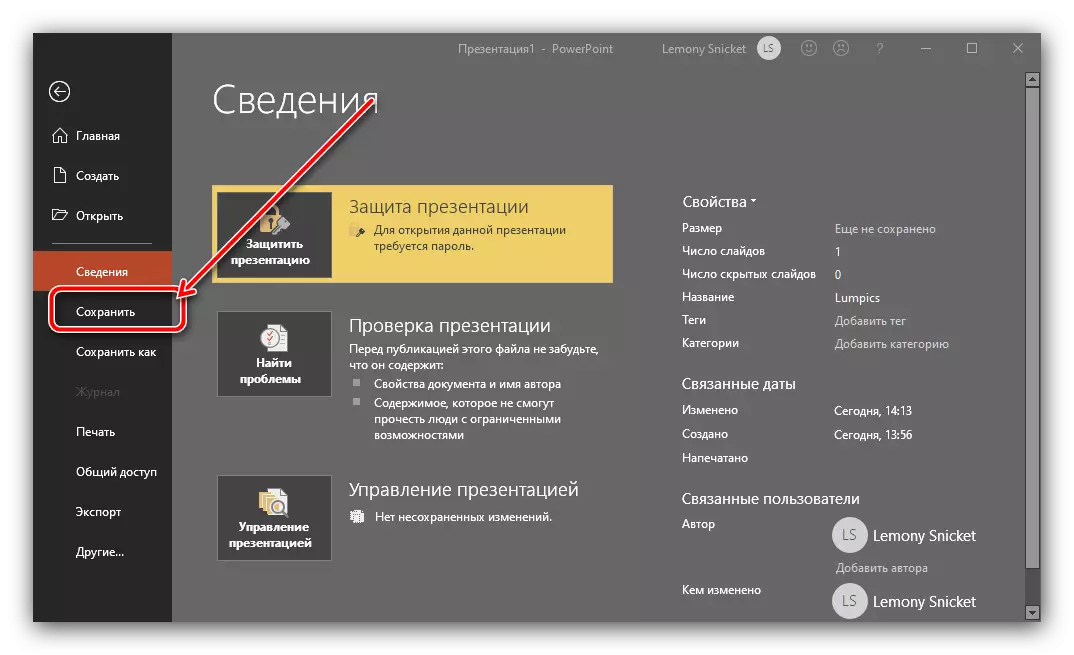
opache OpenOffice.
- ໃນຂະຫນາດກາງ Openofis, ການປົກປ້ອງລະຫັດຜ່ານໄດ້ຖືກຈັດຕັ້ງປະຕິບັດເມື່ອບັນທຶກເອກະສານຖືກບັນທຶກ, ສະນັ້ນໃຊ້ແຟ້ມ "File" - Save as ".
- ໃນປ່ອງຢ້ຽມ Explorer, ເລືອກສະຖານທີ່ທີ່ຕ້ອງການ, ກໍານົດເອກະສານຊື່ແລະກວດເບິ່ງຕົວເລືອກ "ບັນທຶກດ້ວຍລະຫັດຜ່ານ".

ໃນຫນ້າຕ່າງພິເສດ, ໃສ່ລໍາດັບ.
- ດຽວນີ້, ເມື່ອທ່ານພະຍາຍາມເປີດການນໍາສະເຫນີ, ທ່ານຈະຕ້ອງເຂົ້າລະຫັດຜ່ານທີ່ໃຫ້.

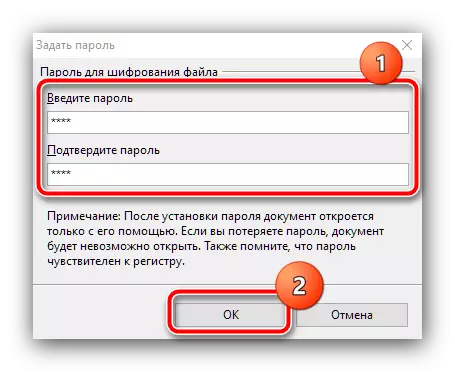
ການນໍາໃຊ້ລະຫັດຜ່ານແມ່ນຫນ້າເຊື່ອຖືທີ່ສຸດຂອງຕົວເລືອກຄວາມປອດໄພທີ່ມີຢູ່ແລ້ວ, ເພາະວ່າມັນບໍ່ສະດວກຖ້າການນໍາສະເຫນີຈະຖືກເບິ່ງເຫັນ, ເພາະວ່າມັນຈໍາເປັນຕ້ອງໃສ່ລະຫັດການສະແດງອອກ.
ວິທີທີ່ 2: ການຕິດຕັ້ງເອກະສານອ່ານ
ທາງເລືອກສໍາລັບທາງເລືອກທີ່ຜ່ານມາຈະເປັນການຕິດຕັ້ງການນໍາສະເຫນີທີ່ອ່ານເທົ່ານັ້ນ. ໂອກາດດັ່ງກ່າວ, ຍົກເວັ້ນ PowerPoint ແລະ Openoffs, ສະຫນັບສະຫນູນທັງ Slide Google, ດັ່ງນັ້ນທ່ານຈະພິຈາລະນາແລະການຕັດສິນໃຈນີ້.Microsoft PowerPoint.
ເຮັດເລື້ມຄືນການຕັ້ງຄ່າລະຫັດຜ່ານ 1-2, ແຕ່ເວລານີ້ໃຊ້ "ເຄື່ອງຫມາຍເປັນຕົວກໍານົດການ" ສຸດທ້າຍ ".

ເພື່ອສະຫມັກການປ່ຽນແປງ, ບັນທຶກເອກະສານ.
opache OpenOffice.
ເປີດເອກະສານໃນແອັບພລິເຄຊັນທີ່ທ່ານຕ້ອງການປົກປ້ອງ, ໃຫ້ດັດແກ້ຖ້າຕ້ອງການ, "ຄຸນສົມບັດ" "ຄຸນສົມບັດ".
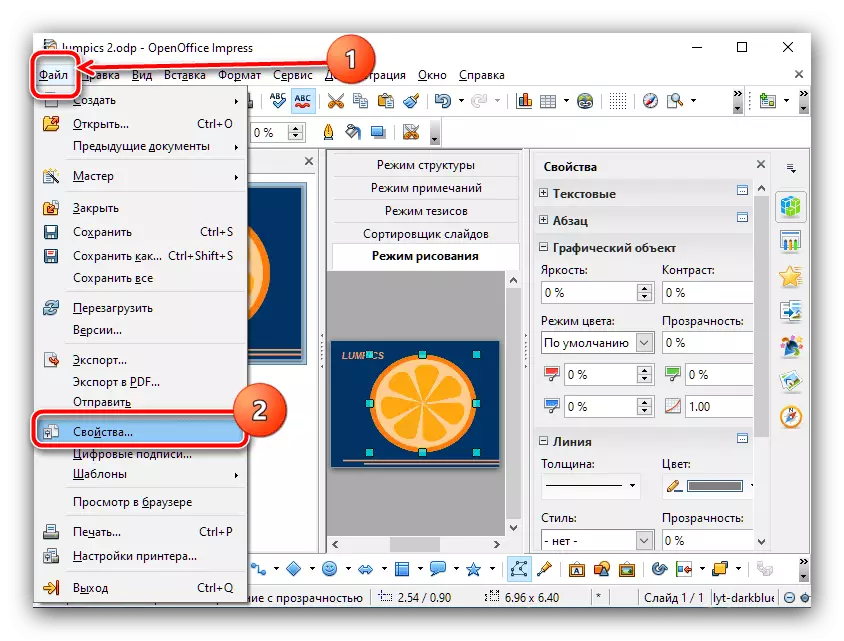
ດຽວນີ້ໄປທີ່ແຖບ "ຄວາມປອດໄພ", ຫມາຍໃສ່ຫ້ອງທີ່ຢູ່ຂ້າງຕົວເລືອກທີ່ອ່ານເທົ່ານັ້ນແລະກົດ OK.
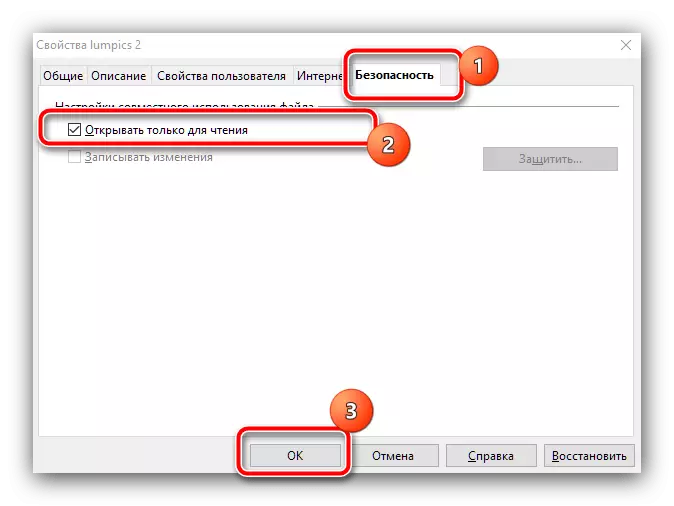
Google ການນໍາສະເຫນີ
ການແກ້ໄຂໂດຍບໍ່ເສຍຄ່າຈາກ "ບໍລິສັດທີ່ດີ" ແມ່ນມີຄວາມແຕກຕ່າງຈາກໂປແກຼມທີ່ຖືກເລືອກໄວ້ໃນນັ້ນໂດຍການແກ້ໄຂບັນທຶກໄວ້ໃນນັ້ນ, ຜູ້ໃຊ້ບໍລິການສາມາດເບິ່ງເນື້ອໃນຂອງແຜ່ນສະໄລ້ເທົ່ານັ້ນ. ຖ້າທ່ານສັງເກດເຫັນວ່າພວກເຂົາປ່ຽນແປງໂດຍບໍ່ມີຄວາມຮູ້ຂອງທ່ານ, ໃຫ້ກວດເບິ່ງວ່າຜູ້ໃດຈາກຜູ້ຕິດຕໍ່ຂອງພວກເຂົາຖືກຍົກເລີກ.
- ເປີດເອກະສານເປົ້າຫມາຍແລະໃຊ້ປຸ່ມຕັ້ງຄ່າການເຂົ້າເຖິງ.
- ການເຂົ້າເຖິງການເຂົ້າເຖິງເອກະສານປະກົດວ່າ. ພາຍໃຕ້ສະພາບປົກກະຕິຄວນມີພຽງແຕ່ບັນຊີດຽວເທົ່ານັ້ນ - ຂອງທ່ານ, ຂອງທ່ານ, ດ້ວຍສະຖານະພາບ "ເຈົ້າຂອງ."
- ຖ້າທ່ານເຫັນສອງສາມ, ເອົາອອກທີ່ບໍ່ຕ້ອງການ - ກົດທີ່ລາຍການເລື່ອນລົງຂອງສະຖານະພາບແລະເລືອກລຶບ.
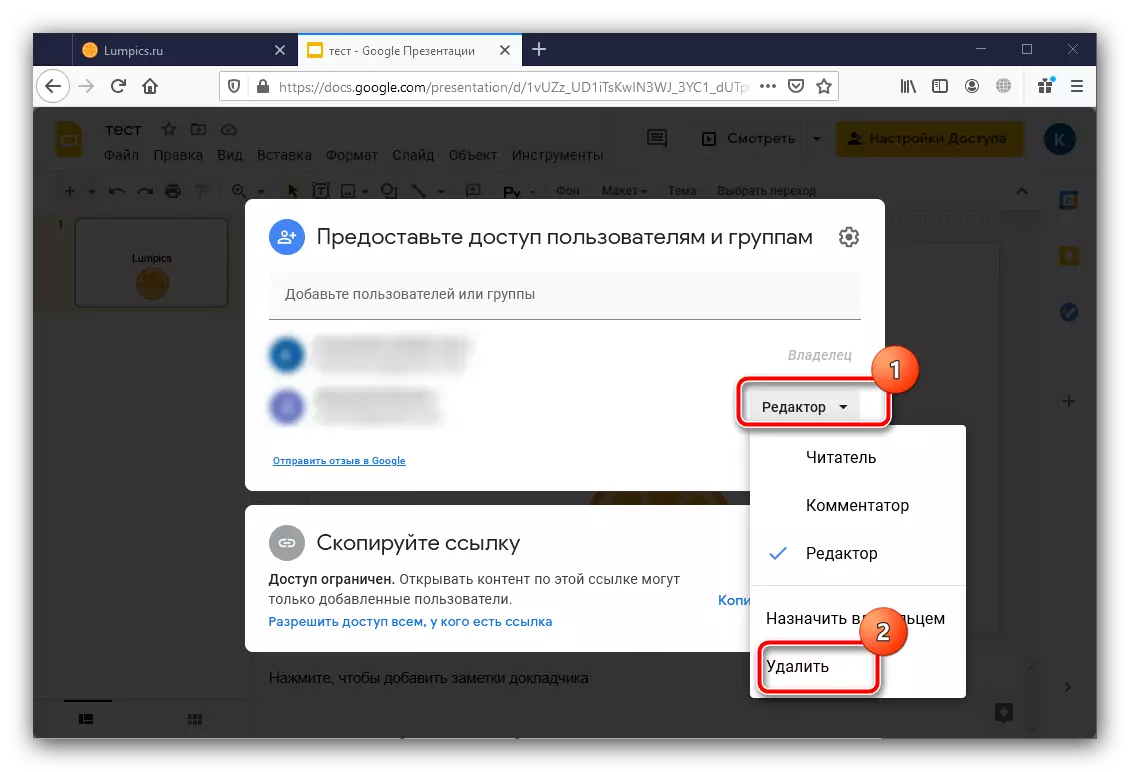
ບັນທຶກການປ່ຽນແປງໂດຍກົດປຸ່ມດຽວກັນ.


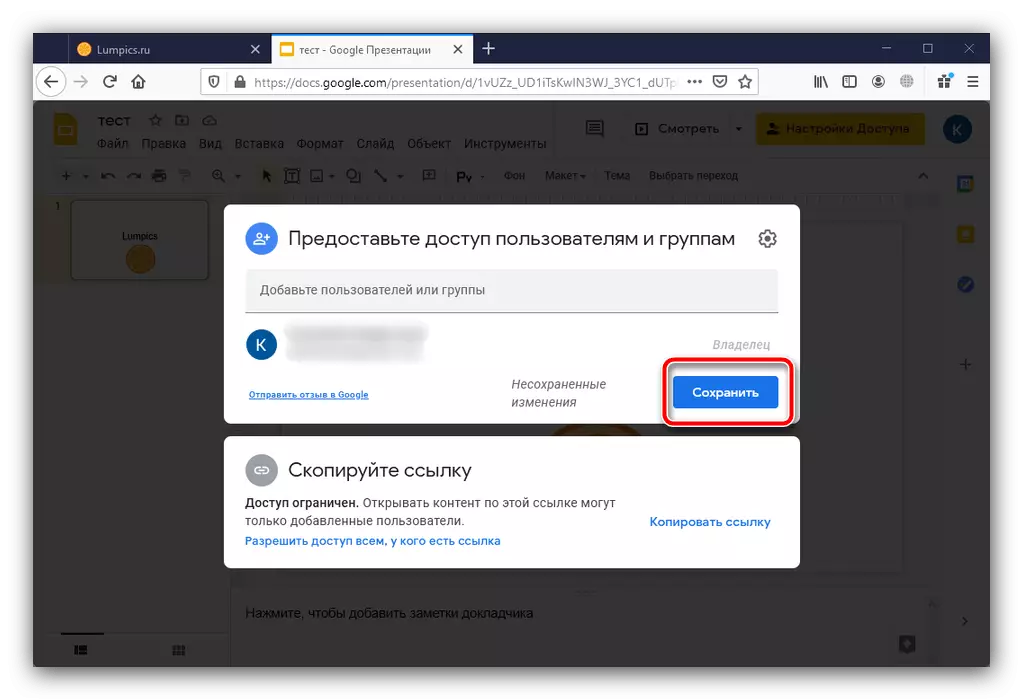
ຫລັງຈາກປະຕິບັດການປະຕິບັດງານນີ້, ບັນຊີທີ່ບໍ່ຈໍາເປັນຕ້ອງໄດ້ຮັບການສູນເສຍ, ແລະເອກະສານຂອງທ່ານຈະຖືກປ້ອງກັນຈາກການດັດແກ້.
ວິທີທີ່ 3: ສົ່ງອອກໄປສູ່ຮູບແບບທີ່ບໍ່ສາມາດຄວບຄຸມໄດ້ (PowerPoint)
ໃນ PowerPoint ຂອງລຸ້ນປະຈຸບັນ (ເລີ່ມແຕ່ປີ 2013) ມີໂອກາດປະກາດສະແດງໃນຮູບແບບທີ່ບໍ່ມີຕົວຕົນໃນຮູບແບບ PPTX, ໃນຂະນະທີ່ທຸກໆອົງປະກອບທີ່ບໍ່ສາມາດລວມເຂົ້າກັນແລະປ່ຽນເປັນຮູບພາບທີ່ເປັນຮູບພາບ.
- ເປີດລາຍການແຟ້ມແລະເລືອກຕົວເລືອກການສົ່ງອອກ.
- ໃນ "ປະເພດເອກະສານການປ່ຽນແປງ", ເນັ້ນຕໍາແຫນ່ງ PowerPoint Powepoint.
- ເລື່ອນລົງຫນ້າລົງແລະໃຊ້ປຸ່ມ "Save AS".

ລະບຸສະຖານທີ່ທີ່ຕ້ອງການຂອງເອກະສານ.
- ທ່ານຍັງສາມາດປ່ຽນມັນໄປທີ່ວີດີໂອຮູບແບບ MP4 - ສໍາລັບລາຍການ "ເອກະສານ" - "ສົ່ງອອກ" - "ສ້າງວີດີໂອ". ຢູ່ເບື້ອງຂວາ, ເລືອກຕົວກໍານົດທີ່ທ່ານຕ້ອງການໃຊ້, ຈາກນັ້ນກົດທີ່ປຸ່ມ "ສ້າງວີດີໂອ" ດ້ານລຸ່ມ.

ຕັ້ງສະຖານທີ່, ຫຼັງຈາກນັ້ນລໍຖ້າຈົນກ່ວາວິດີໂອຖືກສ້າງຂື້ນ.
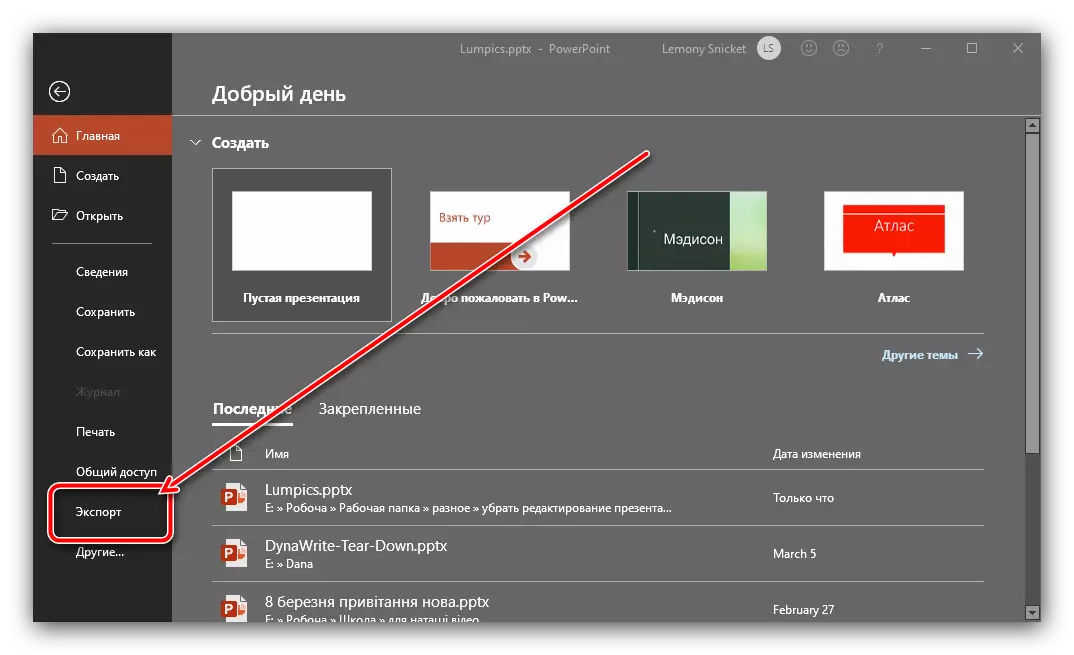
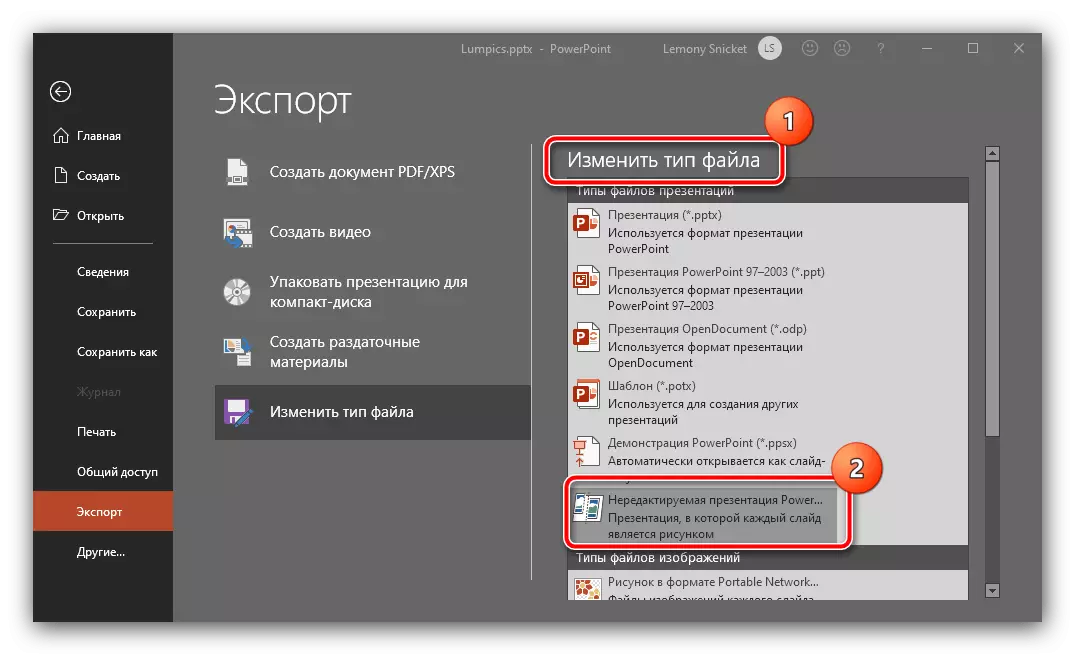

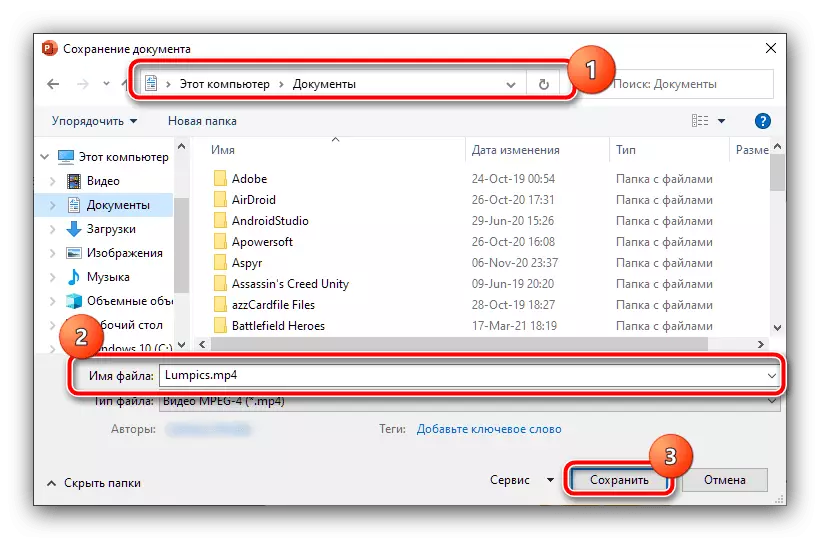
ຟັງຊັນນີ້ຍັງມີປະສິດຕິຜົນໃນການແກ້ໄຂວຽກທີ່ກໍານົດໄວ້ກ່ອນພວກເຮົາ, ແຕ່ວ່າເຫມາະສໍາລັບຜູ້ໃຊ້ຂອງຊຸດຫ້ອງການຈາກ Microsoft.
ວິທີທີ່ 4: ການຂຽນທັບນ້ໍາ
ເພື່ອປົກປ້ອງການນໍາສະເຫນີຈາກການສໍາເນົາຜິດກົດຫມາຍ, ທ່ານສາມາດໃສ່ເຄື່ອງຫມາຍໃສ່ມັນ, ເອົາອອກຈາກເອກະສານແມ່ນຂ້ອນຂ້າງຍາກ, ແລະຜູ້ຊົມໃຊ້ທີ່ບໍ່ສັດຊື່ທີ່ສຸດຈະບໍ່ມີສ່ວນຮ່ວມ. ແນ່ນອນ, ໃນຕອນທໍາອິດແມ່ນເຄື່ອງຫມາຍນ້ໍາຈະຕ້ອງສ້າງ - ໃນລິ້ງຕໍ່ໄປທ່ານຈະໄດ້ຊອກຫາຄໍາແນະນໍາສໍາລັບໂປແກຼມ Adobe Photoshop. ຂໍ້ສັງເກດດຽວ - ຮູບພາບທີ່ໄດ້ຮັບແມ່ນຕ້ອງຢູ່ໃນຮູບແບບ PNG
ອ່ານຕໍ່: ວິທີການສ້າງເຄື່ອງຫມາຍນ້ໍາໃນ Photoshop ແລະບັນທຶກໄວ້ໃນ PNG
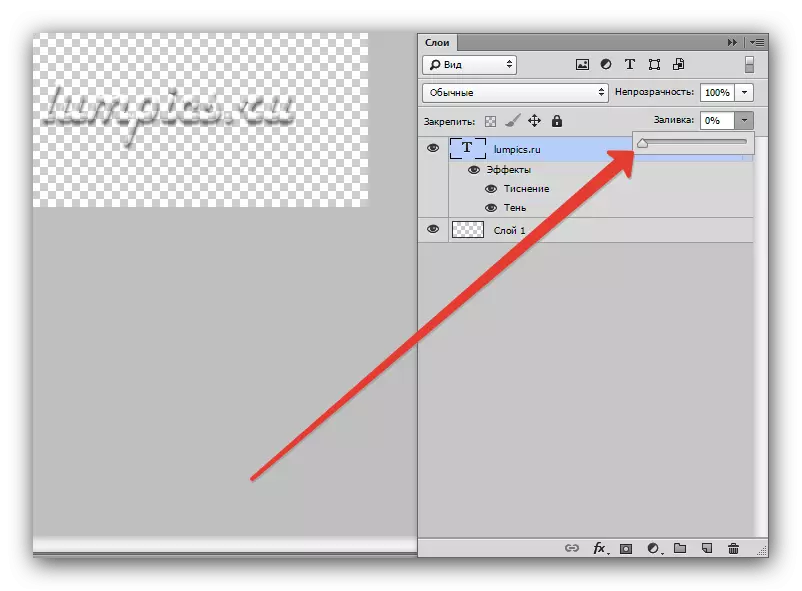
ຫຼັງຈາກໄດ້ຮັບຮູບພາບສໍາເລັດຮູບແລ້ວ, ໃຫ້ໃຊ້ປື້ມຄູ່ມືດ້ານລຸ່ມ.
Microsoft PowerPoint.
- ເປີດການນໍາສະເຫນີທີ່ຕ້ອງການ, ຈາກນັ້ນກົດ "ເບິ່ງ" - "ຕົວຢ່າງເລື່ອນ".
- ຕາມລໍາດັບໄປທີ່ "ໃສ່" - "ຮູບພາບ" - "ຮູບພາບ" - "ອຸປະກອນນີ້".
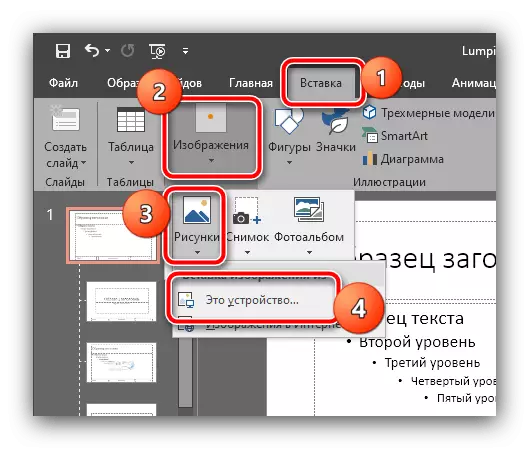
ການໃຊ້ກ່ອງໂຕ້ຕອບ "Explorer", ຊອກຫາແລະເລືອກເອກະສານກັບເຄື່ອງຫມາຍນໍ້າຂອງທ່ານ.
- ຕັ້ງຄ່າຂະຫນາດແລະສະຖານທີ່ຂອງສັນຍາລັກ (ໂດຍປົກກະຕິແລ້ວຕິດຕັ້ງຢູ່ໃນບາງມຸມທີ່ບໍ່ໄດ້ຮັບການບໍລິສັດ) ແລະກວດເບິ່ງແຜ່ນສະໄລ້ຕົວຢ່າງອື່ນໆເພື່ອໃຫ້ແນ່ໃຈວ່າລາຍເຊັນແມ່ນມີຢູ່ທັງຫມົດ.
- ກຽມພ້ອມ - ດຽວນີ້ການນໍາສະເຫນີຂອງທ່ານແມ່ນຖືກປົກປ້ອງໂດຍເຄື່ອງຫມາຍນ້ໍາ.
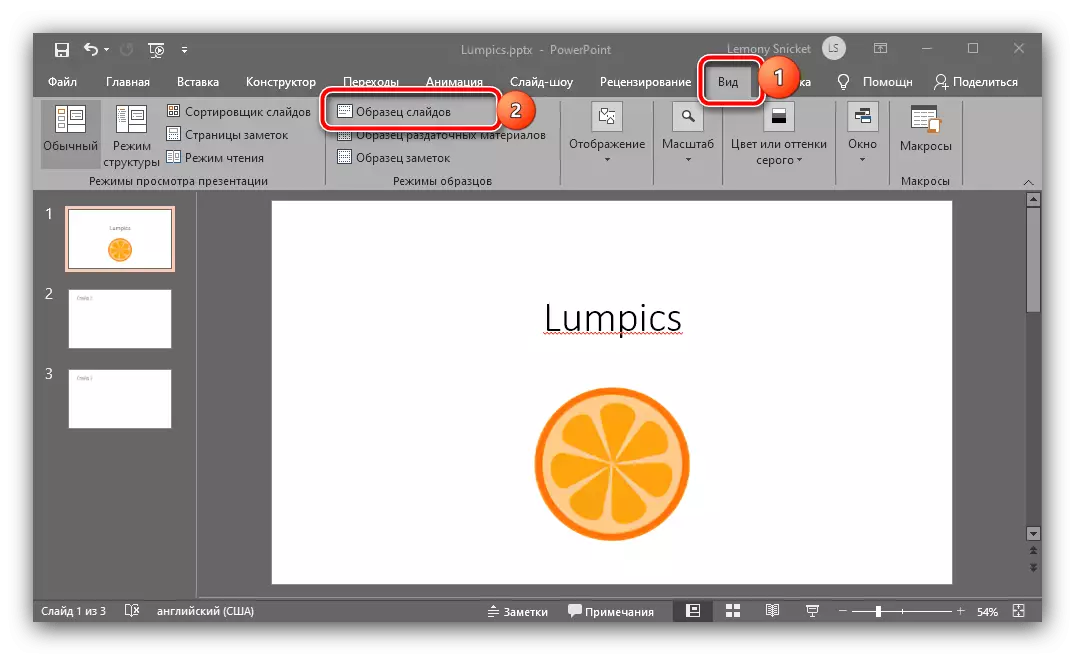



opache OpenOffice.
- ຫຼັງຈາກການເປີດເອກະສານທີ່ຕ້ອງການ, ການນໍາໃຊ້ລາຍການ "ເບິ່ງ" - "ຄວາມເປັນມາ" - "master slides ... ".
- ຕໍ່ໄປ, ໃຊ້ຕົວເລືອກ "Insert" - "ຮູບພາບ" - "ຈາກແຟ້ມ ... ".
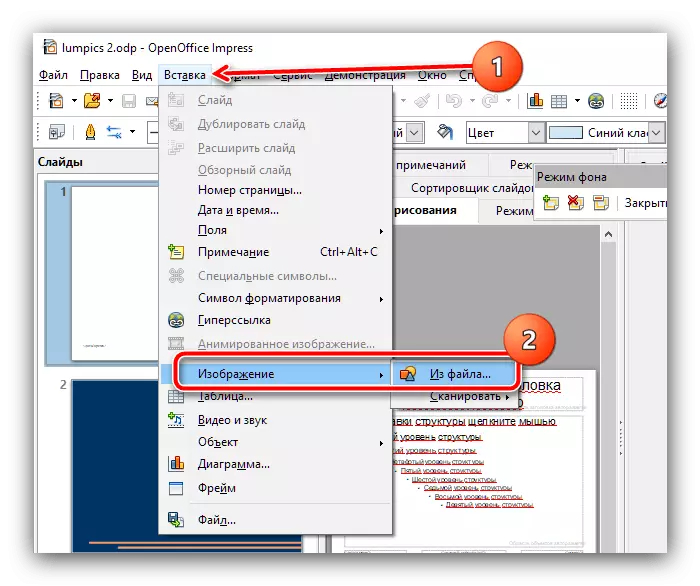
ຜ່ານ "Explorer", ເລືອກເອກະສານກາຟິກດ້ວຍເຄື່ອງຫມາຍນ້ໍາຂອງທ່ານ.
- ຕັ້ງຄ່າຂະຫນາດແລະຕໍາແຫນ່ງຂອງສິນຄ້າ, ແລະຫຼັງຈາກທີ່ການດັດແກ້ທີ່ຈໍາເປັນທັງຫມົດ, ກົດປຸ່ມ "ແບບປິດສະຫນາ".
- ໃນປັດຈຸບັນຮູບທີ່ເພີ່ມແລ້ວຈະມີຢູ່ໃນສະໄລ້ທັງຫມົດການນໍາສະເຫນີ.
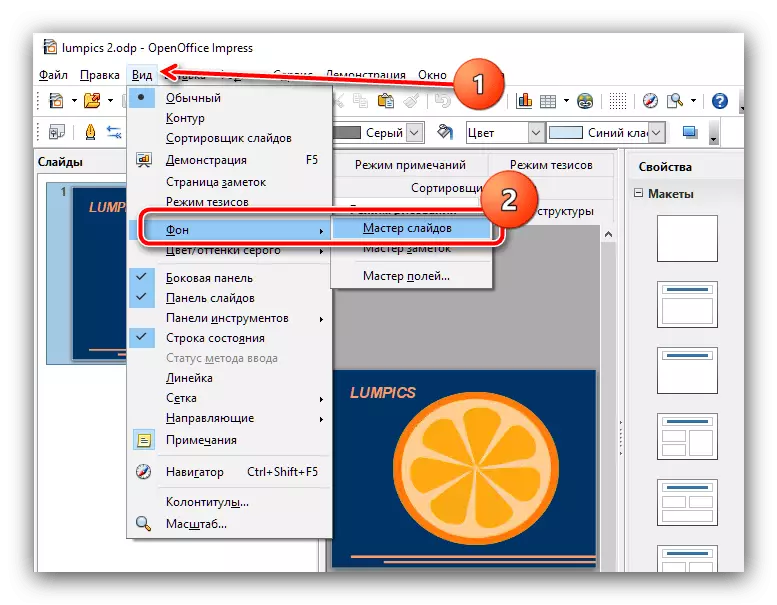


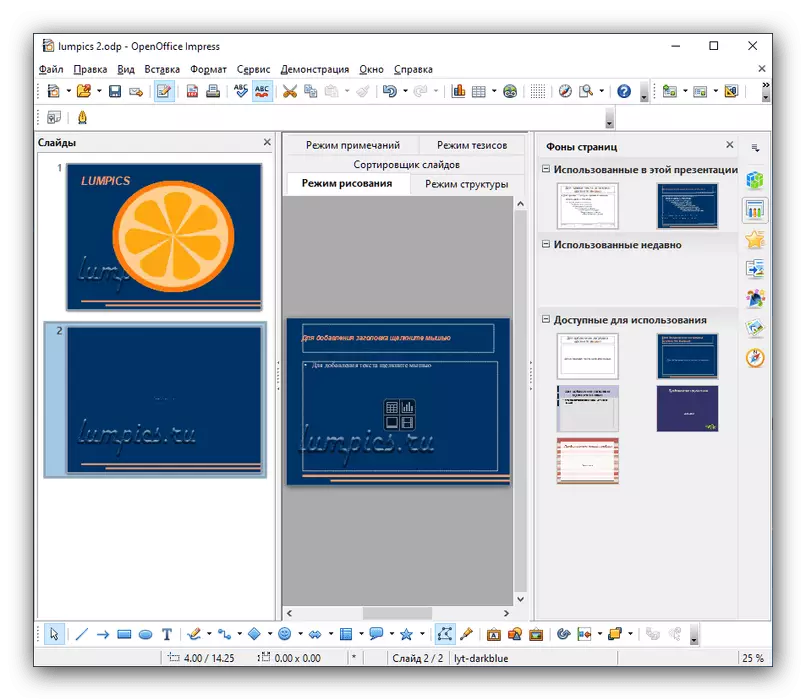
Google ການນໍາສະເຫນີ
ບໍ່ມີການສະຫນັບສະຫນູນໂດຍກົງສໍາລັບເຄື່ອງຫມາຍນ້ໍາໃນໃບສະຫມັກນີ້, ແຕ່ພວກມັນສາມາດເພີ່ມເປັນຮູບພາບພື້ນຫລັງ. ນີ້ແມ່ນເຮັດດັ່ງຕໍ່ໄປນີ້:
- ດໍາເນີນການດ້ານສະໄລດອຍຂອງ Google, ເປີດເອກະສານທີ່ຕ້ອງການແລະໃຊ້ລາຍການເລື່ອນໄປ "ປ່ຽນພື້ນຫລັງ".
- ໃນປ່ອງຢ້ຽມປ up-up, ກົດ "ເລືອກຮູບພາບ".
- ກົດຕໍ່ໄປ "ການທົບທວນຄືນ".
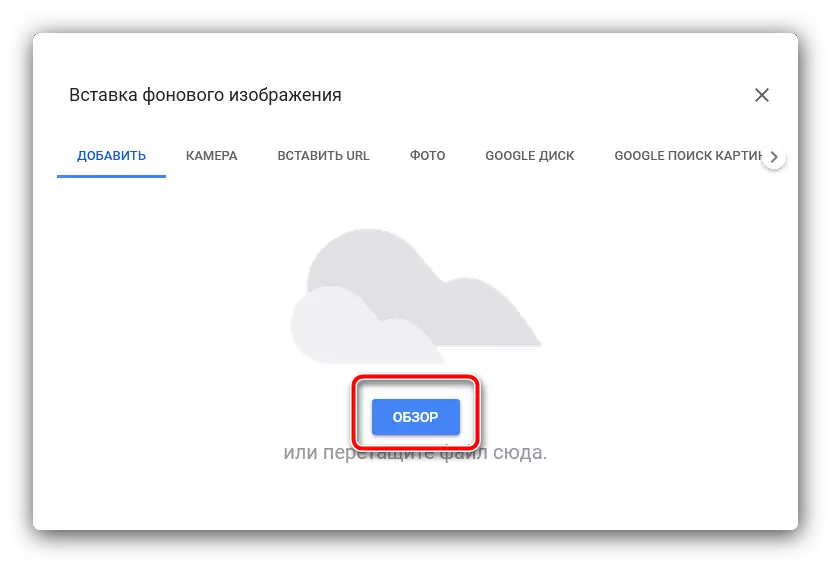
ການນໍາໃຊ້ Windows File Manager, ເລືອກຮູບທີ່ມີເຄື່ອງຫມາຍນໍ້າຂອງທ່ານ.
- ເມື່ອກັບຄືນໄປທີ່ຫນ້າຕ່າງການເພີ່ມ, ກົດທີ່ປຸ່ມ "ນໍາໃຊ້ກັບປຸ່ມ" ແລະ "ສໍາເລັດຮູບທຸກລຸ້ນ. ເຄື່ອງຫມາຍນ້ໍາຈະຖືກເພີ່ມເຂົ້າໃນສະໄລ້ທັງຫມົດ.

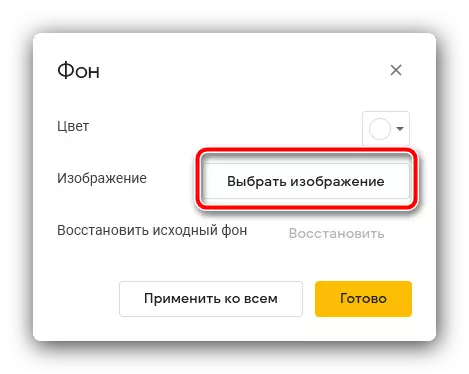

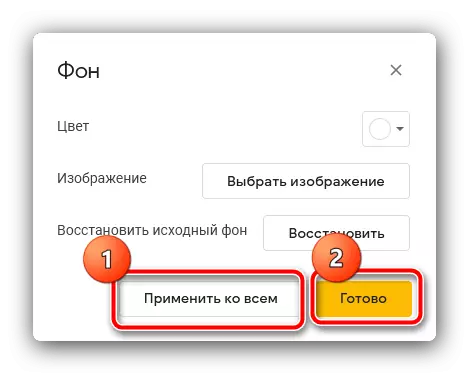
ແຕ່ໂຊກບໍ່ດີ, ໃນ Google Presentations ມັນເປັນໄປບໍ່ໄດ້ທີ່ຈະຕັ້ງຄ່າຂະຫນາດແລະທີ່ຕັ້ງຂອງລາຍການນີ້.
