
ຊອກຫາຢູ່ທີ່ຕົວເລກແຫ້ງຂອງຕາຕະລາງ, ມັນມີຄວາມຫຍຸ້ງຍາກໃນເວລາທີ່ເບິ່ງທໍາອິດເພື່ອຈັບພາບລວມທີ່ພວກເຂົາເປັນຕົວແທນ. ແຕ່, ໃນ Microsoft Excel, ມີເຄື່ອງມືການເບິ່ງເຫັນຮູບພາບທີ່ທ່ານສາມາດສົ່ງຂໍ້ມູນທີ່ມີຢູ່ໃນຕາຕະລາງ. ນີ້ຊ່ວຍໃຫ້ທ່ານສາມາດເຮັດໃຫ້ຂໍ້ມູນ assimilate ໄດ້ຢ່າງໄວວາແລະວ່ອງໄວ. ເຄື່ອງມືນີ້ເອີ້ນວ່າການຈັດຮູບແບບທີ່ມີເງື່ອນໄຂ. ໃຫ້ເບິ່ງແຍງວິທີການນໍາໃຊ້ຮູບແບບທີ່ມີເງື່ອນໄຂໃນ Microsoft Excel.
ຕົວເລືອກຮູບແບບແບບທໍາມະດາ
ເພື່ອຈັດຮູບແບບຫ້ອງສະເພາະ, ທ່ານຕ້ອງການເນັ້ນຫນັກໃສ່ພື້ນທີ່ນີ້ (ສ່ວນຫຼາຍມັກຖັນ), ແລະໃນຂະນະທີ່ຢູ່ໃນແຖບຫນ້າທໍາອິດ, ເຊິ່ງຕັ້ງຢູ່ເທິງຫນ້າຈໍ "ທີ່" ຮູບແບບ ".
ຫລັງຈາກນັ້ນ, ເມນູຮູບແບບທີ່ມີເງື່ອນໄຂເປີດ. ນີ້ແມ່ນຮູບແບບສາມປະເພດຕົ້ນຕໍ:
- histograms;
- ເກັດດິຈິຕອນ;
- ຮູບສັນຍາລັກ.

ເພື່ອປະຕິບັດການຈັດຮູບແບບທີ່ມີເງື່ອນໄຂໃນຮູບແບບຂອງ histogram, ເລືອກຖັນທີ່ມີຂໍ້ມູນ, ແລະກົດທີ່ລາຍການເມນູທີ່ເຫມາະສົມ. ດັ່ງທີ່ທ່ານສາມາດເຫັນໄດ້, ມັນເບິ່ງຄືວ່າເລືອກປະເພດຕ່າງໆຂອງປະເພດຂອງ histograms ທີ່ມີ gradients ແລະການຕື່ມຂໍ້ມູນທີ່ແຂງແກ່ນ. ເລືອກສິ່ງທີ່, ໃນຄວາມຄິດເຫັນຂອງທ່ານ, ກົງກັບຮູບແບບແລະເນື້ອໃນຂອງຕາຕະລາງ.

ດັ່ງທີ່ທ່ານເຫັນ, ປະຫວັດສາດໄດ້ປະກົດຕົວຢູ່ໃນຈຸລັງທີ່ເລືອກຂອງຖັນ. ຄຸນຄ່າຕົວເລກທີ່ຍິ່ງໃຫຍ່ກວ່າໃນຈຸລັງ, Histogram ທີ່ສູງກວ່າຈະຍາວກວ່າ. ນອກຈາກນັ້ນ, ໃນຮຸ່ນຂອງ Excel 2010, 2013 ແລະປີ 2016, ມີຄວາມເປັນໄປໄດ້ຂອງການສະແດງຄ່າທີ່ບໍ່ດີໃນ histogram. ແຕ່ວ່າ, ໃນສະບັບ 2007 ຂອງຄວາມເປັນໄປໄດ້ນີ້.

ໃນເວລາທີ່ການນໍາໃຊ້ແທນ histogram ຂອງຂະຫນາດສີ, ຍັງມີຄວາມສາມາດໃນການເລືອກຕົວເລືອກຕ່າງໆສໍາລັບເຄື່ອງມືນີ້. ໃນເວລາດຽວກັນ, ຕາມກົດລະບຽບ, ມູນຄ່າທີ່ຍິ່ງໃຫຍ່ກວ່າຈະຕັ້ງຢູ່ໃນຫ້ອງ, ເວລາທີ່ສີຂອງຂະຫນາດແມ່ນອຸດົມສົມບູນ.
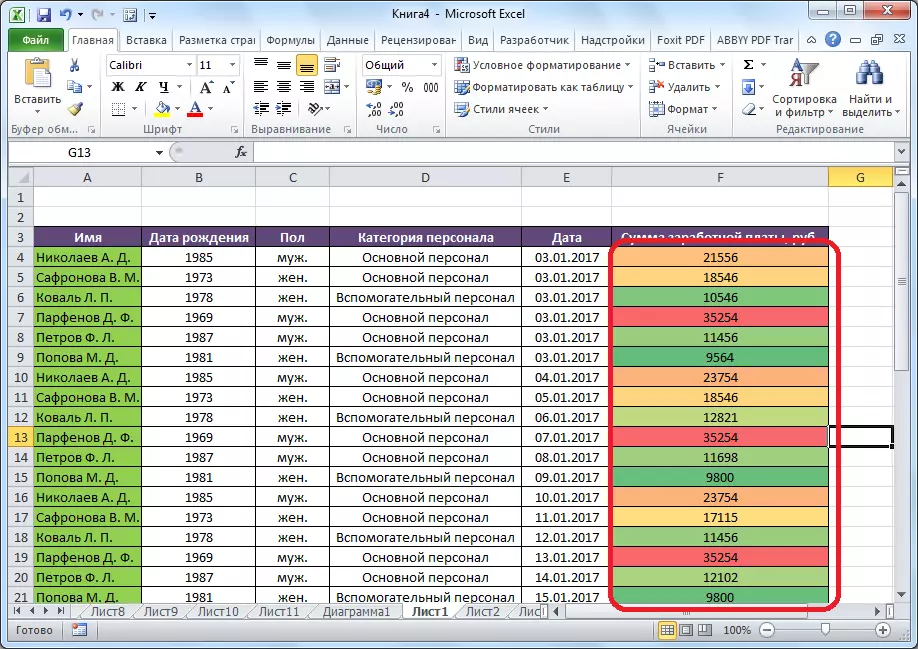
ເຄື່ອງມືທີ່ຫນ້າສົນໃຈແລະສັບສົນທີ່ສຸດໃນບັນດາຫນ້າທີ່ການຈັດຮູບແບບນີ້ແມ່ນຮູບສັນຍາລັກ. ມີສີ່ກຸ່ມຫລັກຂອງຮູບສັນຍາລັກ: ທິດທາງ, ຕົວເລກ, ຕົວຊີ້ວັດແລະການປະເມີນຜົນ. ຕົວເລືອກຜູ້ໃຊ້ແຕ່ລະຄົນກ່ຽວຂ້ອງກັບການໃຊ້ໄອຄອນທີ່ແຕກຕ່າງກັນໃນເວລາທີ່ປະເມີນເນື້ອໃນຂອງຫ້ອງ. ພື້ນທີ່ທີ່ເລືອກທັງຫມົດແມ່ນສະແກນໂດຍ Excel, ແລະຄຸນຄ່າຂອງຈຸລັງທັງຫມົດຖືກແຍກອອກເປັນສ່ວນ, ອີງຕາມຄຸນຄ່າທີ່ລະບຸໄວ້ໃນພວກມັນ. ຮູບສັນຍາລັກສີຂຽວຖືກນໍາໃຊ້ໃນປະລິມານທີ່ສຸດ, ຄຸນຄ່າຂອງລະດັບປານກາງແມ່ນສີເຫຼືອງ, ແລະຂະຫນາດທີ່ຕັ້ງຢູ່ທີສາມທີ່ນ້ອຍທີ່ສຸດ - ຖືກຫມາຍດ້ວຍຮູບສັນຍາລັກສີແດງ.

ໃນເວລາທີ່ເລືອກ shooter shooter, ເປັນຮູບສັນຍາລັກ, ຍົກເວັ້ນການອອກແບບສີ, ໃຊ້ເປັນສັນຍານໃນຮູບແບບຂອງທິດທາງ. ສະນັ້ນ, ລູກສອນຫມູນໂດຍຕົວຊີ້ດ້ານເທິງແມ່ນໃຊ້ກັບຄຸນຄ່າໃຫຍ່, ຢູ່ເບື້ອງຊ້າຍ - ໄປຫາກາງ, ລົງ - ນ້ອຍ. ໃນເວລາທີ່ໃຊ້ຕົວເລກ, ຄຸນຄ່າທີ່ໃຫຍ່ທີ່ສຸດແມ່ນຖືກຫມາຍ, ສາມຫຼ່ຽມແມ່ນກາງ, rhombus - ນ້ອຍ.

ກົດລະບຽບສໍາລັບການຈັດສັນຂອງຈຸລັງ
ໂດຍຄ່າເລີ່ມຕົ້ນ, ກົດລະບຽບແມ່ນໃຊ້, ໃນນັ້ນຈຸລັງທັງຫມົດຂອງຊິ້ນສ່ວນທີ່ອຸທິດຕົນແມ່ນຖືກກໍານົດໃນສີສະເພາະຫຼືຮູບສັນຍາລັກ, ອີງຕາມຄຸນຄ່າທີ່ຕັ້ງຢູ່ໃນຄຸນຄ່າທີ່ຕັ້ງຢູ່ໃນຄ່າຕ່າງໆ. ແຕ່, ໂດຍໃຊ້ເມນູ, ເຊິ່ງພວກເຮົາໄດ້ເວົ້າມາຂ້າງເທິງແລ້ວ, ທ່ານສາມາດນໍາໃຊ້ກົດລະບຽບອື່ນສໍາລັບການອອກແບບ.
ກົດທີ່ປຸ່ມເມນູ "ກົດລະບຽບສໍາລັບການຈັດສັນຂອງຈຸລັງ". ດັ່ງທີ່ທ່ານສາມາດເຫັນໄດ້, ມີເຈັດກົດລະບຽບພື້ນຖານ:
- ເພີ່ມເຕີມ;
- ຂະຫນາດນ້ອຍກວ່າ;
- ເທົ່າກັບ;
- ລະຫວ່າງ;
- ວັນທີ່;
- ຄຸນຄ່າທີ່ຊ້ໍາ.

ພິຈາລະນາການນໍາໃຊ້ການກະທໍາເຫຼົ່ານີ້ກ່ຽວກັບຕົວຢ່າງ. ພວກເຮົາຍົກໃຫ້ເຫັນຂອບເຂດຂອງຈຸລັງ, ແລະກົດທີ່ລາຍການ "ຫຼາຍ ... ".

ປ່ອງຢ້ຽມເປີດທີ່ທ່ານຕ້ອງການຕິດຕັ້ງ, ໃຫ້ຄຸນຄ່າຫຼາຍກ່ວາຈໍານວນທີ່ຈະໂດດເດັ່ນ. ມັນເຮັດໄດ້ຢູ່ໃນ "ຈຸລັງຮູບແບບທີ່ມີຫຼາຍ" ສະຫນາມ. ໂດຍຄ່າເລີ່ມຕົ້ນ, ມູນຄ່າສະເລ່ຍຂອງລະດັບອັດຕະໂນມັດເຫມາະສົມກັບອັດຕະໂນມັດຢູ່ທີ່ນີ້, ແຕ່ທ່ານສາມາດຕິດຕັ້ງອື່ນໆ, ຫຼືລະບຸທີ່ຢູ່ຫ້ອງທີ່ມີຕົວເລກນີ້. ຕົວເລືອກສຸດທ້າຍແມ່ນເຫມາະສົມກັບຕາຕະລາງແບບເຄື່ອນໄຫວ, ຂໍ້ມູນທີ່ມີການປ່ຽນແປງເລື້ອຍໆ, ຫຼືສໍາລັບຫ້ອງ, ບ່ອນທີ່ສູດ. ພວກເຮົາຍົກຕົວຢ່າງກໍານົດມູນຄ່າເຖິງ 20,000.
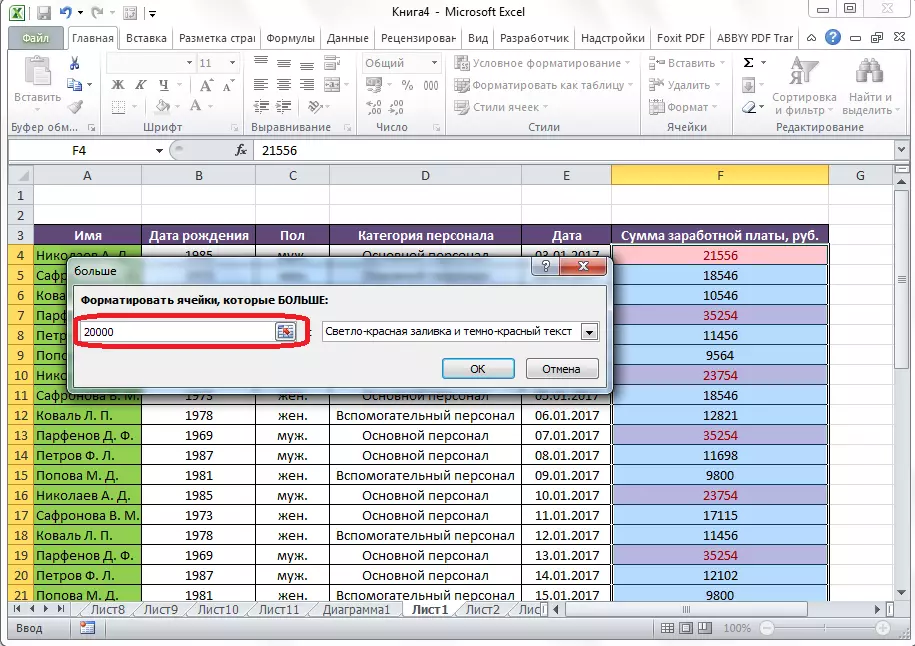
ໃນພາກສະຫນາມຕໍ່ໄປ, ທ່ານຈໍາເປັນຕ້ອງຕັດສິນໃຈວ່າຈຸລັງຈະຖືກປ່ອຍອອກມາໄດ້: ສີແດງອ່ອນໆແລະສີແດງເຂັ້ມ (ເລີ່ມຕົ້ນ); ຂໍ້ຄວາມສີເຫຼືອງແລະສີເຫຼືອງເຂັ້ມ; ຕົວຫນັງສືແດງ, ແລະອື່ນໆ. ນອກຈາກນັ້ນ, ຍັງມີຮູບແບບທີ່ກໍານົດເອງ.

ເມື່ອທ່ານໄປທີ່ລາຍການນີ້, ປ່ອງຢ້ຽມເປີດເຊິ່ງທ່ານສາມາດດັດແກ້ການເລືອກ, ປະຕິບັດ, ຄືກັບການໃຊ້ຕົວເລືອກຕົວອັກສອນຕ່າງໆ, ຕື່ມຂໍ້ມູນໃສ່, ແລະຂອບເຂດ.

ຫຼັງຈາກທີ່ພວກເຮົາໄດ້ກໍານົດແລ້ວ, ດ້ວຍຄ່າຕ່າງໆໃນຫນ້າຈໍການຕັ້ງຄ່າຂອງກົດລະບຽບການຈັດສັນ, ກົດປຸ່ມ "OK".

ດັ່ງທີ່ທ່ານສາມາດເຫັນໄດ້, ຈຸລັງຖືກເນັ້ນ, ອີງຕາມກົດລະບຽບທີ່ຖືກສ້າງຕັ້ງຂຶ້ນ.

ໂດຍຫຼັກການດຽວກັນ, ຄຸນຄ່າແມ່ນຈັດສັນເມື່ອນໍາໃຊ້ກົດລະບຽບ "ຫນ້ອຍ", "ລະຫວ່າງ" ແລະ "ເທົ່າທຽມກັນ." ພຽງແຕ່ໃນກໍລະນີທໍາອິດ, ຈຸລັງຈະຖືກເນັ້ນໃຫ້ຫນ້ອຍກວ່າມູນຄ່າທີ່ກໍານົດໄວ້ຂອງທ່ານ; ໃນກໍລະນີທີສອງ, ໄລຍະຫ່າງຂອງຕົວເລກ, ຈຸລັງທີ່ຈະປ່ອຍອອກມາ; ໃນກໍລະນີທີສາມ, ຈໍານວນສະເພາະໃດຫນຶ່ງທີ່ກໍານົດໄວ້, ແລະຈຸລັງມີແຕ່ມັນຈະມີຄວາມຈໍາເປັນ.
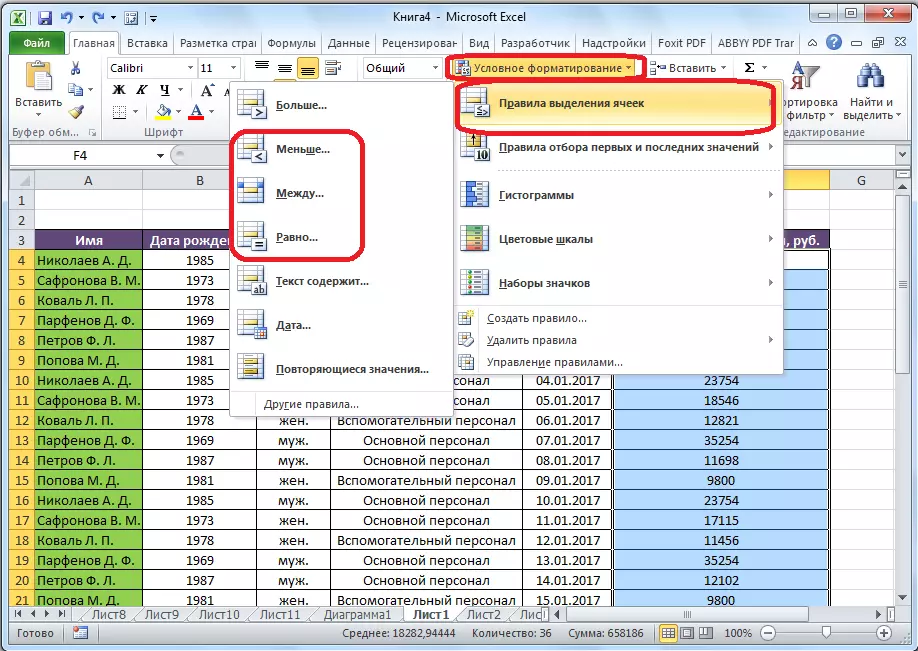
ກົດລະບຽບການຄັດເລືອກ "ຂໍ້ຄວາມມີ" ສ່ວນໃຫຍ່ແມ່ນຖືກນໍາໃຊ້ກັບຈຸລັງຮູບແບບຕົວຫນັງສື. ໃນຫນ້າຕ່າງການຕັ້ງຄ່າກົດລະບຽບ, ທ່ານຄວນລະບຸຄໍາສັບ, ສ່ວນຫນຶ່ງຂອງຄໍາສັບ, ຫຼືຊຸດຄໍາສັບ, ໃນຂະນະທີ່ພົບວ່າຈຸລັງທີ່ສອດຄ້ອງກັນຈະຖືກຈັດສັນໃຫ້ກັບວິທີການທີ່ທ່ານກໍານົດໄວ້.

ກົດລະບຽບວັນທີໃຊ້ໄດ້ກັບຈຸລັງທີ່ມີຄຸນຄ່າໃນຮູບແບບວັນທີ. ໃນເວລາດຽວກັນ, ໃນການຕັ້ງຄ່າທີ່ທ່ານສາມາດກໍານົດຫ້ອງການຂອງຈຸລັງໃນເວລາທີ່ເຫດການເກີດຂື້ນ: ມື້ນີ້, ໃນວັນທີ 7 ມື້ສຸດທ້າຍ, ແລະອື່ນໆ.

ການນໍາໃຊ້ກົດລະບຽບ "ຄຸນຄ່າໃນການເຮັດຊ້ໍາ", ທ່ານສາມາດປັບລະບຽບຂອງຈຸລັງ, ອີງຕາມການຕິດຕໍ່ພົວພັນຂອງຂໍ້ມູນເຫຼົ່ານີ້ທີ່ວາງໄວ້ໃນພວກມັນ, ແມ່ນຫນຶ່ງໃນບັນດາເງື່ອນໄຂ:

ກົດລະບຽບສໍາລັບການເລືອກຄຸນຄ່າທໍາອິດແລະບໍ່ດົນມານີ້
ນອກຈາກນັ້ນ, ໃນເມນູການຈັດຮູບແບບທີ່ມີເງື່ອນໄຂ, ຍັງມີອີກຈຸດຫນຶ່ງທີ່ຫນ້າສົນໃຈ - "ກົດລະບຽບສໍາລັບການເລືອກຄຸນຄ່າທໍາອິດແລະສຸດທ້າຍ." ໃນທີ່ນີ້ທ່ານສາມາດກໍານົດການຈັດສັນພຽງແຕ່ຄຸນຄ່າທີ່ໃຫຍ່ທີ່ສຸດຫຼືນ້ອຍທີ່ສຸດໃນລະດັບຂອງຈຸລັງ. ໃນເວລາດຽວກັນ, ການຄັດເລືອກສາມາດໃຊ້ໄດ້, ທັງສອງສໍາລັບຄ່າແລະເປີເຊັນຕາມປົກກະຕິ. ເງື່ອນໄຂການຄັດເລືອກຕໍ່ໄປນີ້ມີຢູ່, ເຊິ່ງໄດ້ລະບຸໄວ້ໃນລາຍການເມນູທີ່ກ່ຽວຂ້ອງ:
- 10 ອົງປະກອບທໍາອິດ;
- 10% ທໍາອິດ;
- 10 ອົງປະກອບສຸດທ້າຍ;
- 10% ສຸດທ້າຍ;
- ເຫນືອສະເລ່ຍ;
- ຕໍ່າກວ່າສະເລ່ຍ.

ແຕ່ຫຼັງຈາກທີ່ທ່ານກົດໃສ່ລາຍການທີ່ກ່ຽວຂ້ອງ, ທ່ານສາມາດປ່ຽນແປງກົດລະບຽບເລັກນ້ອຍ. ປ່ອງຢ້ຽມເປີດ, ເຊິ່ງໃຊ້ປະເພດຂອງການຄັດເລືອກ, ເຊັ່ນດຽວກັນກັບ, ຖ້າຕ້ອງການ, ທ່ານສາມາດຕິດຕັ້ງຂີດຈໍາກັດການເລືອກອື່ນ. ຍົກຕົວຢ່າງ, ພວກເຮົາ, ໂດຍການກົດທີ່ "10 ອົງປະກອບທໍາອິດ", ໃນປ່ອງຢ້ຽມທີ່ເປີດ, ຫມາຍເລກທໍາອິດ "ຖືກທົດແທນໃນປຸ່ມ" ຮູບແບບ ". ຫຼັງຈາກນັ້ນ, ຫຼັງຈາກກົດປຸ່ມ" OK " , ບໍ່ແມ່ນ 10 ຄຸນຄ່າທີ່ໃຫຍ່ທີ່ສຸດ, ແຕ່ມີພຽງ 7 ເທົ່ານັ້ນ.
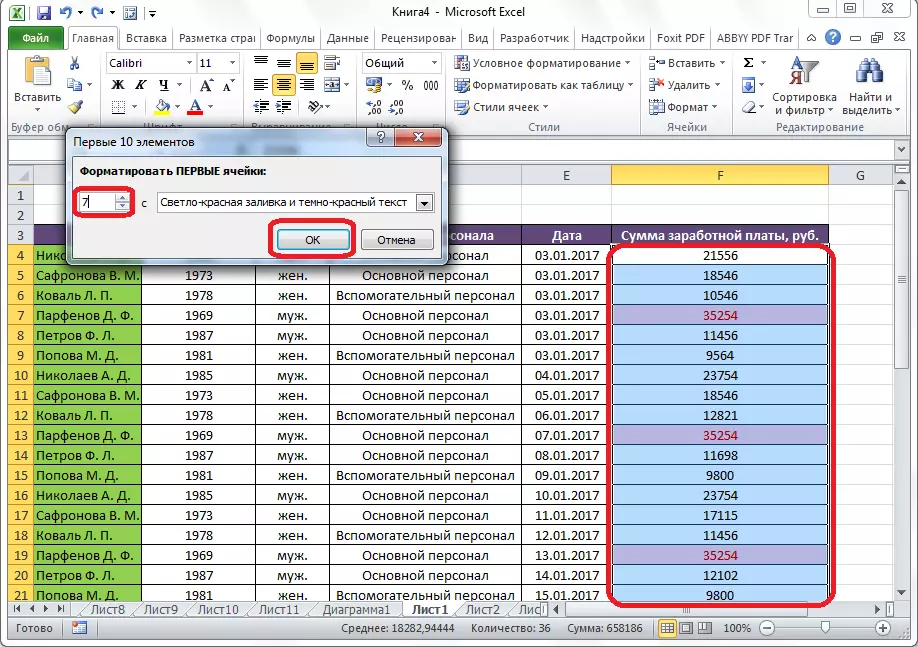
ການສ້າງກົດຫມາຍ
ຂ້າງເທິງ, ພວກເຮົາໄດ້ເວົ້າກ່ຽວກັບກົດລະບຽບທີ່ຖືກຕິດຕັ້ງຢູ່ໃນໂປແກຼມ Excel, ແລະຜູ້ໃຊ້ສາມາດເລືອກເອົາສິ່ງໃດຫນຶ່ງຂອງມັນ. ແຕ່ວ່າ, ນອກຈາກນັ້ນ, ຖ້າຕ້ອງການ, ຜູ້ໃຊ້ສາມາດສ້າງກົດລະບຽບຂອງມັນເອງ.
ເພື່ອເຮັດສິ່ງນີ້, ທ່ານຈໍາເປັນຕ້ອງກົດເຂົ້າໄປໃນຫົວຂໍ້ຍ່ອຍໃດໆຂອງເມນູການຈັດຮູບແບບເງື່ອນໄຂຕ່າງໆໃຫ້ກັບລາຍການ "ກົດລະບຽບອື່ນໆ ... " ຕັ້ງຢູ່ທາງລຸ່ມຂອງບັນຊີລາຍຊື່. " ຫຼືກົດທີ່ "CONDE CON CONDEGE ... ລາຍການ, ເຊິ່ງຕັ້ງຢູ່ທາງລຸ່ມຂອງເມນູຮູບແບບທີ່ມີເງື່ອນໄຂຕົ້ນຕໍ.
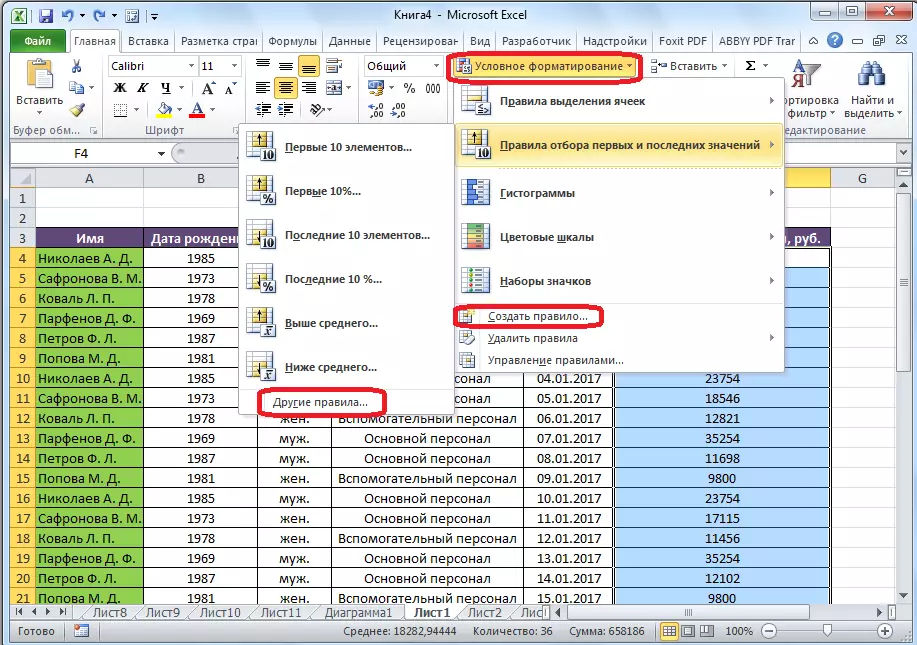
ປ່ອງຢ້ຽມເປີດບ່ອນທີ່ທ່ານຕ້ອງເລືອກຫນຶ່ງໃນຫົກປະເພດຂອງກົດລະບຽບ:
- ຈັດຮູບແບບທັງຫມົດໃນພື້ນຖານຂອງຄຸນຄ່າຂອງມັນ;
- ຮູບແບບພຽງແຕ່ຈຸລັງທີ່ບັນຈຸ;
- ຈັດຮູບແບບພຽງແຕ່ຄຸນຄ່າທໍາອິດແລະສຸດທ້າຍເທົ່ານັ້ນ;
- ຮູບແບບມີຄຸນຄ່າເທົ່ານັ້ນທີ່ຢູ່ຂ້າງເທິງຫຼືຕໍ່າກວ່າສະເລ່ຍ;
- ຮູບແບບພຽງແຕ່ຄຸນຄ່າທີ່ເປັນເອກະລັກສະເພາະຫຼືຊໍ້າຊາກເທົ່ານັ້ນ;
- ໃຊ້ສູດເພື່ອກໍານົດຈຸລັງແບບຟອມ.
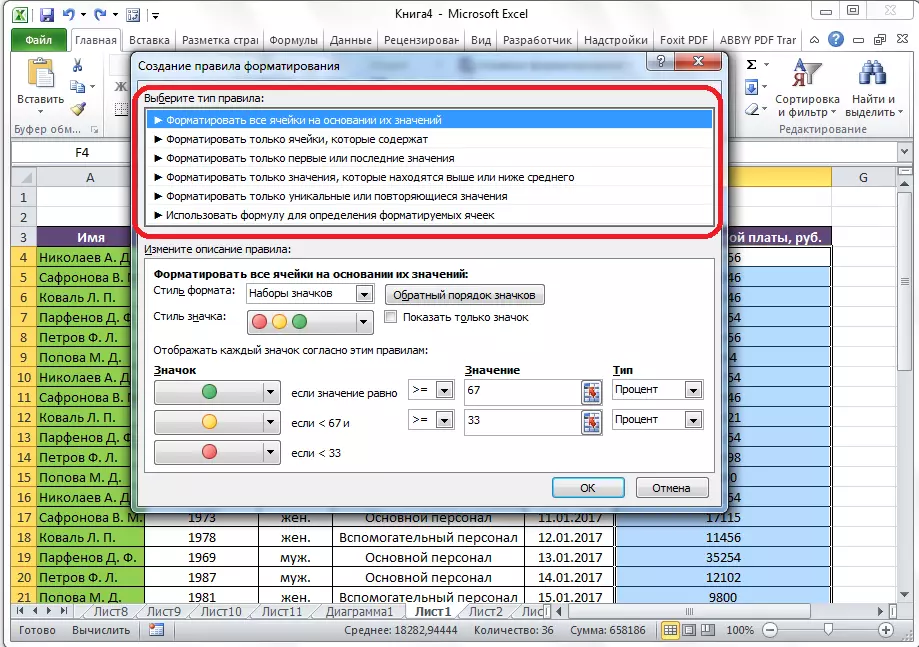
ອີງຕາມປະເພດກົດລະບຽບທີ່ເລືອກ, ຢູ່ທາງລຸ່ມຂອງປ່ອງຢ້ຽມ, ທ່ານຈໍາເປັນຕ້ອງກໍານົດການປ່ຽນແປງຂອງກົດລະບຽບ, ການຕັ້ງຄ່າຄຸນຄ່າ, ໄລຍະອື່ນໆທີ່ພວກເຮົາໄດ້ເວົ້າຢູ່ດ້ານລຸ່ມ. ພຽງແຕ່ໃນກໍລະນີນີ້, ການຕິດຕັ້ງຄ່າຂອງຄຸນຄ່າເຫຼົ່ານີ້ຈະມີຄວາມຍືດຫຍຸ່ນຫຼາຍ. ທັນທີ, ໂດຍການຊ່ວຍເຫຼືອຂອງການປ່ຽນຕົວອັກສອນ, ຊາຍແດນຕິດກັບແລະຕື່ມຂໍ້ມູນໃສ່, ວິທີການທີ່ຄ້າຍຄືກັນ. ຫຼັງຈາກການຕັ້ງຄ່າທັງຫມົດແມ່ນເຮັດແລ້ວ, ທ່ານຈໍາເປັນຕ້ອງກົດປຸ່ມ "OK" ເພື່ອບັນທຶກການປ່ຽນແປງທີ່ໄດ້ເຮັດ.
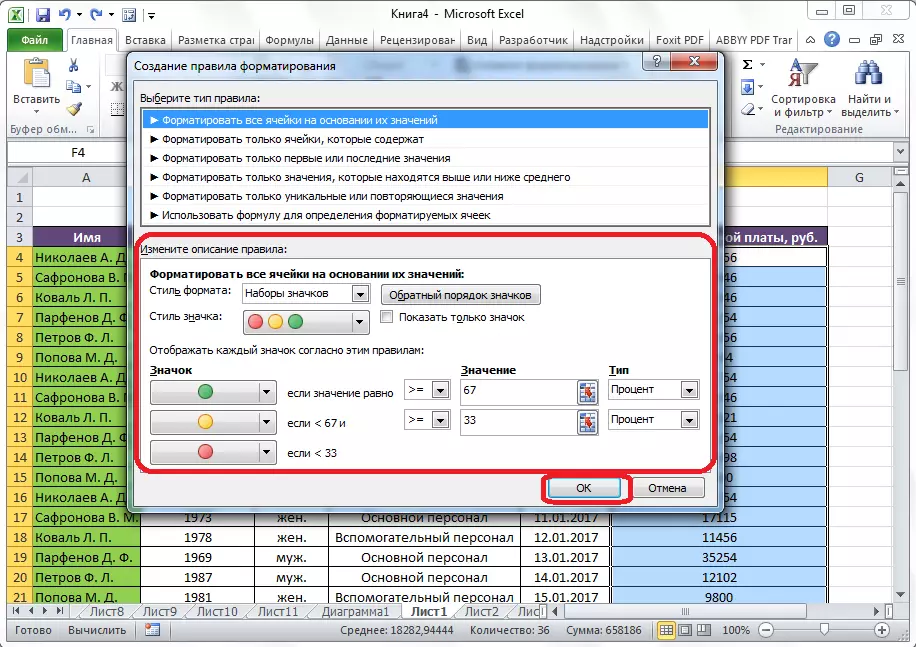
ການຄຸ້ມຄອງກົດລະບຽບ
ໃນ Excel, ທ່ານສາມາດນໍາໃຊ້ກົດລະບຽບຫຼາຍຢ່າງໃນລະດັບຂອງຈຸລັງດຽວກັນ, ແຕ່ມັນຈະຖືກສະແດງຢູ່ຫນ້າຈໍພຽງແຕ່ສຸດທ້າຍທີ່ເຂົ້າມາ. ເພື່ອກໍານົດການປະຕິບັດກົດລະບຽບຕ່າງໆທີ່ກ່ຽວຂ້ອງກັບຈຸລັງສະເພາະ, ທ່ານຕ້ອງການເນັ້ນຫນັກເຖິງລະດັບນີ້, ແລະໃນເມນູການຈັດຮູບແບບເງື່ອນໄຂຕົ້ນຕໍ, ໃຫ້ໄປທີ່ການຄຸ້ມຄອງລະບຽບການຄຸ້ມຄອງ.

ປ່ອງຢ້ຽມເປີດ, ເຊິ່ງສະເຫນີກົດລະບຽບທັງຫມົດທີ່ກ່ຽວຂ້ອງກັບຈຸລັງທີ່ອຸທິດຕົນ. ກົດລະບຽບຖືກນໍາໃຊ້ຈາກດ້ານເທິງຫາລຸ່ມສຸດ, ຍ້ອນວ່າພວກມັນຖືກລົງໃນບັນຊີ. ດັ່ງນັ້ນ, ຖ້າກົດລະບຽບຂັດກັບເຊິ່ງກັນແລະກັນ, ຫຼັງຈາກນັ້ນໃນຫນ້າຈໍທີ່ມັນສະແດງການປະຕິບັດທີ່ສຸດຂອງພວກເຂົາ.
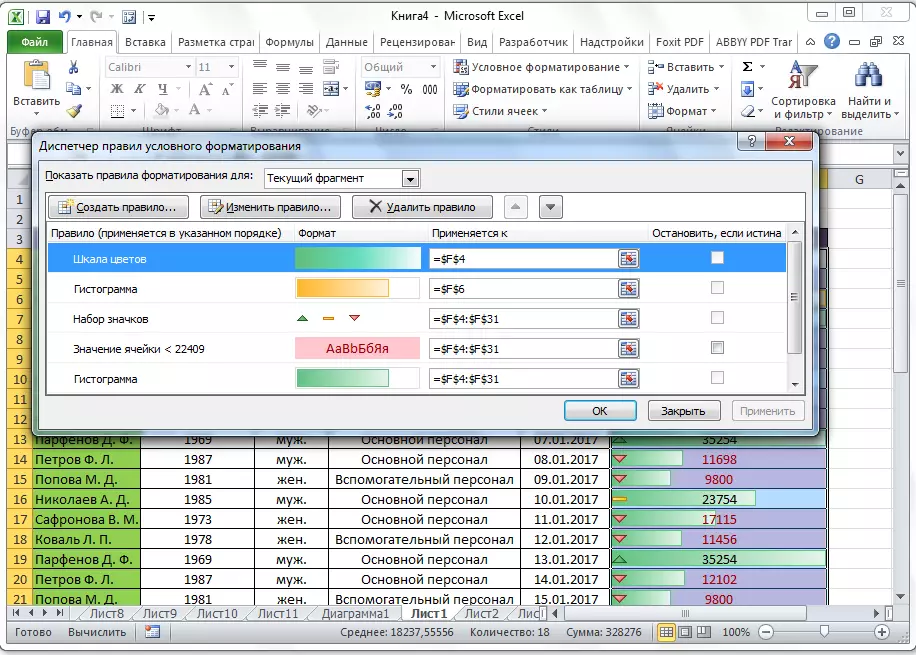
ການປ່ຽນແປງກົດລະບຽບໃນສະຖານທີ່ຕ່າງໆ, ມີປຸ່ມໃນຮູບແບບຂອງລູກສອນມຸ້ງແລະລົງ. ເພື່ອໃຫ້ກົດລະບຽບຈະສະແດງຢູ່ຫນ້າຈໍ, ທ່ານຈໍາເປັນຕ້ອງເນັ້ນມັນ, ແລະກົດປຸ່ມໃນຮູບຂອງລູກສອນທີ່ມີຂະບວນການທີ່ມີຢູ່, ຈົນກ່ວາກົດລະບຽບບໍ່ໄດ້ຢູ່ໃນລາຍການ.

ມີທາງເລືອກອື່ນ. ທ່ານຈໍາເປັນຕ້ອງຕິດຕັ້ງຫມາຍຕິກຢູ່ໃນຖັນທີ່ມີຊື່ "ຢຸດ, ຖ້າຄວາມຈິງ" ກົງກັນຂ້າມກັບກົດລະບຽບທີ່ພວກເຮົາຕ້ອງການ. ດັ່ງນັ້ນ, ການຫັນກົດລະບຽບຕັ້ງແຕ່ດ້ານເທິງຫາລຸ່ມສຸດ, ໂຄງການຈະຢຸດຢູ່ໃນກົດລະບຽບ, ເຊິ່ງເຄື່ອງຫມາຍນີ້ມີຄ່າໃຊ້ຈ່າຍໃນຕົວຈິງ, ຕົວຈິງແລ້ວມັນຈະຖືກປະຕິບັດຕົວຈິງ.

ຢູ່ໃນປ່ອງຢ້ຽມດຽວກັນ, ມີປຸ່ມສໍາລັບສ້າງແລະປ່ຽນກົດລະບຽບທີ່ເລືອກ. ຫຼັງຈາກທີ່ກົດປຸ່ມເຫຼົ່ານີ້, ປ່ອງຢ້ຽມຂອງການສ້າງແລະການປ່ຽນແປງຂອງກົດລະບຽບແມ່ນເປີດຕົວ, ເຊິ່ງພວກເຮົາໄດ້ກ່າວມາແລ້ວ.
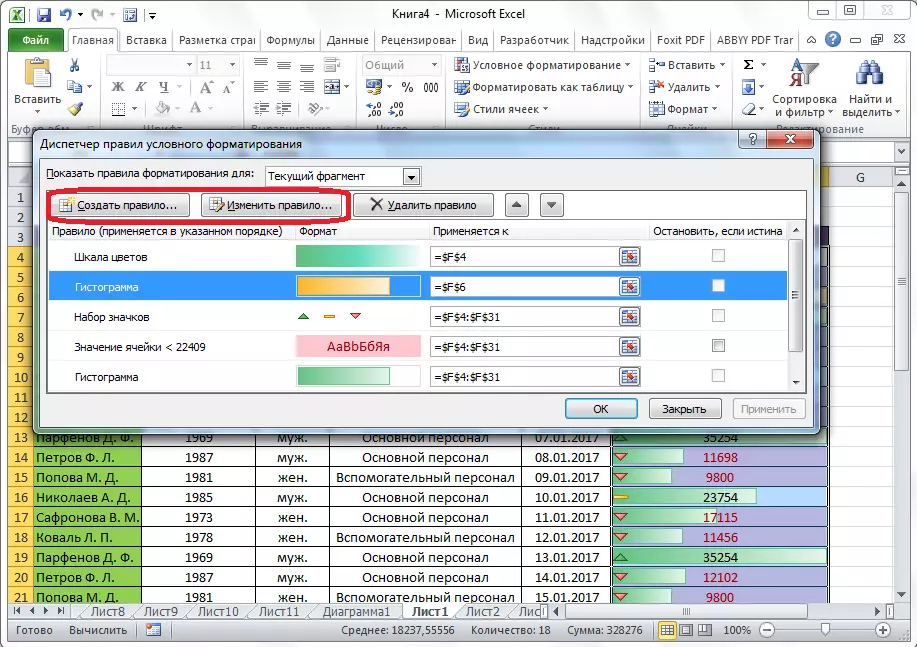
ເພື່ອລຶບກົດລະບຽບ, ທ່ານຈໍາເປັນຕ້ອງເນັ້ນມັນ, ແລະກົດປຸ່ມ "ລົບ" ກົດປຸ່ມ ".
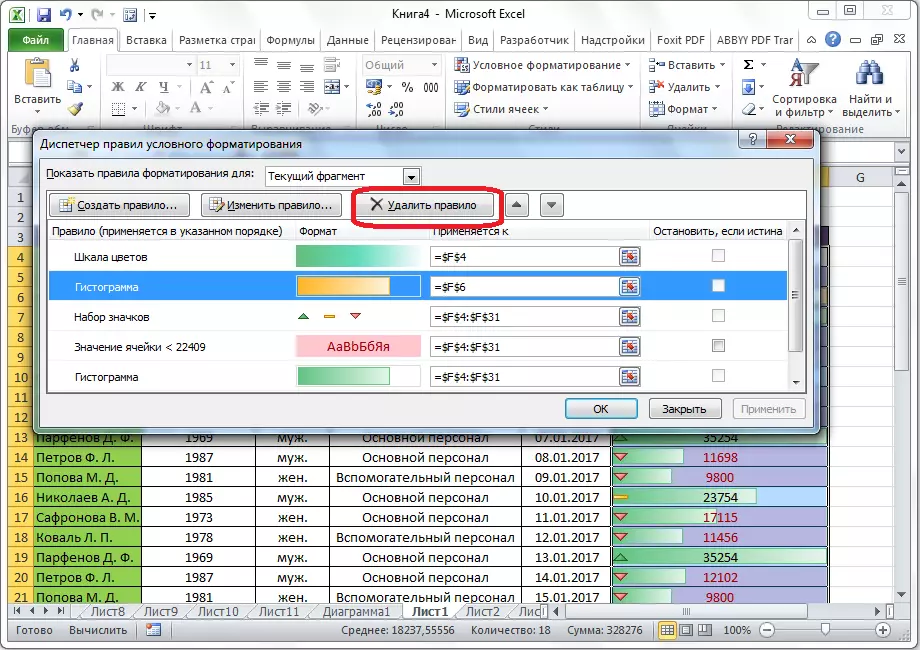
ນອກຈາກນັ້ນ, ທ່ານຍັງສາມາດລຶບກົດລະບຽບແລະຜ່ານເມນູການຈັດຮູບແບບທີ່ມີເງື່ອນໄຂຕົ້ນຕໍ. ເພື່ອເຮັດສິ່ງນີ້, ໃຫ້ກົດທີ່ປຸ່ມ "ລຶບກົດລະບຽບ". ເປີດເມນູເມນູທີ່ທ່ານສາມາດເລືອກຫນຶ່ງໃນຕົວເລືອກຕ່າງໆສໍາລັບການລຶບ: ທັງລົບລ້າງກົດລະບຽບຂອງຈຸລັງ, ຫຼືລຶບກົດລະບຽບທັງຫມົດທີ່ມີຢູ່ໃນເອກະສານເປີດທີ່ດີເລີດ.

ຕາມທີ່ທ່ານເຫັນ, ການຈັດຮູບແບບທີ່ມີເງື່ອນໄຂແມ່ນເຄື່ອງມືທີ່ມີປະສິດທິພາບຫຼາຍສໍາລັບຂໍ້ມູນທີ່ເບິ່ງເຫັນໃນຕາຕະລາງ. ກັບມັນ, ທ່ານສາມາດຕັ້ງຄ່າໂຕະໃນແບບທີ່ຂໍ້ມູນທົ່ວໄປໃນມັນຈະໄດ້ຮັບການຊ່ວຍເຫຼືອຈາກຜູ້ໃຊ້ໃນສາຍຕາທໍາອິດ. ນອກຈາກນັ້ນ, ການຈັດຮູບແບບເງື່ອນໄຂກໍ່ໃຫ້ການອຸທອນກ່ຽວກັບຄວາມງາມທີ່ດີຕໍ່ເອກະສານ.
