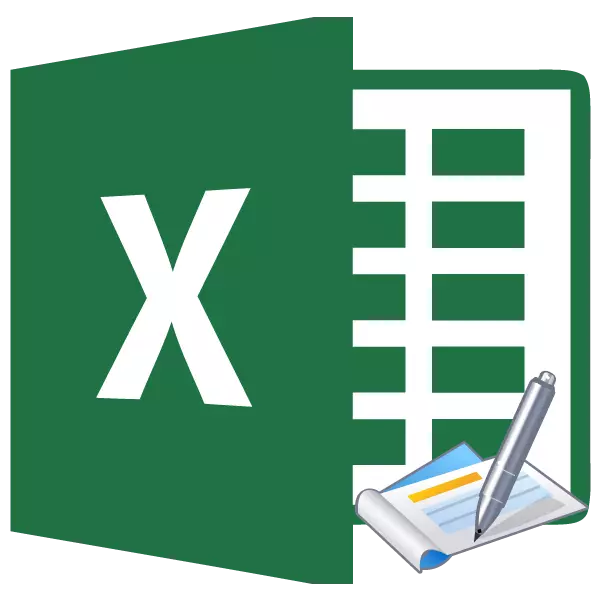
footers ແມ່ນທົ່ງນາທີ່ຕັ້ງຢູ່ໃນສ່ວນເທິງແລະລຸ່ມຂອງເອກະສານ Excel. ພວກເຂົາບັນທຶກບັນທຶກຂໍ້ມູນແລະຂໍ້ມູນອື່ນໆໂດຍການຕັດສິນໃຈຂອງຜູ້ໃຊ້. ໃນເວລາດຽວກັນ, ແຜ່ນຈາລຶກຈະຜ່ານ, ນັ້ນແມ່ນ, ໃນເວລາທີ່ບັນທຶກໃນຫນ້າຫນຶ່ງ, ມັນຈະຖືກສະແດງຢູ່ຫນ້າອື່ນໆຂອງເອກະສານໃນບ່ອນດຽວກັນ. ແຕ່ບາງຄັ້ງຜູ້ໃຊ້ກໍ່ເກີດຂື້ນກັບບັນຫາເມື່ອພວກເຂົາບໍ່ສາມາດປິດການໃຊ້ງານຫລືເອົາຕີນທັງຫມົດອອກ. ໂດຍສະເພາະແມ່ນເລື້ອຍໆມັນຈະເກີດຂື້ນຖ້າພວກເຂົາຖືກລວມເຂົ້າໂດຍຄວາມຜິດພາດ. ໃຫ້ເຮົາຄົ້ນຫາວິທີການເອົາ Footers ເອົາ Footers ອອກ.
ວິທີການທີ່ຈະເອົາ looters
ມີຫລາຍວິທີທີ່ຈະເອົາ Footer. ພວກເຂົາສາມາດແບ່ງອອກເປັນສອງກຸ່ມ: ກໍາລັງລີ້ຕົວແລະການລຶບທີ່ສົມບູນຂອງພວກເຂົາ.
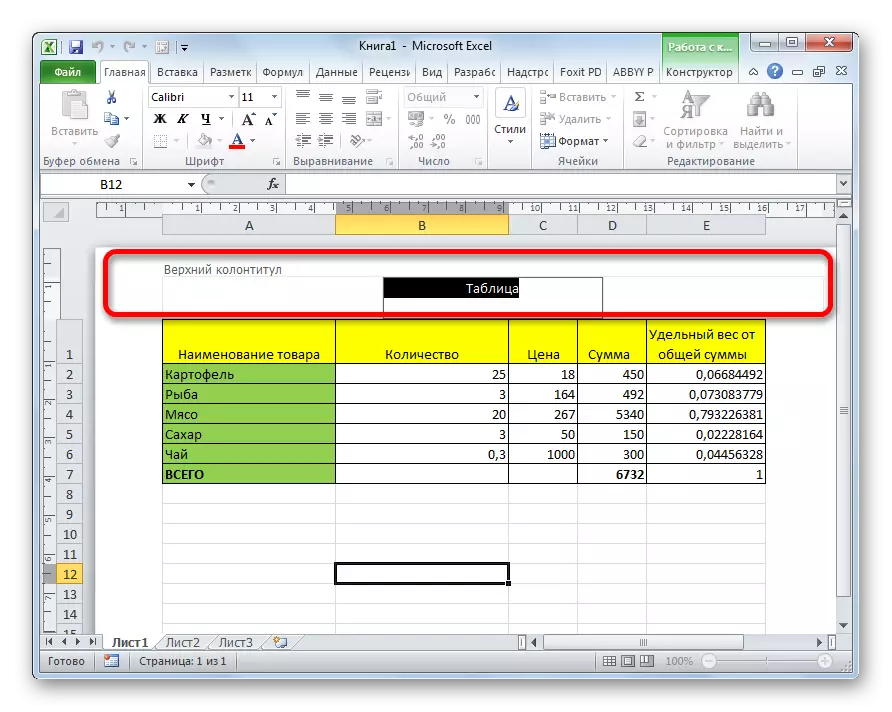
ວິທີທີ່ 1: Hiding Footers
ໃນເວລາທີ່ເຊື່ອງ footers ແລະເນື້ອໃນຂອງພວກເຂົາໃນຮູບແບບຂອງບັນທຶກ, ຕົວຈິງແລ້ວຍັງຄົງຢູ່ໃນເອກະສານ, ແຕ່ບໍ່ສາມາດເບິ່ງເຫັນໄດ້ຈາກຫນ້າຈໍຕິດຕາມ. ມັນເປັນໄປໄດ້ສະເຫມີທີ່ຈະເຮັດໃຫ້ພວກເຂົາຖ້າຈໍາເປັນ.
ເພື່ອຊ່ອນພື້ນທີ່, ມັນພຽງພໍໃນແຖບສະຖານະທີ່ພຽງພໍເພື່ອປ່ຽນ Excel ຈາກບ່ອນເຮັດວຽກໃນຮູບແບບການຈັດວາງໃນຮູບແບບອື່ນ. ເພື່ອເຮັດສິ່ງນີ້, ໃຫ້ກົດໄອຄອນໃນແຖບສະຖານະ "ທໍາມະດາ" ຫຼື "ຫນ້າ".
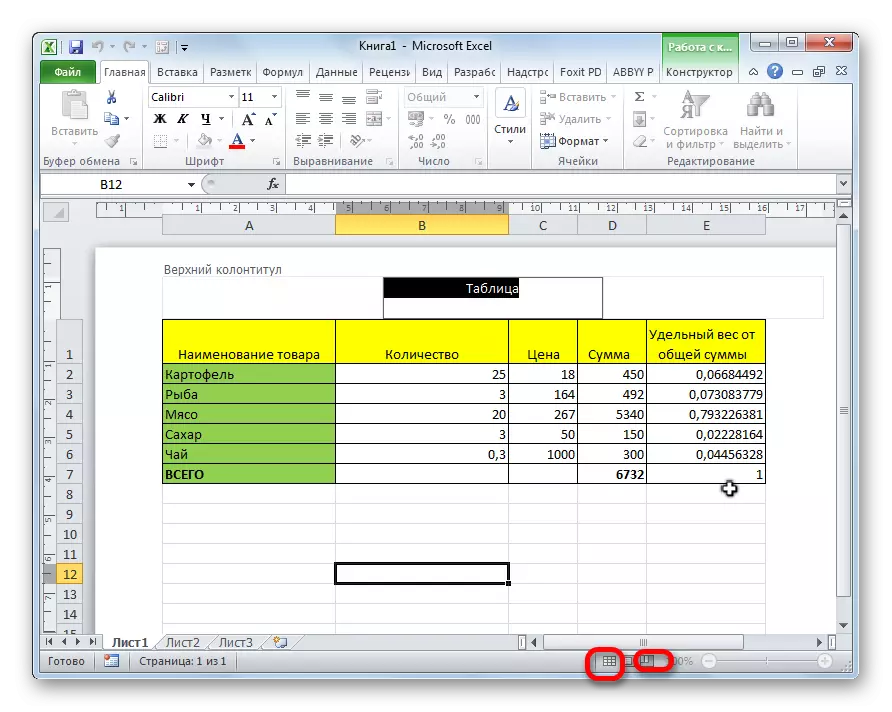
ຫລັງຈາກນັ້ນ, ຕີນຍ່າງຈະຖືກປິດບັງ.
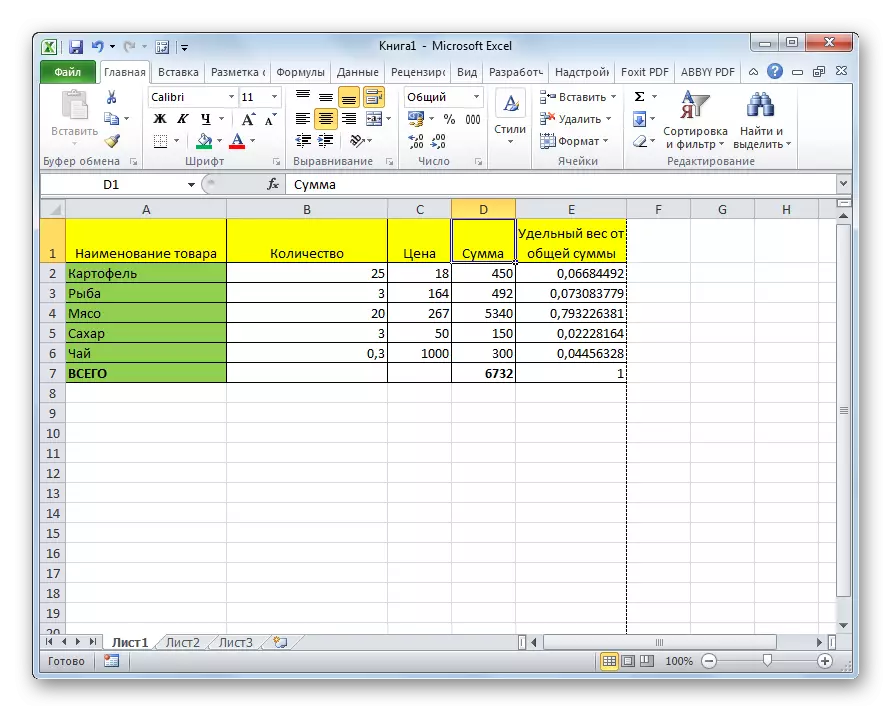
ວິທີທີ່ 2: ການກໍາຈັດຄູ່ມືຂອງ footer
ດັ່ງທີ່ໄດ້ກ່າວມາຂ້າງເທິງ, ໃນເວລາທີ່ການນໍາໃຊ້ວິທີການທີ່ຜ່ານມາ, footers ບໍ່ໄດ້ຖືກລຶບອອກ, ແຕ່ວ່າພຽງແຕ່ເຊື່ອງໄວ້. ເພື່ອກໍາຈັດຈຸດສຸມຢ່າງສິ້ນເຊີງດ້ວຍບັນທຶກແລະບັນທຶກທັງຫມົດທີ່ຕັ້ງຢູ່ບ່ອນນັ້ນ, ທ່ານຈໍາເປັນຕ້ອງປະຕິບັດໃນທາງອື່ນ.
- ໄປທີ່ແຖບ "Insert".
- ກົດປຸ່ມ "footer", ເຊິ່ງຕັ້ງຢູ່ໃນເທບໃນແຖບເຄື່ອງມືຕົວຫນັງສື.
- ເອົາລາຍການທັງຫມົດອອກໄປໃນກະເປົາໃນແຕ່ລະຫນ້າເອກະສານດ້ວຍຕົນເອງໂດຍໃຊ້ປຸ່ມລົບໃນແປ້ນພິມ.
- ຫຼັງຈາກຂໍ້ມູນທັງຫມົດຖືກລຶບອອກແລ້ວ, ປິດການສະແດງ header ກ່ອນທີ່ຈະມີວິທີການທີ່ອະທິບາຍໃນແຖບສະຖານະ.
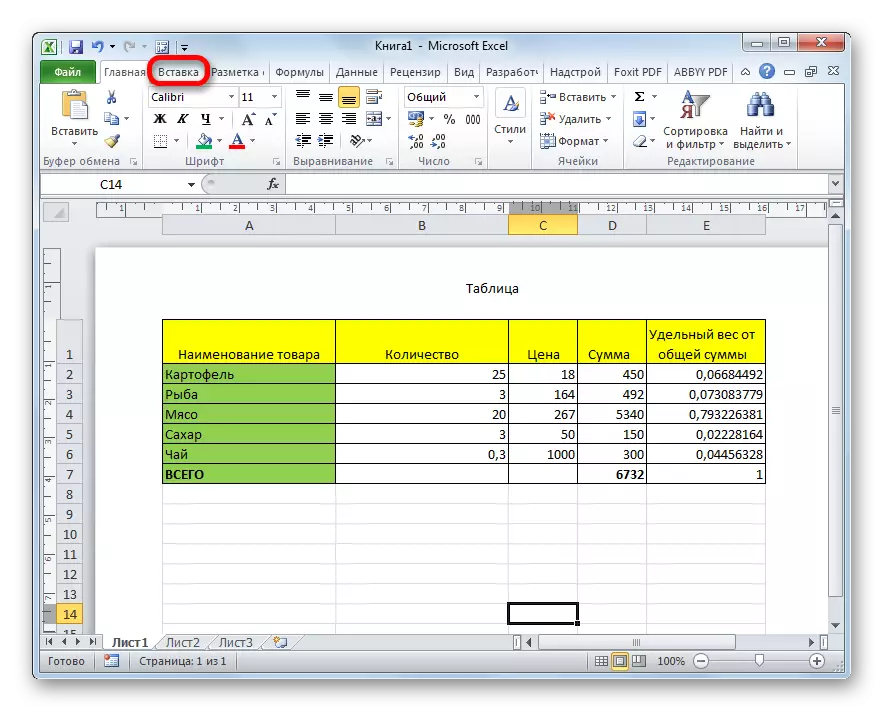
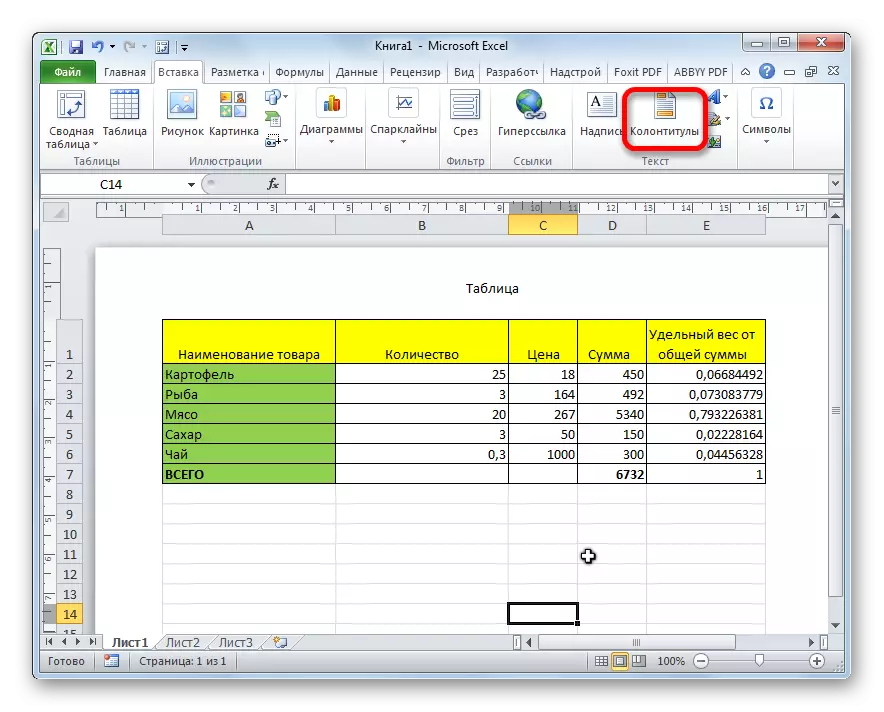
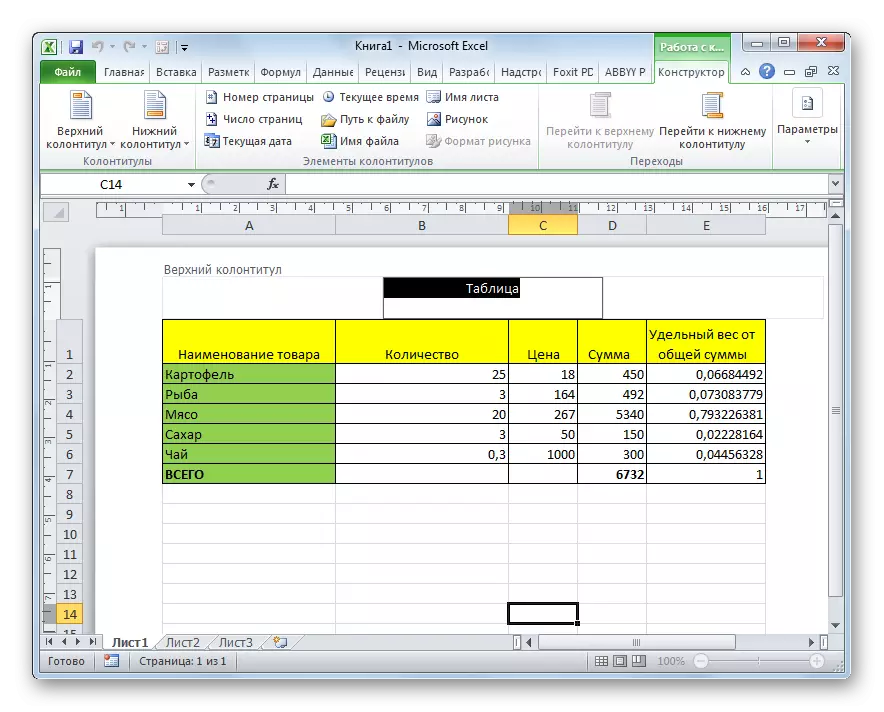

ມັນຄວນຈະໄດ້ຮັບການສັງເກດວ່າບັນທຶກໄດ້ຖືກອະນາໄມໃນທາງນີ້ໃນ Footers ຈະຖືກລຶບອອກຕະຫຼອດໄປ, ແລະພຽງແຕ່ເປີດຈໍສະແດງຜົນຂອງພວກເຂົາຈະບໍ່ເຮັດວຽກ. ມັນຈະມີຄວາມຈໍາເປັນທີ່ຈະຕ້ອງສ້າງບັນທຶກຄືນໃຫມ່.
ວິທີທີ່ 3: ການກໍາຈັດ footer ອັດຕະໂນມັດ
ຖ້າເອກະສານມີຂະຫນາດນ້ອຍ, ວິທີການທີ່ໄດ້ອະທິບາຍຂ້າງເທິງຂອງການກໍາຈັດ footer ບໍ່ໄດ້ໃຊ້ເວລາດົນ. ແຕ່ສິ່ງທີ່ຄວນເຮັດຖ້າປື້ມບັນຈຸມີຫຼາຍຫນ້າ, ເພາະວ່າໃນກໍລະນີນີ້, ແມ່ນແຕ່ໂມງທັງຫມົດສາມາດເຮັດຄວາມສະອາດໄດ້ບໍ? ໃນກໍລະນີນີ້, ມັນມີຄວາມຫມາຍທີ່ຈະໃຊ້ວິທີການທີ່ຈະເອົາຕີນອອກພ້ອມກັບເນື້ອຫາໂດຍອັດຕະໂນມັດຈາກທັງຫມົດ.
- ພວກເຮົາຍົກໃຫ້ເຫັນຫນ້າທີ່ທີ່ທ່ານຕ້ອງການທີ່ຈະເອົາ Footers ເອົາອອກ. ຈາກນັ້ນ, ໃຫ້ໄປທີ່ແຖບ "Markup".
- ຢູ່ເທິງເທບໃນແຖບເຄື່ອງມື ""
- ຢູ່ໃນປ່ອງຢ້ຽມທີ່ເປີດ, ໄປທີ່ແຖບ "Handy".
- ໃນ "Footer ເທິງ" ແລະຕົວກໍານົດການ "footer" ແລະ "footer" ແລະ "ສະລັບກັນໂທຫາລາຍການແບບເລື່ອນລົງ. ໃນບັນຊີ, ເລືອກລາຍການ "(ບໍ່)". ກົດປຸ່ມ "OK".
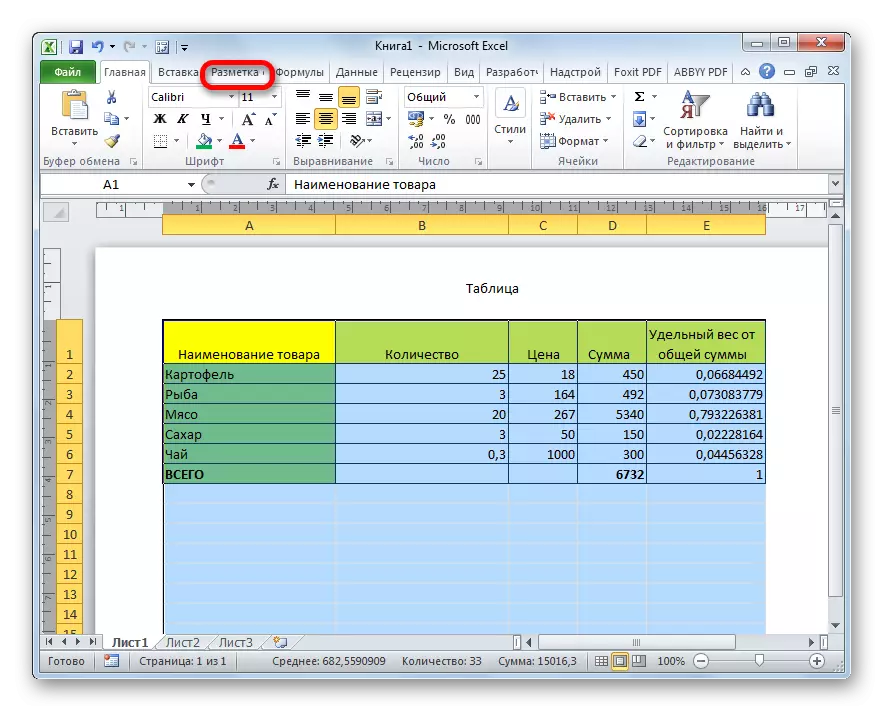
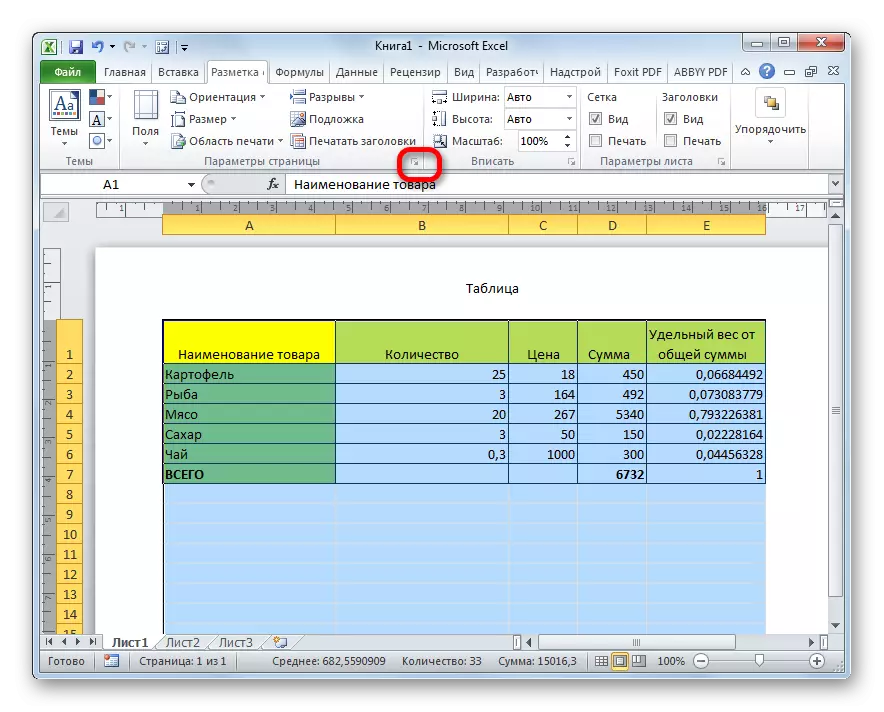
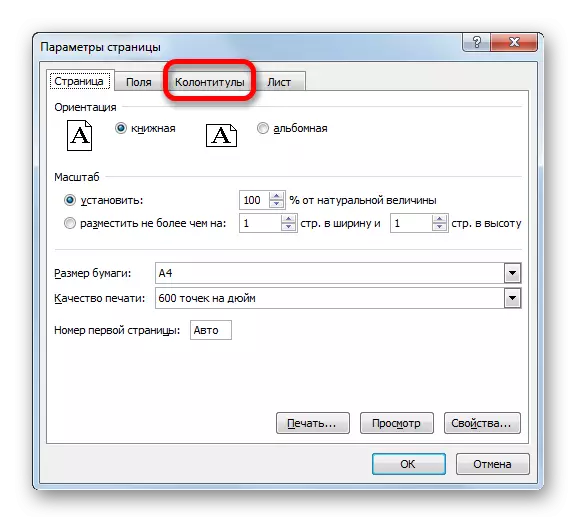
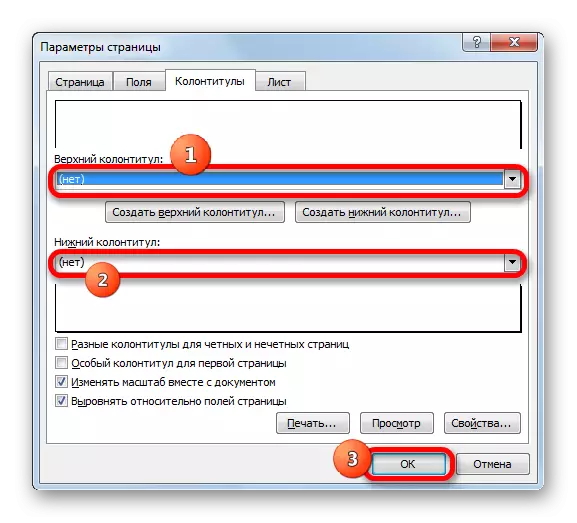
ດັ່ງທີ່ພວກເຮົາສາມາດເຫັນໄດ້, ຫລັງຈາກນັ້ນ, ທຸກໆລາຍການທີ່ຢູ່ໃນຫນ້າເຈ້ຍທີ່ເລືອກ Footer ໄດ້ຖືກທໍາຄວາມສະອາດ. ໃນປັດຈຸບັນ, ເປັນຄັ້ງສຸດທ້າຍຜ່ານຮູບສັນຍາລັກໃນແຖບສະຖານະ, ທ່ານຈໍາເປັນຕ້ອງປິດຮູບແບບ header.
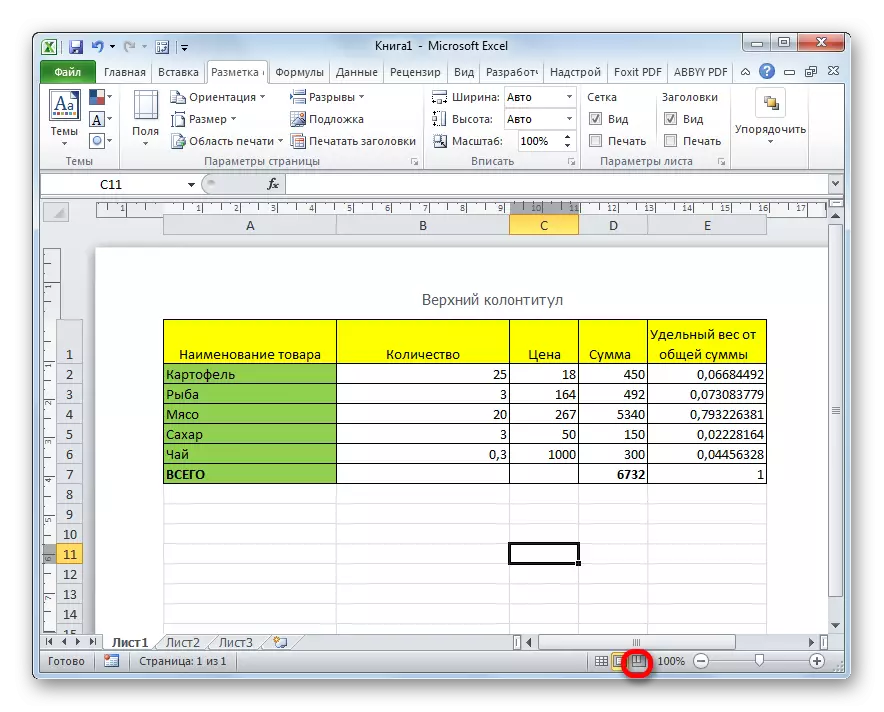
ໃນປັດຈຸບັນ footers ໄດ້ຖືກໂຍກຍ້າຍຫມົດ, ນັ້ນແມ່ນ, ພວກເຂົາຈະບໍ່ພຽງແຕ່ສະແດງຢູ່ຫນ້າຈໍຕິດຕາມ, ແຕ່ຍັງໄດ້ຮັບການອະນາໄມຈາກຄວາມຊົງຈໍາຂອງເອກະສານ.
ດັ່ງທີ່ທ່ານສາມາດເຫັນໄດ້, ຖ້າທ່ານຮູ້ບາງສິ່ງທີ່ເຮັດວຽກກັບໂຄງການ Excel, ການກໍາຈັດຂອງຊັ້ນສູງຈາກຫ້ອງຮຽນທີ່ຍາວນານແລະເປັນປົກກະຕິສາມາດປ່ຽນເປັນຂະບວນການທີ່ຂ້ອນຂ້າງໄວ. ເຖິງຢ່າງໃດກໍ່ຕາມ, ຖ້າເອກະສານປະກອບດ້ວຍທັງຫມົດຂອງຫລາຍໆຫນ້າ, ທ່ານສາມາດໃຊ້ການກໍາຈັດຄູ່ມື. ສິ່ງທີ່ສໍາຄັນແມ່ນການຕັດສິນໃຈວ່າທ່ານຕ້ອງການເຮັດຫຍັງ: ເອົາຕີນຕົວອອກໄປຢ່າງສິ້ນເຊີງຫຼືປິດບັງໄວ້ຊົ່ວຄາວ.
