
ເຄື່ອງມືໃນໂປແກຼມ Photoshop ຊ່ວຍໃຫ້ທ່ານປະຕິບັດວຽກງານໃດໆໃນຮູບພາບ. ເຄື່ອງມືບັນນາທິການໄດ້ສະເຫນີຈໍານວນມະຫາສານແລະສໍາລັບຜູ້ເລີ່ມຕົ້ນຈຸດປະສົງຂອງພວກມັນຫຼາຍຄົນແມ່ນຄວາມລຶກລັບ.
ມື້ນີ້ພວກເຮົາຈະພະຍາຍາມຄຸ້ນເຄີຍກັບເຄື່ອງມືທັງຫມົດທີ່ຕັ້ງຢູ່ແຖບເຄື່ອງມື (ເຊິ່ງຈະໄດ້ຄິດ ... ). ໃນບົດຮຽນນີ້, ມັນຈະບໍ່ມີການປະຕິບັດ, ຂໍ້ມູນທັງຫມົດທີ່ທ່ານຕ້ອງກວດສອບຄວາມສາມາດໃນຮູບແບບຂອງການທົດລອງ.

ເຄື່ອງມື Photoshop
ເຄື່ອງມືທັງຫມົດສາມາດແບ່ງອອກເປັນພາກສ່ວນໃນຈຸດປະສົງ.- ສ່ວນທີ່ຈະເນັ້ນຫນັກສ່ວນຫຼືຊິ້ນສ່ວນຕ່າງໆ;
- ຮູບພາບສໍາລັບການປູກຝັງ (trimming) ຮູບພາບ;
- ພາກສ່ວນສໍາລັບການ retouching;
- ສ່ວນແຕ້ມຮູບ;
- ເຄື່ອງມື vector (ຕົວເລກແລະຂໍ້ຄວາມ);
- ເຄື່ອງມືຊ່ວຍເຫຼືອ.
ເຄື່ອງມືທີ່ "ເຄື່ອນທີ່", ຈາກມັນແລະເລີ່ມຕົ້ນ.
ເຫນັງຕີງ
ຫນ້າທີ່ຕົ້ນຕໍຂອງເຄື່ອງມືແມ່ນການລາກວັດຖຸໃສ່ຜ້າໃບ. ນອກຈາກນັ້ນ, ຖ້າທ່ານກົດປຸ່ມ Ctrl ແລ້ວກົດໃສ່ວັດຖຸ, ຊັ້ນແມ່ນເປີດໃຊ້ທີ່ມັນຕັ້ງຢູ່.
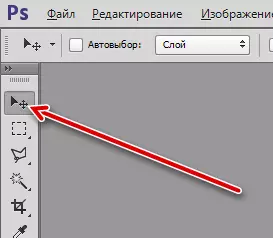
ຄຸນລັກສະນະອື່ນຂອງ "ການເຄື່ອນໄຫວ" ແມ່ນຄວາມສອດຄ່ອງຂອງວັດຖຸ (ສູນຫລືແຄມ) ທີ່ກ່ຽວຂ້ອງກັບກັນແລະກັນ, ຜ້າໃບຫລືພື້ນທີ່ທີ່ເລືອກ.

ການເລືອກ
ສ່ວນການຄັດເລືອກປະກອບມີ "ພື້ນທີ່ມຸມສາກ", "ພື້ນທີ່ຮູບໄຂ່", "ພື້ນທີ່ (ສາຍເຊືອກ (ແນວນອນ)", "ຕັ້ງແຖວ (ສາຍຕັ້ງສາຍຕັ້ງ)".
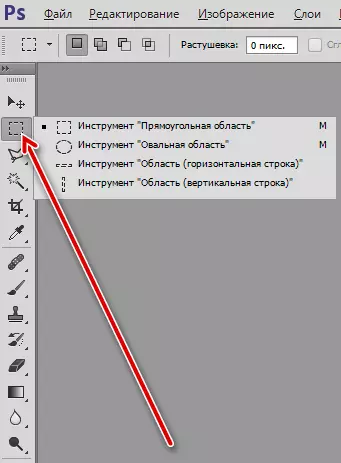
ຍັງຢູ່ທີ່ນີ້ລວມມີເຄື່ອງມື "Lasso"
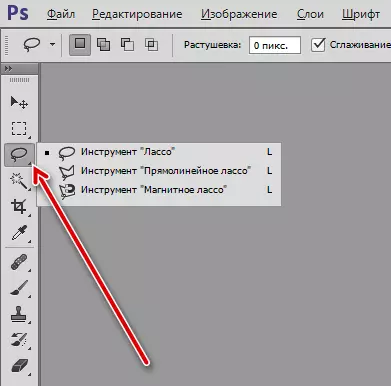
ແລະ "ເຄື່ອງມື" smart "wand magic" ແລະ "ການຈັດສັນໄວ".
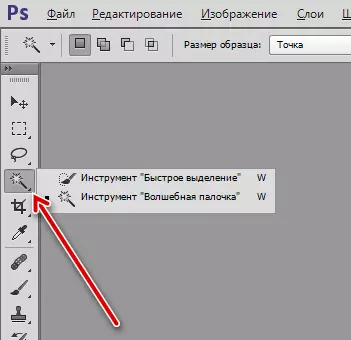
ເຄື່ອງມືການຈັດສັນທີ່ສຸດແມ່ນປາກກາ.
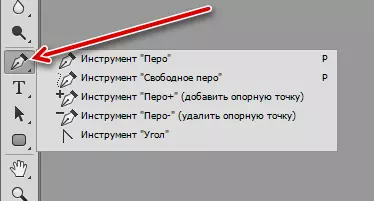
- ພື້ນທີ່ມຸມສາກ.
ດ້ວຍເຄື່ອງມືນີ້, ສ່ວນສີ່ຫລ່ຽມແຍກ. ປຸ່ມປ່ຽນແປງການປ່ຽນແປງຊ່ວຍໃຫ້ທ່ານສາມາດປະຫຍັດອັດຕາສ່ວນ (ຮຽບຮ້ອຍ).
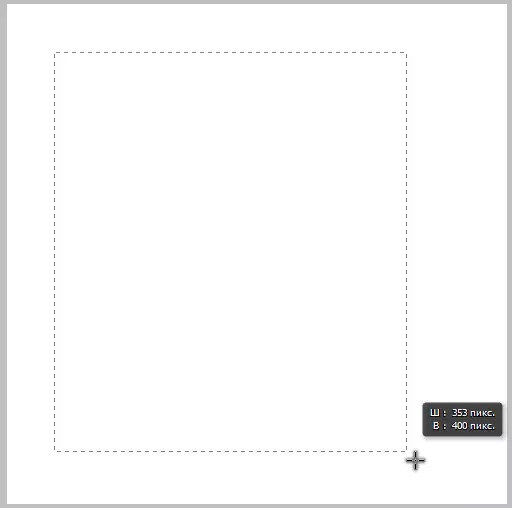
- ພື້ນທີ່ Oval.
ເຄື່ອງມືບໍລິເວນ Oval ສ້າງການເລືອກຮູບສັນຍາລັກ. ກະແຈເລື່ອນຊ່ວຍໃຫ້ມີການແຕ້ມຮອບທີ່ຖືກຕ້ອງ.
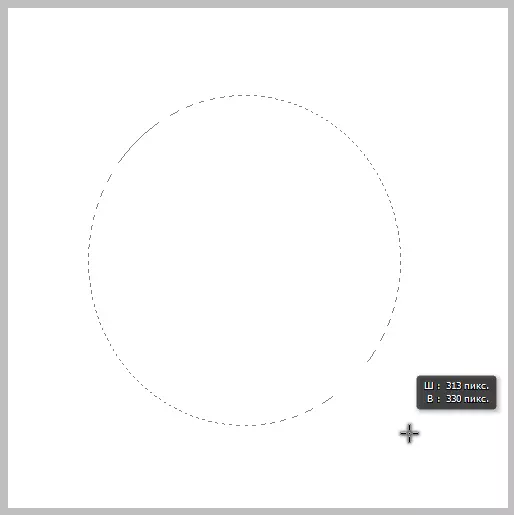
- ພື້ນທີ່ (ສາຍເຊືອກ) ແລະພື້ນທີ່ (ສາຍຕັ້ງສາຍຕັ້ງ).
ເຄື່ອງມືເຫຼົ່ານີ້ຍືດຍາວຜ່ານເສັ້ນ calls ທັງຫມົດດ້ວຍຄວາມຫນາ 1 pircel ແລະແນວຕັ້ງຕາມລໍາດັບຕາມລໍາດັບ.
- lasso.
- ດ້ວຍຄວາມຊ່ອຍເຫລືອຂອງ "lasso ທີ່ງ່າຍດາຍ", ທ່ານສາມາດແຕ້ມຮູບສ່ວນຫນຶ່ງຂອງຮູບຮ່າງທີ່ຕົນເອງມັກ. ຫຼັງຈາກເສັ້ນໂຄ້ງຖືກປິດແລ້ວ, ການເລືອກທີ່ສອດຄ້ອງກັນແມ່ນຖືກສ້າງຂື້ນ.
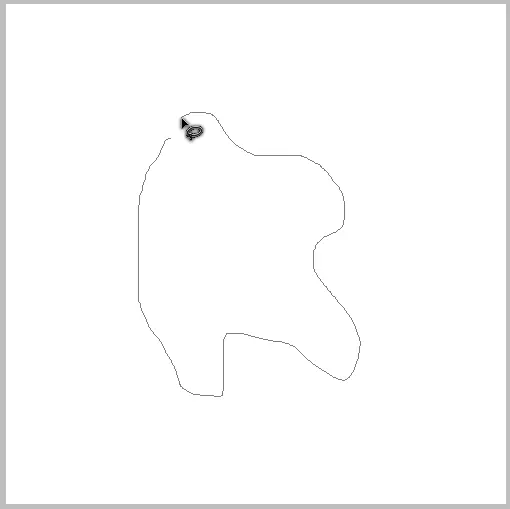
- "ຮູບສີ່ຫລ່ຽມ (ມຸມສາກ (polygonal) lasso" ຊ່ວຍໃຫ້ທ່ານສາມາດເນັ້ນຫນັກເຖິງວັດຖຸທີ່ມີໃບຫນ້າຊື່ (polygons).
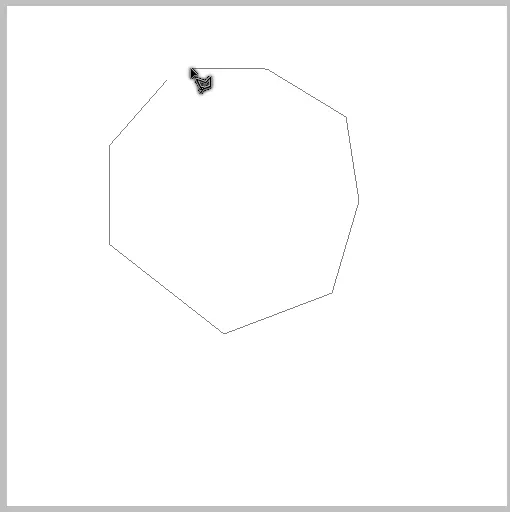
- "Lasso ແມ່ເຫຼັກ" "ຕິດ" ການຂັບໄລ່ໂຄ້ງໄປສູ່ເຂດແດນສີ.

- ດ້ວຍຄວາມຊ່ອຍເຫລືອຂອງ "lasso ທີ່ງ່າຍດາຍ", ທ່ານສາມາດແຕ້ມຮູບສ່ວນຫນຶ່ງຂອງຮູບຮ່າງທີ່ຕົນເອງມັກ. ຫຼັງຈາກເສັ້ນໂຄ້ງຖືກປິດແລ້ວ, ການເລືອກທີ່ສອດຄ້ອງກັນແມ່ນຖືກສ້າງຂື້ນ.
- wand magic.
ເຄື່ອງມືນີ້ໃຊ້ເພື່ອເນັ້ນໃສ່ສີສະເພາະໃນຮູບ. ມັນຖືກນໍາໃຊ້, ໂດຍສະເພາະໃນເວລາທີ່ກໍາຈັດວັດຖຸຫຼືພື້ນຫລັງຂອງຫນຶ່ງ photon.
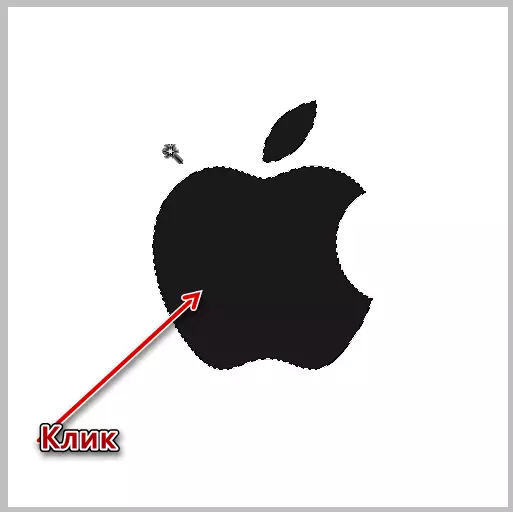
- ການຈັດສັນໃຫ້ໄວ.
"ການຈັດສັນໄວ" ໃນວຽກງານຂອງມັນຍັງຖືກນໍາພາໂດຍບ່ອນທີ່ມີຮົ່ມຂອງຮູບ, ແຕ່ຫມາຍຄວາມວ່າການກະທໍາຄູ່ມື.
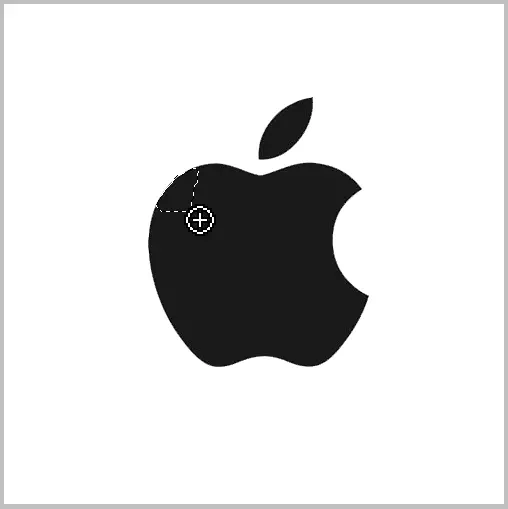
- feather.
"ຂົນສັດ" ສ້າງວົງຈອນປະກອບດ້ວຍຈຸດອ້າງອີງ. contour ສາມາດເປັນແບບຟອມແລະການຕັ້ງຄ່າໃດໆ. ເຄື່ອງມືຊ່ວຍໃຫ້ທ່ານສາມາດເນັ້ນໃສ່ວັດຖຸດ້ວຍຄວາມຖືກຕ້ອງສູງສຸດ.
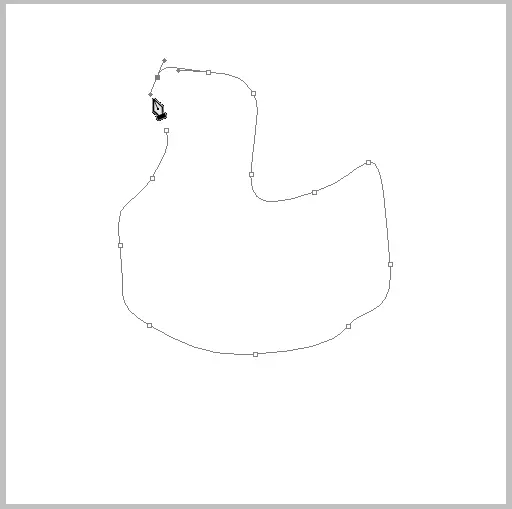
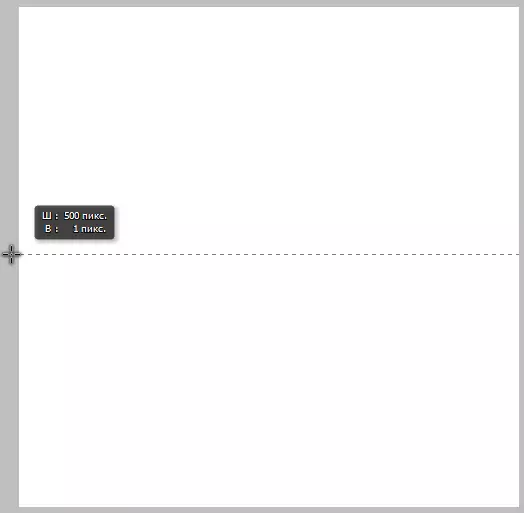
ການອອກກໍາລັງກາຍ
Crimping - ການປູກພືດທີ່ຢູ່ພາຍໃຕ້ຂະຫນາດທີ່ແນ່ນອນ. ໃນເວລາທີ່ການປູກພືດ, ທຸກໆຊັ້ນທີ່ມີຢູ່ໃນເອກະສານແມ່ນຖືກຕັດ, ແລະຂະຫນາດຂອງຜ້າໃບປ່ຽນ.
ພາກສ່ວນປະກອບມີເຄື່ອງມືດັ່ງຕໍ່ໄປນີ້: "ກອບ", "ທັດສະນະດ້ານທັດສະນະ", "," ການຈັດສັນຊິ້ນສ່ວນ ".
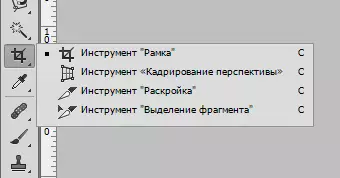
- ກອບ.
"ກອບ" ຊ່ວຍໃຫ້ທ່ານສາມາດປະຕິເສດຮູບພາບດ້ວຍຕົນເອງ, ນໍາພາໂດຍສະຖານທີ່ຂອງວັດຖຸໃນຜ້າໃບຫຼືຂໍ້ກໍານົດສໍາລັບຂະຫນາດຂອງຂະຫນາດຂອງຮູບ. ການຕັ້ງຄ່າເຄື່ອງມືຊ່ວຍໃຫ້ທ່ານສາມາດກໍານົດຕົວກໍານົດການປູກພືດ.
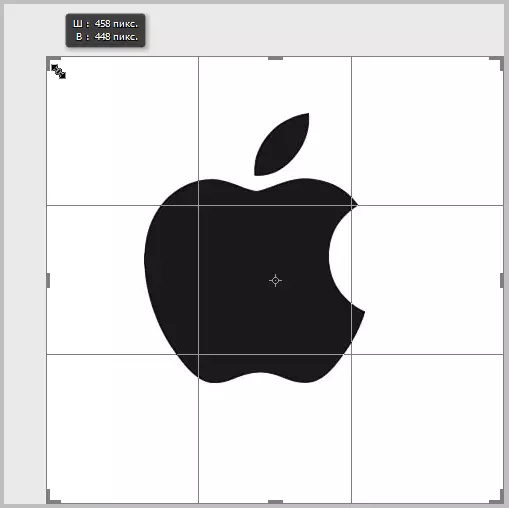
- ການປະຕິບັດມຸມມອງການ.
ດ້ວຍຄວາມຊ່ອຍເຫລືອຂອງ "ການປູກພືດທີ່ມີທັດສະນະ", ທ່ານສາມາດຕັດຮູບພາບໃນຂະນະທີ່ບິດເບືອນມັນໃນທາງທີ່ແນ່ນອນ.

- ການຕັດແລະແຍກອອກຈາກຊິ້ນສ່ວນຂອງຊິ້ນສ່ວນ.
ເຄື່ອງມື "ຕັດ" ຊ່ວຍຕັດຮູບເປັນຊິ້ນ.
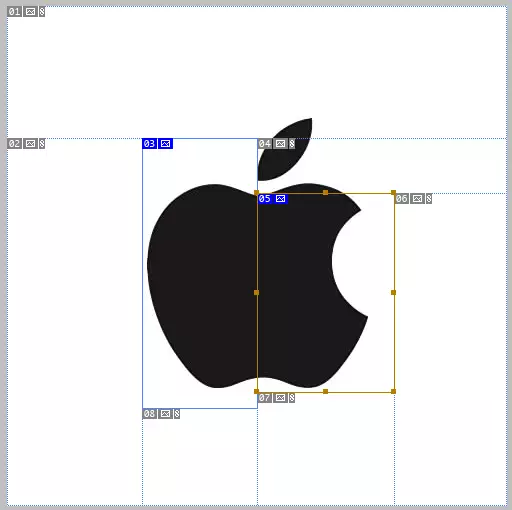
ເຄື່ອງມື "ການຄັດເລືອກຊິ້ນສ່ວນຕ່າງໆ" ທ່ານເລືອກແລະດັດແກ້ຊິ້ນສ່ວນທີ່ສ້າງຂື້ນເມື່ອຕັດ.
ກະໄບ
ເຄື່ອງມື Retouching ປະກອບມີແປງ "ຈຸດຫຼຸດຜ່ອນ", "ການຟື້ນຟູແປງ", "ເພີ້ມ", "" ຕາແດງ ".
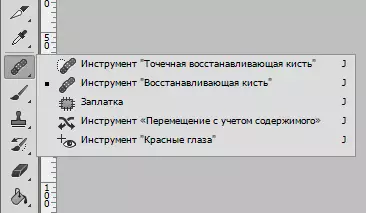
ນີ້ຍັງສາມາດປະກອບມີສະແຕມ.
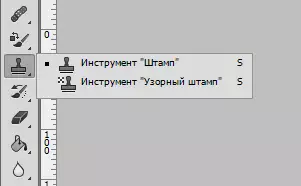
- ຈຸດຟື້ນຟູແປງ.
ເຄື່ອງມືນີ້ຊ່ວຍໃຫ້ທ່ານສາມາດລຶບຂໍ້ບົກພ່ອງຂະຫນາດນ້ອຍໃນການກົດເທື່ອດຽວ. ຖູແຂ້ວພ້ອມໆກັນໃຊ້ເວລາໃນຕົວຢ່າງຂອງສຽງແລະທົດແທນສຽງຂອງຄວາມບົກຜ່ອງ.
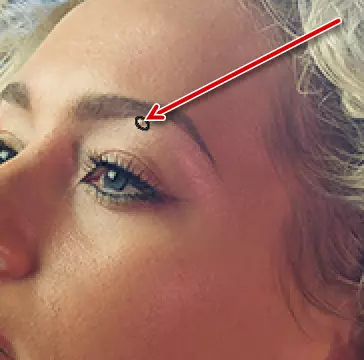
- ການຟື້ນຟູແປງ.
ແປງນີ້ຫມາຍເຖິງການເຮັດວຽກເປັນສອງໄລຍະ: ຕົວຢ່າງແມ່ນຖືກນໍາມາພ້ອມກັບ Alt Jtch, ແລະຫຼັງຈາກນັ້ນຂໍ້ບົກຜ່ອງກໍ່ຈະຖືກປະຕິບັດ.
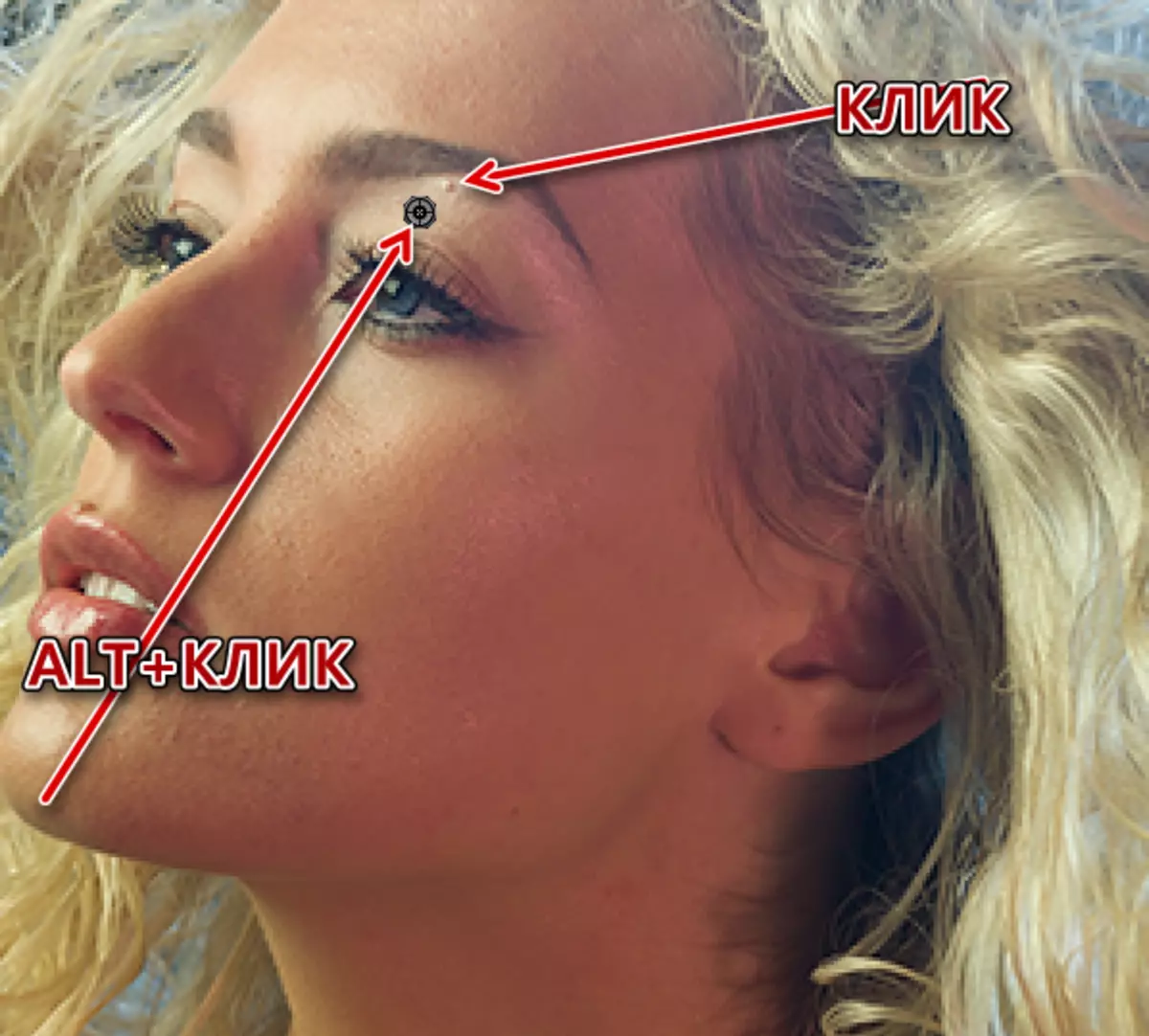
- ເພີ້ມ.
"patch" ແມ່ນເຫມາະສົມສໍາລັບການລົບລ້າງຂໍ້ບົກຜ່ອງໃນສ່ວນໃຫຍ່ຂອງຮູບ. ຫຼັກການຂອງການດໍາເນີນງານຂອງເຄື່ອງມືແມ່ນເພື່ອເປັນບັນຫາບັນຫາແລະລາກມັນໄປທີ່ເອກະສານອ້າງອີງ.

- ຕາແດງ.
ເຄື່ອງມື "ຕາສີແດງ" "ເຄື່ອງມືຊ່ວຍໃຫ້ທ່ານສາມາດກໍາຈັດຜົນທີ່ສອດຄ້ອງກັນຈາກຮູບ.
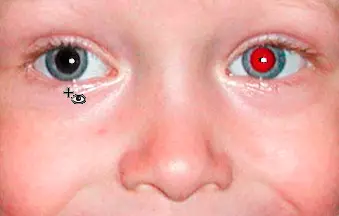
- ສະແຕມ.
ຫຼັກການຂອງການເຮັດວຽກ "Stamp" ແມ່ນຄືກັນກັບ "ການຟື້ນຟູແປງ". ສະແຕມຊ່ວຍໃຫ້ທ່ານສາມາດໂອນໂຄງສ້າງ, ອົງປະກອບຂອງຮູບພາບແລະພາກສ່ວນອື່ນໆຈາກບ່ອນຫນຶ່ງ.
ການແຕ້ມຮູບ
ນີ້ແມ່ນຫນຶ່ງໃນພາກສ່ວນທີ່ກວ້າງຂວາງທີ່ສຸດ. ນີ້ປະກອບມີ "ແປງ", "ດິນສໍ", "ປະສົມຖູ",
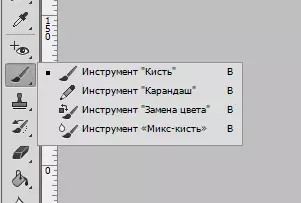
"gradient", "ຕື່ມ",

ແລະລຶບລ້າງ.

- ແປງ.
"ແປງ" - ຮູບພາບທີ່ສະແຫວງຫາທີ່ສຸດ. ກັບມັນ, ທ່ານສາມາດແຕ້ມຮູບແບບແລະສາຍໃດກໍ່ໄດ້, ໃຫ້ຕື່ມພື້ນທີ່ອຸທິດຕົນ, ເຮັດວຽກກັບຫນ້າກາກແລະອື່ນໆອີກຫລາຍຢ່າງ.
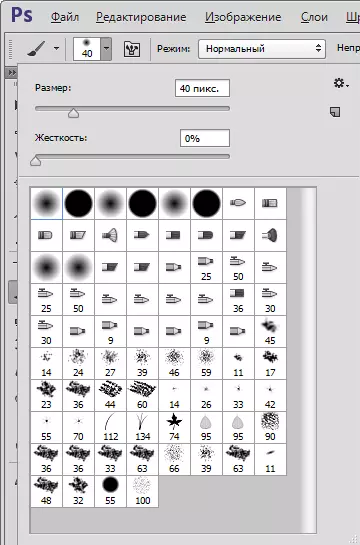
ແປງຮູບຊົງ, ໄລຍະຫ່າງ, ຍູ້ແມ່ນຖືກປ້ອນໂດຍການຕັ້ງຄ່າ. ນອກຈາກນັ້ນ, ເຄືອຂ່າຍທ່ານສາມາດຊອກຫາແປງຈໍານວນຫຼວງຫຼາຍຂອງຮູບແບບໃດກໍ່ໄດ້. ການສ້າງແປງຂອງທ່ານກໍ່ບໍ່ກໍ່ໃຫ້ເກີດຄວາມຫຍຸ້ງຍາກ.
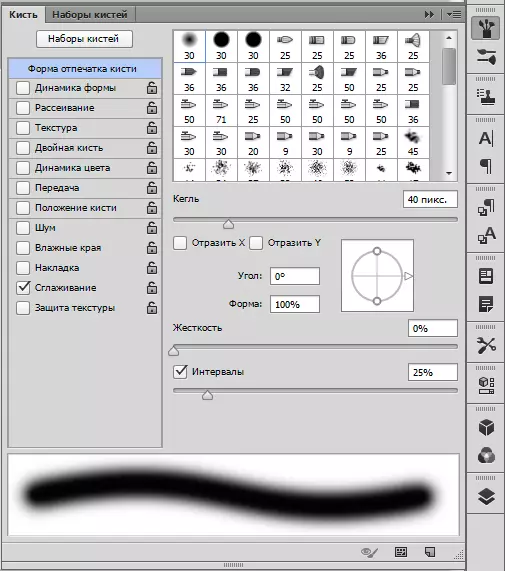
- ສໍ.
"ດິນສໍ" ແມ່ນແປງດຽວກັນ, ແຕ່ມີການຕັ້ງຄ່າຫນ້ອຍລົງ.
- ແປງແປງ.
"ແປງປະສົມ" ຈັບຕົວຢ່າງສີແລະປົນກັບຫົວຂໍ້ທີ່ຕ້ອງມີສຽງ.
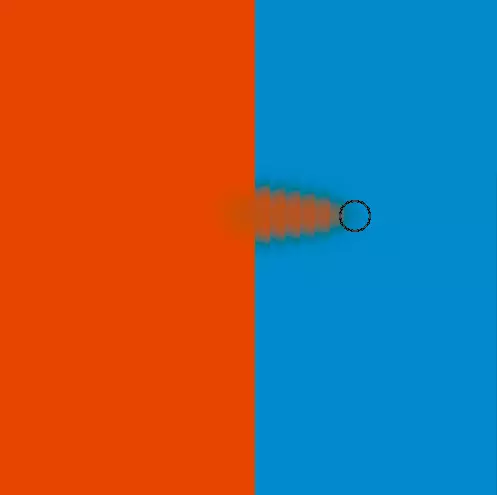
- gradient.
ເຄື່ອງມືນີ້ຊ່ວຍໃຫ້ທ່ານສາມາດສ້າງຄວາມເຕັມໄປດ້ວຍການຫັນປ່ຽນສຽງ.
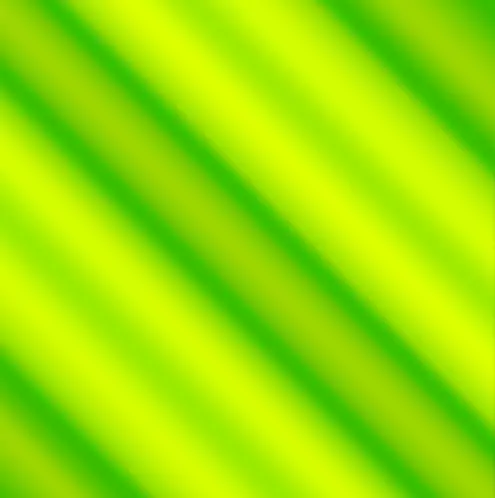
ທ່ານສາມາດໃຊ້ທັງ Gradients ທີ່ກຽມພ້ອມແລ້ວ (ຕິດຕັ້ງລ່ວງຫນ້າຫຼືດາວໂຫລດໃນເຄືອຂ່າຍ) ແລະສ້າງຕົວເອງ.
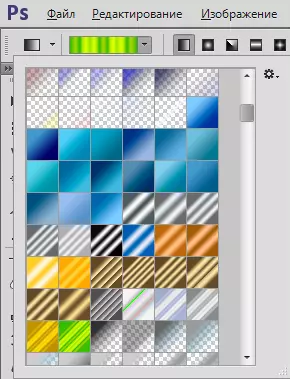
- ຕື່ມຂໍ້ມູນໃສ່.
ຕ່າງຈາກເຄື່ອງມືທີ່ຜ່ານມາ, "ຕື່ມ" ອະນຸຍາດໃຫ້ທ່ານສາມາດຕື່ມພື້ນທີ່ຫຼືພື້ນທີ່ທີ່ອຸທິດຕົນໃນສີດຽວ.
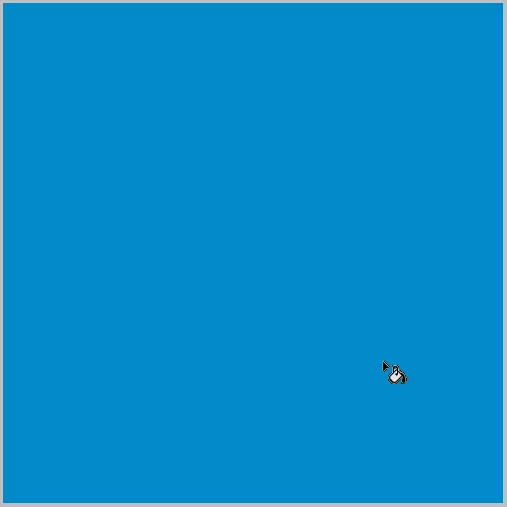
ສີແມ່ນຖືກເລືອກຢູ່ທາງລຸ່ມຂອງແຖບເຄື່ອງມື.
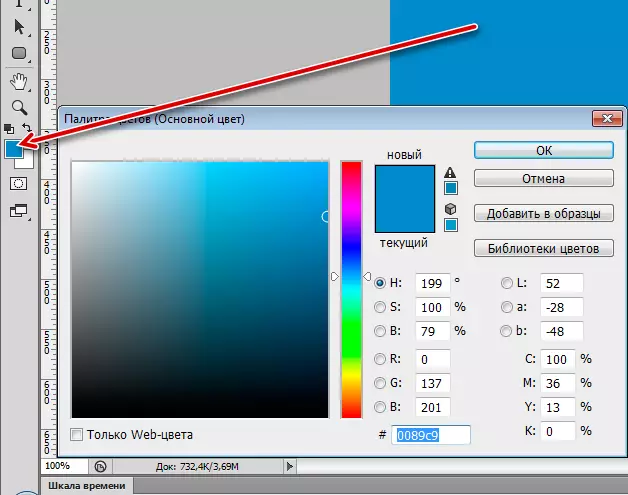
- eraser.
ເຮັດແນວໃດມັນຈະແຈ້ງຈາກຫົວຂໍ້, ເຄື່ອງມືເຫຼົ່ານີ້ຖືກອອກແບບມາເພື່ອລຶບວັດຖຸແລະອົງປະກອບຕ່າງໆ.
ເຄື່ອງກໍາຈັດແບບງ່າຍໆເຮັດວຽກໃນແບບດຽວກັນກັບໃນຊີວິດຈິງ.
- "ancer ພື້ນຫລັງ" ກໍາຈັດພື້ນຫລັງຂອງຕົວຢ່າງທີ່ໃຫ້ໄວ້.

- "eraser magic" ເຮັດວຽກກ່ຽວກັບຫຼັກການຂອງ "ໄມ້ Magic", ແຕ່ແທນທີ່ຈະສ້າງການເລືອກທີ່ຈະເຮັດໃຫ້ຮົ່ມທີ່ເລືອກ.
- "ancer ພື້ນຫລັງ" ກໍາຈັດພື້ນຫລັງຂອງຕົວຢ່າງທີ່ໃຫ້ໄວ້.
ເຄື່ອງມື Vector
ອົງປະກອບ vector ໃນ Photoshop ແຕກຕ່າງຈາກ raster ເພາະວ່າພວກເຂົາສາມາດປັບຂະຫນາດໄດ້ໂດຍບໍ່ມີການບິດເບືອນແລະການສູນເສຍຄຸນນະພາບ, ຍ້ອນວ່າມັນປະກອບດ້ວຍປະຖົມ (ຈຸດແລະເສັ້ນ) ແລະຕື່ມຂໍ້ມູນໃສ່.
ສ່ວນເຄື່ອງມືຂອງ vector ມີ "ຮູບສີ່ແຈສາກ", "ຮູບສີ່ແຈສາກທີ່ມີມຸມມົນ", "Polips", "Polygy", "ຕົວເລກທີ່ບໍ່ມີຮູບຮ່າງ".
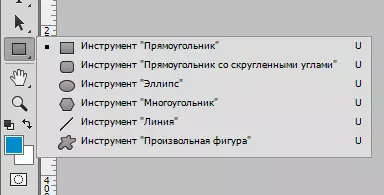
ໃນກຸ່ມດຽວກັນ, ໃສ່ເຄື່ອງມືສໍາລັບສ້າງຂໍ້ຄວາມ.
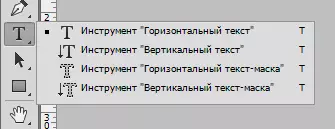
- ຮູບສີ່ແຈສາກ.
ດ້ວຍເຄື່ອງມື, ຮູບສີ່ຫລ່ຽມ, ແລະຮູບສີ່ຫລ່ຽມມົນສະບັບນີ້ຖືກສ້າງຂື້ນ (ພ້ອມກັບປຸ່ມປ່ຽນປຸ່ມ).
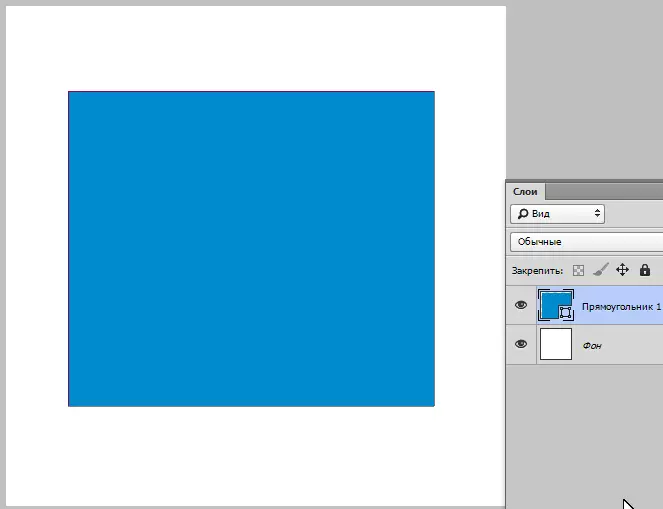
- ຮູບສີ່ແຈສາກທີ່ມີມຸມມົນ.
ມັນເຮັດວຽກຢ່າງແນ່ນອນວ່າເປັນເຄື່ອງມືທີ່ຜ່ານມາ, ແຕ່ຮູບສີ່ແຈສາກໄດ້ຮັບມຸມມົນຂອງລັດສະຫມີ.
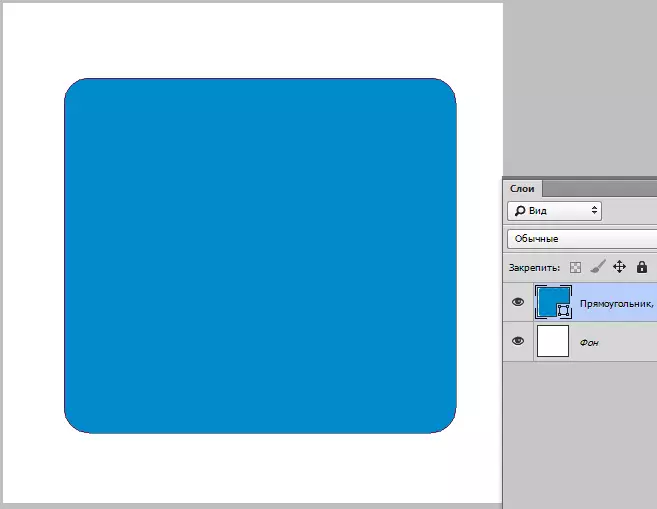
ລັດສະຫມີຖືກຕັ້ງຄ່າຢູ່ເທິງແຜງດ້ານເທິງ.
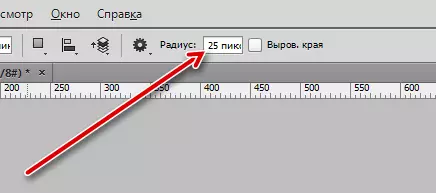
- ellipse.
ເຄື່ອງມື "ellipse" ສ້າງຕົວເລກ vector ຂອງແບບຟອມ Ellipsis. ປຸ່ມ Shift ຊ່ວຍໃຫ້ທ່ານສາມາດແຕ້ມວົງມົນໄດ້.
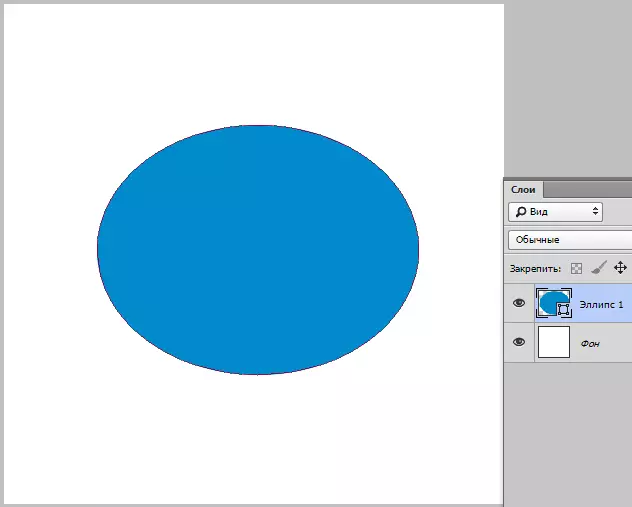
- polygon.
"polygon" ຊ່ວຍໃຫ້ຜູ້ໃຊ້ແຕ້ມຮູບເລຂາຄະນິດທີ່ມີຈໍານວນທີ່ໄດ້ໃຫ້.
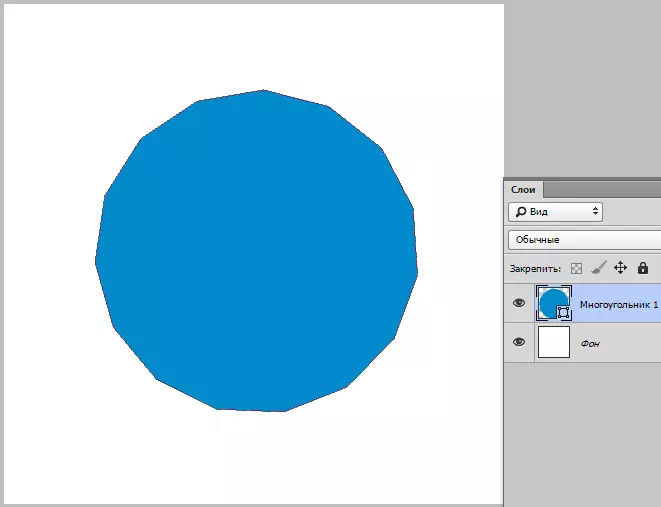
ຈໍານວນມຸມແມ່ນໄດ້ຖືກກໍານົດຢູ່ເທິງສຸດຂອງແຜງການຕັ້ງຄ່າ.
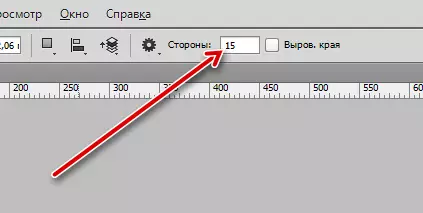
- ເສັ້ນ.
ເຄື່ອງມືນີ້ຊ່ວຍໃຫ້ທ່ານສາມາດແຕ້ມເສັ້ນຊື່.
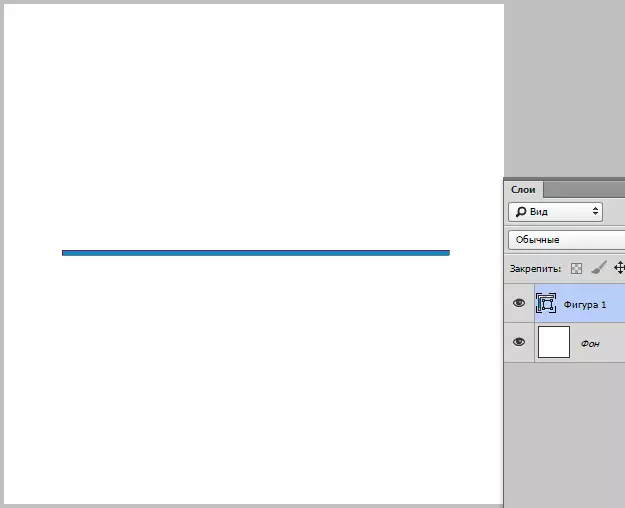
ຄວາມຫນາຖືກກໍານົດໃນການຕັ້ງຄ່າ.
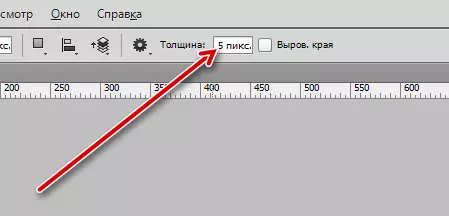
- ຕົວເລກທີ່ຕົນເອງມັກ.
ການນໍາໃຊ້ເຄື່ອງມື "ຕົວເລກທີ່ມັກ", ທ່ານສາມາດສ້າງຕົວເລກຂອງຮູບແບບໃດກໍ່ໄດ້.
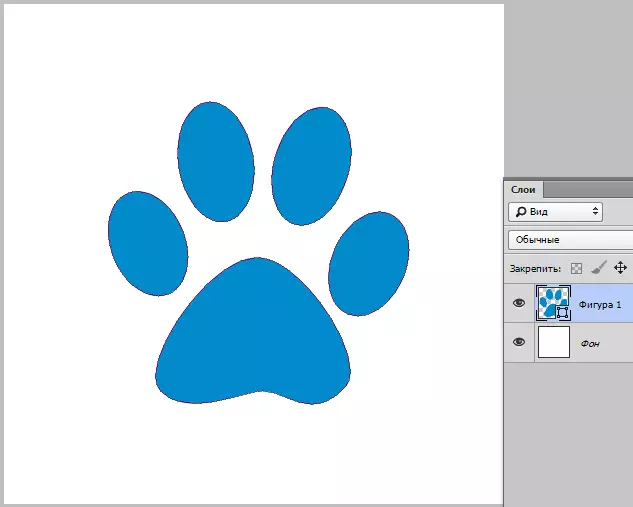
ໃນ Photoshop, ມີຊຸດຂອງຕົວເລກເລີ່ມຕົ້ນ. ນອກຈາກນັ້ນ, ຕົວເລກຜູ້ໃຊ້ຈໍານວນຫຼວງຫຼາຍແມ່ນເປັນຕົວແທນໃນເຄືອຂ່າຍ.
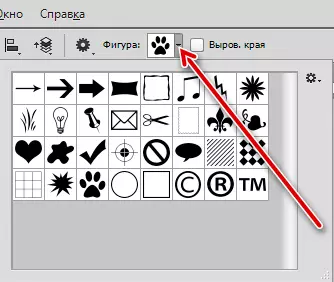
- ຂໍ້ຄວາມ.
ດ້ວຍຄວາມຊ່ອຍເຫລືອຂອງເຄື່ອງມືຂໍ້ມູນ, ແຜ່ນຈາລຶກຂອງແນວທາງແນວນອນຫຼືແນວຕັ້ງຖືກສ້າງຂື້ນ.

ເຄື່ອງມືຊ່ວຍ
ເຄື່ອງມືຊ່ວຍໃນການຊ່ວຍເຫຼືອສາມາດໄດ້ຮັບການສະແດງໃຫ້ເຫັນເຖິງ "pipette", "ເສັ້ນ", "ຄໍາເຫັນ", "ວຽກງານຕ້ານ".
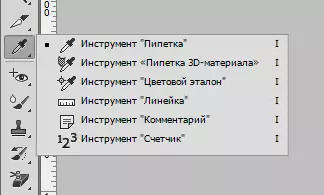
"ການແຈກຢາຍ contour", "ລູກສອນ".
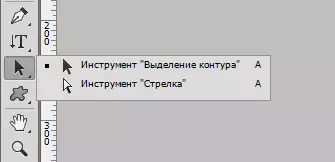
"ມື".
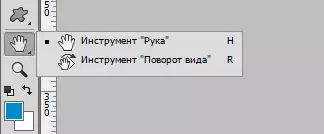
"ຂະຫນາດ".
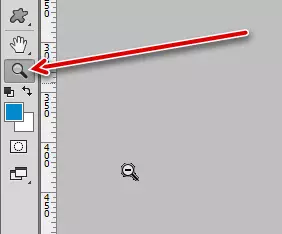
- pipette.
ເຄື່ອງມື "pipette" ໃຊ້ຕົວຢ່າງສີຈາກຮູບ,
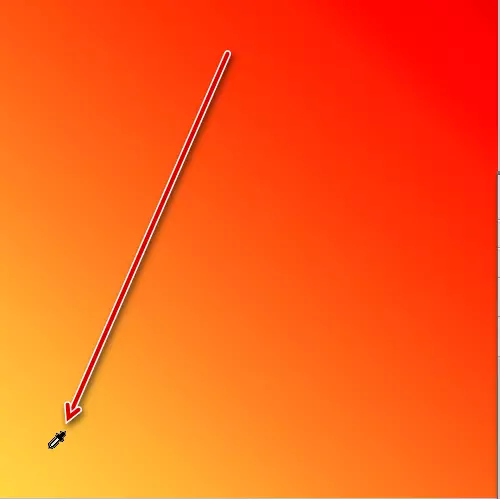
ແລະກໍານົດມັນຢູ່ໃນແຖບເຄື່ອງມືເປັນອັນດັບຫນຶ່ງ.
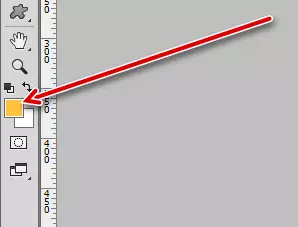
- ໄມ້ບັນທັດ.
"ສາຍ" ຊ່ວຍໃຫ້ທ່ານສາມາດວັດແທກວັດຖຸໄດ້. ໃນຄວາມເປັນຈິງ, ຂະຫນາດຂອງ beam ແມ່ນວັດແທກແລະ deviation ຈາກຈຸດເລີ່ມຕົ້ນໃນອົງສາ.
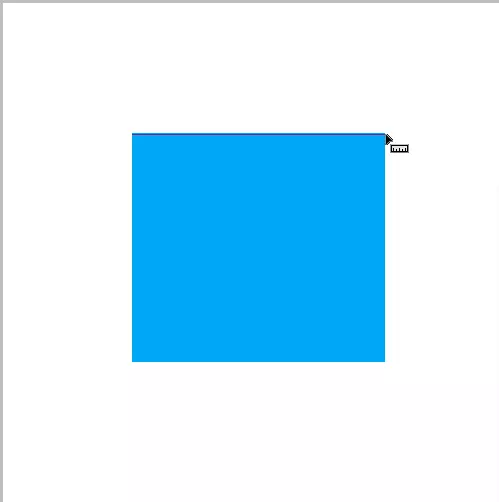
- ຄໍາເຫັນ.
ເຄື່ອງມືຊ່ວຍໃຫ້ທ່ານສາມາດອອກຄໍາເຫັນໃນຮູບແບບຂອງສະຕິກເກີສໍາລັບຜູ້ຊ່ຽວຊານທີ່ຈະເຮັດວຽກກັບທ່ານ.
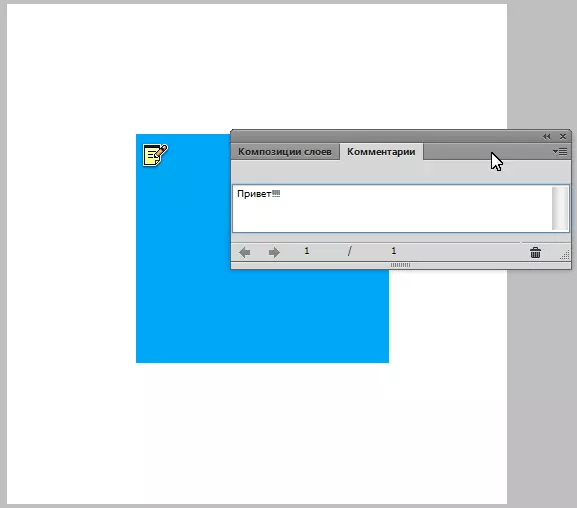
- ວຽກງານຕ້ານການ.
"Counter" ຕົວເລກວັດຖຸແລະອົງປະກອບທີ່ຕັ້ງຢູ່ໃນຜ້າໃບ.
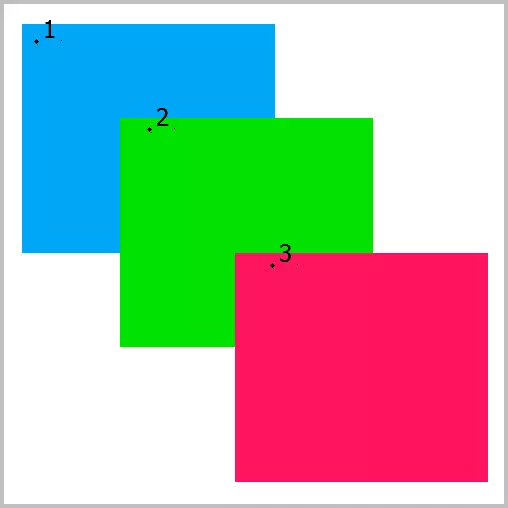
- ການເລືອກ contour.
ເຄື່ອງມືນີ້ຊ່ວຍໃຫ້ທ່ານສາມາດເນັ້ນເຖິງວົງກົມຈາກຕົວເລກ vector ທີ່ປະກອບດ້ວຍ. ຫຼັງຈາກເລືອກຕົວເລກແລ້ວ, ທ່ານສາມາດຫັນປ່ຽນໂດຍການເອົາ "ລູກສອນ" ຢູ່ໃນມືແລະເລືອກຈຸດທີ່ຢູ່ເທິງວົງຈອນ.
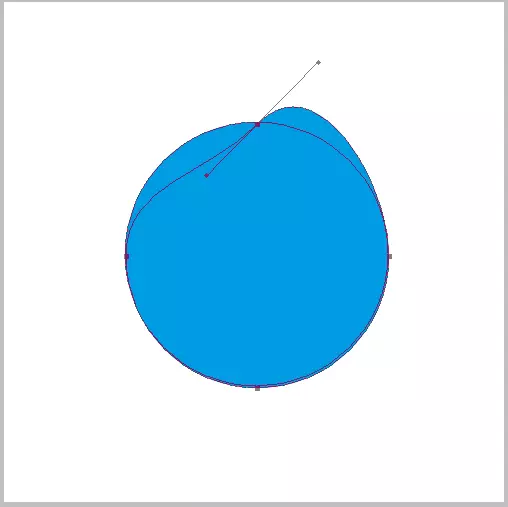
- "ມື" ຍ້າຍຜ້າໃບຢູ່ເທິງພື້ນທີ່ເຮັດວຽກ. ທ່ານສາມາດເປີດໃຊ້ເຄື່ອງມືນີ້ຊົ່ວຄາວໂດຍກົດປຸ່ມ Space.
- "ຂະຫນາດ" ເພີ່ມຂື້ນຫຼືຫຼຸດຜ່ອນຂອບເຂດຂອງເອກະສານທີ່ສາມາດແກ້ໄຂໄດ້. ຂະຫນາດຂອງຕົວຈິງບໍ່ປ່ຽນແປງ.
ພວກເຮົາໄດ້ທົບທວນຄືນເຄື່ອງມືພື້ນຖານຂອງ Photoshop ທີ່ສາມາດເປັນປະໂຫຍດໃນການເຮັດວຽກ. ມັນຄວນຈະເຂົ້າໃຈວ່າທາງເລືອກຂອງຊຸດເຄື່ອງມືແມ່ນຂື້ນກັບທິດທາງຂອງກິດຈະກໍາ. ຍົກຕົວຢ່າງ, ເຄື່ອງມື retouching ແມ່ນເຫມາະສົມສໍາລັບຊ່າງຖ່າຍຮູບ, ແລະສໍາລັບເຄື່ອງມືແຕ້ມຮູບສິລະປິນ. ຊຸດທັງຫມົດແມ່ນລວມເຂົ້າກັນຢ່າງສົມບູນເຊິ່ງກັນແລະກັນ.
ຫລັງຈາກສຶກສາບົດຮຽນນີ້, ໃຫ້ແນ່ໃຈວ່າຝຶກການນໍາໃຊ້ເຄື່ອງມືສໍາລັບຄວາມເຂົ້າໃຈທີ່ສົມບູນທີ່ສຸດກ່ຽວກັບຫຼັກການຂອງໂປແກຼມ Photoshop. ຮຽນຮູ້, ປັບປຸງທັກສະຂອງທ່ານແລະໂຊກດີໃນຄວາມຄິດສ້າງສັນ!
