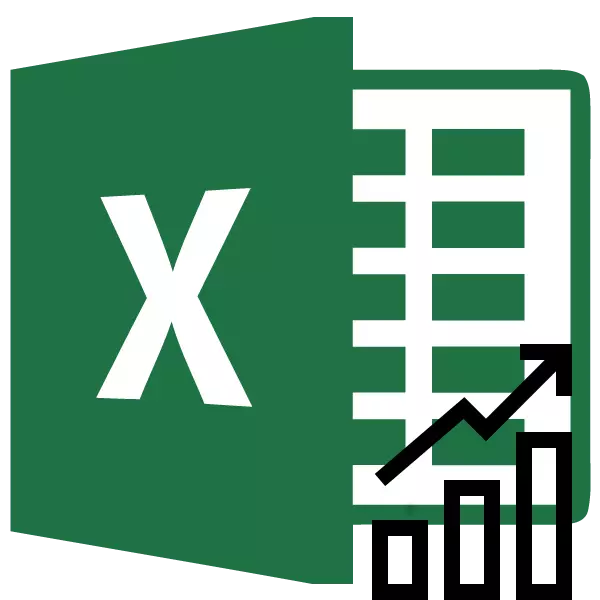
ຫນຶ່ງໃນອົງປະກອບທີ່ສໍາຄັນຂອງການວິເຄາະໃດໆແມ່ນການກໍານົດແນວໂນ້ມຕົ້ນຕໍຂອງເຫດການ. ການມີຂໍ້ມູນນີ້ສາມາດເປັນການຄາດຄະເນສໍາລັບການພັດທະນາຂອງສະຖານະການຕໍ່ໄປ. ນີ້ແມ່ນສາມາດເບິ່ງເຫັນໄດ້ຢ່າງຈະແຈ້ງກ່ຽວກັບຕົວຢ່າງຂອງສາຍແນວໂນ້ມໃນຕາຕະລາງເວລາ. ໃຫ້ເຮົາຊອກຫາວິທີການໃນໂປແກຼມ Microsoft Excel ທີ່ທ່ານສາມາດສ້າງມັນໄດ້.
ສາຍແນວໂນ້ມໃນ Excel
ແອັບພລິເຄຊັນ Excel ໃຫ້ຄວາມສາມາດໃນການສ້າງເສັ້ນແນວໂນ້ມທີ່ມີເສັ້ນສະແດງ. ໃນເວລາດຽວກັນ, ຂໍ້ມູນເບື້ອງຕົ້ນສໍາລັບການສ້າງຕັ້ງຂອງມັນແມ່ນເອົາມາຈາກໂຕະທີ່ກຽມໄວ້ກ່ອນ.ຮູບພາບການກໍ່ສ້າງ
ເພື່ອສ້າງຕາຕະລາງ, ທ່ານຈໍາເປັນຕ້ອງມີໂຕະທີ່ກຽມພ້ອມແລ້ວ, ບົນພື້ນຖານທີ່ມັນຈະຖືກສ້າງຕັ້ງຂຶ້ນ. ເປັນຕົວຢ່າງ, ພວກເຮົາເອົາຂໍ້ມູນກ່ຽວກັບມູນຄ່າຂອງເງິນໂດລາໃນຮູເບີນໃນໄລຍະເວລາໃດຫນຶ່ງ.
- ພວກເຮົາສ້າງໂຕະບ່ອນທີ່ຢູ່ໃນຖັນຫນຶ່ງຈະເປັນສ່ວນຊົ່ວຄາວ (ໃນກໍລະນີຂອງພວກເຮົາ)
- ເລືອກຕາຕະລາງນີ້. ໄປທີ່ແຖບ "Insert". ຢູ່ໃນເທບໃນ "ແຜນວາດ" Block ເຄື່ອງມື "ໂດຍການກົດປຸ່ມ" ຕາຕະລາງ ". ຈາກບັນຊີລາຍຊື່ທີ່ນໍາສະເຫນີ, ເລືອກຕົວເລືອກທໍາອິດ.
- ຫລັງຈາກນັ້ນ, ຕາຕະລາງຈະຖືກສ້າງຂຶ້ນ, ແຕ່ມັນຕ້ອງໄດ້ປັບປຸງຕື່ມອີກ. ພວກເຮົາເຮັດຫົວຂໍ້ຂອງກາຟ. ສໍາລັບສິ່ງນີ້, ໃຫ້ຄລິກໃສ່ມັນ. ໃນ "ວຽກທີ່ມີຕາຕະລາງ" ທີ່ປາກົດ, ໃຫ້ໄປທີ່ແຖບ "layout". ໃນມັນ, ໃຫ້ຄລິກໃສ່ປຸ່ມ "Diagram Title". ໃນບັນຊີລາຍຊື່ທີ່ເປີດ, ເລືອກລາຍການ "ຂ້າງເທິງແຜນວາດ".
- ໃນພາກສະຫນາມທີ່ປາກົດຢູ່ເຫນືອຕາຕະລາງເວລາ, ທ່ານໃສ່ຊື່ທີ່ພວກເຮົາພິຈາລະນາທີ່ເຫມາະສົມ.
- ຫຼັງຈາກນັ້ນ, ພວກເຮົາລົງນາມໃນແກນ. ໃນແຖບດຽວກັນ "ຮູບແບບດຽວກັນ", ກົດປຸ່ມໃສ່ "Axis Name". ໂດຍຜ່ານລາຍການ "ຊື່ຂອງແກນອອກຕາມລວງນອນຕົ້ນຕໍ" ແລະ "ຊື່ຢູ່ໃຕ້ແກນ".
- ໃນພາກສະຫນາມທີ່ປາກົດ, ໃສ່ຊື່ຂອງແກນອອກຕາມລວງນອນ, ອີງຕາມສະພາບການຂອງຂໍ້ມູນທີ່ຕັ້ງຢູ່ເທິງມັນ.
- ເພື່ອກໍານົດຊື່ຂອງແກນຕັ້ງ, ພວກເຮົາຍັງໃຊ້ "ຮູບແບບ". ກົດທີ່ປຸ່ມ "ຊື່ແກນ". ພວກເຮົາຍ້າຍໄປຢູ່ໃນລາຍການຂອງເມນູ Pop-up ຢ່າງສະຫມໍ່າສະເຫມີ "ຊື່ຂອງແກນຕັ້ງແນວຕັ້ງ" ແລະ "ຊື່ທີ່ມີຮູບຮ່າງ". ປະເພດຂອງສະຖານທີ່ຕັ້ງແກນປະເພດນີ້ຈະມີຄວາມສະດວກທີ່ສຸດສໍາລັບແຜນວາດປະເພດຂອງພວກເຮົາ.
- ໃນສະພາບທີ່ປາກົດຕົວຂອງຊື່ຂອງແກນແນວຕັ້ງໃສ່ຊື່ທີ່ຖືກຕ້ອງ.
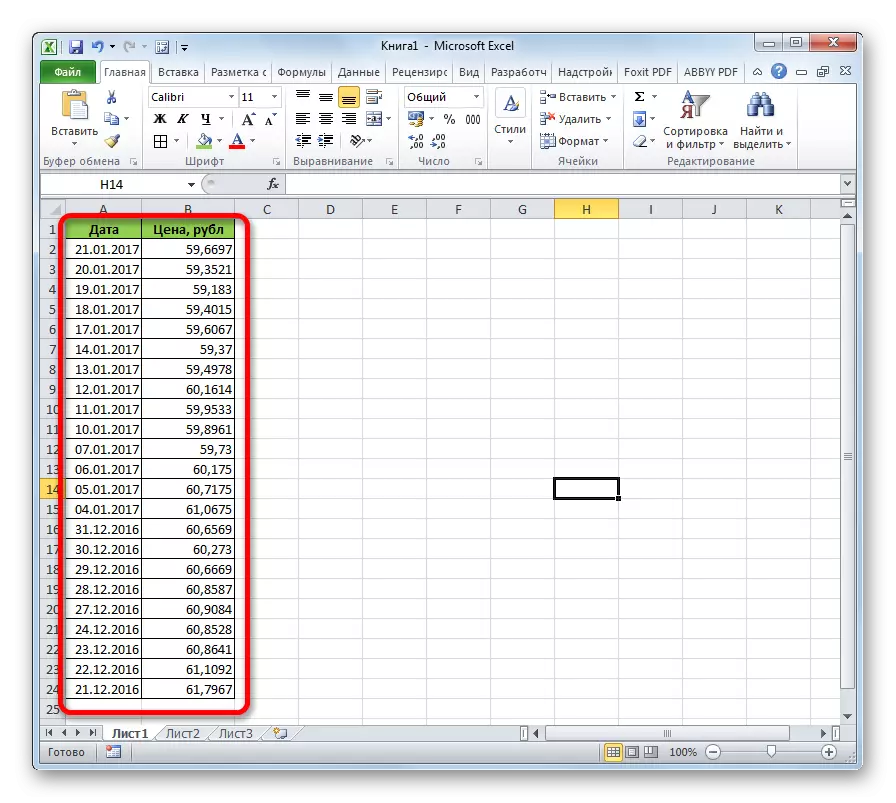
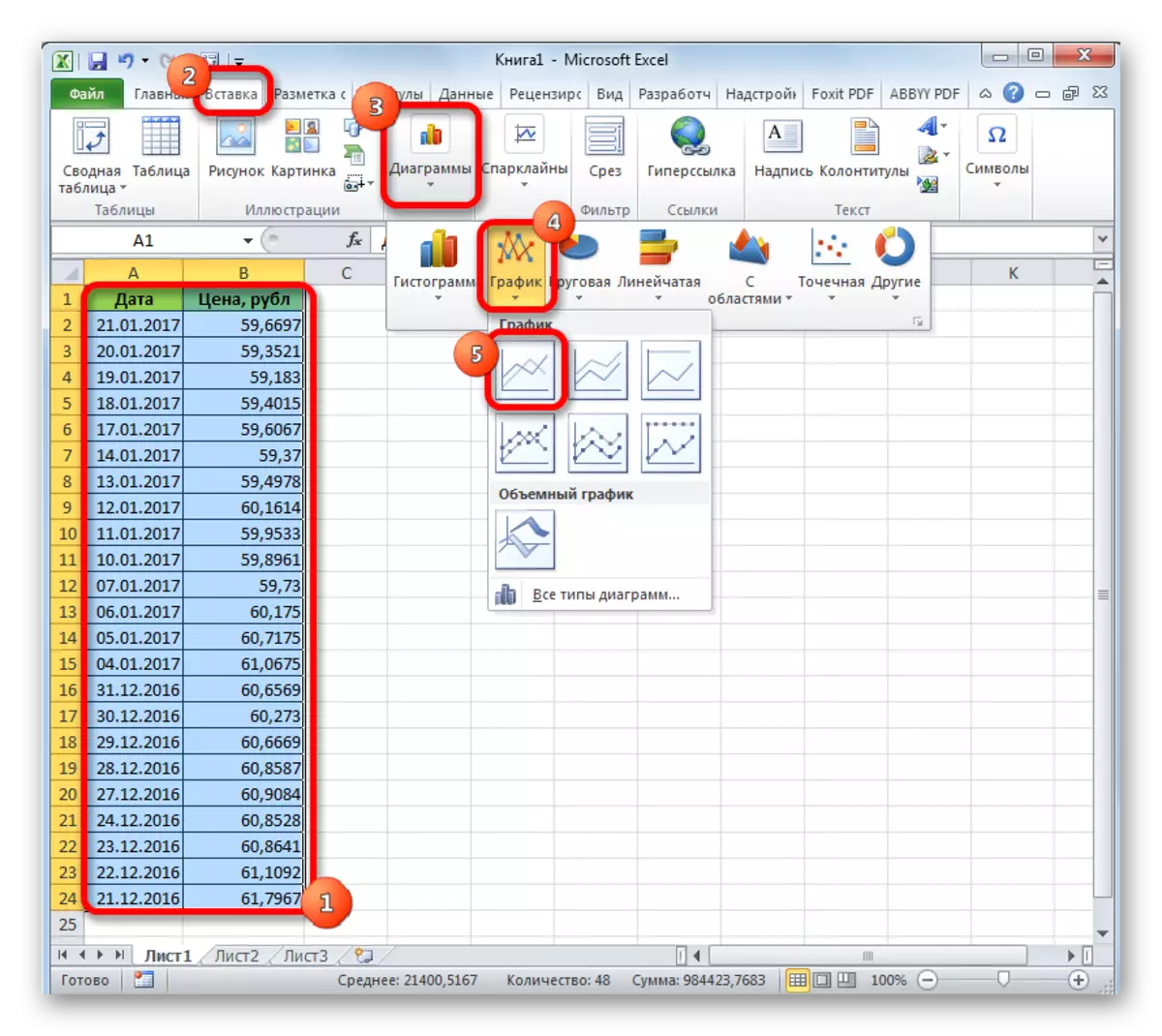
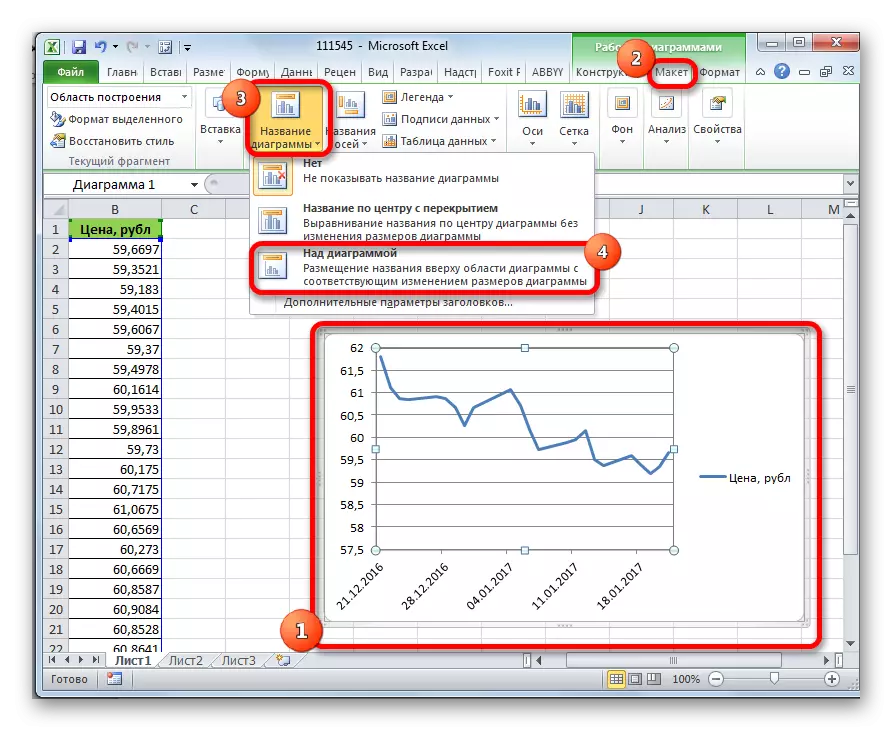

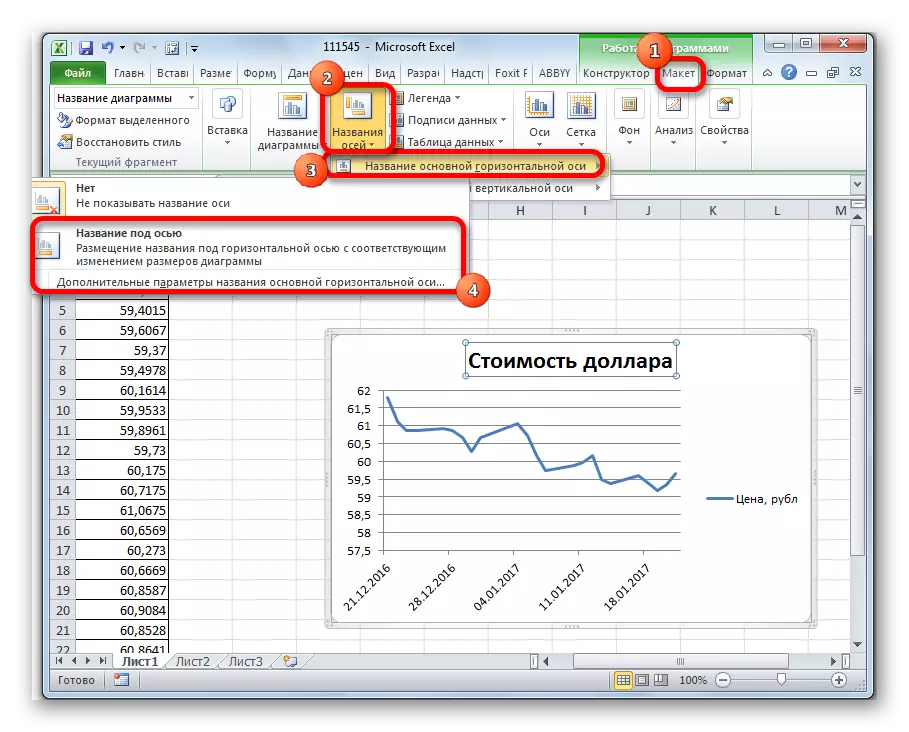
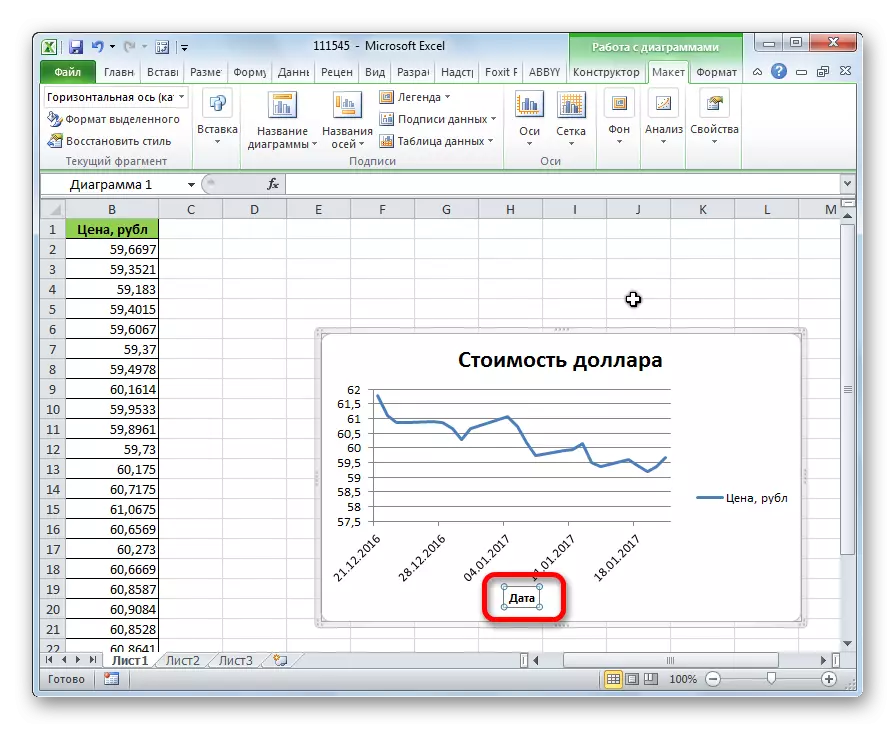
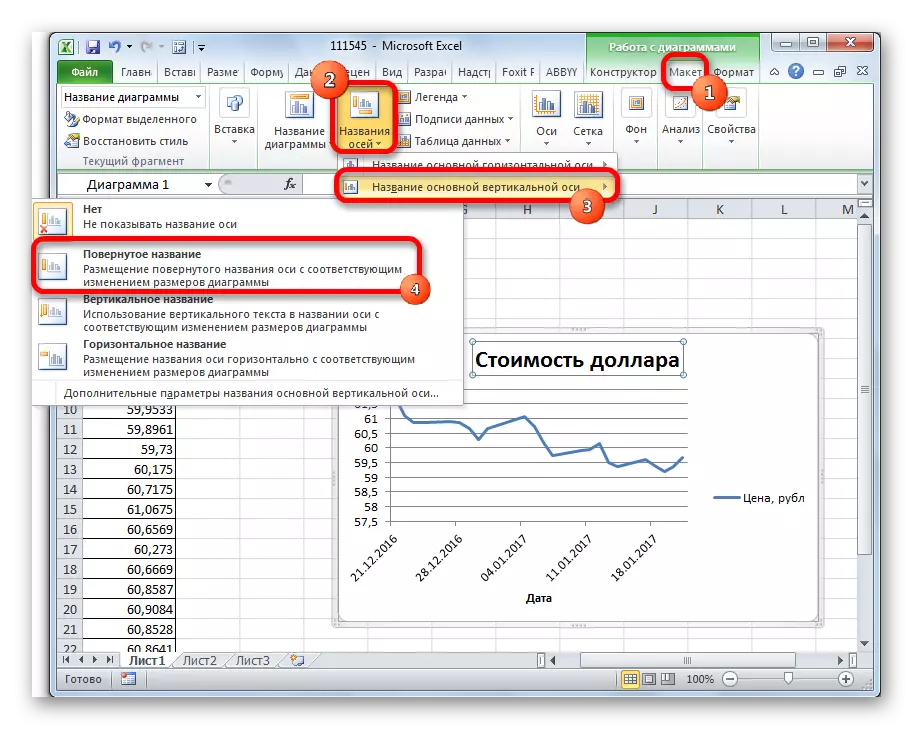
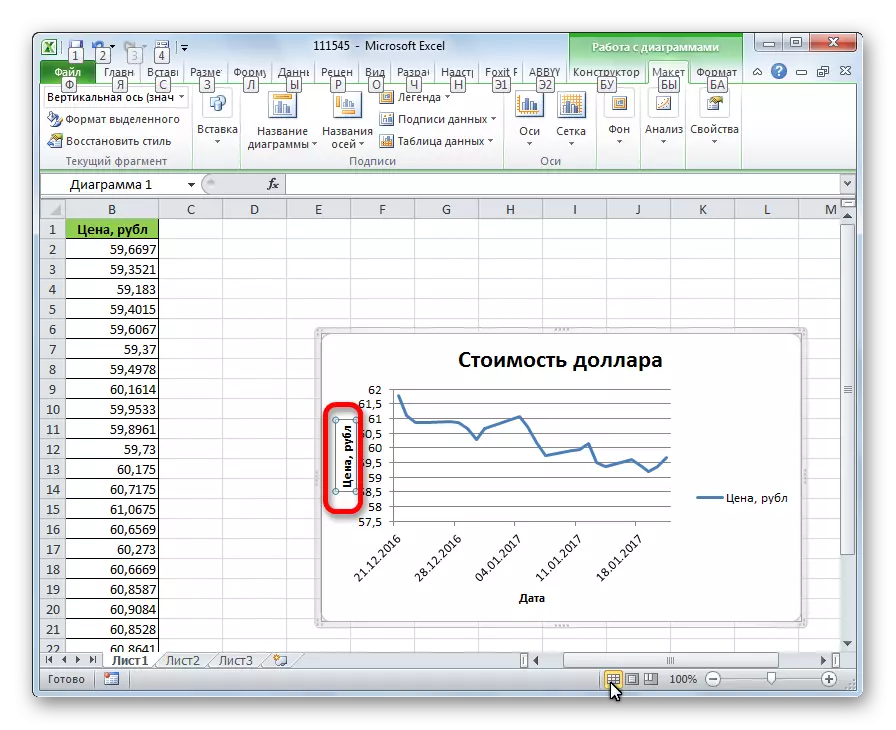
ບົດຮຽນ: ວິທີເຮັດເສັ້ນສະແດງໃນ Excel
ການສ້າງເສັ້ນແນວໂນ້ມ
ໃນປັດຈຸບັນທ່ານຈໍາເປັນຕ້ອງໄດ້ເພີ່ມເສັ້ນແນວໂນ້ມໂດຍກົງ.
- ຢູ່ໃນແຖບ "ຮູບແບບ" ໂດຍການກົດປຸ່ມ "ປຸ່ມ Trend", ເຊິ່ງຕັ້ງຢູ່ໃນແຖບເຄື່ອງມື "ການວິເຄາະ". ຈາກບັນຊີເປີດ, ເລືອກລາຍການ "ປະມານທີ່ປະມານ" ຫຼື "ເສັ້ນປະມານເສັ້ນ".
- ຫລັງຈາກນັ້ນ, ເສັ້ນແນວໂນ້ມຈະຖືກເພີ່ມເຂົ້າໃນຕາຕະລາງເວລາ. ໂດຍຄ່າເລີ່ມຕົ້ນ, ມັນມີສີດໍາ.

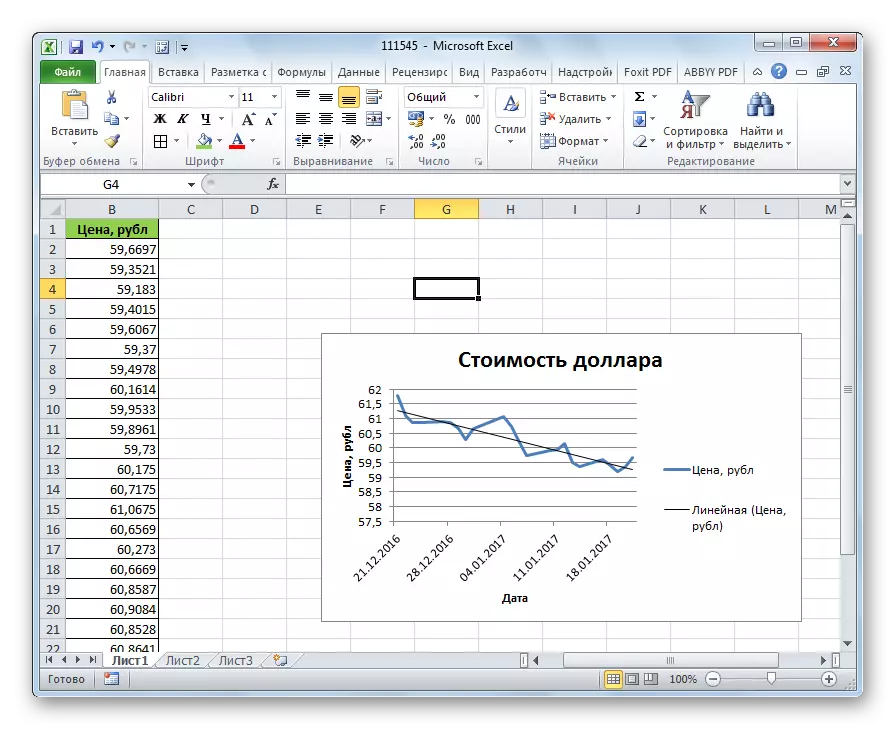
ການຕັ້ງເສັ້ນແນວໂນ້ມ
ມັນເປັນໄປໄດ້ທີ່ຈະປັບຕົວໃຫມ່ໃນເສັ້ນ.
- ໄປທີ່ "ຮູບແບບ" ທີ່ຢູ່ໃນລາຍການທີ່ "ການວິເຄາະ", "ເສັ້ນແນວໂນ້ມ" ແລະ "ຕົວກໍານົດການສາຍດ່ວນ ... ".
- ປ່ອງຢ້ຽມພາລາມິເຕີເປີດ, ທ່ານສາມາດຕັ້ງຄ່າຕ່າງໆ. ຍົກຕົວຢ່າງ, ທ່ານສາມາດປ່ຽນແປງໄດ້ໃນປະເພດຂອງການກ້ຽງແລະປະມານໂດຍການເລືອກຫນຶ່ງໃນຫົກລາຍການ:
- polynomial;
- ເສັ້ນຊື່;
- ພະລັງງານ;
- logarithmic;
- ເລກກໍາລັງ;
- ການກັ່ນຕອງເສັ້ນ.
ເພື່ອກໍານົດຄວາມຖືກຕ້ອງຂອງຕົວແບບຂອງພວກເຮົາ, ພວກເຮົາໄດ້ກໍານົດຫມາຍຕິກກ່ຽວກັບລາຍການ "ວາງຄ່າຂອງມູນຄ່າຂອງຄວາມຖືກຕ້ອງຂອງການປະມານໃນແຜນວາດ." ເພື່ອເບິ່ງຜົນໄດ້ຮັບ, ໃຫ້ຄລິກໃສ່ປຸ່ມ "ປິດ".

ຖ້າຕົວຊີ້ວັດນີ້ແມ່ນ 1, ຫຼັງຈາກນັ້ນຮູບແບບຈະເປັນທີ່ເຊື່ອຖືໄດ້ທີ່ສຸດເທົ່າທີ່ເປັນໄປໄດ້. ລະດັບໃນໄລຍະໄກຈາກຫນຶ່ງ, ຄວາມຫນ້າເຊື່ອຖືຫນ້ອຍ.

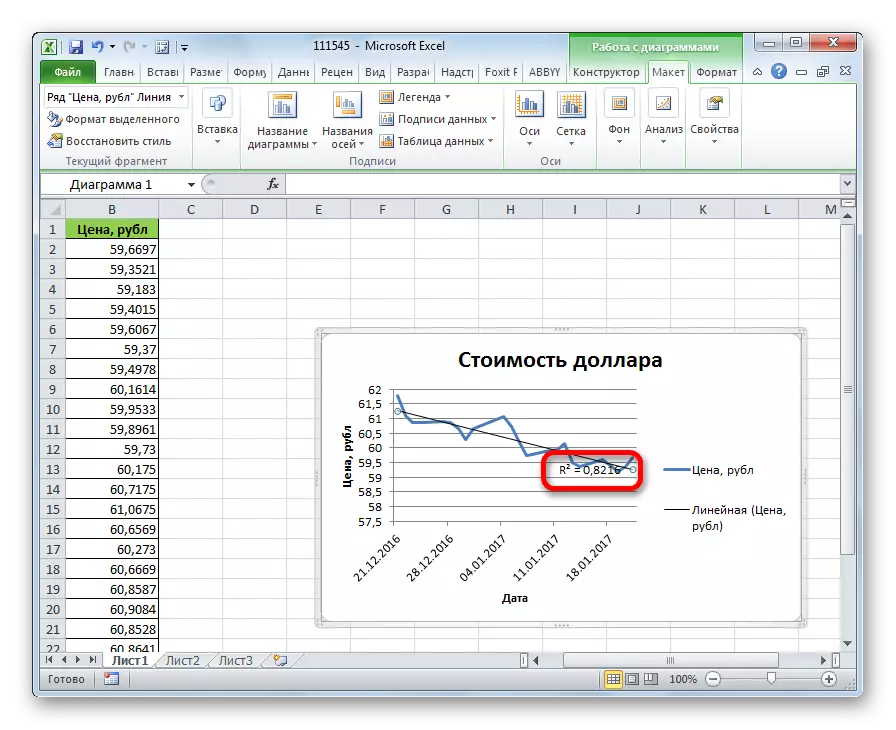
ຖ້າທ່ານບໍ່ພໍໃຈໃນລະດັບຄວາມຫນ້າເຊື່ອຖື, ທ່ານສາມາດກັບຄືນມາໃນຕົວກໍານົດການແລະປ່ຽນແປງປະເພດຂອງການກ້ຽງແລະປະມານ. ຈາກນັ້ນ, ປະກອບເປັນຕົວຄູນອີກຄັ້ງ.
ການຄາດຄະເນ
ວຽກງານຕົ້ນຕໍຂອງເສັ້ນແນວໂນ້ມແມ່ນຄວາມສາມາດໃນການລວບລວມການຄາດຄະເນສໍາລັບການພັດທະນາໃນຕໍ່ຫນ້າເຫດການ.
- ອີກເທື່ອຫນຶ່ງ, ໄປທີ່ຕົວກໍານົດການ. ໃນ "ການຄາດຄະເນ" ການຕັ້ງຄ່າທີ່ເຫມາະສົມໃນທົ່ງນາທີ່ເຫມາະສົມ, ພວກເຮົາໄດ້ລະບຸວ່າໄລຍະເວລາທີ່ຍາວຫຼືດ້ານຫຼັງຈໍາເປັນຕ້ອງສືບຕໍ່ໃຫ້ສາຍແນວໂນ້ມໃນການຄາດເດົາ. ກົດປຸ່ມ "ປິດ".
- ອີກເທື່ອຫນຶ່ງໄປທີ່ຕາຕະລາງເວລາ. ມັນສະແດງໃຫ້ເຫັນວ່າເສັ້ນແມ່ນຍາວ. ຕອນນີ້ທ່ານສາມາດກໍານົດວ່າຕົວຊີ້ວັດປະມານໃດທີ່ຖືກຄາດຄະເນໄວ້ໃນວັນທີສະເພາະໃນຂະນະທີ່ຮັກສາທ່າອ່ຽງໃນປະຈຸບັນ.
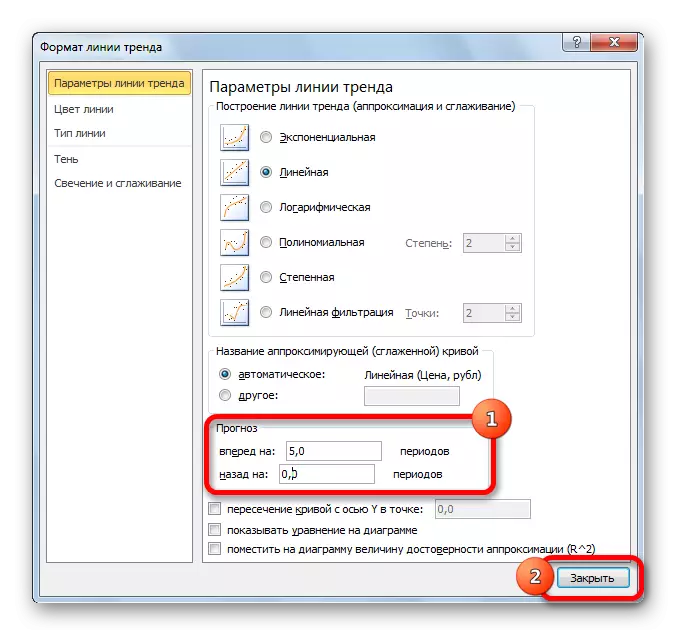

ຕາມທີ່ທ່ານເຫັນ, ສິ່ງທີ່ດີເລີດບໍ່ແມ່ນເລື່ອງຍາກທີ່ຈະສ້າງເສັ້ນແນວໂນ້ມ. ໂປແກຼມສະຫນອງເຄື່ອງມືເພື່ອໃຫ້ມັນສາມາດຕັ້ງຄ່າໄດ້ຮັບການຕັ້ງຄ່າໃຫ້ມີການນໍາໃຊ້ສູງສຸດ. ອີງໃສ່ເສັ້ນສະແດງ, ທ່ານສາມາດເຮັດການຄາດຄະເນໄດ້ສໍາລັບໄລຍະເວລາສະເພາະໃດຫນຶ່ງ.
