
ມີບາງກໍລະນີໃນເວລາທີ່ເຮັດວຽກໃນໂຄງການ Excel, ຫຼັງຈາກຈໍານວນຈໍານວນເຂົ້າໄປໃນຫ້ອງ, ມັນຖືກສະແດງເປັນວັນທີ. ໂດຍສະເພາະແມ່ນສະຖານະການນີ້ແມ່ນຫນ້າຮໍາຄານຖ້າທ່ານຕ້ອງການໃສ່ຂໍ້ມູນຂອງປະເພດອື່ນ, ແລະຜູ້ໃຊ້ກໍ່ບໍ່ຮູ້ວິທີເຮັດ. ໃຫ້ຊອກຫາມັນອອກວ່າເປັນຫຍັງ Indle ແທນຕົວເລກວັນທີ່ວັນທີຖືກສະແດງ, ພ້ອມທັງກໍານົດວິທີແກ້ໄຂສະຖານະການນີ້.
ການແກ້ໄຂບັນຫາການສະແດງຕົວເລກເປັນວັນທີ
ເຫດຜົນດຽວທີ່ເຮັດໃຫ້ຂໍ້ມູນຢູ່ໃນຫ້ອງສາມາດສະແດງໄດ້ຕາມວັນທີແມ່ນວ່າມັນມີຮູບແບບທີ່ເຫມາະສົມ. ດັ່ງນັ້ນ, ເພື່ອສ້າງການສະແດງຂໍ້ມູນ, ຕາມທີ່ມັນຕ້ອງການ, ຜູ້ໃຊ້ຕ້ອງປ່ຽນມັນ. ທ່ານສາມາດເຮັດສິ່ງນີ້ໄດ້ໃນເວລາດຽວກັນໃນຫລາຍໆດ້ານ.ວິທີທີ່ 1: ເມນູສະພາບການ
ຜູ້ໃຊ້ສ່ວນໃຫຍ່ໃຊ້ເມນູສະພາບການເພື່ອແກ້ໄຂວຽກງານນີ້.
- ກົດຂວາໃສ່ຂອບເຂດທີ່ທ່ານຕ້ອງການປ່ຽນຮູບແບບ. ໃນເມນູສະພາບການ, ເຊິ່ງຈະປະກົດຂຶ້ນຫຼັງຈາກການກະທໍາເຫຼົ່ານີ້, ເລືອກລາຍການ "ຂອງຈຸລັງ ... ".
- ປ່ອງຢ້ຽມຮູບແບບເປີດ. ໄປທີ່ແຖບ "ເລກ" ຖ້າມັນຖືກເປີດທັນທີໃນແຖບອື່ນ. ພວກເຮົາຈໍາເປັນຕ້ອງປ່ຽນພາລາ "ຕົວເລກ" ພາລາມິເຕີ "ກັບ" ວັນທີ "ໃຫ້ຄຸນຄ່າແກ່ຜູ້ໃຊ້ທີ່ທ່ານຕ້ອງການ. ສ່ວນຫຼາຍມັນແມ່ນຄວາມຫມາຍຂອງ "ທົ່ວໄປ", "ເປັນຕົວເລກ", "ເງິນ", "ຂໍ້ຄວາມ", ແຕ່ອາດຈະມີຄົນອື່ນ. ມັນທັງຫມົດແມ່ນຂື້ນກັບສະຖານະການສະເພາະແລະຈຸດປະສົງຂອງຂໍ້ມູນປ້ອນຂໍ້ມູນ. ຫຼັງຈາກປ່ຽນພາລາມິເຕີ, ໃຫ້ກົດປຸ່ມ "OK".
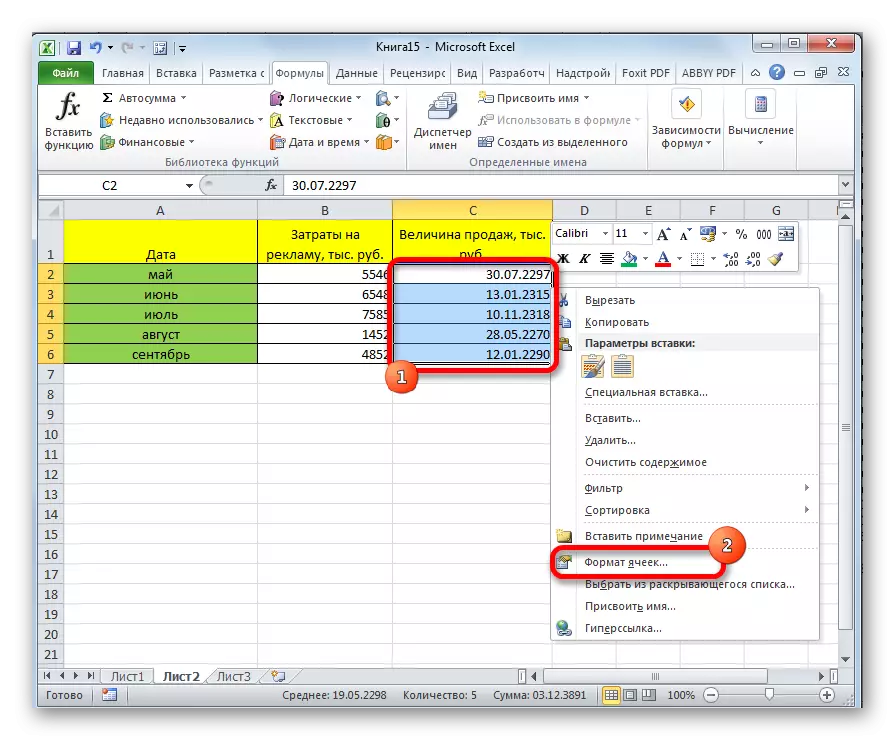
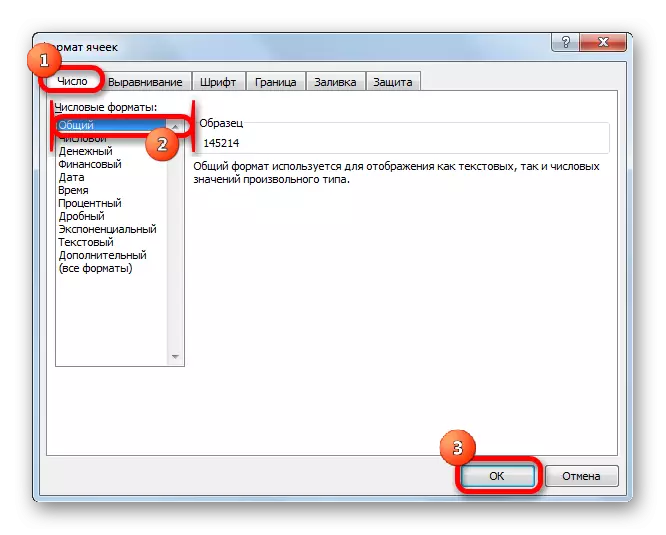
ຫຼັງຈາກນັ້ນ, ຂໍ້ມູນໃນຈຸລັງທີ່ທ່ານເລືອກຈະບໍ່ຖືກສະແດງເປັນວັນທີ, ແລະຈະສະແດງໃນຮູບແບບທີ່ທ່ານຕ້ອງການ. ນັ້ນແມ່ນ, ເປົ້າຫມາຍຈະບັນລຸໄດ້.
ວິທີທີ່ 2: ປ່ຽນຮູບແບບໃນໂບ
ວິທີການທີສອງແມ່ນແຕ່ທໍາອິດ, ເຖິງແມ່ນວ່າສໍາລັບເຫດຜົນບາງຢ່າງທີ່ໄດ້ຮັບຄວາມນິຍົມຫນ້ອຍໃນບັນດາຜູ້ໃຊ້.
- ເລືອກຫ້ອງຫລືຊ່ວງທີ່ມີຮູບແບບວັນທີ.
- ຢູ່ໃນແຖບ "ເຮືອນ" ຢູ່ໃນແຖບເຄື່ອງມື "ເລກ", ເປີດພາກສະຫນາມຮູບແບບພິເສດ. ມັນສະແດງຮູບແບບທີ່ນິຍົມທີ່ສຸດ. ເລືອກສິ່ງທີ່ເຫມາະສົມທີ່ສຸດສໍາລັບຂໍ້ມູນສະເພາະ.
- ຖ້າຕົວເລືອກທີ່ຕ້ອງການບໍ່ພົບໃນບັນຊີລາຍຊື່ທີ່ນໍາສະເຫນີ, ຈາກນັ້ນກົດທີ່ລາຍການ "ຮູບແບບອື່ນໆ ... " ໃນລາຍການດຽວກັນ. "
- ເປີດຫນ້າຈໍການຕັ້ງຄ່າແບບດຽວກັນຢ່າງດຽວກັນ, ຄືກັບໃນວິທີການທີ່ຜ່ານມາ. ມັນມີບັນຊີລາຍຊື່ທີ່ກວ້າງຂວາງຂອງການປ່ຽນແປງຂໍ້ມູນທີ່ເປັນໄປໄດ້ໃນຫ້ອງ. ເພາະສະນັ້ນ, ການກະທໍາເພີ່ມເຕີມຍັງຈະຄືກັນກັບເມື່ອບັນຫາແມ່ນການແກ້ໄຂທໍາອິດ. ເລືອກລາຍການທີ່ຕ້ອງການແລ້ວກົດປຸ່ມ "OK".
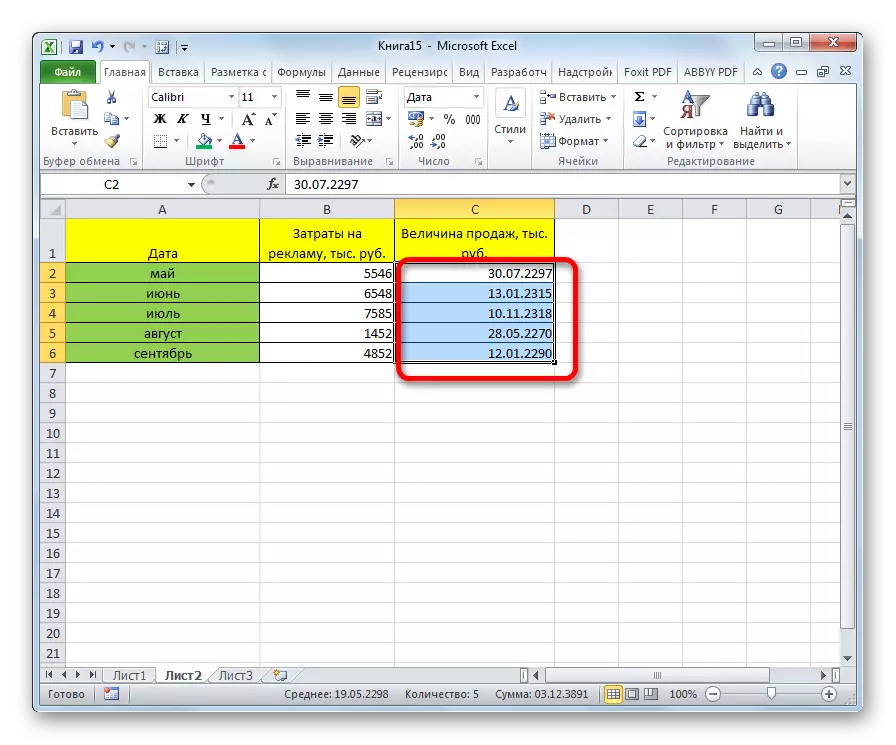
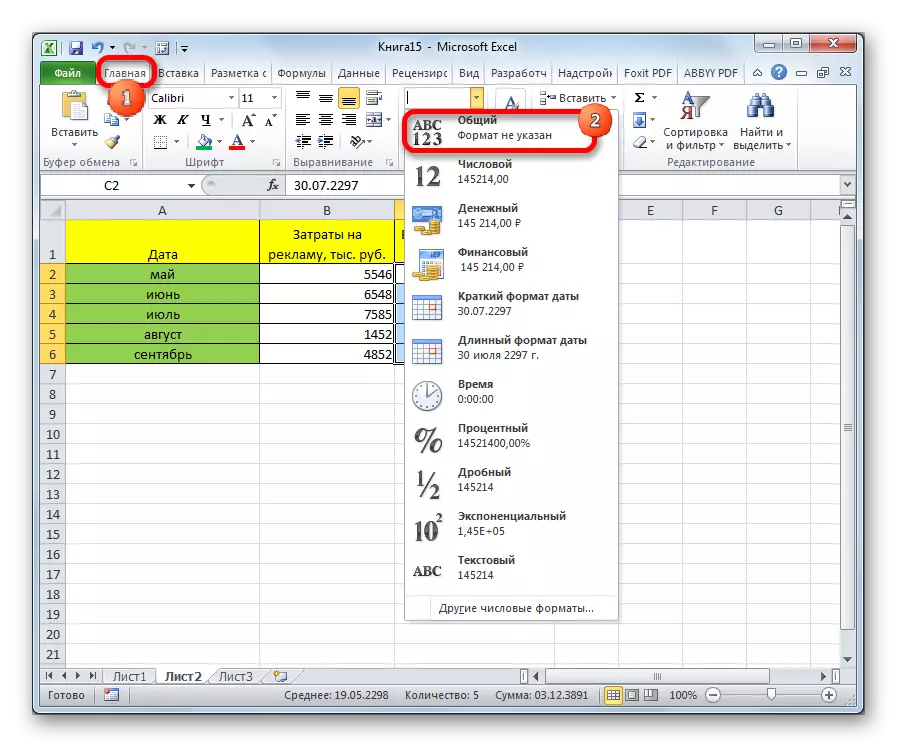
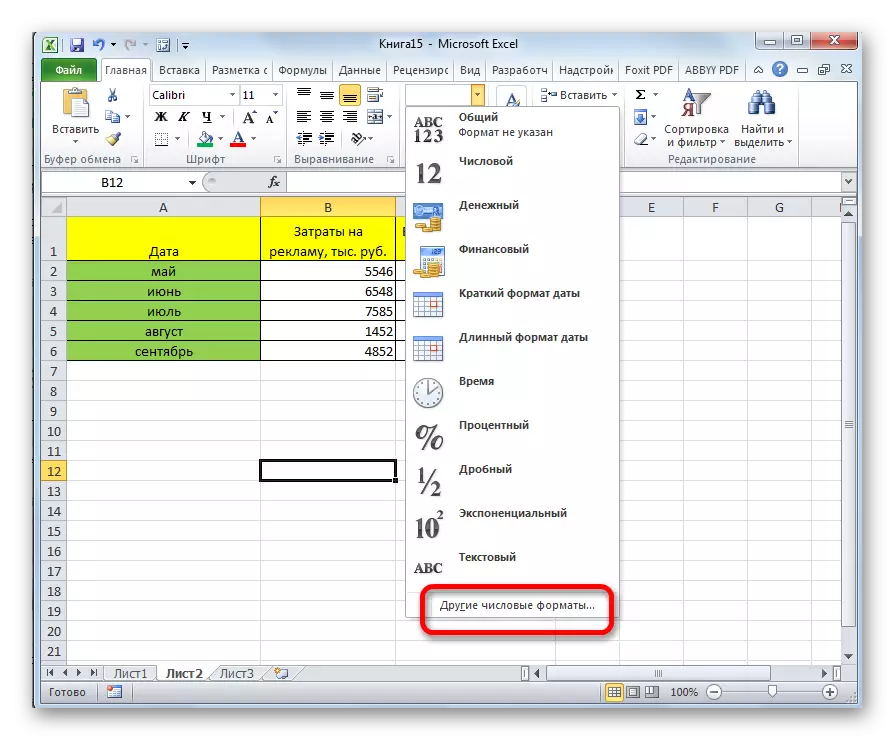
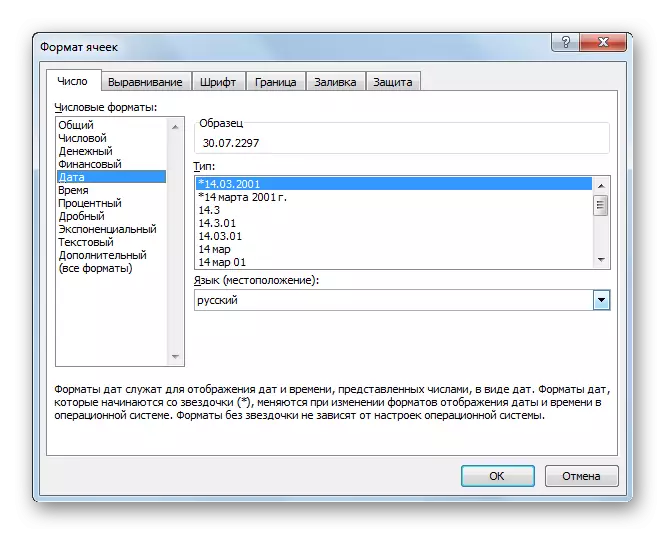
ຫລັງຈາກນັ້ນ, ຮູບແບບໃນຈຸລັງທີ່ທ່ານເລືອກຈະຖືກປ່ຽນເປັນສິ່ງທີ່ທ່ານຕ້ອງການ. ດຽວນີ້ຕົວເລກໃນພວກມັນຈະບໍ່ຖືກສະແດງເປັນວັນທີ, ແຕ່ຈະເອົາແບບຟອມທີ່ລະບຸໄວ້.
ດັ່ງທີ່ທ່ານສາມາດເຫັນໄດ້, ບັນຫາຂອງການສະແດງວັນທີໃນຈຸລັງແທນທີ່ຈະເປັນຕົວເລກບໍ່ແມ່ນບັນຫາທີ່ຫຍຸ້ງຍາກໂດຍສະເພາະ. ມັນແມ່ນຂ້ອນຂ້າງງ່າຍດາຍທີ່ຈະແກ້ໄຂມັນ, ພຽງແຕ່ກົດສອງສາມເທື່ອດ້ວຍຫນູ. ຖ້າຜູ້ໃຊ້ຮູ້ຈັກລະບົບການທົດລອງ, ຂັ້ນຕອນນີ້ຈະກາຍເປັນປະຖົມ. ທ່ານສາມາດປະຕິບັດໄດ້ໃນສອງທາງ, ແຕ່ວ່າພວກເຂົາທັງສອງໄດ້ຖືກຫຼຸດລົງເພື່ອປ່ຽນຮູບແບບຫ້ອງແຕ່ລະວັນທີໄປຫາບ່ອນອື່ນ.
