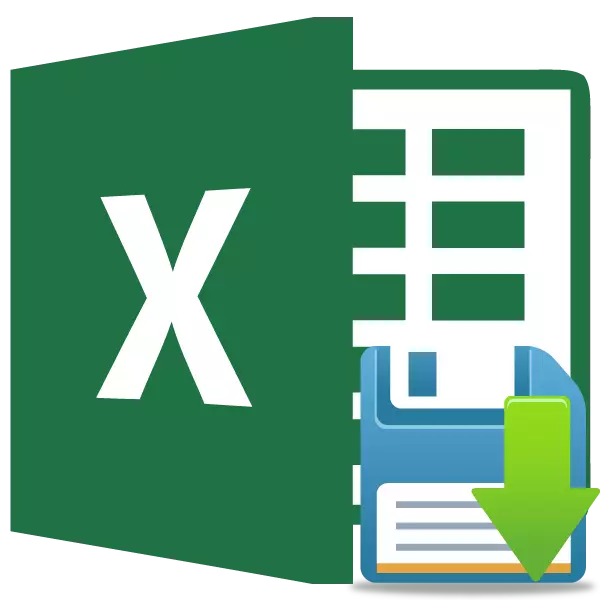
ມັນບໍ່ພໍໃຈຫຼາຍເມື່ອຍ້ອນການຂັດຂວາງພະລັງງານ, ຄອມພິວເຕີວາງສາຍຫຼືຄວາມລົ້ມເຫລວອື່ນໆ, ຂໍ້ມູນທີ່ທ່ານໄດ້ມີເວລາທີ່ຈະຊ່ວຍປະຢັດ, ສູນເສຍໄປ. ນອກຈາກນັ້ນ, ມັນແມ່ນດ້ວຍຕົນເອງເພື່ອຮັບປະກັນຜົນຂອງການເຮັດວຽກຂອງທ່ານ - ນີ້ຫມາຍຄວາມວ່າຈະຖືກລົບກວນຈາກຊັ້ນຮຽນຕົ້ນຕໍແລະເສຍເວລາ. ໂຊກດີ, ໂຄງການ Excel ມີເຄື່ອງມືທີ່ສະດວກດັ່ງກ່າວເຊັ່ນ: ການເກັບຮັກສາອັດຕະໂນມັດ. ຂໍໃຫ້ຈັດການກັບວິທີການໃຊ້ມັນ.
ເຮັດວຽກກັບການຕັ້ງຄ່າ Autosave
ເພື່ອປົກປ້ອງຕົວທ່ານເອງຈາກການສູນເສຍຂໍ້ມູນໃນ Excel, ແນະນໍາໃຫ້ກໍານົດການຕັ້ງຄ່າ AutoShry ທີ່ເຫມາະສົມພາຍໃຕ້ຄວາມຕ້ອງການແລະຄວາມສາມາດຂອງລະບົບຂອງທ່ານ.ບົດຮຽນ: Microsoft Word
ໄປທີ່ Settings
ໃຫ້ເຮົາຊອກຫາວິທີທີ່ຈະເຂົ້າໄປໃນການຕັ້ງຄ່າ Autosave.
- ເປີດ "File". ຕໍ່ໄປ, ພວກເຮົາຍ້າຍໄປທີ່ "ຕົວກໍານົດ" ຫົວຂໍ້ ".
- ປ່ອງຢ້ຽມຕົວກໍານົດການເປີດຕົວ Excel ເປີດ. ກົດທີ່ແຜ່ນຈາລຶກຢູ່ເບື້ອງຊ້າຍຂອງປ່ອງຢ້ຽມ "ປະຫຍັດ". ມັນຢູ່ທີ່ນີ້ທີ່ການຕັ້ງຄ່າທັງຫມົດທີ່ທ່ານຕ້ອງການຖືກລົງ.
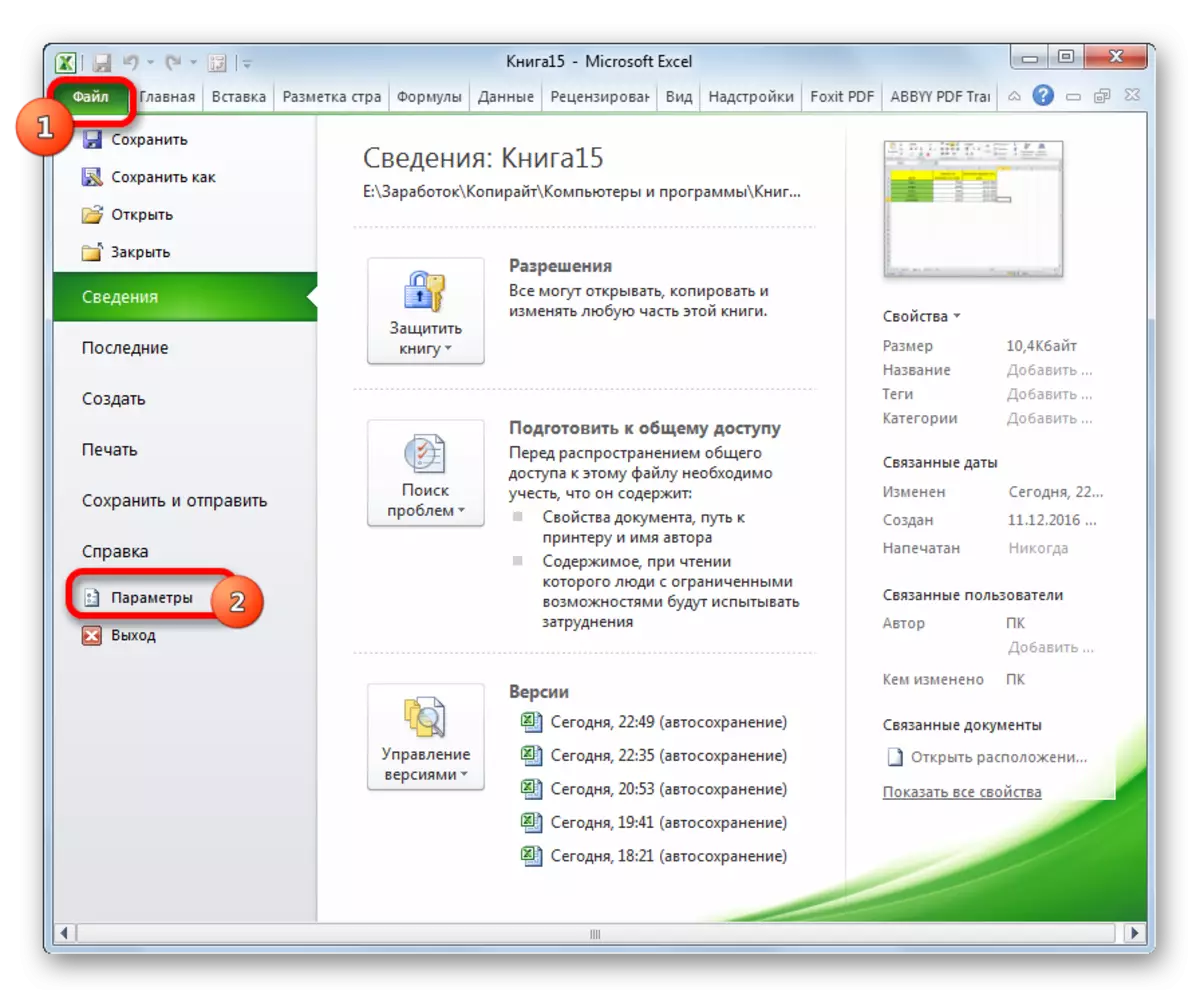
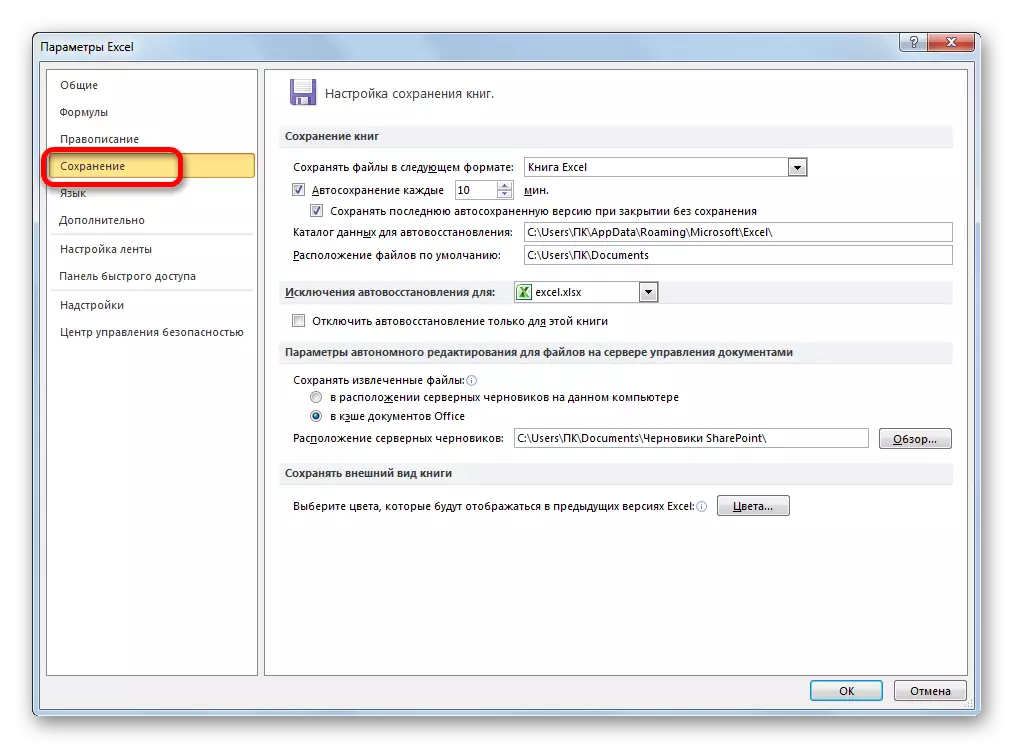
ການປ່ຽນແປງການຕັ້ງຄ່າຊົ່ວຄາວ
ໂດຍຄ່າເລີ່ມຕົ້ນ, ການເກັບຮັກສາອັດຕະໂນມັດຖືກເປີດໃຊ້ງານແລະຜະລິດທຸກໆ 10 ນາທີ. ບໍ່ແມ່ນທຸກຄົນພໍໃຈໄລຍະເວລາດັ່ງກ່າວ. ຫຼັງຈາກທີ່ທັງຫມົດ, ໃນເວລາ 10 ນາທີທ່ານສາມາດໃຫ້ຄະແນນຈໍານວນຂະຫນາດໃຫຍ່ພໍສົມຄວນຂອງຂໍ້ມູນແລະຄວາມທຸກຍາກຫຼາຍທີ່ຈະສູນເສຍພວກມັນພ້ອມກັບກໍາລັງແລະເວລາທີ່ໃຊ້ໃນການຕື່ມຕາຕະລາງ. ເພາະສະນັ້ນ, ຜູ້ໃຊ້ຫຼາຍຄົນມັກກໍານົດຮູບແບບການປົກປັກຮັກສາ 5 ນາທີ, ແລະເຖິງແມ່ນວ່າ 1 ນາທີ.
ມັນແມ່ນ 1 ນາທີ - ເວລາທີ່ສັ້ນທີ່ສຸດທີ່ສາມາດຕິດຕັ້ງໄດ້. ໃນເວລາດຽວກັນ, ພວກເຮົາບໍ່ຄວນລືມວ່າຊັບພະຍາກອນຂອງລະບົບແມ່ນໃຊ້ໃນຂັ້ນຕອນການປະຢັດ, ແລະໃນຄອມພີວເຕີ້ທີ່ອ່ອນແອ, ການຕິດຕັ້ງສາມາດນໍາໄປສູ່ການຫ້າມລໍ້ຂອງການປະຕິບັດງານທີ່ສໍາຄັນໃນການປະຕິບັດງານ. ສະນັ້ນ, ຜູ້ໃຊ້ທີ່ມີອຸປະກອນເກົ່າແກ່ທີ່ສຸດທີ່ສຸດ - ໂດຍທົ່ວໄປແລ້ວ - ໂດຍທົ່ວໄປແລ້ວປິດການເກັບຮັກສາອັດຕະໂນມັດ. ແນ່ນອນ, ມັນບໍ່ໄດ້ສົມຄວນທີ່ຈະເຮັດ, ແຕ່, ເຖິງຢ່າງໃດກໍ່ຕາມ, ພວກເຮົາຍັງຈະລົມກັນໃນພາຍຫລັງ, ວິທີການປິດຫນ້າທີ່ນີ້. ໃນຄອມພີວເຕີ້ທີ່ທັນສະໄຫມທີ່ສຸດ, ເຖິງແມ່ນວ່າທ່ານຈະຕັ້ງເວລາ 1 ນາທີ - ມັນຈະບໍ່ສົ່ງຜົນກະທົບຕໍ່ການປະຕິບັດລະບົບ.
ສະນັ້ນ, ເພື່ອປ່ຽນໄລຍະທີ່ "Autosave ທຸກໆ" ພໍດີກັບຈໍານວນນາທີທີ່ຕ້ອງການ. ມັນຕ້ອງເປັນເລກເຕັມແລະໃນລະດັບຈາກ 1 ເຖິງ 120.
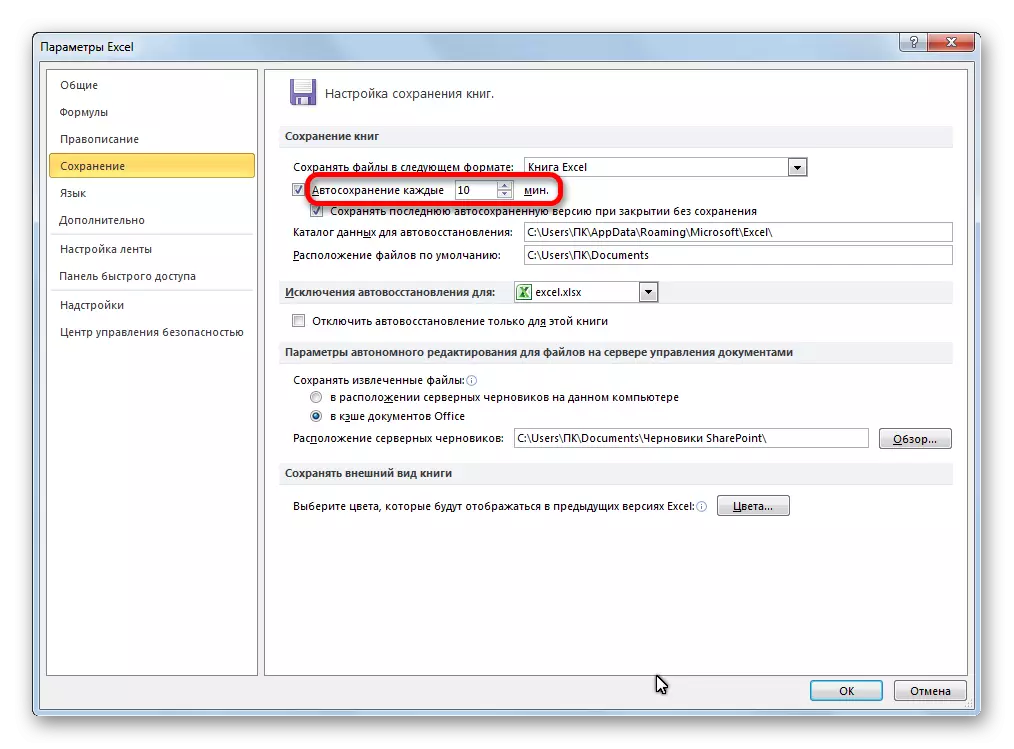
ປ່ຽນການຕັ້ງຄ່າອື່ນໆ
ນອກຈາກນັ້ນ, ໃນພາກການຕັ້ງຄ່າ, ທ່ານສາມາດປ່ຽນຈໍານວນຕົວກໍານົດອື່ນອີກ, ເຖິງແມ່ນວ່າພວກມັນບໍ່ໄດ້ແນະນໍາພວກເຂົາໂດຍບໍ່ຕ້ອງສໍາພັດກັບພວກມັນ. ກ່ອນອື່ນຫມົດ, ທ່ານສາມາດກໍານົດໃນເອກະສານຮູບແບບໃດທີ່ຈະຖືກບັນທຶກໂດຍຄ່າເລີ່ມຕົ້ນ. ນີ້ແມ່ນເຮັດໄດ້ໂດຍການເລືອກຊື່ຮູບແບບທີ່ເຫມາະສົມໃນ "ບັນທຶກໄຟລ໌ໃນປະຈຸບັນ" ສະຫນາມ. ໂດຍຄ່າເລີ່ມຕົ້ນ, ນີ້ແມ່ນປື້ມ Excel (XLSX), ແຕ່ມັນສາມາດປ່ຽນແປງການຂະຫຍາຍຕົວນີ້ຕໍ່ໄປນີ້:
- ປື້ມທີ່ດີເດັ່ນປີ 1993 - 2003 (xlsx);
- ປື້ມ Excel ພ້ອມສະຫນັບສະຫນູນ Macros;
- ແມ່ແບບ Excel;
- ຫນ້າເວບໄຊທ໌ (HTML);
- ບົດເລື່ອງງ່າຍໆ (txt);
- CSV ແລະອີກຫຼາຍໆຄົນ.
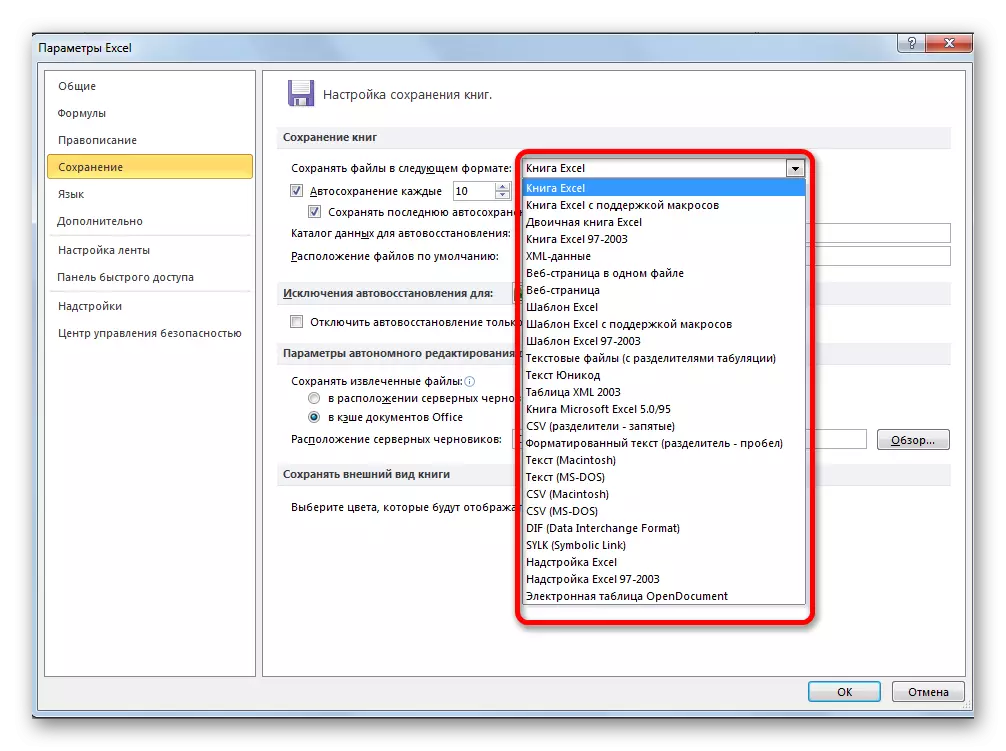
ໃນ "ລາຍການຂໍ້ມູນ" ສະຫນາມ, ເສັ້ນທາງຖືກກໍານົດໄວ້ບ່ອນທີ່ສໍາເນົາເອກະສານທີ່ຖືກເກັບໄວ້. ຖ້າທ່ານຕ້ອງການ, ເສັ້ນທາງນີ້ສາມາດປ່ຽນແປງໄດ້ດ້ວຍຕົນເອງ.
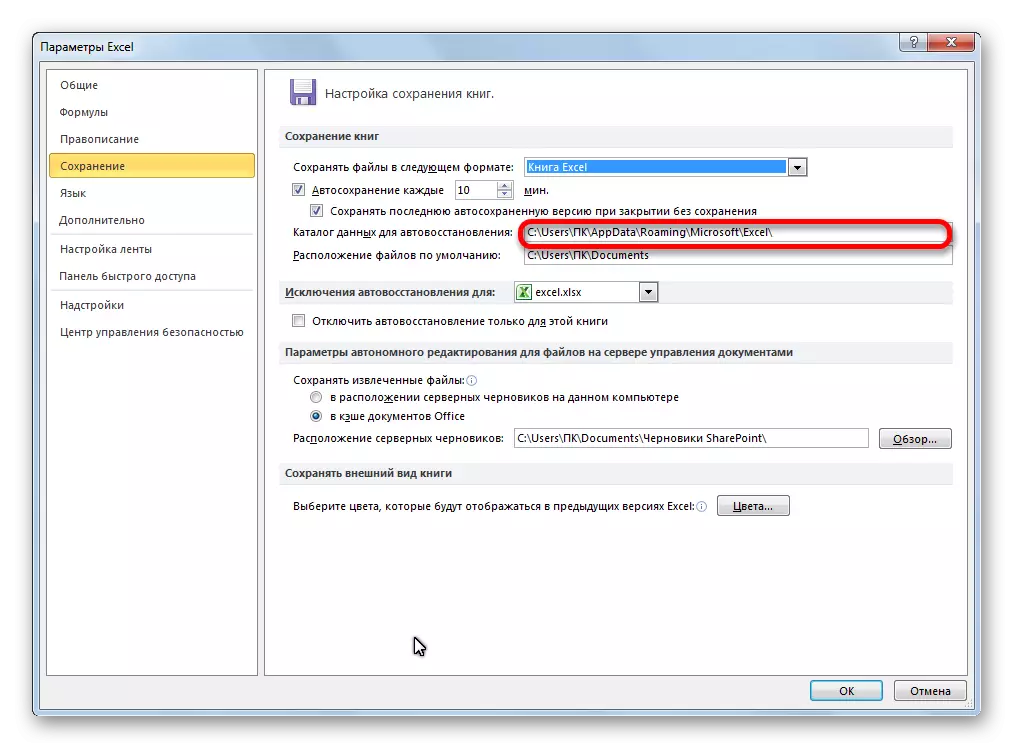
ພາກສະຫນາມ "ສະຖານທີ່ຂອງເອກະສານ" ສະຫນາມສະແດງເສັ້ນທາງໄປຫາໄດເລກະທໍລີທີ່ໂປແກຼມສະເຫນີໃນການເກັບຮັກສາເອກະສານຕົ້ນສະບັບ. ມັນແມ່ນໂຟນເດີນີ້ທີ່ເປີດເມື່ອທ່ານກົດປຸ່ມ "Save".
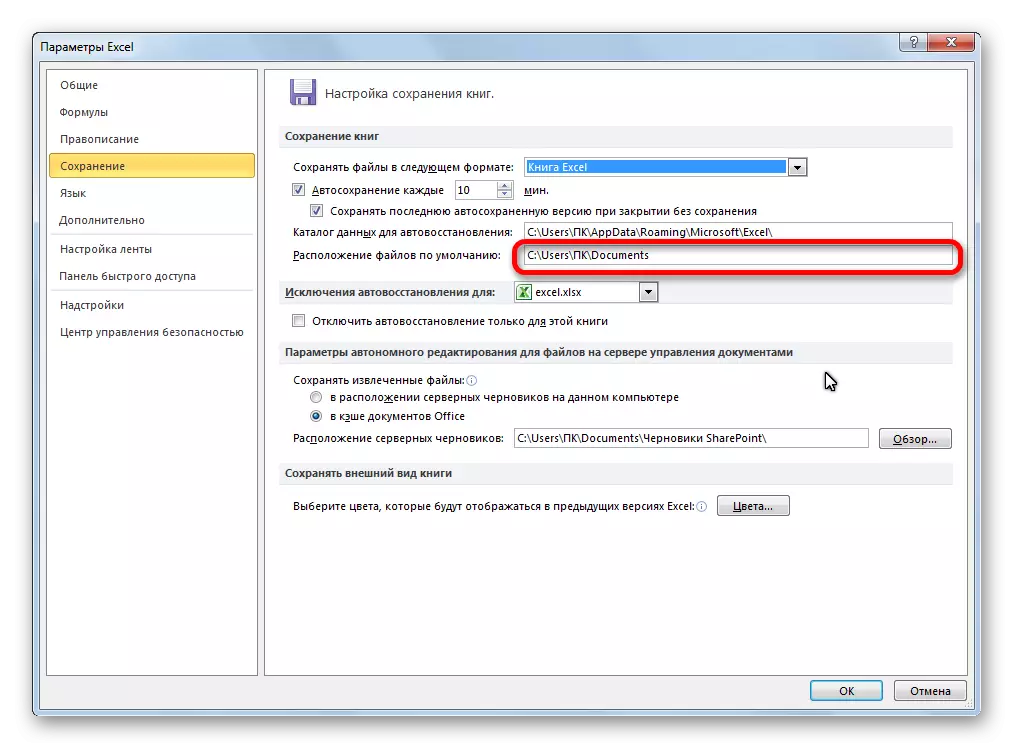
ປິດການເຮັດວຽກ
ດັ່ງທີ່ໄດ້ກ່າວມາແລ້ວຂ້າງເທິງນີ້, ສໍາເນົາປະຢັດໂດຍອັດຕະໂນມັດຂອງ fals Excel ສາມາດຖືກປິດໃຊ້ງານໄດ້. ເພື່ອເຮັດສິ່ງນີ້, ມັນພຽງພໍທີ່ຈະເອົາຫມາຍຕິກອອກຈາກ "Autosave ທຸກໆ" ແລະກົດປຸ່ມ "OK".
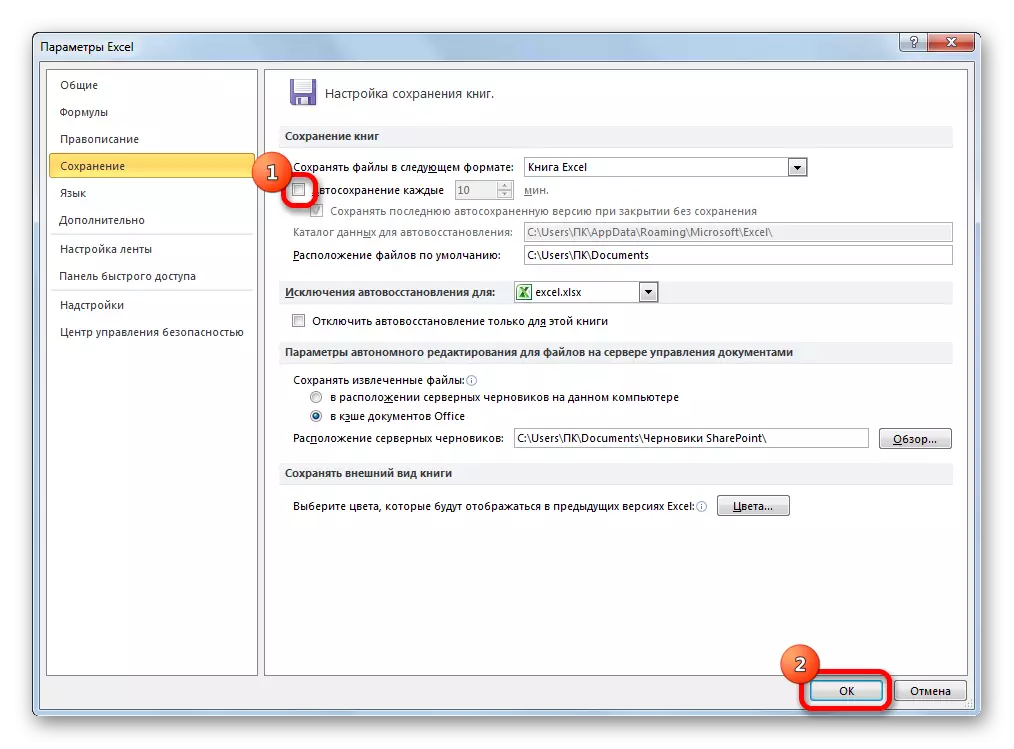
ແຍກຕ່າງຫາກ, ທ່ານສາມາດປິດການບັນທຶກສະບັບຢຸດແບບອັດຕະໂນມັດຄັ້ງສຸດທ້າຍເມື່ອປິດໂດຍບໍ່ຕ້ອງປະຢັດ. ເພື່ອເຮັດສິ່ງນີ້, ເອົາຫມາຍຕິກອອກຈາກລາຍການຕັ້ງຄ່າທີ່ສອດຄ້ອງກັນ.
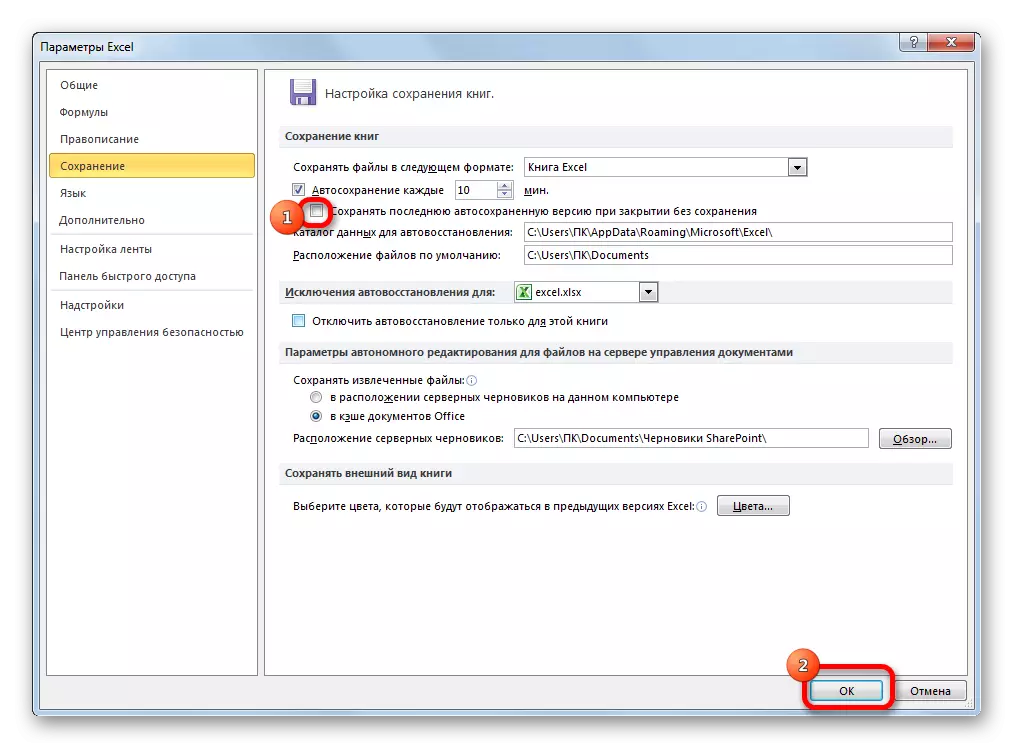
ດັ່ງທີ່ພວກເຮົາສາມາດເຫັນໄດ້, ໂດຍທົ່ວໄປ, ການຕັ້ງຄ່າການເກັບຮັກສາອັດຕະໂນມັດໃນໂປແກຼມ Excel ແມ່ນຂ້ອນຂ້າງງ່າຍດາຍ, ແລະການກະທໍາກໍ່ເຂົ້າໃຈໄດ້ຢ່າງແຮງ. ຜູ້ໃຊ້ເອງກໍ່ສາມາດ, ຄໍານຶງເຖິງຄວາມຕ້ອງການແລະຄວາມສາມາດຂອງຮາດແວຂອງຄອມພິວເຕີ, ກໍານົດຄວາມຖີ່ຂອງການປະຫຍັດເອກະສານອັດຕະໂນມັດ.
