
ໂປແກຼມ Excel ບໍ່ແມ່ນພຽງແຕ່ບັນນາທິການທີ່ເປັນຕາບອດເທົ່ານັ້ນ, ແຕ່ຍັງມີເຄື່ອງມືທີ່ມີປະສິດທິພາບເພີ່ມເຕີມສໍາລັບການຄິດໄລ່ຄະນິດສາດແລະສະຖິຕິຕ່າງໆ. ເອກະສານຊ້ອນທ້າຍມີຫນ້າທີ່ເປັນຈໍານວນຫລວງຫລາຍທີ່ມີຈຸດປະສົງສໍາລັບວຽກເຫຼົ່ານີ້. ແມ່ນແລ້ວ, ບໍ່ແມ່ນຄຸນລັກສະນະທັງຫມົດເຫຼົ່ານີ້ແມ່ນຖືກເປີດໃຊ້ໂດຍຄ່າເລີ່ມຕົ້ນ. ມັນແມ່ນວ່າຫນ້າທີ່ທີ່ເຊື່ອງໄວ້ດັ່ງກ່າວປະກອບມີເຄື່ອງມືການວິເຄາະຂໍ້ມູນ. ໃຫ້ເຮົາຄົ້ນຫາວ່າມັນສາມາດເປີດໄດ້ແນວໃດ.
ປ່ຽນເປັນລະບົບເຄື່ອງມື
ເພື່ອໃຊ້ປະໂຫຍດຈາກຄຸນລັກສະນະຕ່າງໆທີ່ຄຸນລັກສະນະຂອງ "ການວິເຄາະຂໍ້ມູນ", ທ່ານຕ້ອງການເປີດໃຊ້ "Package Package" ໂດຍປະຕິບັດການຕັ້ງຄ່າຂອງ Microsoft Excel. ສູດການສຶກສາຂອງການກະທໍາເຫຼົ່ານີ້ເກືອບຄືກັນກັບລຸ້ນປີ 2010, 2013 ແລະ 2016 ໂຄງການ, ແລະມີຄວາມແຕກຕ່າງເລັກນ້ອຍໃນສະບັບ 2007.ການຄາດຄະເນ
- ໄປທີ່ແຖບ "File". ຖ້າທ່ານກໍາລັງໃຊ້ລຸ້ນ Microsoft Excel 2007, ຫຼັງຈາກນັ້ນແທນທີ່ຈະກົດປຸ່ມ File, ກົດປຸ່ມ Microsoft Office ຢູ່ແຈເບື້ອງຊ້າຍດ້ານເທິງຂອງຫນ້າຕ່າງ.
- ກົດທີ່ຫນຶ່ງຂອງລາຍການທີ່ນໍາສະເຫນີຢູ່ເບື້ອງຊ້າຍຂອງປ່ອງຢ້ຽມທີ່ເປີດແມ່ນ "ຕົວກໍານົດ".
- ໃນຫນ້າຕ່າງທີ່ເປີດກວ້າງຂອງຕົວກໍານົດການທີ່ດີເລີດ, ໄປທີ່ຫົວຂໍ້ "ຕື່ມ" "(penultimate ໃນລາຍຊື່ຢູ່ເບື້ອງຊ້າຍຂອງຫນ້າຈໍ).
- ໃນບົດຂຽນນີ້, ພວກເຮົາຈະສົນໃຈໃນສ່ວນລຸ່ມຂອງປ່ອງຢ້ຽມ. ມີ "ການຄຸ້ມຄອງ" ການຄຸ້ມຄອງພາລາມິເຕີ. ຖ້າໃນແບບຟອມເລື່ອນລົງທີ່ກ່ຽວຂ້ອງກັບມັນ, ມັນຄຸ້ມຄ່ານອກເຫນືອຈາກ "Excel Add-Engine", ທ່ານຈໍາເປັນຕ້ອງປ່ຽນມັນໃສ່ບ່ອນທີ່ລະບຸ. ຖ້າສິນຄ້ານີ້ຖືກຕິດຕັ້ງ, ຂ້ອຍພຽງແຕ່ກົດປຸ່ມ "ໄປ ... " "ປຸ່ມຢູ່ເບື້ອງຂວາຂອງມັນ.
- ປ່ອງຢ້ຽມຂະຫນາດນ້ອຍຂອງໂຄງສ້າງທີ່ມີຄຸນຄ່າທີ່ມີຢູ່ເປີດ. ໃນບັນດາພວກເຂົາ, ທ່ານຈໍາເປັນຕ້ອງເລືອກລາຍການ "ຊຸດຂອງການວິເຄາະ" ແລະໃສ່ຫມາຍຕິກກ່ຽວກັບມັນ. ຫຼັງຈາກນັ້ນ, ໃຫ້ກົດປຸ່ມ "OK" ທີ່ຕັ້ງຢູ່ດ້ານເທິງຂອງປ່ອງຢ້ຽມ.
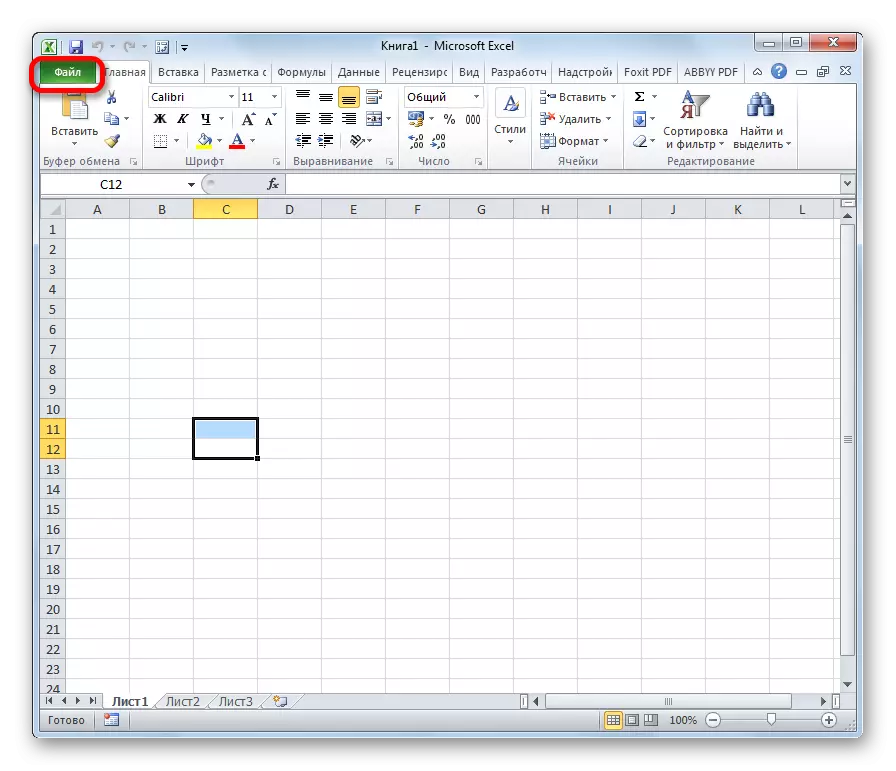

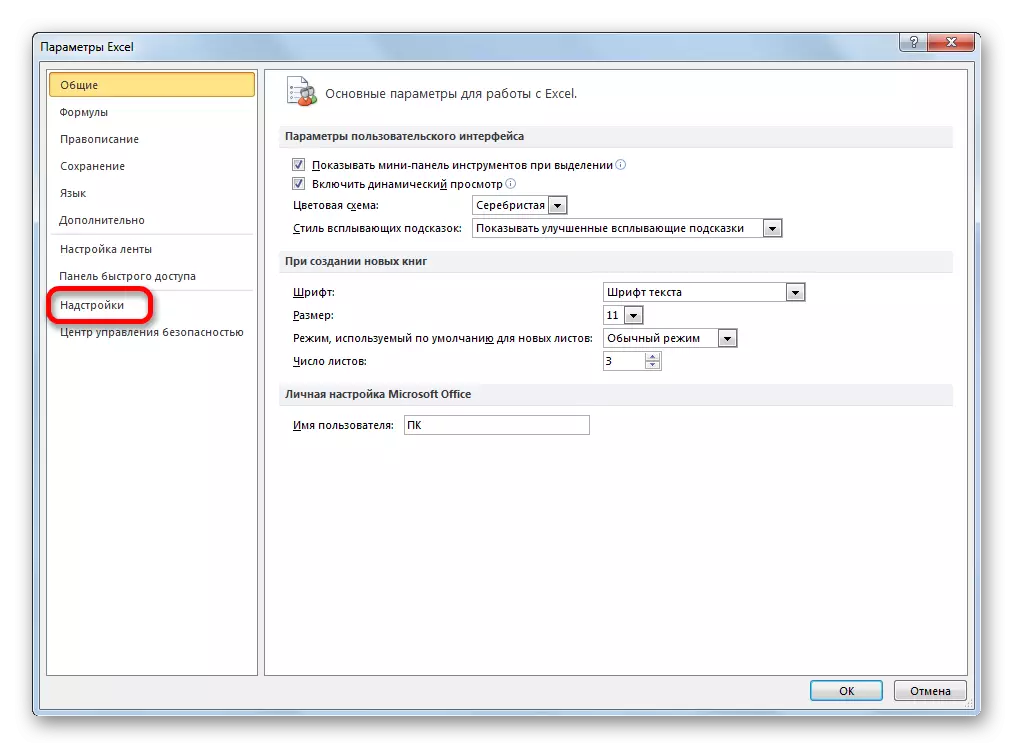
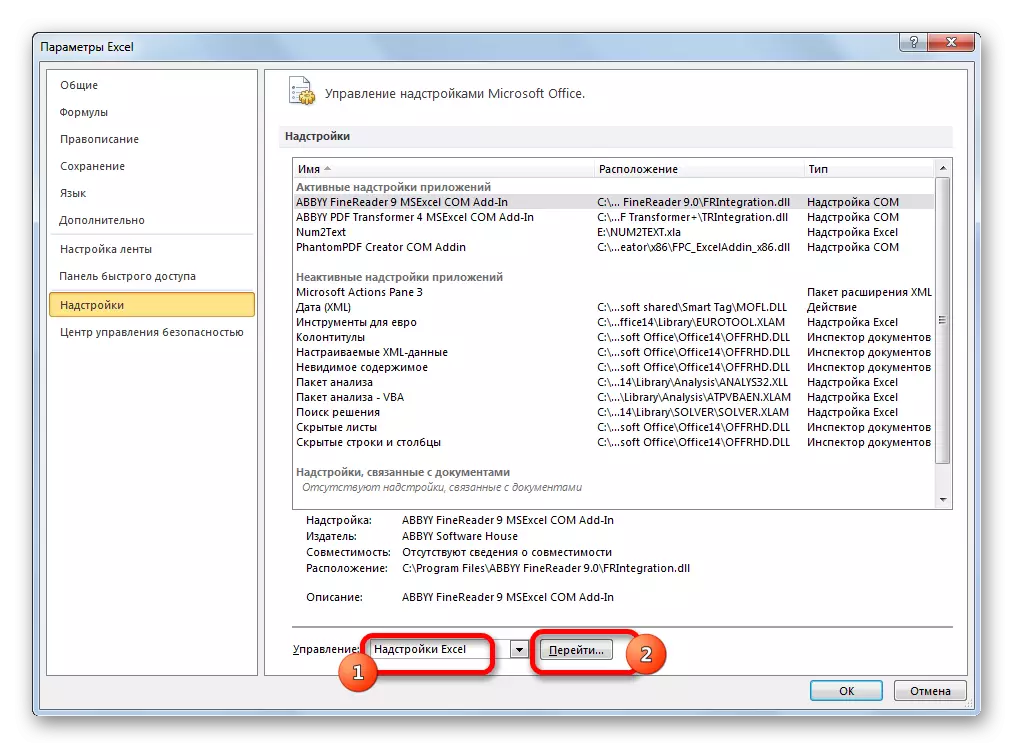
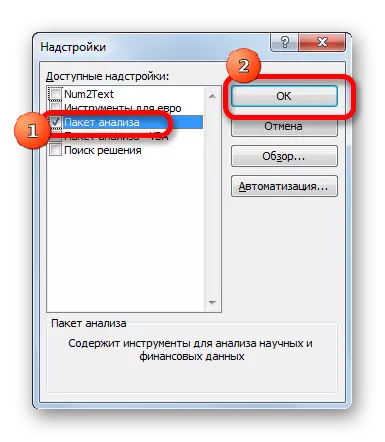
ຫລັງຈາກປະຕິບັດການກະທໍາເຫຼົ່ານີ້, ຫນ້າທີ່ທີ່ກໍານົດຈະຖືກເປີດໃຊ້ງານ, ແລະປື້ມຄູ່ມືຂອງມັນແມ່ນມີຢູ່ໃນໂບ Excel.
ການດໍາເນີນງານຫນ້າທີ່ການວິເຄາະຂໍ້ມູນການວິເຄາະຂໍ້ມູນ
ຕອນນີ້ພວກເຮົາສາມາດດໍາເນີນການເຄື່ອງມືຂອງທີມວິເຄາະຂໍ້ມູນໃດໆ.
- ໄປທີ່ແຖບ "ຂໍ້ມູນ".
- ໃນແຖບວ່າໂບໄດ້ເປີດຢູ່ໃນຂອບເບື້ອງຂວາຂອງເທບຕັ້ງຢູ່. ກົດປຸ່ມ "ການວິເຄາະຂໍ້ມູນ" ເຊິ່ງຕັ້ງຢູ່ໃນນັ້ນ.
- ຫລັງຈາກນັ້ນ, ປ່ອງຢ້ຽມໄດ້ຖືກເປີດຕົວດ້ວຍບັນຊີລາຍຊື່ຂະຫນາດໃຫຍ່ຂອງເຄື່ອງມືຕ່າງໆທີ່ໃຫ້ຄຸນລັກສະນະການວິເຄາະຂໍ້ມູນ. ໃນບັນດາພວກເຂົາທ່ານສາມາດຍົກໃຫ້ເຫັນຄຸນລັກສະນະດັ່ງຕໍ່ໄປນີ້:
- ຄວາມສໍາພັນ;
- ກາຟິກ;
- regression;
- ຕົວຢ່າງ;
- ການຍິ້ມແຍ້ມແຈ່ມໃສ;
- ເຄື່ອງປັ່ນໄຟຟ້າຈໍານວນແບບສຸ່ມ;
- ສະຖິຕິອະທິບາຍ;
- ການວິເຄາະສີ່ຢ່າງ;
- ປະເພດຕ່າງໆຂອງການວິເຄາະການກະແຈກກະຈາຍ, ແລະອື່ນໆ.
ເລືອກຄຸນລັກສະນະທີ່ພວກເຮົາຕ້ອງການໃຊ້ແລະກົດປຸ່ມ "OK".
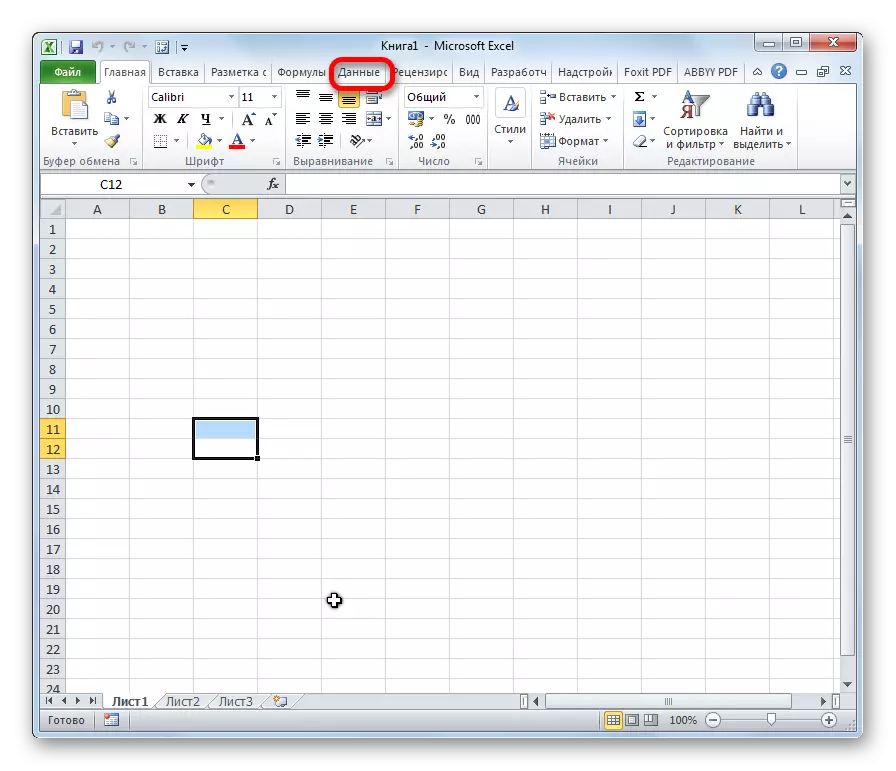
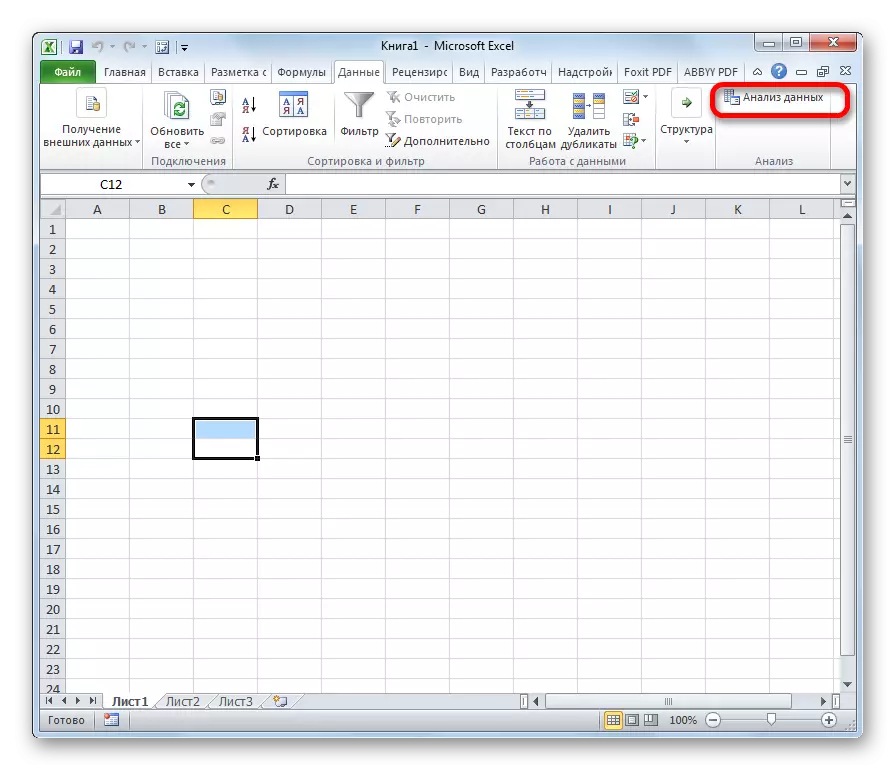
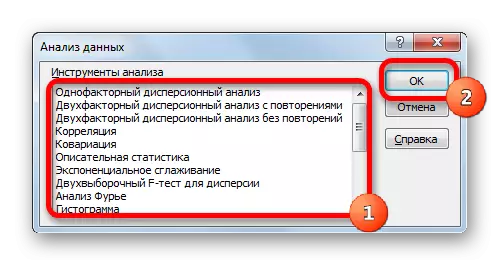
ເຮັດວຽກໃນແຕ່ລະຫນ້າທີ່ມີສູດການຄິດໄລ່ຂອງຕົນເອງ. ການນໍາໃຊ້ເຄື່ອງມືບາງຢ່າງຂອງກຸ່ມການວິເຄາະຂໍ້ມູນໄດ້ຖືກອະທິບາຍໄວ້ໃນບົດຮຽນແຍກຕ່າງຫາກ.
ບົດຮຽນ: ການວິເຄາະທີ່ກ່ຽວຂ້ອງໃນ Excel
ບົດຮຽນ: ການວິເຄາະຄືນໃຫມ່ໃນ Excel
ບົດຮຽນ: ວິທີການເຮັດ histogram ໃນ Excel
ດັ່ງທີ່ພວກເຮົາເຫັນ, ເຖິງແມ່ນວ່າ "ຊຸດ Package Package" ບໍ່ໄດ້ຖືກເປີດໃຊ້ໂດຍຄ່າເລີ່ມຕົ້ນ, ຂະບວນການຂອງການລວມຂອງມັນແມ່ນຂ້ອນຂ້າງງ່າຍດາຍ. ໃນເວລາດຽວກັນ, ໂດຍບໍ່ຮູ້ຕົວລະບົບການຄິດໄລ່ທີ່ຈະແຈ້ງສໍາລັບການກະທໍາ, ຜູ້ໃຊ້ຈະບໍ່ຄ່ອຍຈະເປີດໃຊ້ຫນ້າທີ່ສະຖິຕິທີ່ມີປະໂຫຍດຫຼາຍ.
