
ລະບົບປະຕິບັດການ Windows 8 ສາມາດຖືວ່າເປັນຕົວເລກ: ມັນໄດ້ມາຈາກມັນທີ່ມັນເລີ່ມປາກົດຕົວຮ້ານສະຫມັກ, ການອອກແບບແປນທີ່ມີຊື່ສຽງ, ການປະດິດສ້າງສໍາພັດແລະອື່ນໆ. ຖ້າທ່ານຕັດສິນໃຈຕິດຕັ້ງລະບົບປະຕິບັດການນີ້ໃນຄອມພິວເຕີຂອງທ່ານ, ຫຼັງຈາກນັ້ນທ່ານຈະຕ້ອງການເຄື່ອງມືດັ່ງກ່າວຄືກັບກະແສໄຟຟ້າ.
ວິທີການສ້າງການຕິດຕັ້ງ Flash ຂັບເຄື່ອນ Windows 8
ແຕ່ໂຊກບໍ່ດີ, ທ່ານຈະບໍ່ສ້າງສື່ຕິດຕັ້ງໂດຍໃຊ້ລະບົບມາດຕະຖານຂອງລະບົບ. ທ່ານແນ່ນອນຈະຕ້ອງການຊອບແວເພີ່ມເຕີມທີ່ທ່ານສາມາດດາວໂຫລດໄດ້ໃນອິນເຕີເນັດ.ເອົາໃຈໃສ່!
ກ່ອນທີ່ຈະຍ້າຍໄປຢູ່ໃນວິທີການໃດກໍ່ຕາມຂອງການສ້າງ Flash ການຕິດຕັ້ງ Flash Drive, ທ່ານຕ້ອງເຮັດສິ່ງຕໍ່ໄປນີ້:
- ດາວໂຫລດຮູບພາບຂອງລຸ້ນ Windows ທີ່ຕ້ອງການ;
- ຊອກຫາຜູ້ໃຫ້ບໍລິການ, ມີຄວາມສາມາດຂອງຮູບພາບ OS ທີ່ດາວໂຫລດມາ;
- ຈັດຮູບແບບແຟດແຟດ.
ວິທີທີ່ 1: ultraiso
ຫນຶ່ງໃນບັນດາໂປແກຼມທີ່ໄດ້ຮັບຄວາມນິຍົມຫຼາຍທີ່ສຸດໃນການສ້າງ flashing flash drive ultraiso. ແລະເຖິງແມ່ນວ່າມັນໄດ້ຖືກຈ່າຍ, ແຕ່ວ່າມັນສະດວກກວ່າແລະມີປະໂຫຍດຫຼາຍກວ່າການປຽບທຽບຟຣີຂອງພວກເຂົາ. ຖ້າທ່ານຕ້ອງການໃຊ້ໂປແກຼມນີ້ພຽງແຕ່ບັນທຶກ Windows ແລະບໍ່ເຮັດວຽກກັບມັນອີກຕໍ່ໄປ, ທ່ານກໍ່ຈະພຽງພໍແລະສະບັບທົດລອງ.
- ແລ່ນໂປແກຼມ, ທ່ານຈະເຫັນຫນ້າຕ່າງຫລັກສູດຕົ້ນຕໍ. ທ່ານຈໍາເປັນຕ້ອງເລືອກ "ເອກະສານ" ເມນູ "ແລະກົດທີ່" ເປີດ ... ".
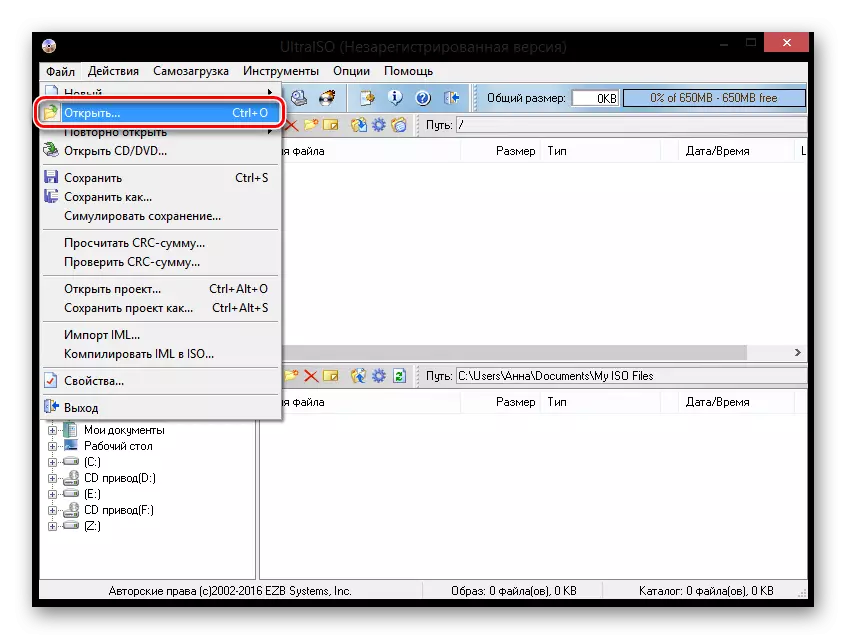
- ປ່ອງຢ້ຽມຈະເປີດທີ່ທ່ານຕ້ອງການທີ່ຈະລະບຸເສັ້ນທາງໃຫ້ກັບຮູບພາບຂອງ Windows ທີ່ທ່ານດາວໂຫລດມາ.
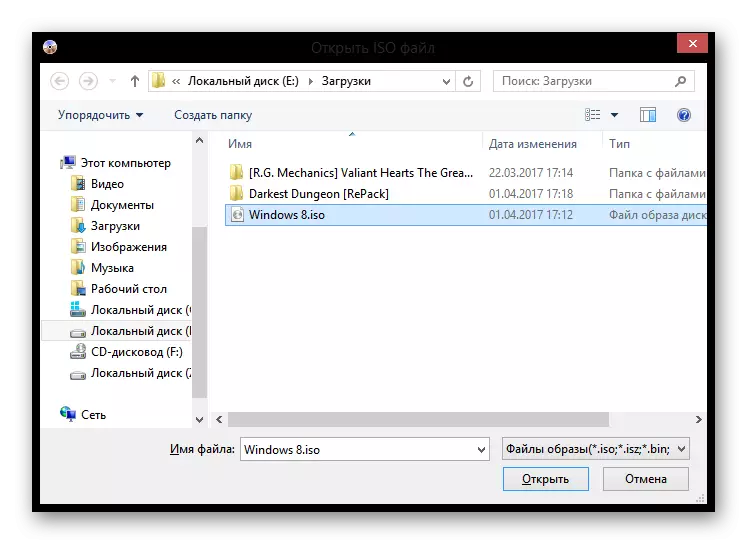
- ຕອນນີ້ທ່ານຈະເຫັນເອກະສານທັງຫມົດທີ່ບັນຈຸຢູ່ໃນພາບ. ໃນເມນູ, ເລືອກ "ການໂຫຼດດ້ວຍຕົນເອງ", ກົດທີ່ປຸ່ມ "ຂຽນຮູບຂອງຮາດດິດ".
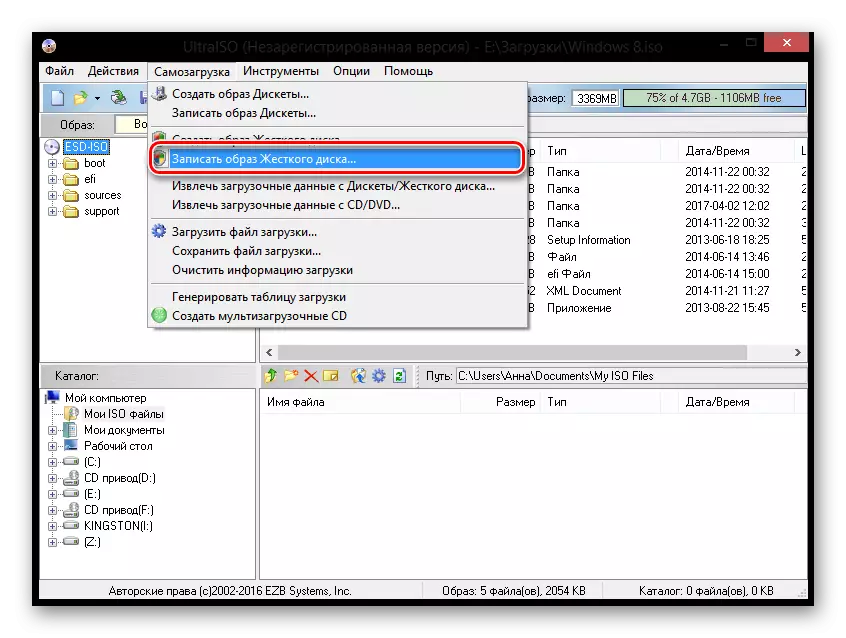
- ປ່ອງຢ້ຽມທີ່ທ່ານສາມາດເລືອກໄດ້ແມ່ນຂຽນວ່າໄດທີ່ຈະຖືກບັນທຶກໂດຍລະບົບ, ຮູບແບບໃດກໍ່ຕາມ, ເຄື່ອງຫຼີ້ນ Flash ຈະມີຮູບແບບຂອງຂະບວນການບັນທຶກ, ດັ່ງນັ້ນການກະທໍານີ້ແມ່ນທາງເລືອກ), ເຊັ່ນກັນ ດັ່ງທີ່ເລືອກວິທີການບັນທຶກ, ຖ້າຈໍາເປັນ. ກົດ "ຂຽນ".
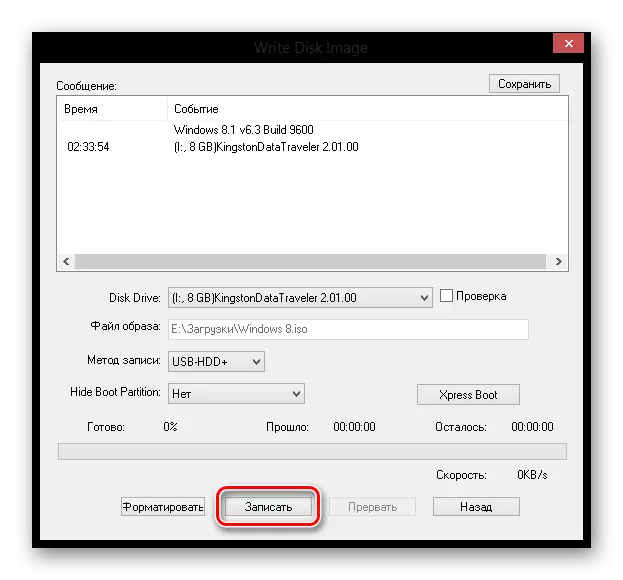
ໃນການກຽມພ້ອມນີ້! ລໍຖ້າຈົນກ່ວາການເຂົ້າມາໄດ້ສໍາເລັດແລະທ່ານສາມາດຕິດຕັ້ງ Windows 8 ຕົວທ່ານເອງຢ່າງປອດໄພແລະຄຸ້ນເຄີຍ.
ເບິ່ງຕື່ມ: ວິທີການເຜົາຮູບພາບໃສ່ USB flash drive ໃນ ultraisoo
ວິທີທີ່ 2: Rufus
ຕອນນີ້ພິຈາລະນາຊອບແວອື່ນໆ - Rufus. ໂປແກຼມນີ້ແມ່ນບໍ່ເສຍຄ່າຫມົດແລ້ວແລະບໍ່ຈໍາເປັນຕ້ອງຕິດຕັ້ງ. ມັນມີຫນ້າທີ່ທີ່ຈໍາເປັນທັງຫມົດເພື່ອສ້າງສື່ຕິດຕັ້ງ.
- ດໍາເນີນງານ Rufus ແລະສຽບ USB Flash Drive. ໃນພາກທໍາອິດ "ອຸປະກອນ", ເລືອກສື່ຂອງທ່ານ.
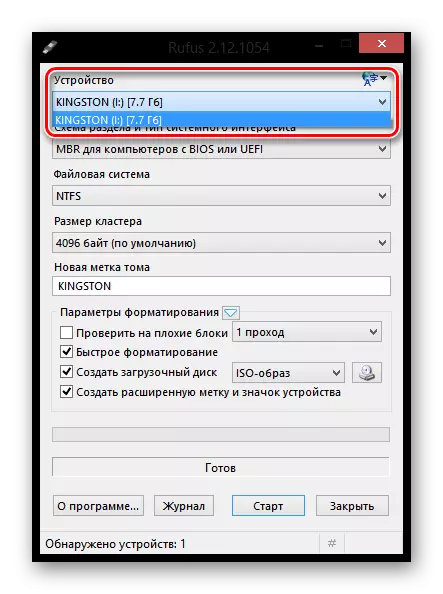
- ການຕັ້ງຄ່າທັງຫມົດສາມາດປະໄວ້ໂດຍຄ່າເລີ່ມຕົ້ນ. ໃນຮູບແບບຂອງລາຍການຕົວກໍານົດການ, ກົດປຸ່ມທີ່ຢູ່ຂ້າງເມນູເລື່ອນລົງເພື່ອເລືອກເສັ້ນທາງສູ່ຮູບພາບ.
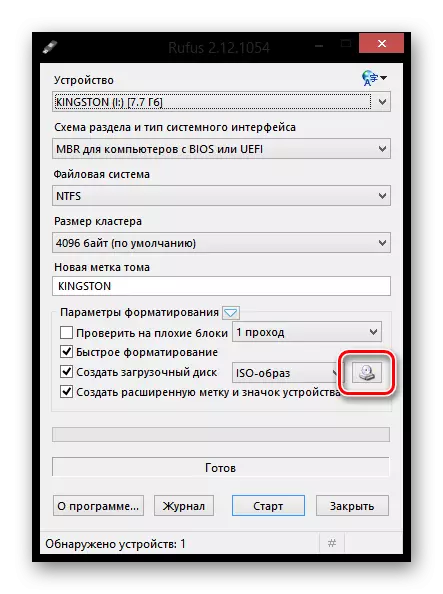
- ກົດປຸ່ມ Start. ທ່ານຈະໄດ້ຮັບຄໍາເຕືອນທີ່ຂໍ້ມູນທັງຫມົດຈາກໄດຈະຖືກລຶບອອກ. ຫຼັງຈາກນັ້ນມັນພຽງແຕ່ຈະລໍຖ້າສໍາເລັດຂັ້ນຕອນການບັນທຶກສຽງ.
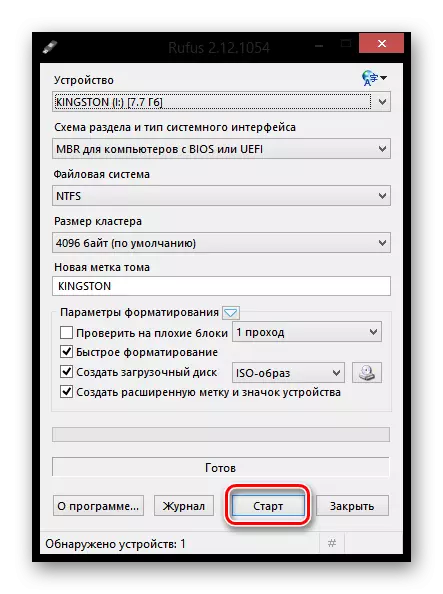
ເບິ່ງຕື່ມ: ວິທີການໃຊ້ Rufus
ວິທີທີ່ 3: ເຄື່ອງມື daemon Ultra
ໃຫ້ສັງເກດວ່າວິທີການທີ່ອະທິບາຍຂ້າງລຸ່ມນີ້ສາມາດສ້າງໄດເວີບໍ່ພຽງແຕ່ຕິດຕັ້ງ Windows 8 8 ເທົ່ານັ້ນ, ແຕ່ຍັງມີລຸ້ນປະຕິບັດການອື່ນໆ.
- ຖ້າທ່ານຍັງບໍ່ທັນໄດ້ຕິດຕັ້ງ Daemon Tools amp tools, ທ່ານຈະຕ້ອງຕິດຕັ້ງມັນຢູ່ໃນຄອມພິວເຕີຂອງທ່ານ.
- ດໍາເນີນໂຄງການແລະສຽບ USB Media ໃສ່ຄອມພິວເຕີຂອງທ່ານ. ໃນບໍລິເວນເທິງສຸດຂອງໂປແກຼມ, ເປີດເມນູ "Tools" ແລະໄປທີ່ "ສ້າງ USB boot".
- ກ່ຽວກັບລາຍການ "ຂັບ" "ໃຫ້ແນ່ໃຈວ່າໂປແກຼມສະແດງ Flash Drive ເພື່ອບັນທຶກ. ຖ້າໄດຂອງທ່ານເຊື່ອມຕໍ່, ແຕ່ບໍ່ສະແດງຢູ່ໃນໂປແກຼມ, ຖືກຕ້ອງຕາມປຸ່ມ Update, ຫຼັງຈາກນັ້ນມັນຄວນຈະປາກົດ.
- ສາຍຂ້າງລຸ່ມນີ້ແມ່ນຖືກຕ້ອງຈາກລາຍການ "ຮູບພາບ". ກົດທີ່ໄອຄອນ Trootch ເພື່ອສະແດງ Windows Explorer. ໃນທີ່ນີ້ທ່ານຕ້ອງການເລືອກຮູບພາບຂອງການແຜ່ກະຈາຍລະບົບປະຕິບັດການແຈກຢາຍຢູ່ໃນຮູບແບບ ISO.
- ໃຫ້ແນ່ໃຈວ່າທ່ານມີ "ຮູບພາບບູດຂອງ Windows", ແລະກວດເບິ່ງກ່ອງທີ່ຢູ່ໃກ້ກັບລາຍການຮູບແບບຖ້າ Flash drive ກ່ອນ, ແລະມັນມີຂໍ້ມູນ.
- ໃນ "ແທັກ" ຖັນ, ຖ້າທ່ານຕ້ອງການ, ທ່ານສາມາດໃສ່ຊື່ໄດ, ຕົວຢ່າງ, Windows 8 ".
- ໃນປັດຈຸບັນ, ໃນເວລາທີ່ທຸກສິ່ງທຸກຢ່າງແມ່ນກຽມພ້ອມສໍາລັບການເລີ່ມຕົ້ນຂອງການສ້າງ flash drive ກັບລັກສະນະການຕິດຕັ້ງ OS, ທ່ານຍັງກົດປຸ່ມ "Start". ກະລຸນາຮັບຊາບວ່າຫຼັງຈາກນັ້ນໂປແກຼມຈະໄດ້ຮັບການຮ້ອງຂໍໃຫ້ມີການສະຫນອງສິດທິຂອງຜູ້ເບິ່ງແຍງລະບົບ. ໂດຍບໍ່ມີສິ່ງນີ້, ໄດໂນເສົາຈະບໍ່ຖືກບັນທຶກ.
- ຂັ້ນຕອນການປະກອບລະບົບແຟດແຟດທີ່ຈະໃຊ້ເວລາຫຼາຍນາທີຈະເລີ່ມຕົ້ນ. ເມື່ອການສ້າງສື່ຂອງ USB ທີ່ສາມາດເລີ່ມຕົ້ນໄດ້, ຂໍ້ຄວາມ "ຂັ້ນຕອນຂອງການຂຽນຮູບໃຫ້ USB ແມ່ນສໍາເລັດແລ້ວ".
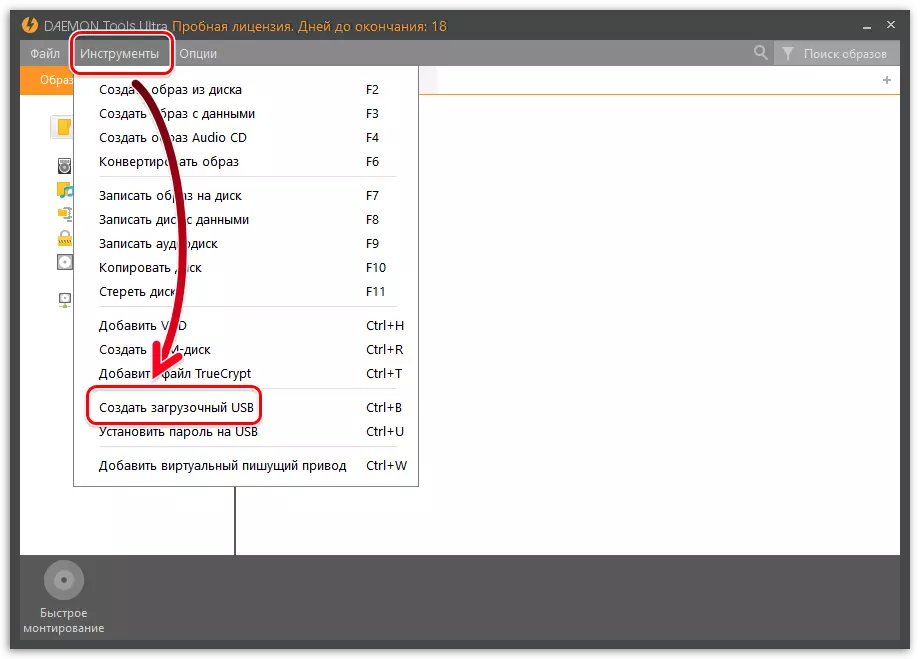
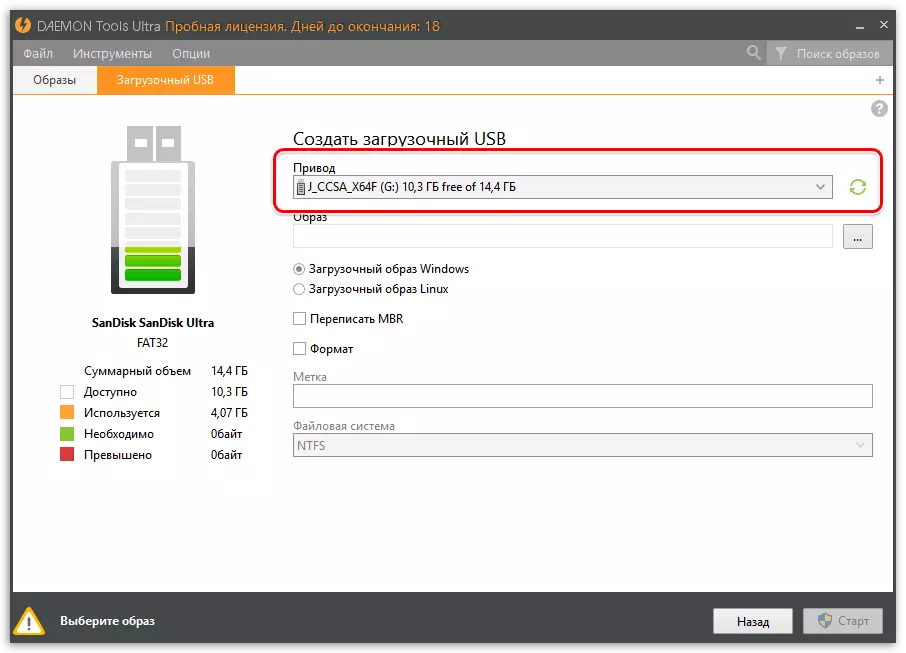
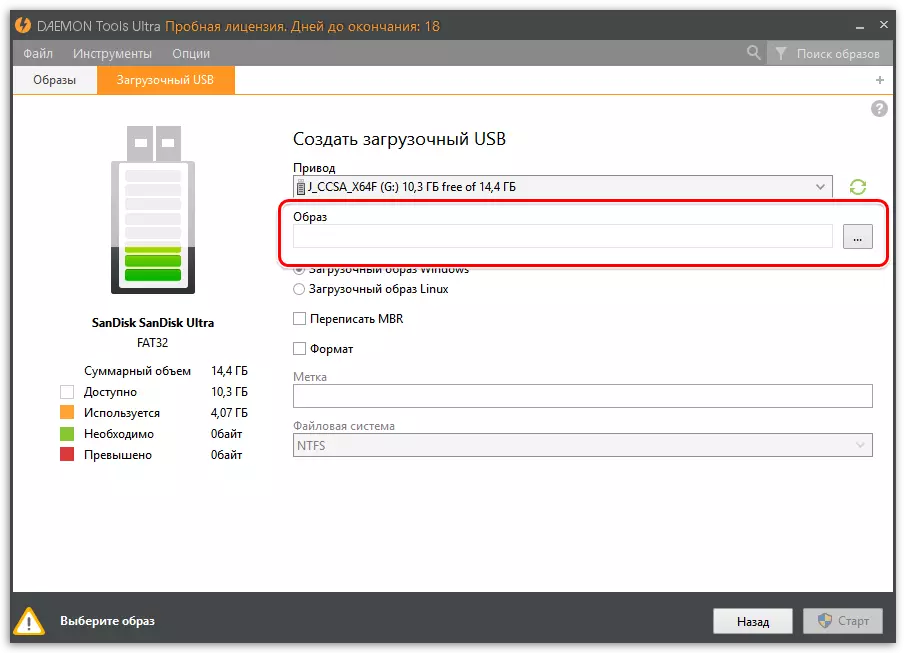

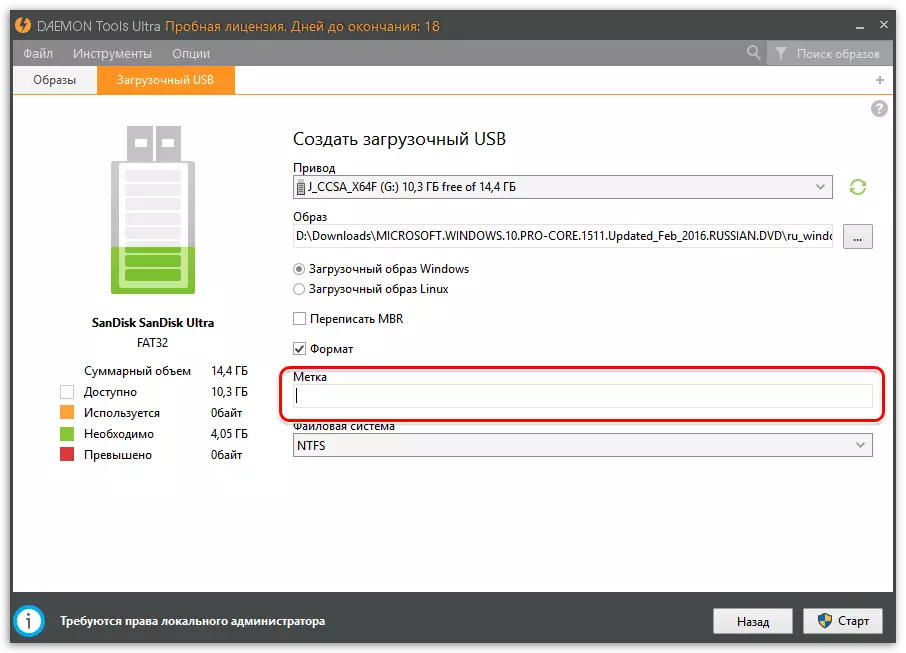
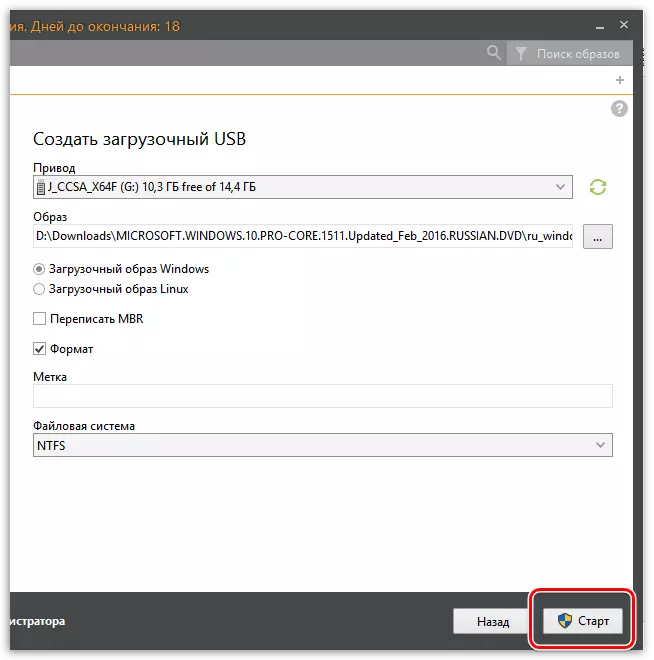
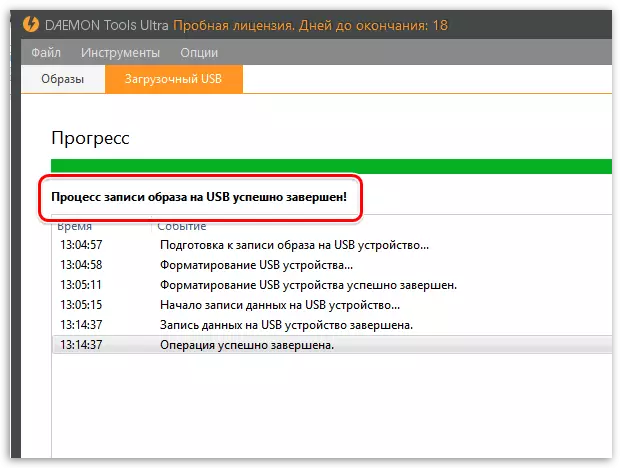
ອ່ານເຊັ່ນ: ໂປແກຼມສໍາລັບການສ້າງ boot drive
ໃນລັກສະນະດຽວກັນໃນ Daemon Tools Tools agine, ທ່ານສາມາດສ້າງ Flash ທີ່ບໍ່ສາມາດເຮັດໄດ້ບໍ່ພຽງແຕ່ກັບການແຈກຈ່າຍ Windows OS ເທົ່ານັ້ນ, ແຕ່ຍັງ Linux.
ວິທີທີ່ 4: Microsoft Installer
ຖ້າທ່ານຍັງບໍ່ໄດ້ດາວໂຫລດລະບົບປະຕິບັດການ, ທ່ານສາມາດໃຊ້ເຄື່ອງມືສື່ມວນຊົນຕິດຕັ້ງ Windows. ນີ້ແມ່ນຜົນປະໂຫຍດທີ່ເປັນທາງການ, ເຊິ່ງຈະຊ່ວຍໃຫ້ທ່ານສາມາດດາວໂຫລດປ່ອງຢ້ຽມ, ຫຼືສ້າງແຟດແຟດທັນທີ.
ດາວໂຫລດ Windows 8 ຈາກເວັບໄຊທ໌ທາງການຂອງ Microsoft Microsoft
- ດໍາເນີນໂຄງການ. ໃນປ່ອງຢ້ຽມທໍາອິດທ່ານຈະຖືກຮ້ອງຂໍໃຫ້ເລືອກຕົວກໍານົດການພື້ນຖານຂອງລະບົບ (ພາສາ, ການລົງຂາວ). ຕັ້ງຄ່າການຕັ້ງຄ່າທີ່ຕ້ອງການແລ້ວກົດ "Next".
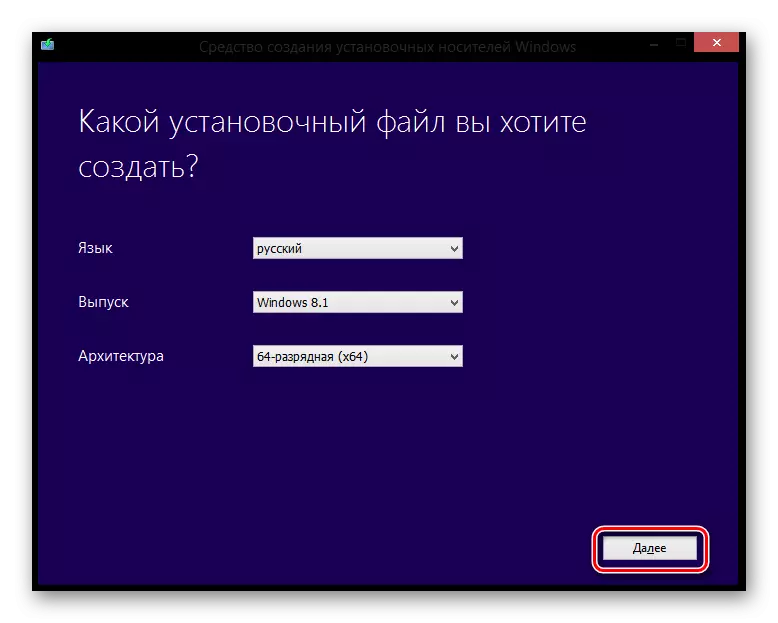
- ດຽວນີ້ທ່ານໄດ້ຖືກເຊີນໃຫ້ເລືອກ: ສ້າງຕົວເລກການຕິດຕັ້ງ Flash Drive ຫຼືໂຫລດຮູບ ISO ໃສ່ແຜ່ນ. ກວດເບິ່ງລາຍການທໍາອິດແລະກົດ "Next".
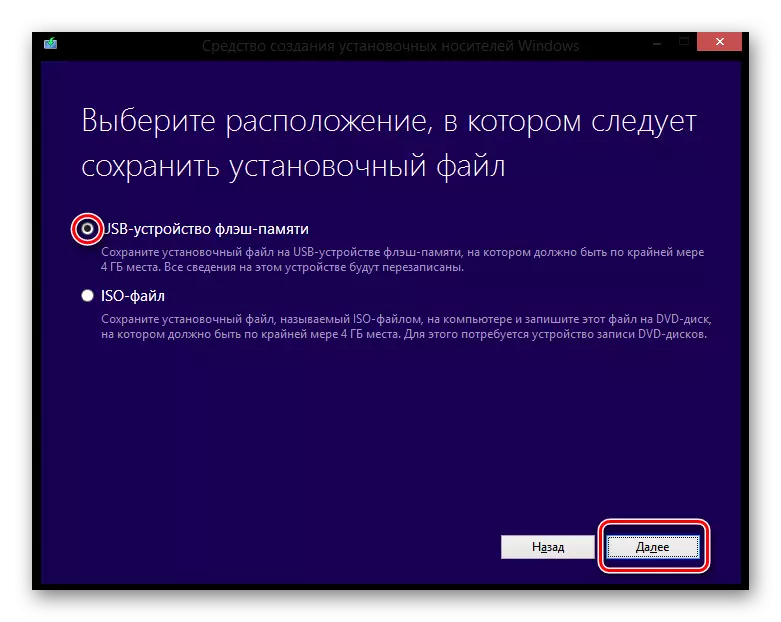
- ຢູ່ໃນປ່ອງຢ້ຽມຕໍ່ໄປ, ມັນຈະຖືກສະເຫນີໃຫ້ເລືອກຂະຫນາດກາງເຊິ່ງຜົນປະໂຫຍດແລະລະບົບປະຕິບັດການຈະບັນທຶກໄວ້.
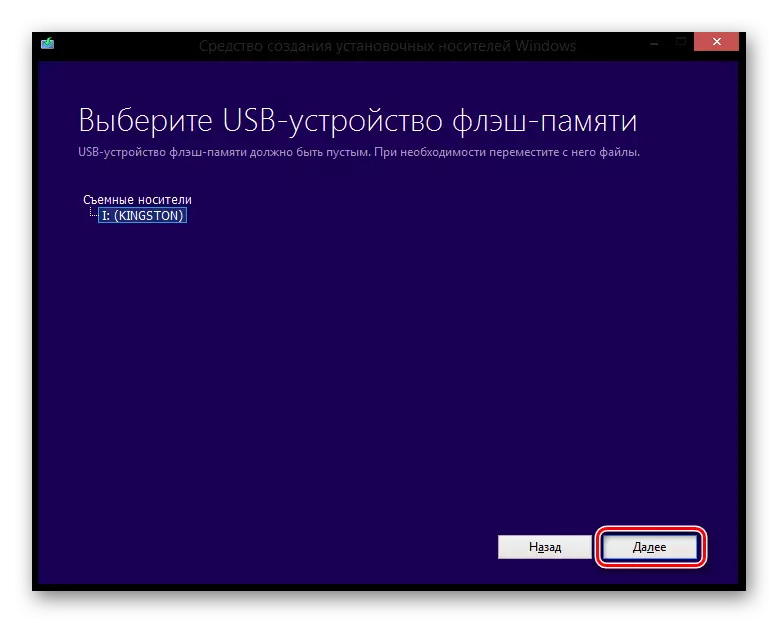
ຫມົດເທົ່ານີ້! ລໍຖ້າສິ້ນສຸດການດາວໂຫລດແລະຂຽນ Windows ໃສ່ USB flash drive.
ດຽວນີ້ທ່ານຮູ້ວິທີການທີ່ແຕກຕ່າງກັນແນວໃດສ້າງ media ຕິດຕັ້ງກັບ Windows 8 ແລະທ່ານສາມາດຕິດຕັ້ງລະບົບປະຕິບັດການນີ້ໃຫ້ຫມູ່ເພື່ອນແລະຄົນຮູ້ຈັກ. ພ້ອມກັນນັ້ນ, ທຸກວິທີຂ້າງເທິງນີ້ກໍ່ເຫມາະສໍາລັບ Window Go genions ອື່ນໆ. ຜົນສໍາເລັດກັບທ່ານໃນຄວາມເປັນເຈົ້າຂອງ!
