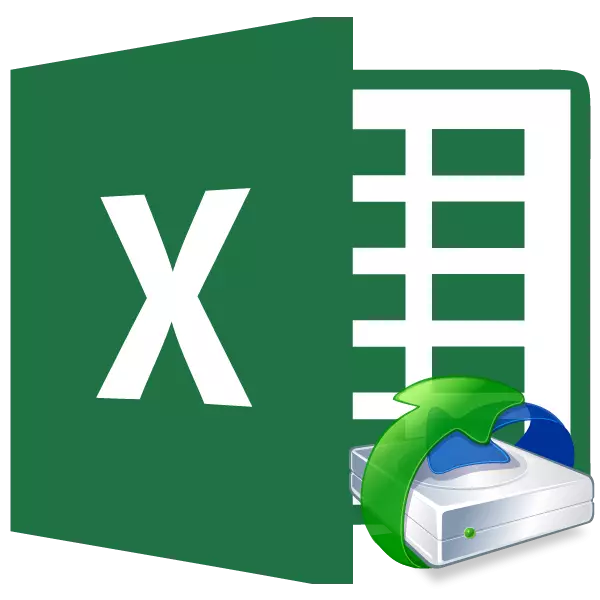
ໄຟລ໌ Excel ຕາຕະລາງອາດຈະເສຍຫາຍ. ສິ່ງນີ້ສາມາດເກີດຂື້ນໄດ້ໂດຍເຫດຜົນທີ່ແຕກຕ່າງກັນຢ່າງສິ້ນເຊີງ: ຄວາມລົ້ມເຫຼວຂອງການສະຫນອງພະລັງງານໃນລະຫວ່າງການປະຕິບັດງານ, ການຮັກສາເອກະສານ, ໄວຣັສຄອມພິວເຕີ, ແລະອື່ນໆ. ແນ່ນອນ, ມັນບໍ່ພໍໃຈຫຼາຍທີ່ຈະສູນເສຍຂໍ້ມູນທີ່ບັນທຶກໄວ້ໃນປື້ມຂອງ Excel. ໂຊກດີ, ມີທາງເລືອກທີ່ມີປະສິດຕິຜົນສໍາລັບການຟື້ນຕົວຂອງມັນ. ໃຫ້ເຮົາຊອກຫາວິທີທີ່ແນ່ນອນໃນການຟື້ນຟູໄຟລ໌ທີ່ເສຍຫາຍ.
ຂັ້ນຕອນການຟື້ນຕົວ
ມີຫລາຍວິທີໃນການຟື້ນຟູປື້ມທີ່ເສຍຫາຍ (ເອກະສານ) Excel. ທາງເລືອກຂອງວິທີການສະເພາະແມ່ນຂື້ນກັບລະດັບຂອງການສູນເສຍຂໍ້ມູນ.ວິທີທີ່ 1: ຄັດລອກແຜ່ນ
ຖ້າປື້ມ Excel ເສຍຫາຍ, ແຕ່ເຖິງຢ່າງໃດກໍ່ຕາມ, ມັນຍັງຈະເປີດ, ວິທີທີ່ໄວທີ່ສຸດໃນການຟື້ນຟູຈະເປັນສິ່ງທີ່ຖືກອະທິບາຍຂ້າງລຸ່ມນີ້.
- ກົດຂວາໃສ່ຊື່ຂອງເອກະສານໃດໆຂ້າງເທິງແຖບສະຖານະພາບ. ໃນສະພາບການເມນູ, ເລືອກລາຍການ "ເລືອກແຜ່ນທັງຫມົດ".
- ອີກເທື່ອຫນຶ່ງ, ໃນທາງດຽວກັນ, ກະຕຸ້ນເມນູສະພາບການ. ເວລານີ້, ໃຫ້ເລືອກ "ຍ້າຍຫຼືສໍາເນົາ".
- ການເຄື່ອນໄຫວແລະສໍາເນົາປ່ອງຢ້ຽມເປີດ. ເປີດ "ຍ້າຍແຜ່ນທີ່ຖືກເລືອກໄວ້ໃສ່ປື້ມ" ແລະເລືອກພາລາມິເຕີປື້ມໃຫມ່. ພວກເຮົາເອົາຫມາຍຕິກໄດ້ກົງກັນຂ້າມກັບພາລາມິເຕີ "ສ້າງສໍາເນົາ" ຢູ່ທາງລຸ່ມຂອງປ່ອງຢ້ຽມ. ຫລັງຈາກນັ້ນ, ກົດປຸ່ມ "OK".
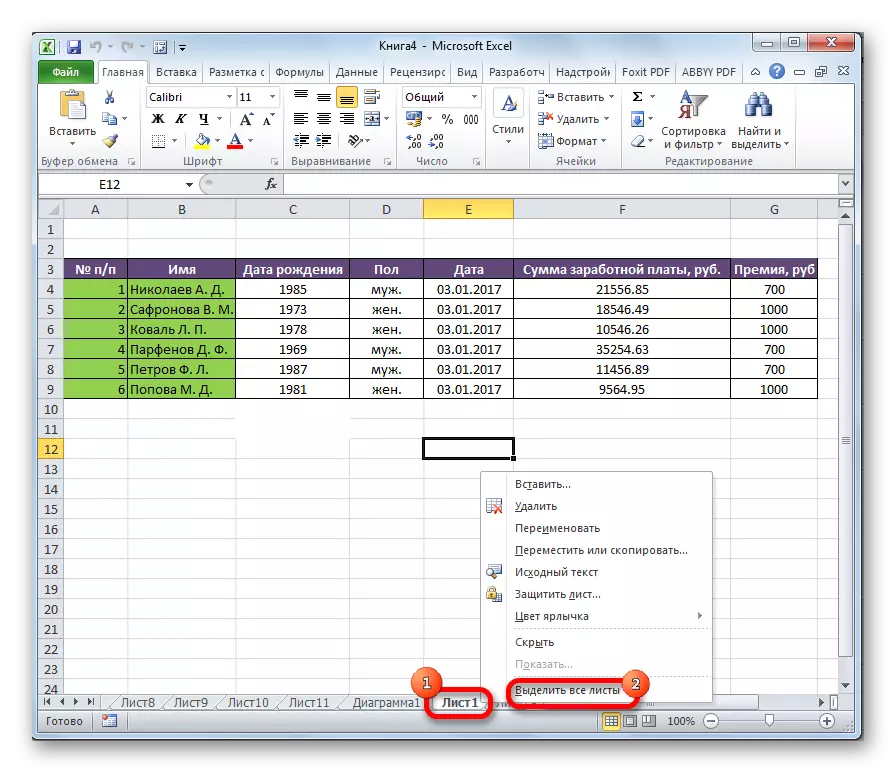
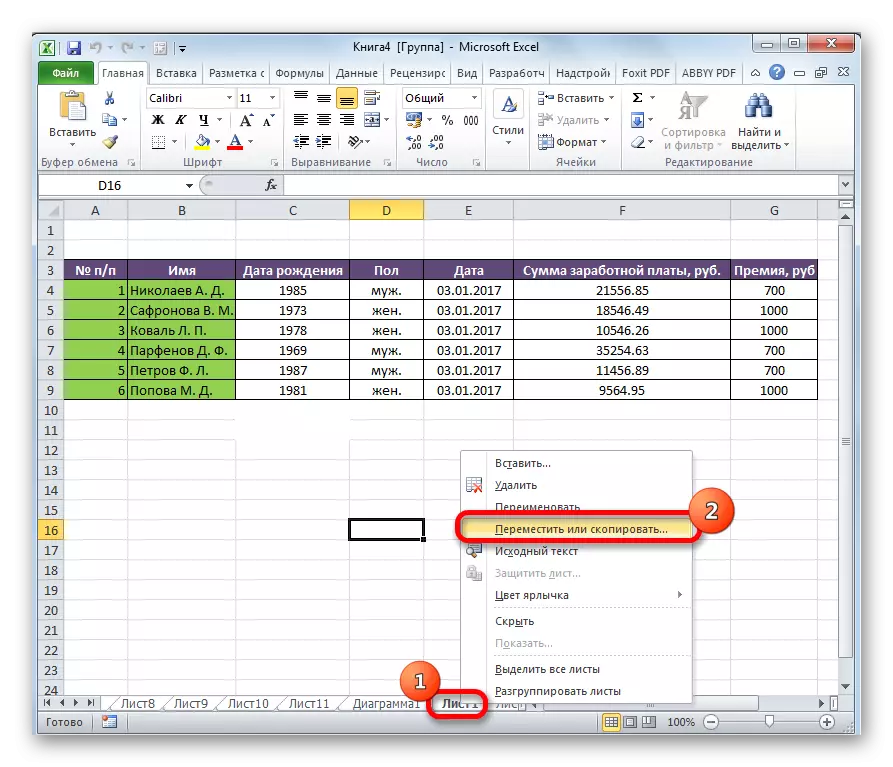
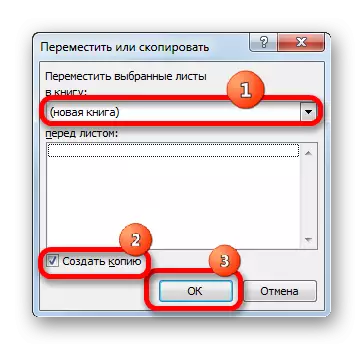
ດັ່ງນັ້ນ, ປື້ມເຫຼັ້ມໃຫມ່ຖືກສ້າງຂື້ນດ້ວຍໂຄງປະກອບທີ່ບໍ່ມີຕົວຕົນ, ເຊິ່ງຈະມີຂໍ້ມູນຈາກເອກະສານບັນຫາ.
ວິທີທີ່ 2: ການປະຕິຮູບ
ວິທີການນີ້ຍັງເຫມາະສົມເທົ່ານັ້ນຖ້າປື້ມທີ່ເສຍຫາຍຈະເປີດ.
- ເປີດປື້ມໃນ Excel. ໄປທີ່ແຖບ "File".
- ຢູ່ເບື້ອງຊ້າຍຂອງປ່ອງຢ້ຽມທີ່ເປີດປ່ອງຢ້ຽມໂດຍການກົດປຸ່ມ "Save As ... ".
- ປ່ອງຢ້ຽມ Save Save ເປີດ. ເລືອກໄດເລກະທໍລີໃດກໍ່ຕາມທີ່ປື້ມຈະສືບຕໍ່. ເຖິງຢ່າງໃດກໍ່ຕາມ, ທ່ານສາມາດອອກຈາກສະຖານທີ່ທີ່ໂຄງການຈະກໍານົດໂດຍຄ່າເລີ່ມຕົ້ນ. ສິ່ງທີ່ສໍາຄັນໃນຂັ້ນຕອນນີ້ແມ່ນວ່າໃນພາລາມິເຕີ "ປະເພດເອກະສານ" ທ່ານຕ້ອງການເລືອກ "ຫນ້າເວບ" Web Page. ໃຫ້ແນ່ໃຈວ່າກວດເບິ່ງວ່າ Save Switch ຢືນຢູ່ໃນຕໍາແຫນ່ງ "ປື້ມທັງຫມົດ", ແລະບໍ່ແມ່ນ "ທີ່ອຸທິດຕົນ:. ຫຼັງຈາກການເລືອກໄດ້ຖືກສ້າງຂື້ນ, ໃຫ້ຄລິກໃສ່ປຸ່ມ "ບັນທຶກ".
- ໂຄງການ Excel ໃກ້ຊິດ.
- ພວກເຮົາຊອກຫາເອກະສານທີ່ບັນທຶກໄວ້ໃນຮູບແບບ HTML ໃນໄດເລກະທໍລີບ່ອນທີ່ພວກເຮົາໄດ້ຮັກສາມັນໄວ້ກ່ອນ. ກົດປຸ່ມກົດຂວາແລະເລືອກ "ເປີດ" ໃນເມນູສະພາບການ. ຖ້າລາຍການ "Microsoft Excel" ແມ່ນພົບເຫັນຢູ່ໃນລາຍຊື່ຂອງເມນູທາງເລືອກ, ແລ້ວຜ່ານມັນ.
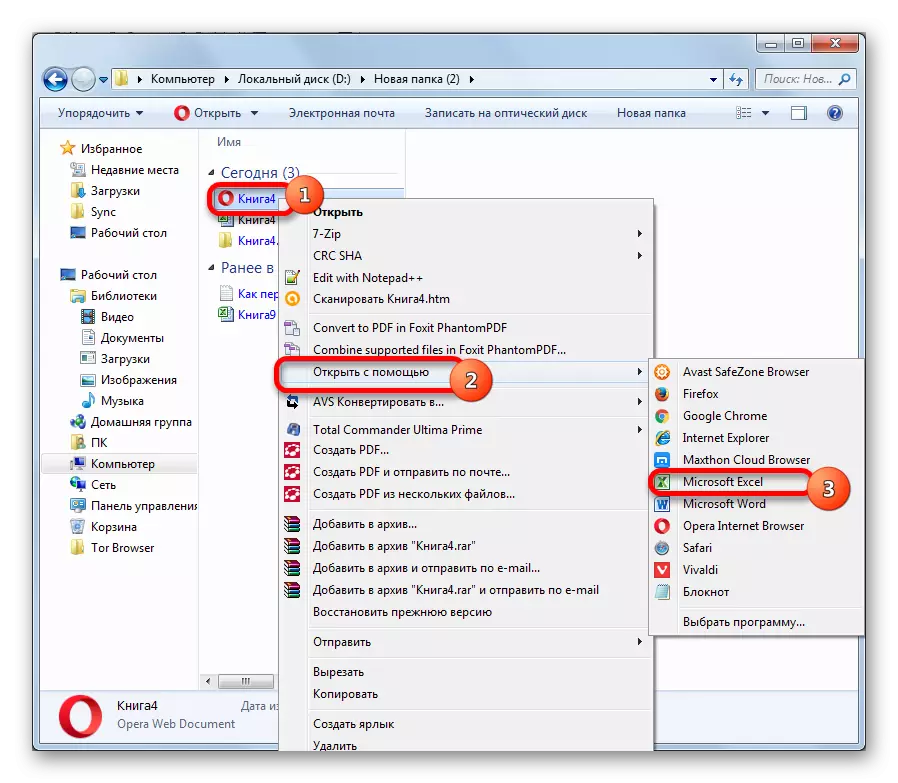
ໃນກໍລະນີປີ້ນກັບກັນ, ໃຫ້ຄລິກໃສ່ປຸ່ມ "ເລືອກໂປແກຼມ ... ".
- ປ່ອງຢ້ຽມເລືອກໂປແກມເປີດ. ອີກເທື່ອຫນຶ່ງ, ຖ້າທ່ານພົບ "Microsoft Excel" ໃນບັນຊີລາຍຊື່ຂອງໂປແກຼມ, ເລືອກລາຍການນີ້ແລະກົດປຸ່ມ OK.
ໃນກໍລະນີທີ່ກົງກັນຂ້າມ, ໃຫ້ຄລິກໃສ່ "ພາບລວມ ... " ປຸ່ມ.
- ຫນ້າຕ່າງ Conductor ເປີດໃນໄດເລກະທໍລີຕິດຕັ້ງ. ທ່ານຄວນຈະຜ່ານແມ່ແບບທີ່ຢູ່ຕໍ່ໄປນີ້:
c: \ ໂປຣແກຣມເອກະສານ Files \ Microsoft Office \ Office№
ໃນແມ່ແບບນີ້, ແທນທີ່ຈະເປັນສັນຍາລັກ "ເບີ", ທ່ານຕ້ອງການທົດແທນຊຸດ Microsoft Office ຂອງທ່ານ.
ຢູ່ໃນປ່ອງຢ້ຽມທີ່ເປີດ, ເລືອກ File Excel. ກົດປຸ່ມ "ເປີດ".
- ກັບໄປທີ່ປ່ອງຢ້ຽມຄັດເລືອກໂຄງການເພື່ອເປີດເອກະສານ, ເລືອກຕໍາແຫນ່ງ "Microsoft Excel" ແລະກົດປຸ່ມ OK.
- ຫຼັງຈາກເອກະສານເປີດ, ອີກເທື່ອຫນຶ່ງໄປທີ່ແຖບ "File". ເລືອກລາຍການ "ບັນທຶກເປັນ ... ".
- ຢູ່ໃນປ່ອງຢ້ຽມທີ່ເປີດ, ຕັ້ງຄ່າໄດເລກະທໍລີບ່ອນທີ່ປື້ມທີ່ຖືກປັບປຸງຈະຖືກເກັບໄວ້. ໃນ "ປະເພດເອກະສານ", ພວກເຮົາຕັ້ງຄ່າຫນຶ່ງໃນຮູບແບບ Excel, ຂື້ນກັບວິທີການຂະຫຍາຍມີແຫຼ່ງທີ່ເສຍຫາຍ:
- ປື້ມ Excel (XLSX);
- ປື້ມ Excel 97-2003 (XLS);
- ປື້ມ Excel ພ້ອມສະຫນັບສະຫນູນ Macros, ແລະອື່ນໆ.
ຫລັງຈາກນັ້ນ, ກົດປຸ່ມ "Save".
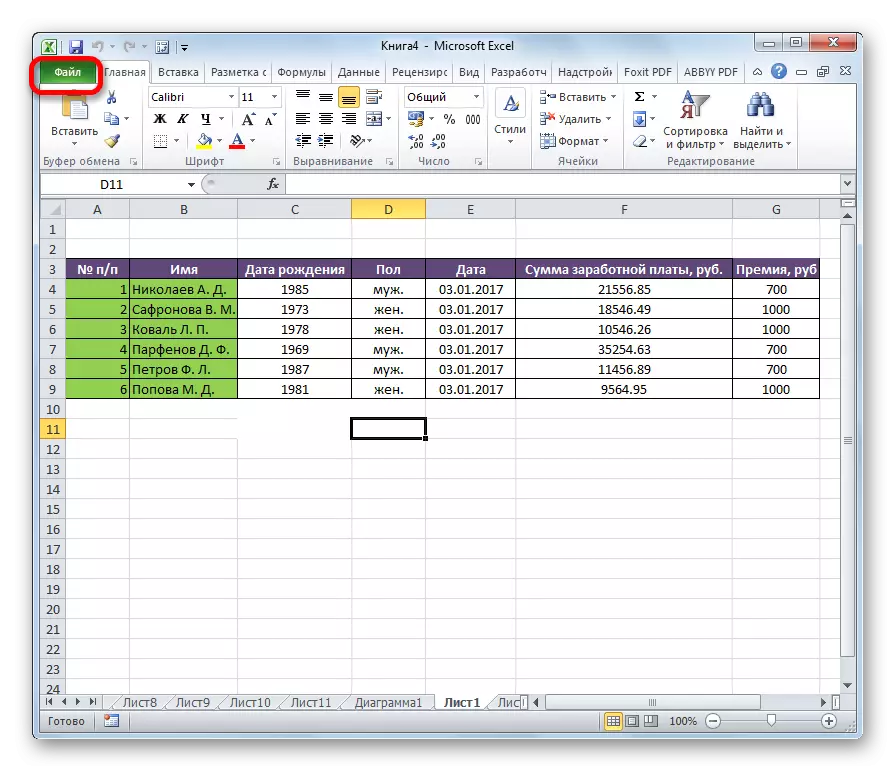
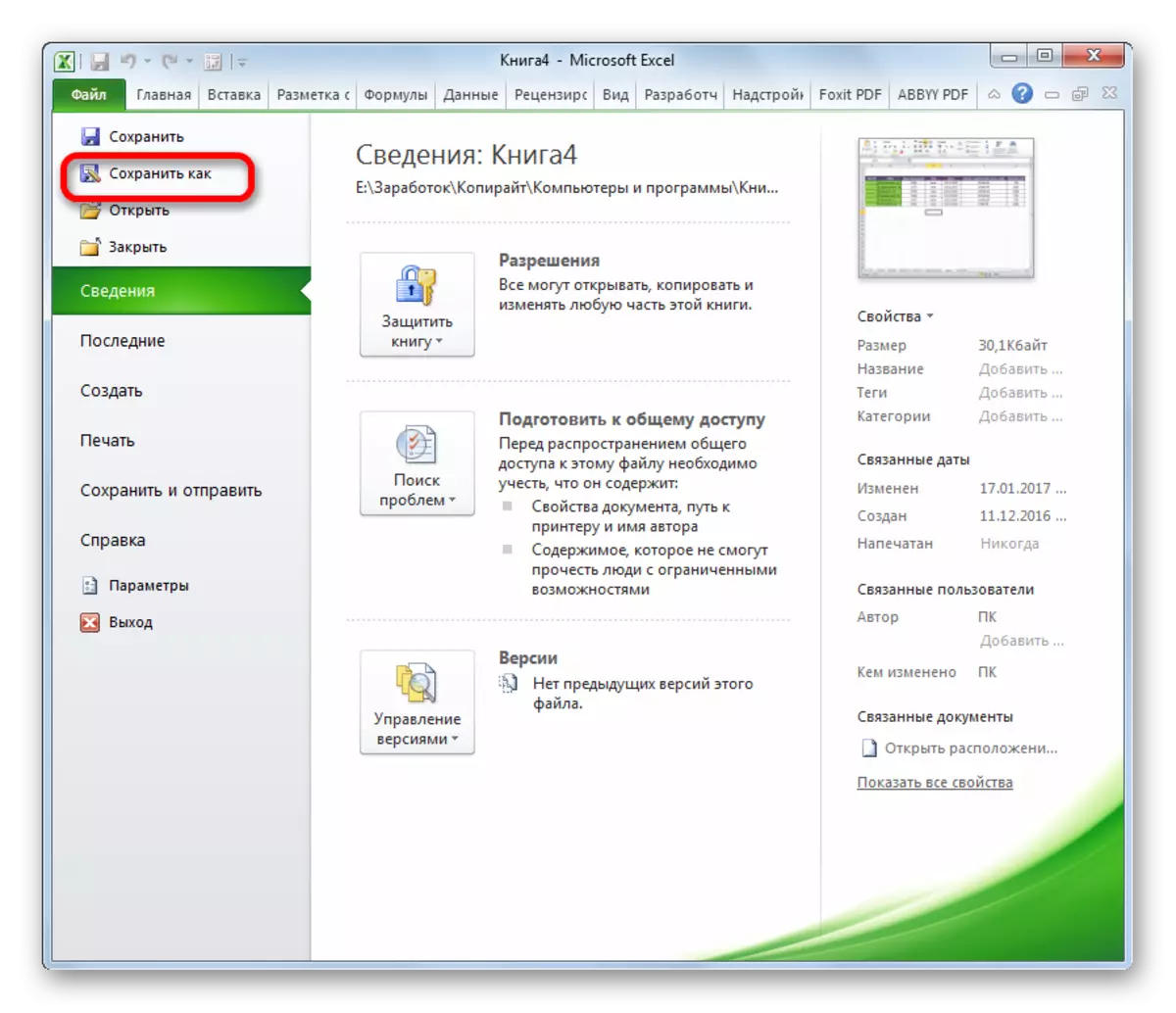
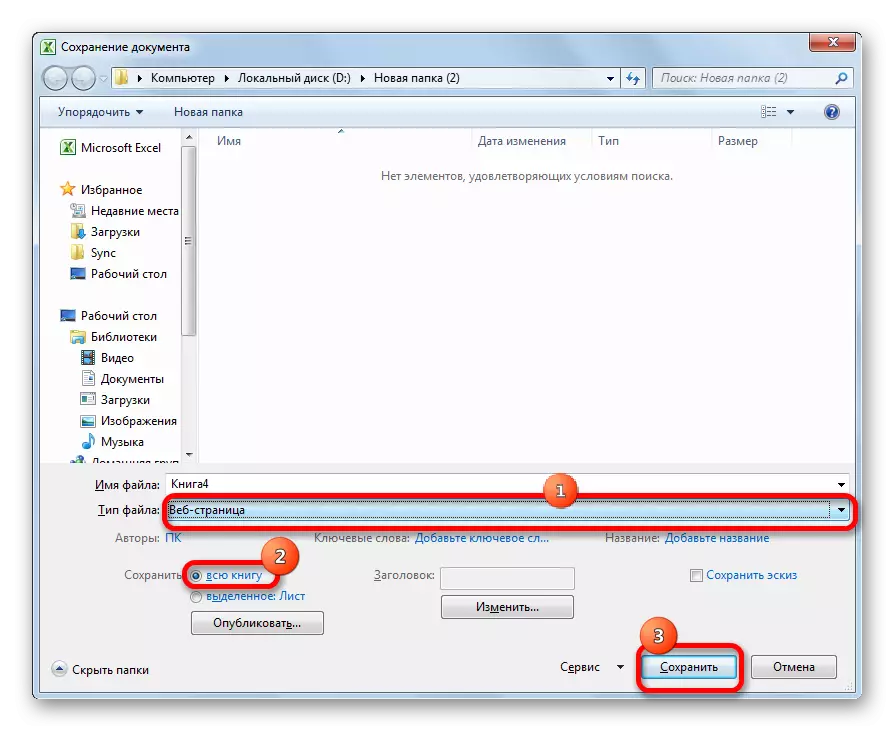
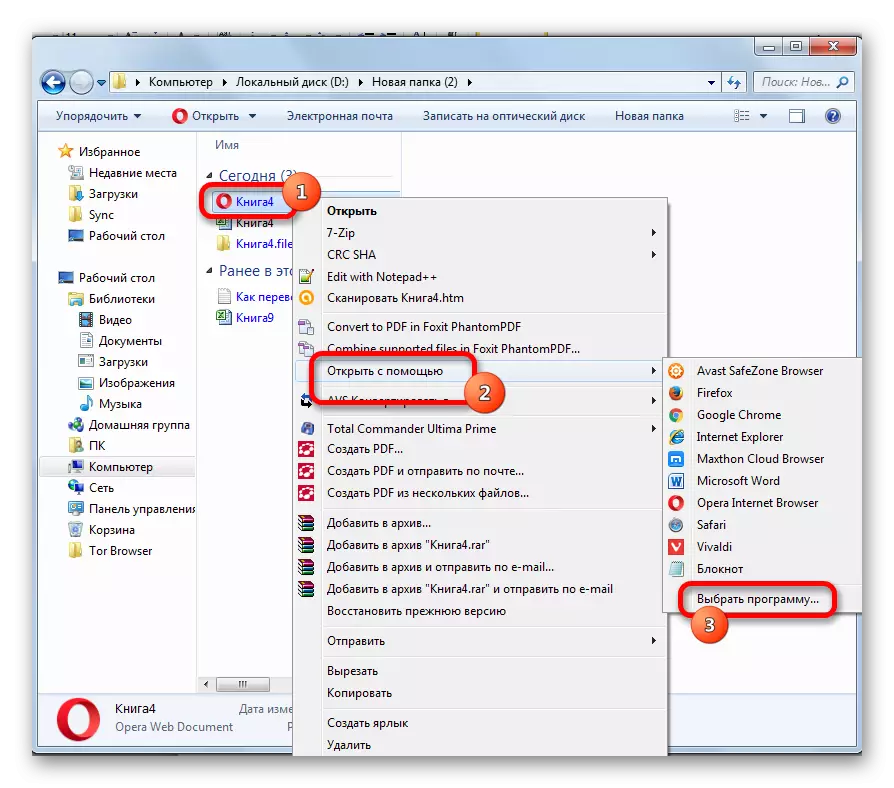
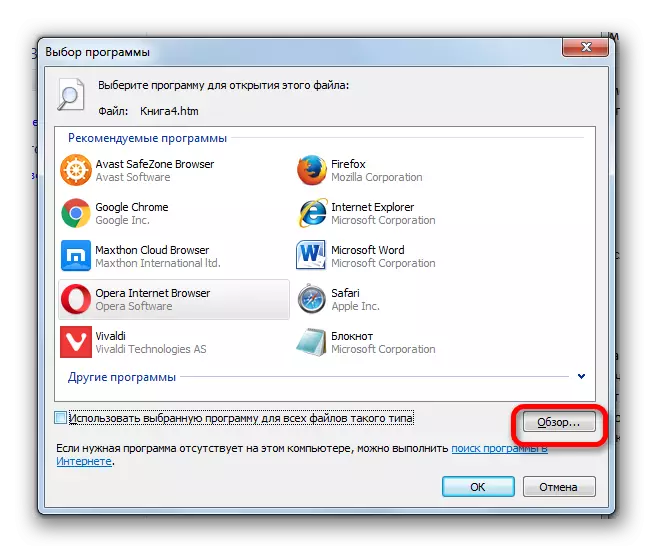
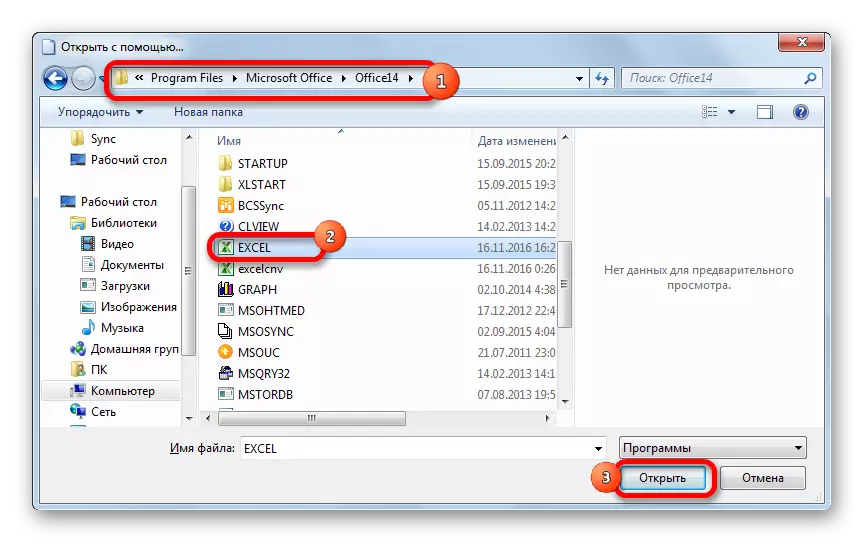
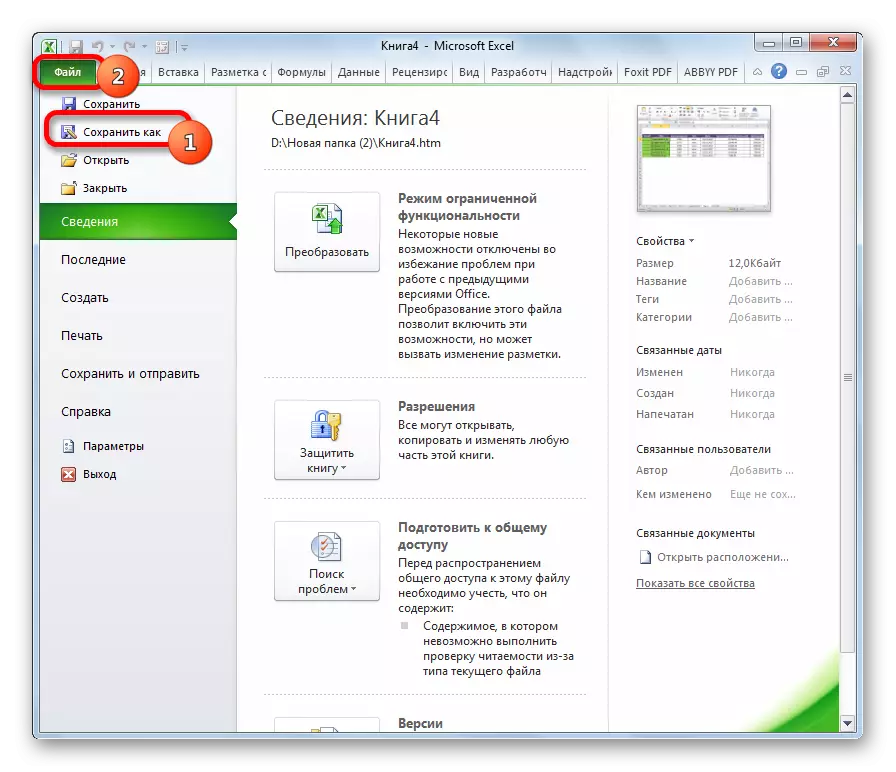
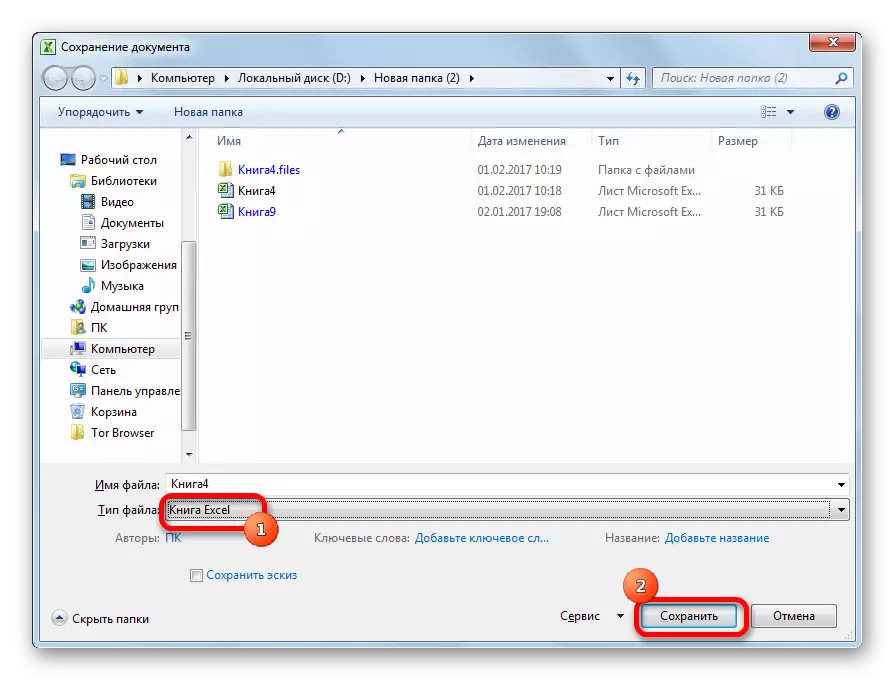
ດັ່ງນັ້ນ, ພວກເຮົາ reformat ເອກະສານທີ່ເສຍຫາຍຜ່ານຮູບແບບ HTML ແລະບັນທຶກຂໍ້ມູນໃນປື້ມໃຫມ່.
ການນໍາໃຊ້ algorithm ດຽວກັນ, ທ່ານສາມາດໃຊ້ບໍ່ພຽງແຕ່ html ເປັນຮູບແບບການຂົນສົ່ງ, ແຕ່ຍັງ xml ແລະ sylk.
ເອົາໃຈໃສ່! ວິທີການນີ້ບໍ່ສາມາດບັນທຶກຂໍ້ມູນທັງຫມົດສະເຫມີໂດຍບໍ່ມີການສູນເສຍ. ນີ້ແມ່ນຄວາມຈິງໂດຍສະເພາະຂອງເອກະສານທີ່ມີສູດແລະໂຕະທີ່ສັບສົນ.
ວິທີທີ່ 3: ການຟື້ນຟູຂອງປື້ມທີ່ບໍ່ເປີດ
ຖ້າທ່ານບໍ່ສາມາດເປີດປື້ມດ້ວຍວິທີການທີ່ມີມາດຕະຖານ, ຫຼັງຈາກນັ້ນກໍ່ມີທາງເລືອກແຍກຕ່າງຫາກເພື່ອຟື້ນຟູເອກະສານດັ່ງກ່າວ.
- ດໍາເນີນໂຄງການ Excel. ໃນແຖບ "ເອກະສານ", ໃຫ້ຄລິກໃສ່ລາຍການ "ເປີດ".
- ປ່ອງຢ້ຽມເປີດຈະເລີ່ມຕົ້ນ. ຜ່ານມັນໄປທີ່ໄດເລກະທໍລີບ່ອນທີ່ມີເອກະສານທີ່ເສຍຫາຍ. ເນັ້ນມັນ. ກົດທີ່ໄອຄອນໃນຮູບແບບຂອງສາມຫຼ່ຽມທີ່ປ່ຽນໄປຢູ່ໃກ້ປຸ່ມ "ເປີດ". ໃນລາຍການແບບເລື່ອນລົງ, ເລືອກ Open ແລະ Restore.
- ປ່ອງຢ້ຽມເປີດທີ່ໂປແກຼມຈະເຮັດການວິເຄາະຄວາມເສຍຫາຍແລະຈະພະຍາຍາມຟື້ນຟູຂໍ້ມູນ. ກົດປຸ່ມ "ຟື້ນຟູ".
- ໃນກໍລະນີທີ່ການຟື້ນຕົວໄດ້ສໍາເລັດແລ້ວ, ຂໍ້ຄວາມປະກົດຂຶ້ນກ່ຽວກັບມັນ. ກົດປຸ່ມ "ປິດ".
- ຖ້າທ່ານບໍ່ສາມາດຟື້ນຟູເອກະສານ, ທ່ານຈະກັບໄປທີ່ປ່ອງຢ້ຽມກ່ອນຫນ້ານີ້. ກົດປຸ່ມ "ສະກັດຂໍ້ມູນ".
- ຕໍ່ໄປ, ກ່ອງໂຕ້ຕອບເປີດທີ່ຜູ້ໃຊ້ຕ້ອງເລືອກ: ພະຍາຍາມຟື້ນຟູທຸກສູດຫຼືຟື້ນຟູພຽງແຕ່ຄ່າທີ່ສະແດງໃຫ້ເຫັນເທົ່ານັ້ນ. ໃນກໍລະນີທໍາອິດ, ໂປແກຼມຈະພະຍາຍາມໂອນທຸກສູດທີ່ມີຢູ່ໃນເອກະສານ, ແຕ່ວ່າບາງສ່ວນຂອງພວກມັນເນື່ອງຈາກສາເຫດຂອງສາເຫດຂອງການໂອນຍ້າຍຈະສູນເສຍໄປ. ໃນກໍລະນີທີສອງ, ຫນ້າທີ່ຈະບໍ່ຖືກກໍາຈັດ, ແຕ່ວ່າມູນຄ່າໃນຫ້ອງທີ່ສະແດງ. ພວກເຮົາເລືອກ.
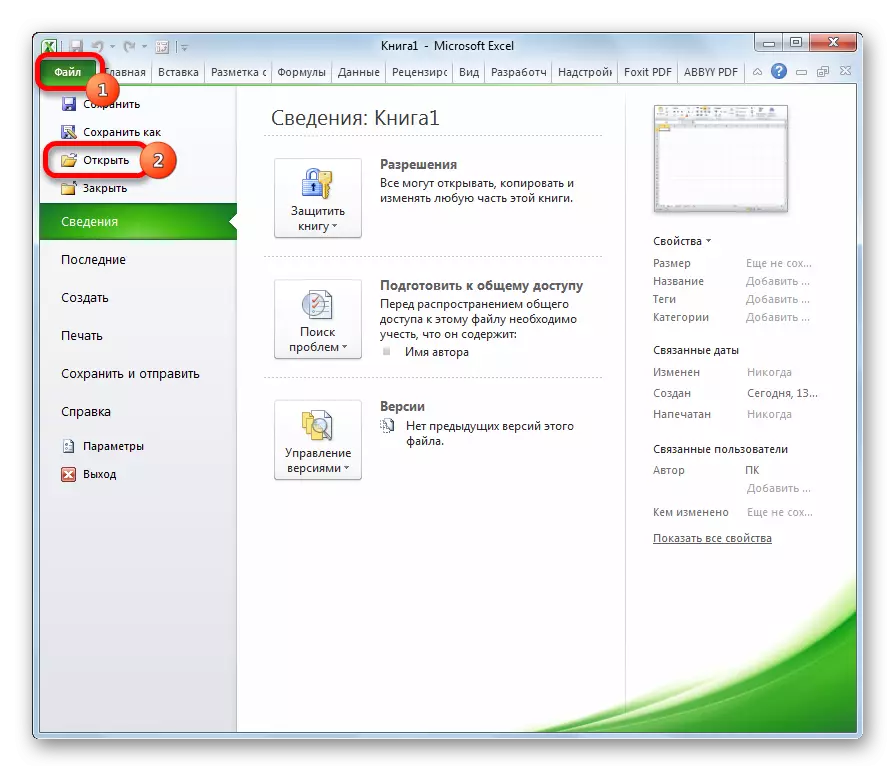


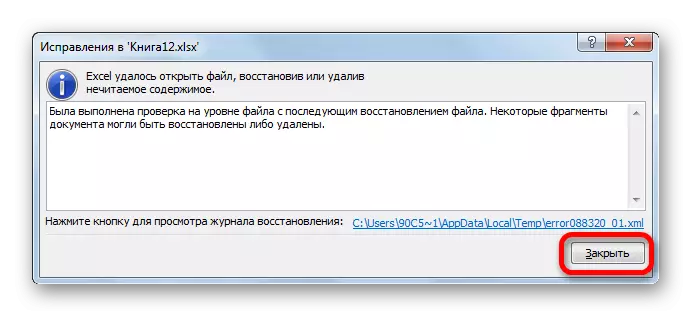


ຫລັງຈາກນັ້ນ, ຂໍ້ມູນຈະເປີດຢູ່ໃນເອກະສານໃຫມ່, ເຊິ່ງໃນຊື່ໃນຊື່ເບື້ອງຕົ້ນຊື່ເບື້ອງຕົ້ນຈະຖືກເພີ່ມໃສ່ຄໍາວ່າ "[REEDIATED].
ວິທີທີ່ 4: ການຟື້ນຟູໃນກໍລະນີທີ່ມີຄວາມຫຍຸ້ງຍາກໂດຍສະເພາະ
ນອກຈາກນັ້ນ, ຍັງມີບາງກໍລະນີໃນເວລາທີ່ບໍ່ມີວິທີການເຫຼົ່ານີ້ຊ່ວຍກູ້ເອົາເອກະສານ. ນີ້ຫມາຍຄວາມວ່າໂຄງສ້າງຂອງຫນັງສືແມ່ນລະເມີດຫຼາຍຫຼືແຊກແຊງການຟື້ນຟູ. ທ່ານສາມາດພະຍາຍາມທີ່ຈະຟື້ນຕົວ, ປະຕິບັດຂັ້ນຕອນເພີ່ມເຕີມ. ຖ້າຂັ້ນຕອນກ່ອນຫນ້ານີ້ບໍ່ຊ່ວຍໄດ້, ຫຼັງຈາກນັ້ນໃຫ້ໄປຫາສິ່ງຕໍ່ໄປນີ້:
- ອອກຈາກ Excel ຢ່າງສົມບູນແລະເປີດໂປແກຼມຄືນໃຫມ່;
- Restart ຄອມພິວເຕີ;
- ລົບເນື້ອໃນຂອງໂຟນເດີ Age Temp, ເຊິ່ງຕັ້ງຢູ່ໃນ Windows Directory ໃນ Disk System, Restart ຫຼັງຈາກ PC ນີ້;
- ກວດເບິ່ງຄອມພິວເຕີກັບໄວຣັດແລະໃນກໍລະນີທີ່ມີການຊອກຄົ້ນຫາ, ກໍາຈັດພວກມັນ;
- ສໍາເນົາເອກະສານທີ່ເສຍຫາຍໄປຍັງໄດເລກະທໍລີອື່ນ, ແລະແລ້ວຈາກນັ້ນ, ພະຍາຍາມຟື້ນຟູວິທີຫນຶ່ງຂ້າງເທິງ;
- ພະຍາຍາມເປີດປື້ມທີ່ເສຍຫາຍຢູ່ໃນລຸ້ນໃຫມ່ທີ່ດີເລີດຖ້າທ່ານບໍ່ມີທາງເລືອກສຸດທ້າຍ. ສະບັບຂອງໂຄງການໃຫມ່ມີໂອກາດໃຫ້ກັບການຟື້ນຟູຄວາມເສຍຫາຍ.
ຂະນະທີ່ທ່ານສາມາດເບິ່ງເຫັນໄດ້, ຄວາມເສຍຫາຍຕໍ່ປື້ມທີ່ດີເລີດຍັງບໍ່ແມ່ນເຫດຜົນທີ່ຈະຫມົດຫວັງ. ມີຕົວເລືອກຈໍານວນຫນຶ່ງທີ່ທ່ານສາມາດຟື້ນຟູຂໍ້ມູນ. ບາງສ່ວນຂອງພວກເຂົາເຮັດວຽກເຖິງແມ່ນວ່າເອກະສານບໍ່ເປີດຫຍັງເລີຍ. ສິ່ງທີ່ສໍາຄັນແມ່ນບໍ່ໃຫ້ລົງມືຂອງທ່ານລົງແລະພະຍາຍາມແກ້ໄຂສະຖານະການໂດຍການຊ່ວຍເຫຼືອຂອງທາງເລືອກອື່ນ.
