
ແຟ້ມທີ່ເຊື່ອງໄວ້ແລະເອກະສານແມ່ນຈຸດປະສົງຂອງລະບົບປະຕິບັດການ (OS), ເຊິ່ງບໍ່ສາມາດເບິ່ງເຫັນໄດ້ໂດຍຄ່າເລີ່ມຕົ້ນໂດຍຜ່ານການນໍາໃຊ້. ໃນ Windows 10, ໃນສະບັບອື່ນໆຂອງລະບົບປະຕິບັດການຂອງຄອບຄົວ, ໃນບັນດາຜູ້ທີ່ເຊື່ອງໄວ້ເຊິ່ງຖືກປິດບັງໂດຍຜູ້ພັດທະນາທີ່ມີຄວາມສໍາຄັນຂອງຜູ້ໃຊ້ທີ່ບໍ່ຖືກຕ້ອງ ການໂຍກຍ້າຍ. ເຊັ່ນດຽວກັນໃນ Windows, ມັນແມ່ນປະເພນີທີ່ຈະເຊື່ອງໄຟລ໌ແລະໄດເລກະທໍລີຊົ່ວຄາວ, ການສະແດງທີ່ບໍ່ໄດ້ຮັບຜິດຊອບການໂຫຼດທີ່ເປັນປະໂຫຍດແລະພຽງແຕ່ຜູ້ໃຊ້ທີ່ມີປະໂຫຍດ.
ທ່ານສາມາດເລືອກບັນດາທິດທາງທີ່ຖືກເຊື່ອງໄວ້ໂດຍຜູ້ໃຊ້ຈາກຕາຂອງພາກສ່ວນທີສາມຈາກການພິຈາລະນາພິເສດທີ່ແນ່ນອນ. ຫຼັງຈາກນັ້ນພວກເຮົາຈະປຶກສາຫາລືກ່ຽວກັບວິທີການເຊື່ອງແຟ້ມໃນ Windows 10.
ວິທີການທີ່ຈະເຊື່ອງໄຟລ໌ໃນ Windows 10
ມີຫລາຍວິທີໃນການເຊື່ອງລາຍການ: ໃຊ້ໂປແກຼມພິເສດຫຼືໃຊ້ເຄື່ອງມື Windows ມາດຕະຖານ. ແຕ່ລະວິທີການເຫຼົ່ານີ້ມີຂໍ້ດີຂອງມັນ. ປະໂຫຍດທີ່ຊັດເຈນຂອງຊອບແວແມ່ນຄວາມລຽບງ່າຍຂອງການນໍາໃຊ້ແລະຄວາມສາມາດໃນການຕິດຕັ້ງຕົວກໍານົດການເພີ່ມເຕີມສໍາລັບບັນຫາທີ່ເຊື່ອງໄວ້, ແລະການແກ້ໄຂບັນຫາໂດຍບໍ່ຕ້ອງຕິດຕັ້ງໂປແກຼມ.ວິທີທີ່ 1: ການໃຊ້ໂປແກຼມເພີ່ມເຕີມ
ແລະດັ່ງນັ້ນ, ດັ່ງທີ່ໄດ້ກ່າວມາແລ້ວຂ້າງເທິງ, ເຊື່ອງແຟ້ມແລະແຟ້ມເອກະສານທີ່ສາມາດໃຊ້ໂປແກຼມທີ່ຖືກອອກແບບເປັນພິເສດ. ຍົກຕົວຢ່າງ, ໂປແກຼມທີ່ໃຊ້ Folder File ທີ່ສະຫລາດເຮັດໃຫ້ມັນງ່າຍທີ່ຈະເຊື່ອງໄຟລ໌ແລະໄດເລກະທໍລີໃນຄອມພິວເຕີຂອງທ່ານ, ພ້ອມທັງສະກັດກັ້ນຊັບພະຍາກອນເຫຼົ່ານີ້. ເພື່ອປົກປິດໂຟນເດີໂດຍໃຊ້ໂປແກຼມນີ້, ມັນພຽງພໍທີ່ຈະກົດປຸ່ມ "ເຊື່ອງປຸ່ມ" ໃນເມນູຫລັກແລະເລືອກຊັບພະຍາກອນທີ່ຕ້ອງການ.

ມັນເປັນມູນຄ່າທີ່ສັງເກດວ່າໃນອິນເຕີເນັດມີຫລາຍໂປແກຼມທີ່ປະຕິບັດຫນ້າທີ່ທີ່ຈະເຊື່ອງໄຟລ໌ແລະໄດເລກະທໍລີ, ສະນັ້ນມັນຄວນຈະພິຈາລະນາຫລາຍທາງເລືອກສໍາລັບໂປແກຼມນີ້ແລະເລືອກທີ່ດີທີ່ສຸດສໍາລັບທ່ານ.
ວິທີທີ່ 2: ການນໍາໃຊ້ກອງທຶນລະບົບມາດຕະຖານ
ລະບົບປະຕິບັດການ Windows 10 ມີເຄື່ອງມືປົກກະຕິໃນການດໍາເນີນງານການດໍາເນີນງານທີ່ໄດ້ກ່າວມານັ້ນ. ເພື່ອເຮັດສິ່ງນີ້, ມັນພຽງພໍທີ່ຈະປະຕິບັດຕາມລໍາດັບຕໍ່ໄປນີ້ຂອງການກະທໍາ.
- ເປີດ "Explorer" ແລະຊອກຫາລາຍການທີ່ຈະຖືກປິດບັງ.
- ກົດຂວາໃສ່ໄດເລກະທໍລີແລະເລືອກ "ຄຸນສົມບັດ".
- ໃນພາກ "ຄຸນລັກສະນະ", ເລືອກເອົາກ່ອງທີ່ຢູ່ໃກ້ກັບລາຍການ "ທີ່ເຊື່ອງໄວ້" ແລະກົດ OK.
- ໃນ "ການຢືນຢັນຂອງການປ່ຽນແປງຄຸນລັກສະນະ", ກໍານົດມູນຄ່າ "ໃສ່ໂຟນເດີນີ້ແລະເຂົ້າໄປໃນແຟ້ມແລະແຟ້ມເອກະສານທັງຫມົດ". ຢືນຢັນການກະທໍາຂອງທ່ານໂດຍການກົດປຸ່ມ "OK".
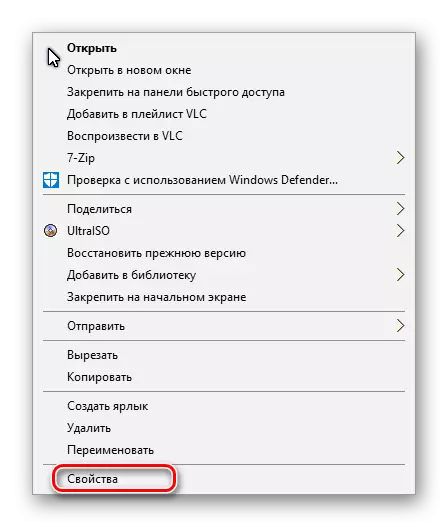
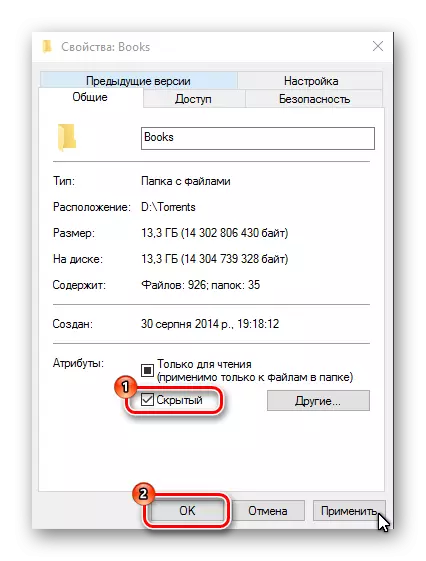
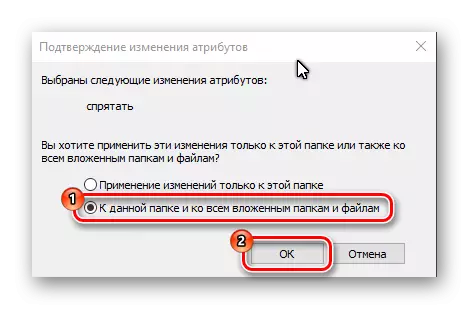
ວິທີທີ່ 3: ການນໍາໃຊ້ເສັ້ນຄໍາສັ່ງ
ຜົນໄດ້ຮັບນີ້ສາມາດບັນລຸໄດ້ໂດຍການໃຊ້ Windows Command Prompt.
- ເປີດ "ເສັ້ນຄໍາສັ່ງ". ເພື່ອເຮັດສິ່ງນີ້, ທ່ານຈໍາເປັນຕ້ອງກົດຂວາໃສ່ອົງປະກອບ "ເລີ່ມຕົ້ນ", ເລືອກຄໍາສັ່ງ "Run" ແລະໃສ່ຄໍາສັ່ງ "CMD" ໃນສະຫນາມ.
- ຢູ່ໃນປ່ອງຢ້ຽມທີ່ເປີດ, ໃສ່ຄໍາສັ່ງ
- ກົດປຸ່ມ ENTER.
Attrib + H [FRIF:] [PATH] [NEW] [File NAME]

ມັນຂ້ອນຂ້າງບໍ່ພໍໃຈທີ່ຈະແບ່ງປັນຄອມພີວເຕີ້ກັບຄົນອື່ນ, ເພາະວ່າທ່ານຕ້ອງການເກັບມ້ຽນເອກະສານແລະໄດເລກະທໍລີທີ່ທ່ານບໍ່ຕ້ອງການໃສ່ໃນການທົບທວນທົ່ວໄປ. ໃນກໍລະນີນີ້, ມັນກໍ່ເປັນໄປໄດ້ທີ່ຈະແກ້ໄຂບັນຫາໂດຍການຊ່ວຍເຫຼືອຂອງແຟ້ມທີ່ເຊື່ອງໄວ້, ເຕັກໂນໂລຢີຂອງການຈັດຕັ້ງປະຕິບັດທີ່ຖືວ່າຢູ່ຂ້າງເທິງ.
