
Windows 7 ແມ່ນອີງໃສ່ລະບົບທີ່ສະດວກສະບາຍທີ່ສະແດງເອກະສານແລະແຟ້ມເອກະສານ. ພວກເຂົາມີໂຄງສ້າງຢ່າງຈະແຈ້ງໂດຍສະຖານທີ່ແລະຈຸດຫມາຍປາຍທາງ. ໃນເວລາທີ່ຕິດຕັ້ງໂປແກຼມ, ຂື້ນກັບຫຼັກການຂອງການປະຕິບັດງານຂອງພວກເຂົາ, ເອກະສານທີ່ຈໍາເປັນສໍາລັບການເປີດຕົວຖືກສ້າງຂື້ນແລະເກັບໄວ້ໃນບັນດາລາຍການທີ່ແຕກຕ່າງກັນ. ເອກະສານທີ່ສໍາຄັນທີ່ສຸດ (ຕົວຢ່າງ, ການຕັ້ງຄ່າໂປແກຼມຫຼືໂປຼໄຟລ໌ຜູ້ໃຊ້ຈະຖືກເກັບໄວ້) ສ່ວນຫຼາຍແມ່ນຖືກຈັດຢູ່ໃນບັນດາທິດທາງ, ໂດຍລະບົບທີ່ເຊື່ອງໄວ້ຈາກຜູ້ໃຊ້.
ດ້ວຍໂຟນເດີເບິ່ງມາດຕະຖານ, ຜູ້ໃຊ້ບໍ່ເຫັນພວກເຂົາເບິ່ງສາຍຕາເບິ່ງພວກເຂົາ. ນີ້ແມ່ນເຮັດເພື່ອປົກປ້ອງເອກະສານທີ່ສໍາຄັນແລະແຟ້ມທີ່ສໍາຄັນຈາກການແຊກແຊງທີ່ບໍ່ມີຄວາມສາມາດ. ເຖິງຢ່າງໃດກໍ່ຕາມ, ຖ້າທ່ານຍັງຕ້ອງການເຮັດວຽກກັບອົງປະກອບທີ່ເຊື່ອງໄວ້, ໃນການຕັ້ງຄ່າ windows, ມັນກໍ່ເປັນໄປໄດ້ທີ່ຈະເປີດຈໍສະແດງຜົນຂອງພວກເຂົາ.
ວິທີການຊ່ວຍໃຫ້ສາມາດເບິ່ງເຫັນໄດ້ຂອງແຟ້ມແລະແຟ້ມທີ່ເຊື່ອງໄວ້
ໂຟນເດີທີ່ເຊື່ອງໄວ້ທີ່ສຸດທີ່ໄດ້ຮັບຄວາມນິຍົມທີ່ສຸດ, ເຊິ່ງຜູ້ໃຊ້ທີ່ຈໍາເປັນສ່ວນຫຼາຍມັກແມ່ນ "ApData", ເຊິ່ງຢູ່ໃນໂຟນເດີທີ່ມີຂໍ້ມູນຜູ້ໃຊ້. ມັນແມ່ນຢູ່ໃນສະຖານທີ່ນີ້ທີ່ທຸກໆໂປແກຼມທີ່ຕິດຕັ້ງຢູ່ໃນລະບົບ (ແລະແມ່ນແຕ່ບາງສ່ວນທີ່ພົກພາໄດ້ຮັບຂໍ້ມູນກ່ຽວກັບວຽກງານ, ເອກະສານການຕັ້ງຄ່າແລະຂໍ້ມູນທີ່ສໍາຄັນອື່ນໆ. ນອກນັ້ນຍັງມີເອກະສານ Skype ແລະ browser ທີ່ສຸດ.
ໃນການເຂົ້າເຖິງໂຟນເດີເຫຼົ່ານີ້, ທ່ານຕ້ອງການປະຕິບັດຂໍ້ກໍານົດຫຼາຍຢ່າງ:
- ຜູ້ໃຊ້ຕ້ອງມີສິດປະກອບສິດ, ເພາະວ່າມີພຽງແຕ່ກັບການຕັ້ງຄ່າດັ່ງກ່າວທ່ານສາມາດເຂົ້າເຖິງລະບົບການຕັ້ງຄ່າຂອງລະບົບ;
- ຖ້າຜູ້ໃຊ້ບໍ່ແມ່ນຜູ້ບໍລິຫານຄອມພິວເຕີ້, ຫຼັງຈາກນັ້ນ, ມັນກໍ່ຕ້ອງໄດ້ຮັບເອົາສິດອໍານາດທີ່ເຫມາະສົມ.
ຫຼັງຈາກຄວາມຕ້ອງການເຫຼົ່ານີ້ສໍາເລັດແລ້ວ, ທ່ານສາມາດດໍາເນີນການໂດຍກົງກັບຄໍາແນະນໍາໂດຍກົງ. ເພື່ອເບິ່ງເຫັນຜົນຂອງການເຮັດວຽກ, ແນະນໍາໃຫ້ທັນທີໄປທີ່ໂຟນເດີຜູ້ໃຊ້, ປະຕິບັດຕາມເສັ້ນທາງ:
c: \ ຜູ້ໃຊ້ \ ຜູ້ໃຊ້ \ ຜູ້ໃຊ້
ປ່ອງຢ້ຽມສຸດທ້າຍຄວນເບິ່ງຄືວ່າ:
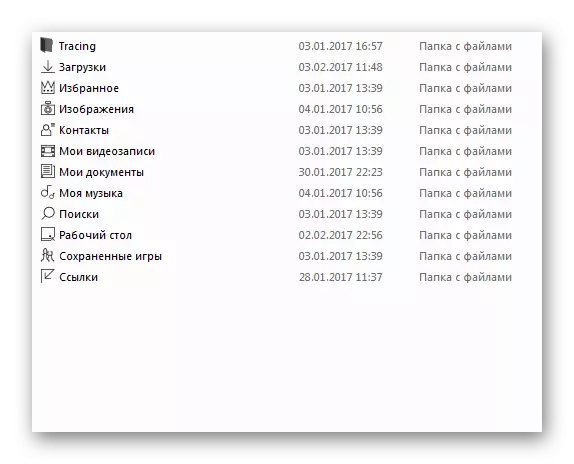
ວິທີທີ່ 1: ການເປີດໃຊ້ໂດຍໃຊ້ເມນູເລີ່ມຕົ້ນ
- ອີກເທື່ອຫນຶ່ງ, ກົດປຸ່ມ Start, ຢູ່ທາງລຸ່ມຂອງປ່ອງຢ້ຽມເປີດໃນການຄົ້ນຫາ, ພິມ "ປະໂຫຍກທີ່ເຊື່ອງໄວ້ແລະແຟ້ມທີ່ເຊື່ອງໄວ້.
- ລະບົບດັ່ງກ່າວຈະຄົ້ນຫາຢ່າງໄວວາແລະວ່ອງໄວຜູ້ໃຊ້ຕົວເລືອກຫນຶ່ງທີ່ສາມາດເປີດໄດ້ໂດຍການກົດປຸ່ມຫນູຊ້າຍ.
- ຫຼັງຈາກທີ່ກົດປຸ່ມ, ປ່ອງຢ້ຽມຂະຫນາດນ້ອຍຈະປາກົດ, ໃນແງ່ມຸມໃນໂຟນເດີຈະຖືກນໍາສະເຫນີ. ຢູ່ໃນປ່ອງຢ້ຽມນີ້ທ່ານຈໍາເປັນຕ້ອງເລື່ອນຜ່ານຫນູດ້ວຍລໍ້ຢູ່ທາງລຸ່ມແລະຊອກຫາລາຍການ "ແຟ້ມແລະໂຟນເດີທີ່ເຊື່ອງໄວ້. ໃນຈຸດນີ້ຈະມີສອງປຸ່ມ - "ຢ່າສະແດງໄຟລ໌ທີ່ເຊື່ອງໄວ້, ແຟ້ມແລະແຜ່ນດິດ" (ໂດຍຄ່າເລີ່ມຕົ້ນ, ລາຍການນີ້ຈະຖືກເປີດໃຊ້ງານ, ແຟ້ມທີ່ເຊື່ອງໄວ້, ແຟ້ມທີ່ເຊື່ອງໄວ້, ແຟ້ມແລະແຜ່ນດິດ ". ມັນແມ່ນສໍາລັບຄົນສຸດທ້າຍທີ່ພວກເຮົາຕ້ອງການປ່ຽນຕົວເລືອກ. ຫລັງຈາກນັ້ນ, ທ່ານຈໍາເປັນຕ້ອງກົດທີ່ "ສະຫມັກ" ກັບ knku, ຫຼັງຈາກນັ້ນໃສ່ "OK".
- ຫຼັງຈາກທີ່ກົດປຸ່ມສຸດທ້າຍ, ປ່ອງຢ້ຽມປິດ. ດຽວນີ້ກັບໄປທີ່ປ່ອງຢ້ຽມ, ເຊິ່ງພວກເຮົາໄດ້ເປີດໃນຕອນເລີ່ມຕົ້ນຂອງຄໍາແນະນໍາ. ຕອນນີ້ທ່ານສາມາດເຫັນໄດ້ວ່າມີໂຟນເດີທີ່ເຊື່ອງໄວ້ໃນເມື່ອກ່ອນ "ApData" ໄດ້ປະກົດຕົວພາຍໃນ, ໃນປະຈຸບັນທີ່ທ່ານສາມາດໄປກົດສອງຄັ້ງ, ຄືກັບໃນໂຟນເດີແບບທໍາມະດາ. ທຸກໆລາຍການທີ່ຖືກເຊື່ອງໄວ້ກ່ອນຫນ້ານີ້, Windows 7 ຈະຖືກສະແດງໃນຮູບແບບຂອງໄອຄອນ Translucent.
- ໃນປ່ອງຢ້ຽມທີ່ມີປະສິດທິພາບ, ຢູ່ເບື້ອງຊ້າຍດ້ານເທິງ, ທ່ານຕ້ອງກົດທີ່ປຸ່ມ "ຈັດແຈງ" ຄັ້ງດຽວ.
- ໃນຫນ້າຕ່າງການລຸດລົງທ່ານຕ້ອງກົດປຸ່ມ "Folder ແລະ Search" ຄັ້ງດຽວ
- ປ່ອງຢ້ຽມຂະຫນາດນ້ອຍຈະເປີດ, ໃນທີ່ທ່ານຕ້ອງການໄປທີ່ແຖບທີສອງ "ເບິ່ງ"
- ຕໍ່ໄປ, ປະຕິບັດໂດຍການປຽບທຽບກັບສິນຄ້າທີ່ມີຄວາມຫມາຍຈາກວິທີການທີ່ຜ່ານມາ
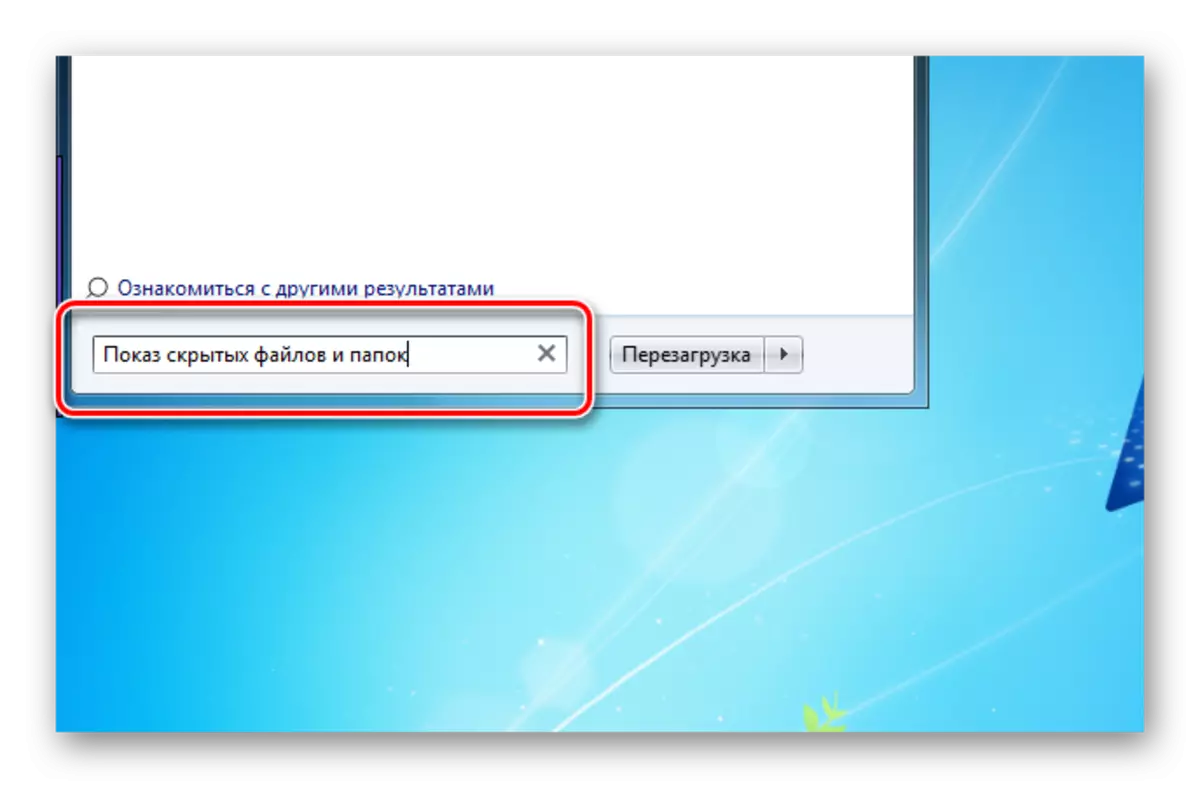
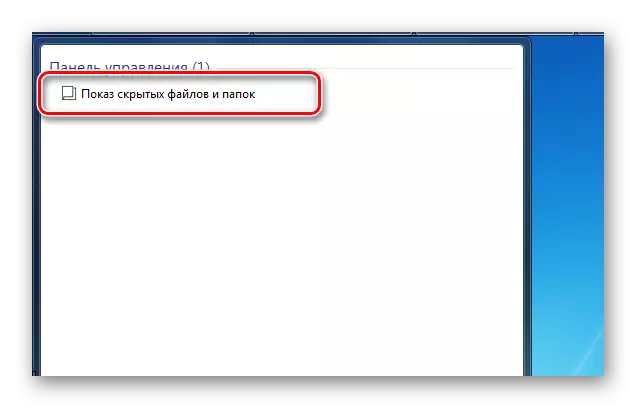

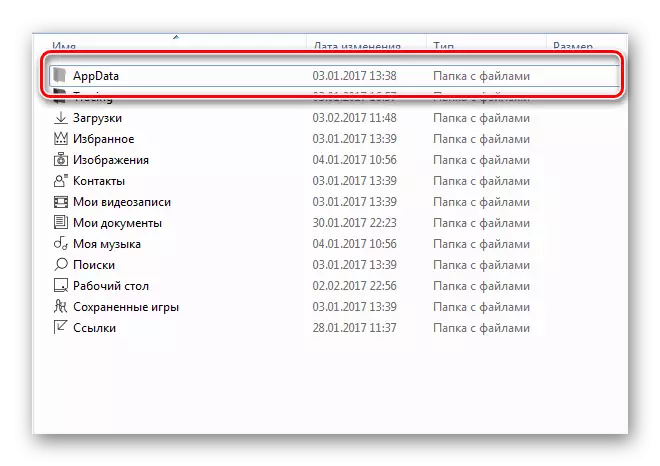
ວິທີທີ່ 2: ການເປີດໃຊ້ໂດຍກົງໂດຍຜ່ານການ conductor
ຄວາມແຕກຕ່າງກັບວິທີທີ່ຜ່ານມາແມ່ນຢູ່ໃນເສັ້ນທາງສູ່ຫນ້າຕ່າງຂອງຕົວກໍານົດຂອງ Folder.



ຈົ່ງລະມັດລະວັງ, ການດັດແກ້ຫລືກໍາຈັດອົງປະກອບເຫຼົ່ານີ້, ເພາະວ່າລະບົບບໍ່ພຽງແຕ່ເຊື່ອງພວກເຂົາຈາກການເຂົ້າເຖິງໂດຍກົງ. ໂດຍປົກກະຕິແລ້ວ, ການສະແດງຂອງພວກເຂົາແມ່ນມີຄວາມຈໍາເປັນໃນການທໍາຄວາມສະອາດຮ່ອງຮອຍຂອງການສະຫມັກທີ່ຫ່າງໄກສອກຫຼີກຫຼືການດັດແກ້ໂດຍກົງການຕັ້ງຄ່າການຕັ້ງຄ່າຫຼືໂປແກຼມຜູ້ໃຊ້. ສໍາລັບການເຄື່ອນໄຫວທີ່ສະດວກສະບາຍໃນມາດຕະຖານສໍາຫຼວດ, ພ້ອມທັງປົກປ້ອງຂໍ້ມູນທີ່ສໍາຄັນຈາກການລຶບອຸບັດຕິເຫດ, ຢ່າລືມປິດການສະແດງຂອງແຟ້ມແລະແຟ້ມທີ່ເຊື່ອງໄວ້.
