
ຮາດດິດ (HDD) ແມ່ນຫນຶ່ງໃນອຸປະກອນທີ່ສໍາຄັນທີ່ສຸດໃນຄອມພີວເຕີ້, ເພາະວ່າມັນຢູ່ທີ່ນີ້ວ່າລະບົບແລະຂໍ້ມູນຜູ້ໃຊ້ຖືກເກັບໄວ້. ແຕ່ໂຊກບໍ່ດີ, ເຊັ່ນເທັກນິກອື່ນໆ, ການຂັບແມ່ນບໍ່ທົນທານ, ແລະໄວກວ່ານັ້ນຫຼືຫຼັງຈາກນັ້ນກໍ່ສາມາດລົ້ມເຫລວໄດ້. ຄວາມຢ້ານກົວທີ່ໃຫຍ່ທີ່ສຸດໃນກໍລະນີນີ້ແມ່ນການສູນເສຍຂໍ້ມູນສ່ວນຕົວບາງສ່ວນຫຼືສົມບູນຫຼືເອກະສານ, ອຸປະກອນການສຶກສາ, ແລະອື່ນໆທີ່ເປັນຮູບແບບດັ່ງກ່າວ: ຕິດຕັ້ງລະບົບປະຕິບັດການ) ຫຼືພຽງແຕ່ລຶບໄຟລ໌ເຫຼົ່ານັ້ນທີ່ຕໍ່ມາຈະເຮັດໃຫ້ມີຄວາມຈໍາເປັນ - ມັກຈະເປັນກໍລະນີ.
ມີບາງຄົນມັກຕິດຕໍ່ຜູ້ຊ່ຽວຊານໃນການໃຫ້ບໍລິການດັ່ງກ່າວໃນການຟື້ນຟູຂໍ້ມູນຫ່າງໄກສອກຫຼີກຈາກຮາດດິດ. ແຕ່ນີ້ແມ່ນການບໍລິການທີ່ມີຊື່ສຽງ, ແລະມັນບໍ່ແມ່ນສໍາລັບກະເປົາຂອງຂ້ອຍ. ໃນກໍລະນີນີ້, ມີວິທີທາງເລືອກຫນຶ່ງ - ການຟື້ນຟູຕົນເອງດ້ວຍໂປແກຼມພິເສດ.
ວິທີການຟື້ນຟູໄຟລ໌ຈາກຮາດດິດ?
ມີໂປແກຼມທີ່ຖືກຈ່າຍແລະບໍ່ເສຍຄ່າທີ່ຟື້ນຟູຂໍ້ມູນ, ລືມເປັນຜົນມາຈາກການຈັດຮູບແບບ, ລຶບໄຟລ໌ຫຼືບັນຫາຕ່າງໆກັບໄດ. ພວກເຂົາບໍ່ຮັບປະກັນການຟື້ນຕົວ 100%, ເພາະວ່າແຕ່ລະກໍລະນີດັ່ງກ່າວແມ່ນເປັນເອກະລັກ, ແລະມີໂອກາດຂື້ນກັບປັດໃຈຫຼາຍຢ່າງ:- ໃບສັ່ງແພດການໂຍກຍ້າຍ.
- ການມີຂໍ້ມູນທີ່ບັນທຶກໃນໄລຍະຫ່າງໄກສອກຫຼີກ.
- ສະພາບທາງດ້ານຮ່າງກາຍຂອງຮາດດິດ.
ຟື້ນຟູເອກະສານ, ເດືອນທີ່ໄລຍະໄກກ່ອນຫນ້ານີ້, ຈະມີຄວາມສັບສົນຫຼາຍກ່ວາມື້ວານນີ້.
ເຖິງແມ່ນວ່າຫຼັງຈາກລຶບໄຟລ໌ຈາກກະຕ່າ, ພວກມັນບໍ່ໄດ້ຖືກລົບລ້າງແທ້ໆ, ແຕ່ຊ່ອນຢູ່ຈາກສາຍຕາຂອງຜູ້ໃຊ້. ການລຶບທີ່ສົມບູນເກີດຂື້ນ, ທ່ານສາມາດເວົ້າໄດ້, ຖູໄຟລ໌ເກົ່າຫລາຍຂື້ນ. ນັ້ນແມ່ນ, ບັນທຶກຂໍ້ມູນໃຫມ່ຢູ່ເທິງສຸດທີ່ເຊື່ອງໄວ້. ແລະຖ້າຂະແຫນງການທີ່ມີໄຟລ໌ທີ່ເຊື່ອງໄວ້ບໍ່ໄດ້ຖືກຂຽນທັບ, ຫຼັງຈາກນັ້ນໂອກາດທີ່ຈະຫາຍດີຂອງພວກເຂົາແມ່ນສູງກວ່າ.
ອີງໃສ່ຈຸດທີ່ຜ່ານມາກ່ຽວກັບໃບສັ່ງແພດ, ຂ້າພະເຈົ້າຕ້ອງການທີ່ຈະໃຫ້ຄວາມກະຈ່າງແຈ້ງ. ບາງຄັ້ງກໍ່ມີໄລຍະເວລານ້ອຍໆພຽງພໍເພື່ອໃຫ້ການຟື້ນຕົວໄດ້ຜ່ານໄປບໍ່ປະສົບຜົນສໍາເລັດ. ຍົກຕົວຢ່າງ, ຖ້າມີພື້ນທີ່ຫວ່າງຫນ້ອຍໃນແຜ່ນ, ແລະຫຼັງຈາກລຶບທ່ານໃຫ້ປະຢັດຂໍ້ມູນໃຫມ່ທີ່ປະຢັດຢູ່ໃນແຜ່ນ. ໃນກໍລະນີນີ້, ພວກເຂົາຈະໄດ້ຮັບການແຈກຢາຍລະຫວ່າງຂະແຫນງການຟຣີ, ບ່ອນທີ່ຕ້ອງການຂໍ້ມູນທີ່ຈໍາເປັນສໍາລັບການຟື້ນຟູ.
ມັນເປັນສິ່ງສໍາຄັນທີ່ Winchester ບໍ່ມີຄວາມເສຍຫາຍທາງຮ່າງກາຍ, ເຊິ່ງຍັງນໍາໄປສູ່ບັນຫາກັບຂໍ້ມູນການອ່ານ. ໃນກໍລະນີນີ້, ມັນມີຄວາມຫຍຸ້ງຍາກຫຼາຍໃນການຟື້ນຟູ, ແລະອາດຈະບໍ່ມີຜົນປະໂຫຍດຫຍັງເລີຍ. ໂດຍປົກກະຕິແລ້ວ, ດ້ວຍບັນຫາດັ່ງກ່າວ, ຕິດຕໍ່ຜູ້ຊ່ຽວຊານທີ່ໄດ້ສ້ອມແປງແຜ່ນດິດທໍາອິດ, ແລະຈາກນັ້ນກໍ່ພະຍາຍາມເອົາຂໍ້ມູນຈາກມັນ.
ເລືອກໂປແກຼມເພື່ອຟື້ນຟູເອກະສານ
ພວກເຮົາໄດ້ມີການທົບທວນຄືນເລື້ອຍໆກ່ຽວກັບໂປແກຼມທີ່ຖືກນໍາໃຊ້ເພື່ອຈຸດປະສົງນີ້.
ອ່ານຕື່ມ: ໂຄງການທີ່ດີທີ່ສຸດໃນການຟື້ນຟູໄຟລ໌ຫ່າງໄກສອກຫຼີກຈາກຮາດດິດ
ໃນບົດຂຽນຄະນະຂອງພວກເຮົາກ່ຽວກັບໂຄງການ Recari ທີ່ໄດ້ຮັບຄວາມນິຍົມທ່ານຍັງຈະໄດ້ຊອກຫາການເຊື່ອມຕໍ່ກັບບົດຮຽນການຟື້ນຟູ. ໂປແກຼມທີ່ສົມຄວນໄດ້ຮັບຄວາມນິຍົມຂອງມັນບໍ່ພຽງແຕ່ຍ້ອນວ່າຜູ້ຜະລິດ (ອີກຜະລິດຕະພັນທີ່ໄດ້ຮັບຄວາມນິຍົມອີກ - CCleaner), ແຕ່ຍ້ອນຄວາມລຽບງ່າຍ. ເຖິງແມ່ນວ່າຈົວ, ຢ້ານຂັ້ນຕອນດັ່ງກ່າວເຊັ່ນ: ໄຟໄຫມ້, ສາມາດຟື້ນຟູເອກະສານໄດ້ງ່າຍຂອງຮູບແບບທີ່ນິຍົມຫຼາຍ. ແຕ່ໃນບາງກໍລະນີ, Recava ແມ່ນບໍ່ມີປະສິດຕິຜົນ - ປະສິດທິຜົນຂອງມັນສາມາດເບິ່ງເຫັນໄດ້ພຽງແຕ່ໃນເວລາທີ່ກໍາຈັດກັບການຂັບ, ເກືອບບໍ່ມີການຫມູນໃຊ້. ດັ່ງນັ້ນ, ຫຼັງຈາກທົດສອບການຈັດຮູບແບບດ່ວນ, ມັນສາມາດຟື້ນຕົວໄດ້ ~ 83% ຂອງຂໍ້ມູນ, ເຊິ່ງເປັນສິ່ງທີ່ດີ, ແຕ່ບໍ່ສົມບູນແບບ. ສະເຫມີຕ້ອງການຫຼາຍ, ສະນັ້ນ?
ຂໍ້ເສຍປຽບຂອງຊອບແວເສລີ
ບາງໂປແກຼມຟຣີປະຕິບັດຕົວບໍ່ດີ. ໃນບັນດາການນໍາໃຊ້ໂປຼແກຼມດັ່ງກ່າວສາມາດຈັດສັນໄດ້:- ຄວາມບໍ່ສາມາດໃນການຟື້ນຟູຂໍ້ມູນຫຼັງຈາກລະບົບແຟ້ມໄຟລ໌ລົ້ມເຫລວ;
- ລະດັບການຟື້ນຟູທີ່ຕໍ່າ;
- ການສູນເສຍໂຄງສ້າງຫຼັງຈາກການຟື້ນຟູ;
- ການບັງຄັບໃຫ້ຊື້ລຸ້ນເຕັມເພື່ອປະຫຍັດຂໍ້ມູນທີ່ໄດ້ຮັບການປະຢັດຢ່າງສໍາເລັດຜົນ;
- ຜົນກະທົບດ້ານຫຼັງ - ເອກະສານບໍ່ພຽງແຕ່ບໍ່ໄດ້ຮັບການຟື້ນຟູ, ແຕ່ກໍ່ແບ່ງປັນອີກ.
ສະນັ້ນ, ຜູ້ໃຊ້ມີສອງທາງເລືອກ:
- ໃຊ້ໂປແກຼມຟຣີເຕັມຮູບແບບທີ່ບໍ່ມີຫນ້າທີ່ທີ່ກວ້າງທີ່ສຸດ.
- ຊື້ລຸ້ນທີ່ຈ່າຍໃຫ້ກັບຜົນປະໂຫຍດທີ່ເປັນມືອາຊີບທີ່ມີອັດຕາທີ່ສູງກວ່າຄູ່ແຂ່ງຂອງມັນທີ່ບໍ່ຕ້ອງການຊື້.
ໃນບັນດາຜະລິດຕະພັນທີ່ບໍ່ເສຍຄ່າ, ໂຄງການ R.Saver ຕົວຂອງມັນເອງໄດ້ພິສູດໃຫ້ດີແລ້ວ. ພວກເຮົາໄດ້ບອກກ່ຽວກັບນາງຢູ່ໃນເວັບໄຊທ໌ຂອງພວກເຮົາແລ້ວ. ເປັນຫຍັງມັນແມ່ນນາງ:
- ບໍ່ເສຍຄ່າເຕັມທີ່;
- ສະດວກໃນການໃຊ້;
- ປອດໄພສໍາລັບຮາດດິດ;
- ສະແດງໃຫ້ເຫັນລະດັບສູງຂອງການຟື້ນຕົວຂອງຂໍ້ມູນໃນສອງການທົດສອບ: ຫຼັງຈາກທີ່ລະບົບແຟ້ມກໍ່ລົ້ມເຫລວແລະການຈັດຮູບແບບທີ່ວ່ອງໄວ.
ການດາວໂຫລດແລະຕິດຕັ້ງ R.SAver
- ທ່ານຈະພົບເຫັນການເຊື່ອມຕໍ່ເພື່ອດາວໂຫລດໂປແກຼມທີ່ນີ້. ຫຼັງຈາກປ່ຽນໄປທີ່ເວັບໄຊທ໌ທາງການ, ພຽງແຕ່ກົດປຸ່ມ "ດາວໂລດ", ດັ່ງທີ່ສະແດງໃນພາບຫນ້າຈໍ.
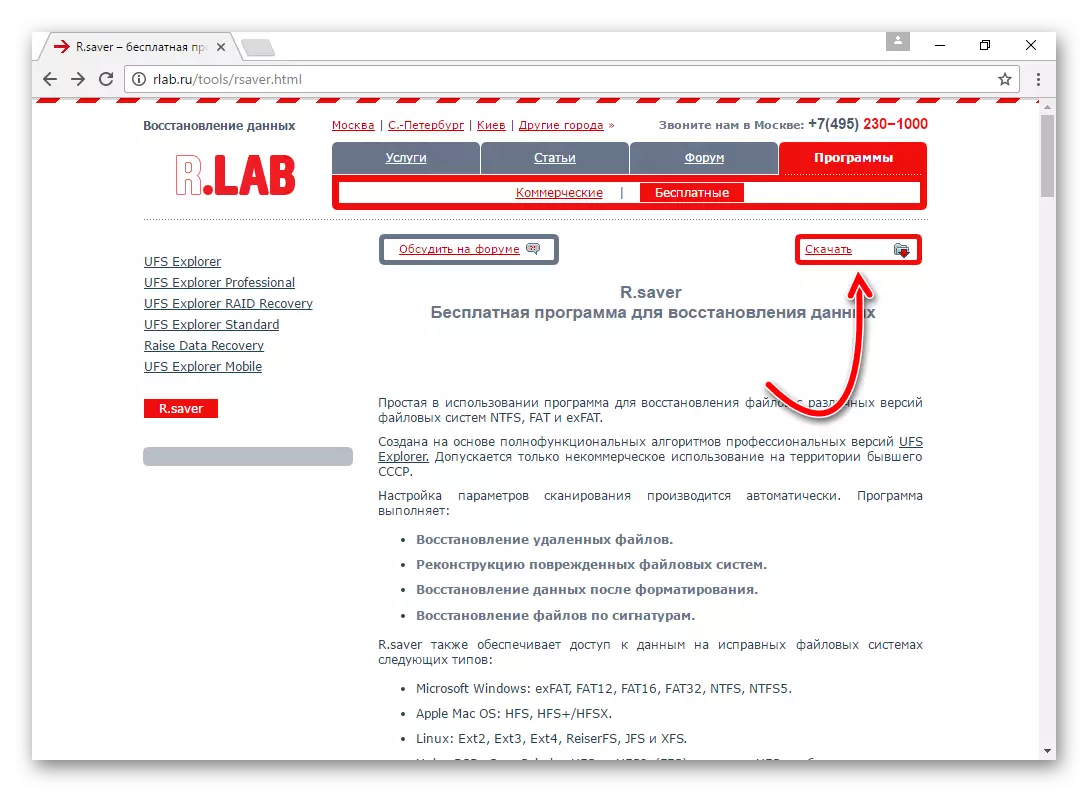
- ຍົກເລີກການຮວບຮວມ .zip..
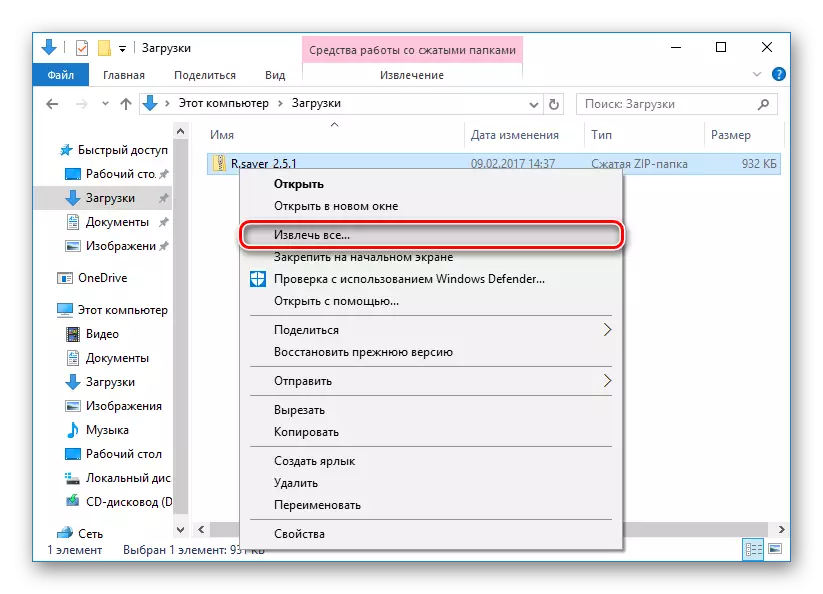
- ດໍາເນີນການເອກະສານ. r.saver.exe..
ໂປແກຼມບໍ່ຈໍາເປັນຕ້ອງມີການຕິດຕັ້ງ, ໂດຍວິທີທາງການ, ແມ່ນຄິດຫຼາຍແລະສະດວກ - ສະນັ້ນຂະບວນການຕິດຕັ້ງຈະມີຄວາມສໍາຄັນຫຼາຍສໍາລັບການຟື້ນຕົວທີ່ປະສົບຜົນສໍາເລັດ.
ທີ່ດີທີ່ສຸດ, ຖ້າທ່ານສາມາດດາວໂຫລດໂປແກຼມໃຫ້ກັບຄອມພິວເຕີ້ຄອມພິວເຕີ້ອື່ນ (ແທັບເລັດຫລືໂທລະສັບສະມາດໂຟນ), ແລະແລ່ນໂດຍ USB r.saver.exe. ຈາກໂຟນເດີທີ່ບໍ່ໄດ້ຮັບການຍົກເລີກ.
ໃຊ້ R.SAver
ປ່ອງຢ້ຽມຕົ້ນຕໍແມ່ນແຍກອອກເປັນສອງສ່ວນ: ຢູ່ເບື້ອງຊ້າຍແມ່ນ LIVE CROWS, ຢູ່ເບື້ອງຂວາ - ຂໍ້ມູນກ່ຽວກັບແຜ່ນທີ່ເລືອກ. ຖ້າແຜ່ນດິດຖືກແຍກອອກເປັນຫລາຍພາກ, ຫຼັງຈາກນັ້ນທັງຫມົດກໍ່ຈະຖືກສະແດງຢູ່ເບື້ອງຊ້າຍ.
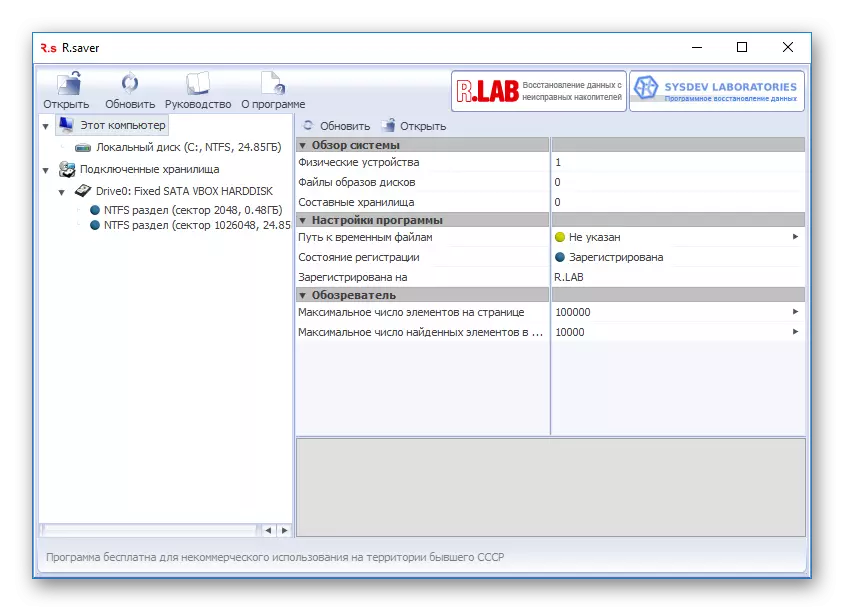
- ເພື່ອເລີ່ມຕົ້ນການຄົ້ນຫາເອກະສານທີ່ຖືກລົບ, ກົດປຸ່ມ "Scan".
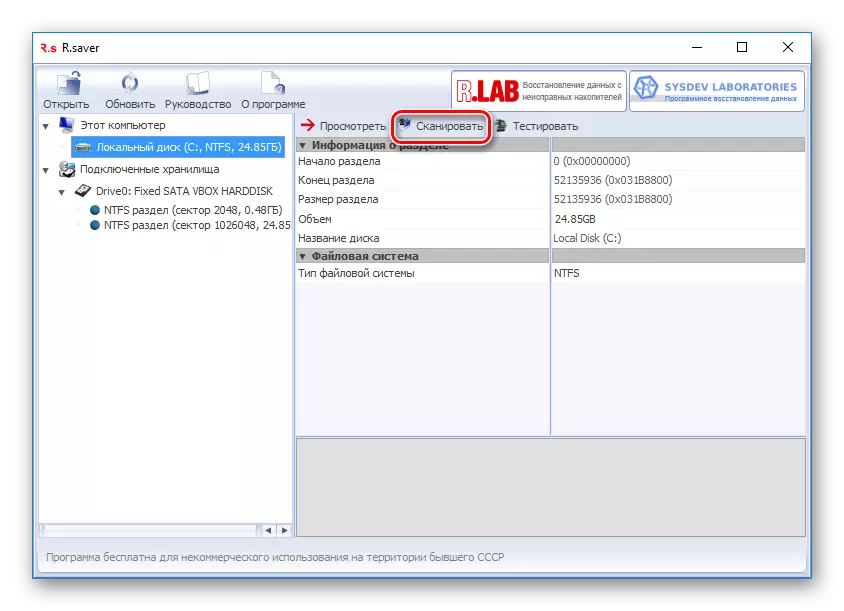
- ໃນປ່ອງຢ້ຽມຢັ້ງຢືນທ່ານຕ້ອງເລືອກປຸ່ມຫນຶ່ງຂອງປຸ່ມຂື້ນກັບປະເພດຂອງບັນຫາ. ກົດ "ແມ່ນແລ້ວ" ຖ້າຂໍ້ມູນໄດ້ຖືກລົບລ້າງໂດຍການຈັດຮູບແບບ (ທີ່ກ່ຽວຂ້ອງກັບຮາດດິດ, Flash Drive ຫຼືຫຼັງຈາກຕິດຕັ້ງລະບົບໃຫມ່). ກົດ "ບໍ່" ຖ້າທ່ານລຶບໄຟລ໌ໂດຍເຈດຕະນາຫຼືໂດຍບັງເອີນ.
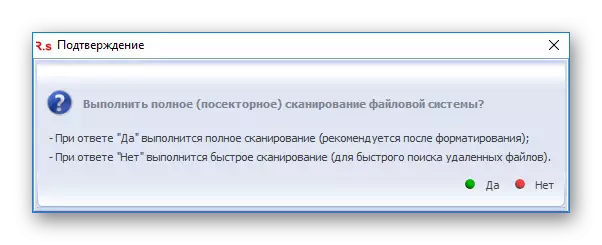
- ຫຼັງຈາກເລືອກການສະແກນ.
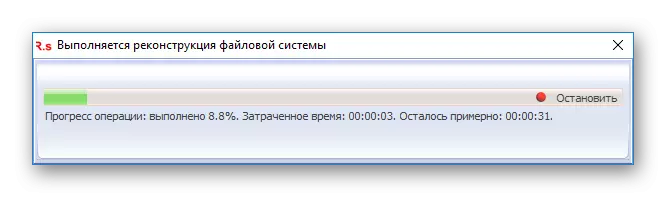
ອີງຕາມຜົນຂອງການສະແກນ, ໂຄງສ້າງຕົ້ນໄມ້ຈະຖືກສະແດງຢູ່ເບື້ອງຊ້າຍແລະບັນຊີລາຍຊື່ຂອງຂໍ້ມູນທີ່ພົບຢູ່ເບື້ອງຂວາ. ທ່ານສາມາດຄົ້ນຫາເອກະສານທີ່ຈໍາເປັນໃນສອງທາງ:
- ການນໍາໃຊ້ເບື້ອງຊ້າຍຂອງປ່ອງຢ້ຽມ.
- ໂດຍຜ່ານຊື່ຂອງຊື່ໃນພາກສະຫນາມທີ່ມີການຄົ້ນຫາໄວ.
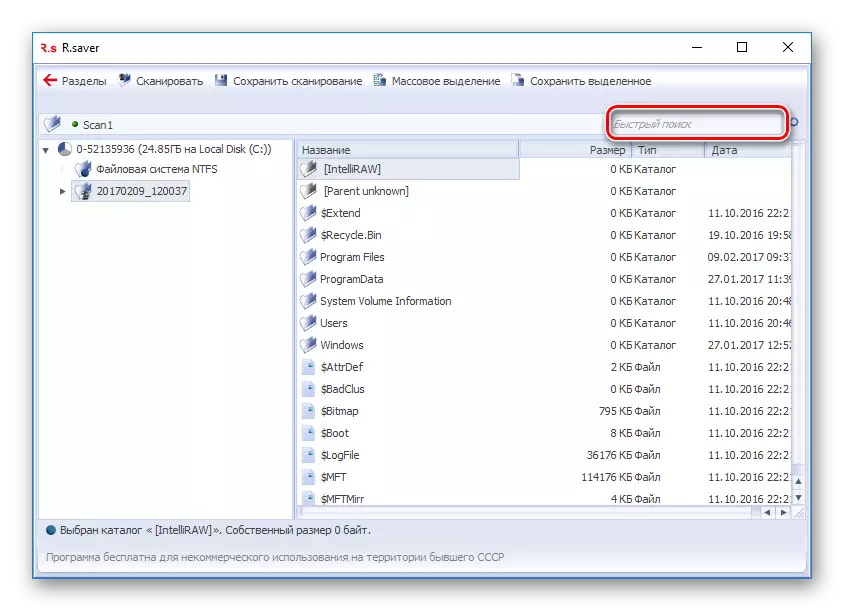
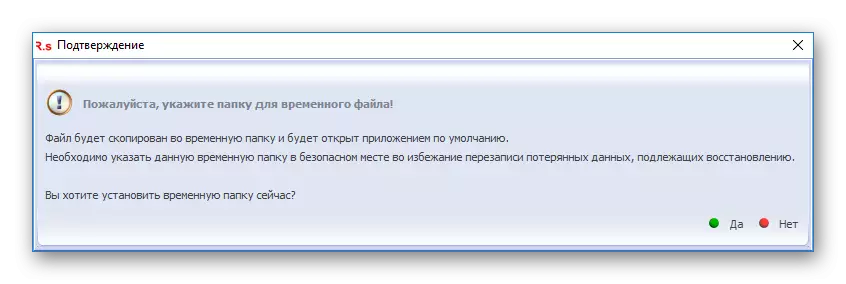
ຂ້າພະເຈົ້າຂໍແນະນໍາໃຫ້ປະຢັດຂໍ້ມູນເຂົ້າໃນແຜ່ນດຽວກັນອີກຄັ້ງ. ໃຊ້ຂັບພາຍນອກຫລື HDD ອື່ນໆສໍາລັບສິ່ງນີ້. ຖ້າບໍ່ດັ່ງນັ້ນ, ທ່ານສາມາດສູນເສຍຂໍ້ມູນທັງຫມົດໄດ້ຫມົດ.
ເພື່ອບັນທຶກເອກະສານຫນຶ່ງເອກະສານ, ໃຫ້ເລືອກມັນແລະກົດປຸ່ມ "Save Envest".
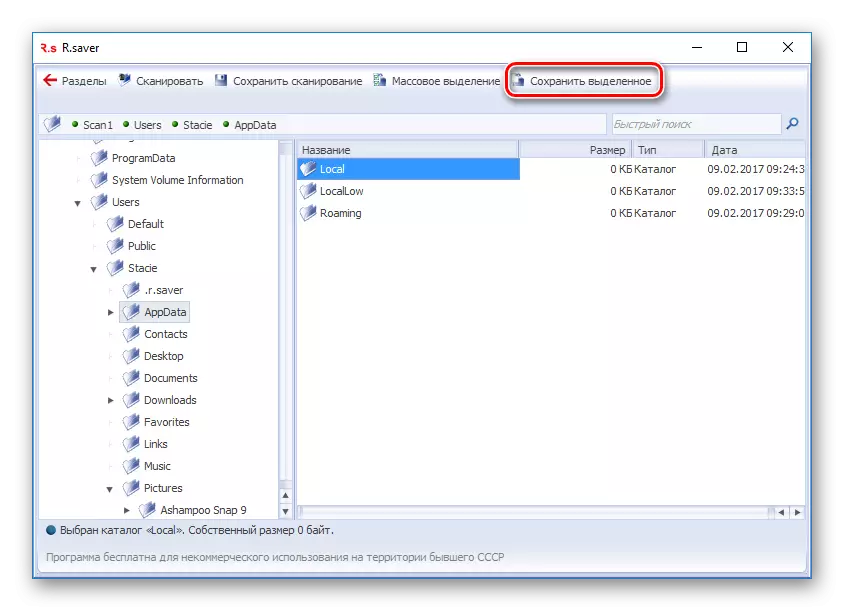
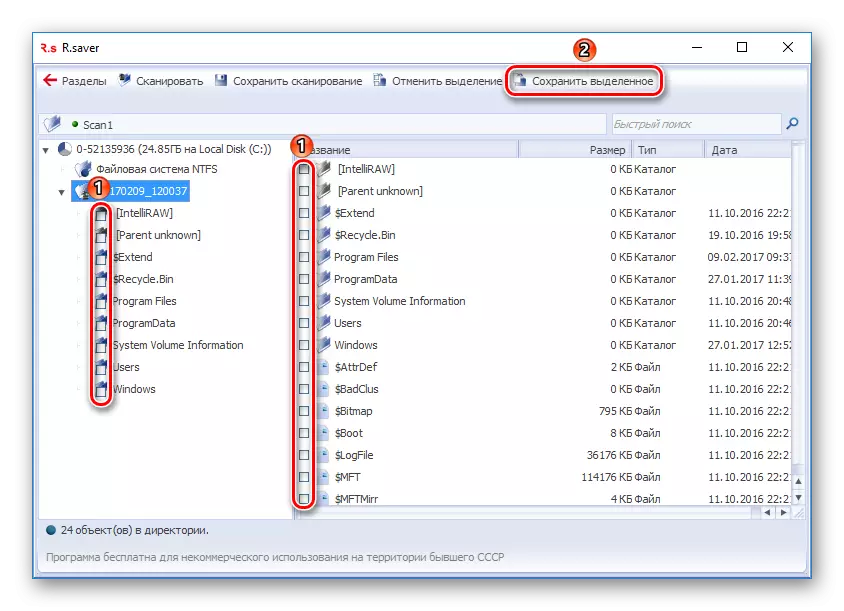
ໂປແກຼມບໍ່ໄດ້ເຫັນພາກສ່ວນ
ບາງຄັ້ງ R.Saver ບໍ່ສາມາດຊອກຫາພາກສ່ວນແລະບໍ່ໄດ້ກໍານົດປະເພດຂອງລະບົບແຟ້ມເມື່ອເລີ່ມຕົ້ນ. ສ່ວນຫຼາຍແລ້ວ, ສິ່ງນີ້ຈະເກີດຂື້ນຫຼັງຈາກຈັດຮູບແບບອຸປະກອນທີ່ມີການປ່ຽນແປງປະເພດລະບົບແຟ້ມ (ດ້ວຍໄຂມັນໃນ NTFS ຫຼືກົງກັນຂ້າມ). ໃນກໍລະນີນີ້, ນາງສາມາດຊ່ວຍໄດ້:
- ເລືອກອຸປະກອນທີ່ເຊື່ອມຕໍ່ (ຫລືບໍ່ຮູ້ຈັກຕົວມັນເອງ) ຢູ່ເບື້ອງຊ້າຍຂອງປ່ອງຢ້ຽມແລະກົດປຸ່ມ "ຊອກຫາປຸ່ມ".
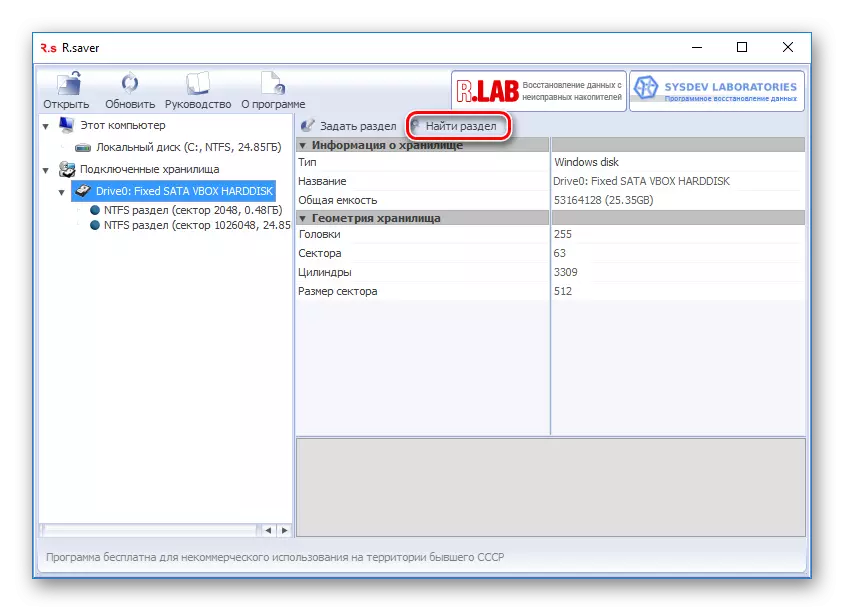
- ຢູ່ໃນປ່ອງຢ້ຽມທີ່ເປີດ, ກົດປຸ່ມ "ຊອກຫາດຽວນີ້".
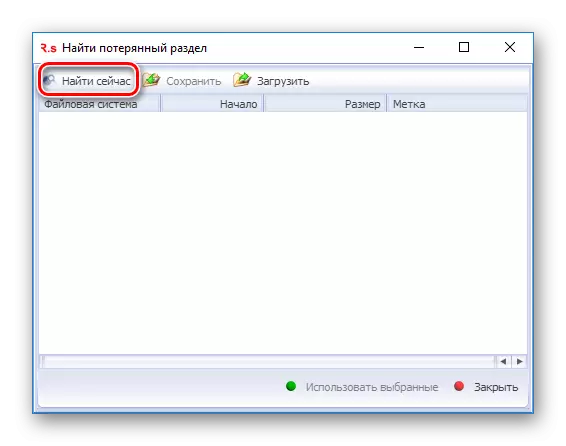
- ໃນກໍລະນີຂອງການຄົ້ນຫາທີ່ປະສົບຜົນສໍາເລັດ, ທ່ານສາມາດເລືອກບັນຊີລາຍຊື່ຂອງທຸກພາກສ່ວນໃນແຜ່ນນີ້. ມັນຍັງຄົງເລືອກພາກທີ່ຕ້ອງການແລ້ວກົດປຸ່ມ "ໃຊ້ທີ່ຖືກເລືອກ".
- ຫຼັງຈາກການຟື້ນຟູການແບ່ງປັນ, ທ່ານສາມາດເລີ່ມສະແກນເພື່ອຄົ້ນຫາ.
ພະຍາຍາມໃຊ້ໂປແກຼມທີ່ຄ້າຍຄືກັນຫຼາຍເທົ່າທີ່ຈະຫຼາຍໄດ້ເທົ່າທີ່ຈະຫຼາຍໄດ້ເພື່ອວ່າໃນກໍລະນີທີ່ລົ້ມເຫຼວທ່ານສາມາດຕິດຕໍ່ຜູ້ຊ່ຽວຊານ. ຮູ້ວ່າໂປແກຼມຟຣີແມ່ນຕໍ່າກ່ວາການຟື້ນຟູຄູ່ຮ່ວມງານທີ່ຈ່າຍ.
