
ແຟ້ມເອກະສານຂອງ Kingston ແມ່ນໄດ້ຮັບຄວາມນິຍົມຫຼາຍຍ້ອນວ່າພວກເຂົາມີລາຄາຖືກແລະມີລາຄາຖືກແລະເຊື່ອຖືໄດ້. ບໍ່ສາມາດເວົ້າໄດ້ວ່າພວກເຂົາມີລາຄາຖືກກ່ວາຄົນອື່ນ, ແຕ່ວ່າຄ່າໃຊ້ຈ່າຍຂອງພວກເຂົາຍັງສາມາດເອີ້ນວ່າຕ່ໍາ. ແຕ່ວ່າ, ນັບຕັ້ງແຕ່ທຸກສິ່ງທຸກຢ່າງໃນໂລກຂອງພວກເຮົາແຕກຢ່າງຢ່າງແທ້ຈິງທຸກຢ່າງບໍ່ແປກທີ່ນັກອາຫານ Kingston ຍັງສາມາດລົ້ມເຫລວໄດ້.
ມັນຈະມີພຽງແຕ່ພຽງພໍ - ທ່ານໃສ່ flash drive ກັບຄອມພິວເຕີ້, ແລະລາວ "ບໍ່ຕ້ອງການ" ອ່ານຂໍ້ມູນຈາກມັນ. ການຂັບຂີ່ສາມາດກໍານົດໄດ້, ແຕ່ທຸກຢ່າງຈະເບິ່ງຄືວ່າບໍ່ມີຂໍ້ມູນກ່ຽວກັບມັນ. ຫຼືງ່າຍໆ, ບໍ່ແມ່ນຂໍ້ມູນທັງຫມົດສາມາດກໍານົດໄດ້. ໂດຍທົ່ວໄປ, ສະຖານະການສາມາດແຕກຕ່າງກັນທີ່ສຸດ. ໃນກໍລະນີໃດກໍ່ຕາມ, ພວກເຮົາຈະວິເຄາະຫລາຍວິທີທີ່ມີປະສິດຕິຜົນໃນການຟື້ນຟູການປະຕິບັດງານຂອງ Kingston Drive.
ການຟື້ນຟູ Flash Drive Kingston
Kingston ມີເຄື່ອງມືຂອງຕົນເອງສໍາລັບການຟື້ນຕົວຂອງ Flash Drive. ມັນຍັງມີວິທີການທົ່ວໄປໃນການຟື້ນຟູສື່ທີ່ຖອດອອກໄດ້, ເຊິ່ງມີຄວາມກ່ຽວຂ້ອງກັບອຸປະກອນຂອງບໍລິສັດໃດໆ. ພວກເຮົາຈະວິເຄາະທຸກວິທີການທີ່ເຮັດວຽກທີ່ສຸດ.ວິທີທີ່ 1: Mediarecover
ນີ້ແມ່ນຫນຶ່ງໃນສອງແຜນງານທີ່ມີຍີ່ຫໍ້ຈາກ Kingston. ເພື່ອໃຊ້ປະໂຫຍດຈາກມັນ, ທ່ານຈໍາເປັນຕ້ອງເຮັດດັ່ງຕໍ່ໄປນີ້:
- ດາວໂຫລດໂປແກຼມ Mediarecover ຈາກເວັບໄຊທ໌ Kingston KingSton ຢ່າງເປັນທາງການ. ຂ້າງລຸ່ມນີ້, ມີສອງປຸ່ມ - ເປັນຄັ້ງທໍາອິດທີ່ຈະດາວໂຫລດໂປແກຼມໃນ Windows, ທີສອງທີ່ຈະດາວໂຫລດໃນ Mac OS. ເລືອກເວທີຂອງທ່ານແລະດາວໂຫລດເວີຊັນທີ່ເຫມາະສົມ.
- ໂປແກຼມດັ່ງກ່າວຈະຖືກດາວໂຫລດໃນບ່ອນເກັບຂໍ້ມູນເພື່ອຖອດຖອນໄດ້, ແຕ່ນີ້ແມ່ນເຮັດໄດ້ໃນທາງທີ່ຜິດປົກກະຕິຫມົດ. ດໍາເນີນການແຟ້ມເອກະສານທີ່ດາວໂຫລດມາແລະຢູ່ໃນປ່ອງຢ້ຽມທີ່ເປີດ, ລະບຸເສັ້ນທາງຂອງການປະຢັດເອກະສານໂປແກມ (ໃນພາກສະຫນາມ "Unzip to Folder". ຕອນນີ້ກົດປຸ່ມ "Unzip" ເພື່ອຈັດວາງຮວບຮວມ.
- ໃນໂຟນເດີທີ່ລະບຸໃນຂັ້ນຕອນທີ່ຜ່ານມາ, ສອງເອກະສານຈະປາກົດຂຶ້ນ - ຫນຶ່ງທີ່ມີ extllion, ແລະອີກອັນຫນຶ່ງຈະເປັນເອກະສານ PDF ທໍາມະດາທີ່ມີຄໍາແນະນໍາສໍາລັບໃຊ້. ດໍາເນີນການສົ່ງເອກະສານ exe ແລະຕິດຕັ້ງໂປແກຼມ. ດຽວນີ້ແລ່ນແລ້ວໂດຍໃຊ້ທາງລັດໂປແກຼມ. ໃສ່ແຟດທີ່ເສຍຫາຍເຂົ້າໄປໃນຄອມພີວເຕີ້. ແຕ່ໂຊກບໍ່ດີ, ຈ່າຍ, ແຕ່ວ່າໃນຕອນທໍາອິດທ່ານສາມາດໃຊ້ລຸ້ນສາທິດ. ເພາະສະນັ້ນ, ໃນປ່ອງຢ້ຽມທີ່ເປີດ, ພຽງແຕ່ກົດປຸ່ມ "OK" ເພື່ອດໍາເນີນການຕໍ່ໄປ.
- ກົດທີ່ແຜ່ນຈາລຶກ "ເຄື່ອງມື" ໃນໂປແກຼມທີ່ກໍາລັງແລ່ນ.
- ໃນພາກສະຫນາມພາຍໃຕ້ການລົງແຜ່ນຈາລຶກ "ເລືອກອຸປະກອນ", ເລືອກ USB Drive Insb Flash ໂດຍອີງຕາມຈົດຫມາຍຂອງມັນ. ມີສອງທາງເລືອກຕື່ມອີກ. ພວກເຮົາແນະນໍາໃຫ້ໃຊ້ທັງສອງທາງເລືອກໃນການເຮັດວຽກ - ຄັ້ງທໍາອິດ, ແລະຫຼັງຈາກນັ້ນ, ຖ້າບໍ່ມີຫຍັງຊ່ວຍໄດ້, ທີສອງ. ມັນເປັນມູນຄ່າທີ່ຈະເວົ້າວ່າບໍ່ມີທາງເລືອກໃດໆທີ່ຫມາຍເຖິງການປົກປັກຮັກສາຂໍ້ມູນທີ່ສູນຫາຍໄປ. ສະນັ້ນ, ຕົວເລືອກທໍາອິດແມ່ນການຈັດຮູບແບບແຟດແຟດແລະການກູ້ຄືນແບບອັດຕະໂນມັດ. ເພື່ອເຮັດສິ່ງນີ້, ໃຫ້ຄລິກໃສ່ປຸ່ມ "ຮູບແບບ" ແລະລໍຖ້າສິ້ນສຸດການຈັດຮູບແບບ. ຕົວເລືອກທີສອງປະກອບດ້ວຍການລົບລ້າງແລະການຟື້ນຟູຂອງສື່ທີ່ຖອດອອກໄດ້. ກົດປຸ່ມ "ເຊັດ" ແລະອີກເທື່ອຫນຶ່ງ, ລໍຖ້າຈຸດສຸດທ້າຍຂອງຂະບວນການ.
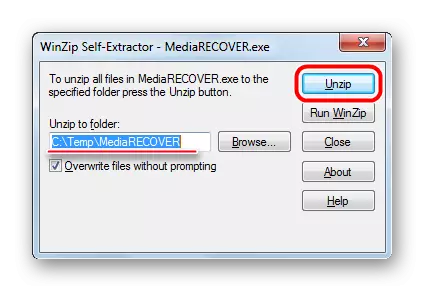


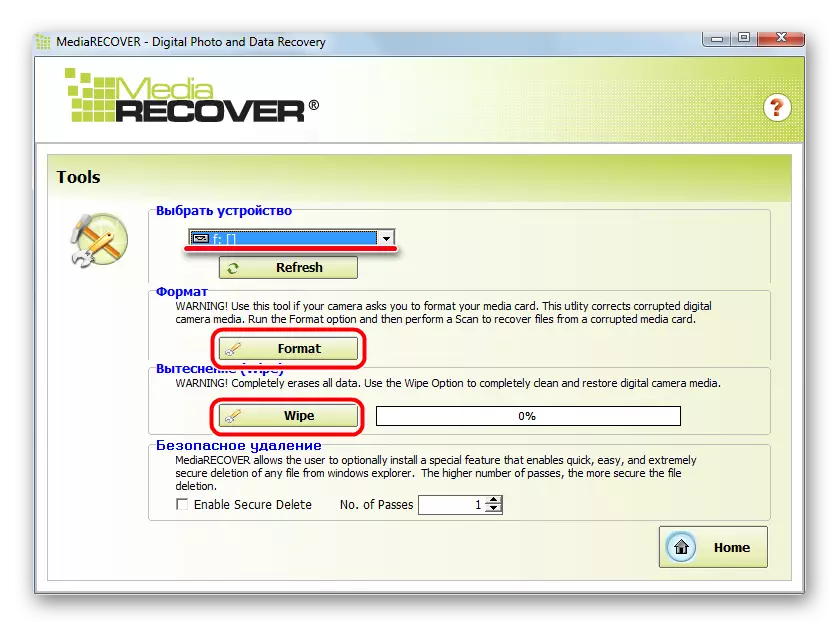
ຕົວເລືອກທີສອງມີລັກສະນະຫລາຍກວ່າ "ມະນຸດ" ສໍາລັບການຂັບເຄື່ອນແຟດ. ມັນພຽງແຕ່ຫມາຍຄວາມວ່າການຟື້ນຕົວຂອງໄດ Flash. ໃນກໍລະນີໃດກໍ່ຕາມ, ຖ້າການນໍາໃຊ້ Mediarecover ບໍ່ຊ່ວຍໄດ້, ໃຫ້ໄປທາງຕໍ່ໄປ.
ວິທີທີ່ 2: Kingston Format utility ຜົນປະໂຫຍດ
ນີ້ແມ່ນໂຄງການຍີ່ຫໍ້ Kingston ອີກປະການຫນຶ່ງ. ມັນເຫມາະສໍາລັບທຸກສິ່ງທີ່ຂັບເຄື່ອນຂອງຍີ່ຫໍ້ນີ້, ເລີ່ມຕົ້ນດ້ວຍ DTX 30 ຊຸດແລະສິ້ນສຸດດ້ວຍອຸປະກອນ hyperx ຂອງ USB Datatraveler. ຜົນປະໂຫຍດນີ້ຍັງມີຮູບແບບການຂັບ Flash ໂດຍບໍ່ມີໂອກາດທີ່ຈະບັນທຶກຂໍ້ມູນໃດໆ. ເພື່ອໃຊ້ປະໂຫຍດຈາກປະໂຫຍດຂອງ Kingston, ເຮັດສິ່ງຕໍ່ໄປນີ້:
- ດາວໂຫລດໂປແກຼມໃນເວບໄຊທ໌ Kingston Kingston ຢ່າງເປັນທາງການ. ໃນຫນ້ານີ້ມີພຽງແຕ່ລິ້ງຫນຶ່ງທີ່ທ່ານຕ້ອງການກົດ.
- ດໍາເນີນການເອກະສານທີ່ດາວໂຫລດໄດ້. ໂປແກຼມນີ້ແມ່ນບໍ່ໄດ້ຮັບການຖີ້ມໃນແບບດຽວກັບ Mediarecover - ລະບຸເສັ້ນທາງແລະກົດປຸ່ມ "Unzip". ໃນກໍລະນີນີ້, ມັນບໍ່ຈໍາເປັນຕ້ອງຕິດຕັ້ງຫຍັງ, ພຽງແຕ່ດໍາເນີນໂຄງການນີ້ໂດຍໃຊ້ທາງລັດ. ຕື່ມອີກໃນພາກສະຫນາມເທິງ ("ອຸປະກອນ"), ລະບຸຜູ້ໃຫ້ບໍລິການຂອງທ່ານຕາມຈົດຫມາຍຂອງມັນ. ລະບົບແຟ້ມເອກະສານຈະຖືກກໍານົດໂດຍອັດຕະໂນມັດ, ແຕ່ຖ້າມັນເຮັດສໍາເລັດບໍ່ຖືກຕ້ອງ, ລະບຸມັນຢູ່ໃນລະບົບແຟ້ມເອກະສານ. ຫຼັງຈາກນັ້ນ, ພຽງແຕ່ກົດປຸ່ມ "ຮູບແບບ" ແລະລໍຖ້າສິ້ນສຸດການຈັດຮູບແບບແລະການຟື້ນຟູ.


ວິທີທີ່ 3: HDD ລະດັບຕໍ່າ
ການຕັດສິນໂດຍການທົບທວນຄືນຂອງຜູ້ໃຊ້, ໂຄງການນີ້ແມ່ນການຮັບມືຢ່າງສົມບູນກັບ Drive KingSton Kingston Flash Drive. ເຄື່ອງມືຮູບແບບລະດັບຕ່ໍາເຮັດວຽກໃນລະດັບຕໍ່າ, ສະນັ້ນມັນຈຶ່ງປະສົບຜົນສໍາເລັດພຽງພໍໃນທຸລະກິດຂອງລາວ. ແລະຄວາມກັງວົນນີ້ບໍ່ພຽງແຕ່ບັນທຸກບັນທຸກທີ່ຖອດອອກໄດ້ຈາກ Kingston. ແຕ່ອີກເທື່ອຫນຶ່ງ, ຮູບແບບການນໍາໃຊ້ USB flash drive ແລະຟື້ນຟູການປະຕິບັດງານຂອງມັນ, ແຕ່ບໍ່ແມ່ນຂໍ້ມູນຈາກມັນ. ເພື່ອໃຊ້ປະໂຫຍດຈາກໂຄງການນີ້, ທ່ານຈໍາເປັນຕ້ອງເຮັດໄດ້ດີພໍສົມຄວນ, ແລະໂດຍສະເພາະ:
- ດາວໂຫລດໂປແກຼມແລະແລ່ນມັນ.
- ໃນບັນຊີລາຍຊື່ຂອງສື່ທີ່ມີຢູ່, ເລືອກເອົາສິ່ງທີ່ຕ້ອງການແລະກົດທີ່ມັນ. ຂໍຂອບໃຈກັບສິ່ງນີ້, ມັນຈະກາຍເປັນການອຸທິດຕົນ. ຫຼັງຈາກນັ້ນ, ໃຫ້ກົດປຸ່ມ "ສືບຕໍ່". ມັນຕັ້ງຢູ່ແຈເບື້ອງຂວາລຸ່ມຂອງຫນ້າຕ່າງໂປຣແກຣມ.
- ຍິ່ງໄປກວ່ານັ້ນ, ສື່ທີ່ລະບຸຈະຖືກກວດສອບ. ໃນມຸມມອງອັນດັບຫນຶ່ງ, ຂໍ້ມູນຈະຖືກສະແດງວ່າຂໍ້ມູນທັງຫມົດຈາກຜູ້ໃຫ້ບໍລິການຈະຖືກລຶບລ້າງໃຫ້ເປັນລະບຽບຮຽບຮ້ອຍ. ກົດທີ່ "ຮູບແບບອຸປະກອນນີ້" ເພື່ອເປັນຮູບແບບ.
- ລໍຖ້າການສິ້ນສຸດຂອງຂະບວນການແລະພະຍາຍາມໃຊ້ Flash Drive ໃສ່.
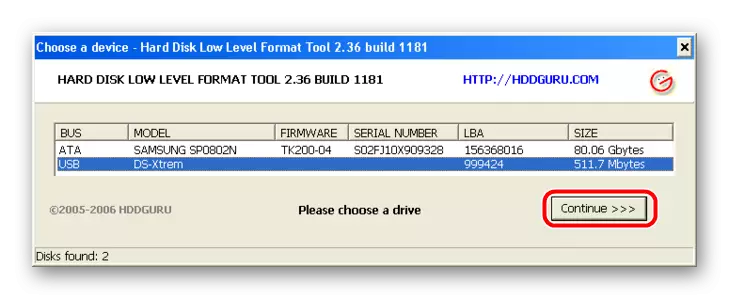
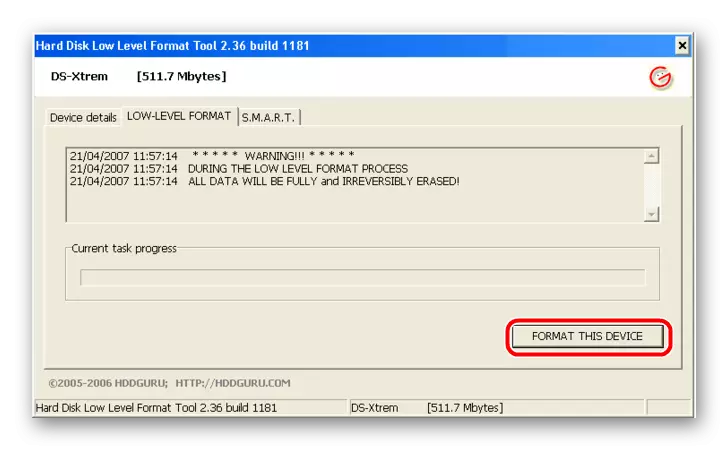
ວິທີການທີ 4: ເຄື່ອງມືການຟື້ນຟູ Super Stick
ອີກປະການຫນຶ່ງຂອງໂປແກຼມທີ່ງ່າຍດາຍທີ່ສຸດທີ່ຖືກອອກແບບມາເພື່ອຟື້ນຟູກະແສໄຟຟ້າ KingMax, ແຕ່ເຫມາະສໍາລັບ Kingston (ເຖິງແມ່ນວ່າມັນຈະເບິ່ງຄືວ່າມີຫຼາຍຢ່າງສໍາລັບຫຼາຍໆຄົນ). ສະນັ້ນ, ການນໍາໃຊ້ເຄື່ອງມືການຟື້ນຟູ Super Stick, ເຮັດດັ່ງຕໍ່ໄປນີ້:
- ດາວໂຫລດໂປແກມ, ໃສ່ USB flash drive ແລະແລ່ນເອກະສານທີ່ສາມາດປະຕິບັດໄດ້.
- ຖ້າທຸກຢ່າງດີແລະໂປແກຼມສາມາດເຮັດວຽກກັບ Flash Flash ຂອງທ່ານ, ຂໍ້ມູນກ່ຽວກັບມັນຈະປາກົດຢູ່ໃນປ່ອງຢ້ຽມຕົ້ນຕໍ. ກົດປຸ່ມ Update ເພື່ອເລີ່ມຕົ້ນການຈັດຮູບແບບ. ຫລັງຈາກນັ້ນ, ພຽງແຕ່ລໍຖ້າຈົນກ່ວາຂະບວນການສິ້ນສຸດລົງ, ແລະພະຍາຍາມເຮັດວຽກກັບ Flash Drive ອີກຄັ້ງ.
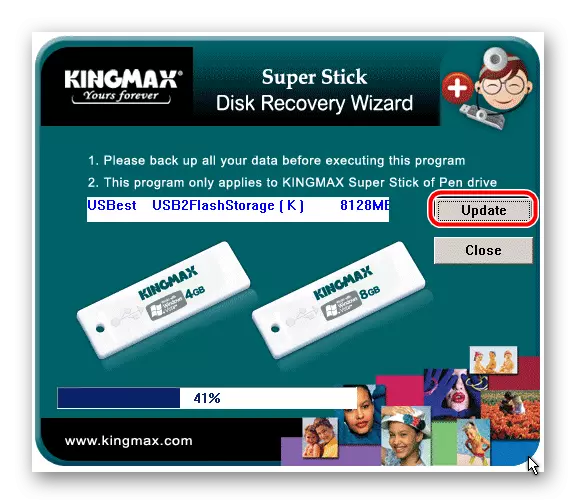
ວິທີການທີ 5: ຄົ້ນຫາສໍາລັບເຄື່ອງໃຊ້ຟື້ນຟູອື່ນໆ
ບໍ່ແມ່ນທຸກແບບຂອງ Kingston Flash Drives ແມ່ນໂປແກຼມເຫຼົ່ານັ້ນທີ່ກໍານົດໄວ້ໃນວິທີການ 1-4. ໃນຄວາມເປັນຈິງ, ມີຫລາຍໂປແກມທີ່ຄ້າຍຄືກັນ. ນອກຈາກນັ້ນ, ຍັງມີພື້ນຖານດຽວທີ່ມີຂໍ້ມູນກ່ຽວກັບໂປແກຼມທີ່ມີຈຸດປະສົງເພື່ອການຟື້ນຟູ. ມັນຕັ້ງຢູ່ໃນບໍລິການ Flashboot iflash service. ຂັ້ນຕອນການນໍາໃຊ້ການເກັບຮັກສານີ້ແມ່ນດັ່ງຕໍ່ໄປນີ້:
- ຫນ້າທໍາອິດທີ່ທ່ານຕ້ອງການເພື່ອຊອກຫາຂໍ້ມູນລະບົບຂອງສື່ທີ່ຖອດອອກໄດ້, ແລະໂດຍສະເພາະ, vid ແລະ pid. ໂດຍບໍ່ມີລາຍລະອຽດ, ໃຫ້ເວົ້າວ່າທ່ານສາມາດຊອກຫາຂໍ້ມູນນີ້ກັບເຄື່ອງມື Windows ມາດຕະຖານ. ນີ້ແມ່ນເຄື່ອງມື "ການຄຸ້ມຄອງຄອມພິວເຕີ້". ເພື່ອເລີ່ມຕົ້ນມັນ, ເປີດເມນູເລີ່ມຕົ້ນ ("Windows" ເມນູໃນສະບັບຕໍ່ມາ) ແລະກົດທີ່ "ຄອມພິວເຕີ້". ໃນລາຍການແບບເລື່ອນລົງ, ເລືອກລາຍການ "ຄວບຄຸມ".
- ໃນເມນູດ້ານຊ້າຍ, ເລືອກລາຍການຜູ້ຈັດການອຸປະກອນ. ເປີດພາກສ່ວນ "ເຄື່ອງຄວບຄຸມ USB" ແລະສື່ທີ່ຕ້ອງການ, ກົດຂວາ. ໃນບັນຊີລາຍຊື່ທີ່ປະກົດວ່າ, ເລືອກ "ຄຸນສົມບັດ" ຂອງລາຍການ.
- ໃນປ່ອງຢ້ຽມ Properties ທີ່ເປີດ, ໄປທີ່ແຖບ "ລາຍລະອຽດ", ເລືອກບັດປະຈໍາຕົວຂອງລາຍການ. ຕໍ່ໄປ, ໃນ "ຄວາມຫມາຍ" ພາກສະຫນາມທ່ານຈະພົບເຫັນ vid ແລະ pid ຂອງ flash drive ຂອງທ່ານ. ໃນຮູບຂ້າງລຸ່ມນີ້ VID ແມ່ນ 071B, ແລະ PID - 3203.
- ດຽວນີ້ໄປທີ່ບໍລິການ IFLASH ແລະໃສ່ຄ່າເຫຼົ່ານີ້ໃຫ້ກັບທົ່ງນາທີ່ເຫມາະສົມ. ກົດປຸ່ມ "ຄົ້ນຫາ" ເພື່ອຊອກຫາຂໍ້ມູນກ່ຽວກັບມັນ. ບັນຊີລາຍຊື່ຂ້າງລຸ່ມນີ້ຈະປະກົດວ່າທຸກໆລາຍການທີ່ກ່ຽວຂ້ອງກັບອຸປະກອນຂອງທ່ານ, ແລະຖັນ "Upils" ຈະຫມາຍເຖິງໂປແກຼມຫຼືຊື່ຂອງມັນ. ຍົກຕົວຢ່າງ, ໃນກໍລະນີຂອງພວກເຮົາມັນງ່າຍທີ່ຈະຊອກຫາ.
- ຊື່ໂປແກຼມຕ້ອງໃສ່ໃນສາຍຄົ້ນຫາຂອງເວັບໄຊທ໌ Flashboot.ru. ໃນກໍລະນີຂອງພວກເຮົາ, ຂ້າພະເຈົ້າໄດ້ຈັດການກັບຮູບແບບແລະການຟື້ນຟູ PHISON ແລະການຟື້ນຟູແລະສິ່ງອໍານວຍຄວາມສະດວກອື່ນໆອີກຫລາຍຢ່າງ. ໂດຍປົກກະຕິແລ້ວການນໍາໃຊ້ໂປແກຼມທີ່ພົບເຫັນແມ່ນຂ້ອນຂ້າງງ່າຍດາຍ. ກົດທີ່ຊື່ຂອງໂປແກຼມແລະດາວໂຫລດ, ແລ້ວໃຊ້.
- ຍົກຕົວຢ່າງ, ໃນໂປແກຼມທີ່ພວກເຮົາພົບເຫັນ, ທ່ານພຽງແຕ່ຕ້ອງການກົດປຸ່ມ "ຮູບແບບ" ເພື່ອເລີ່ມຮູບແບບແລະ, ການຟື້ນຟູຂອງໄດ Flash.

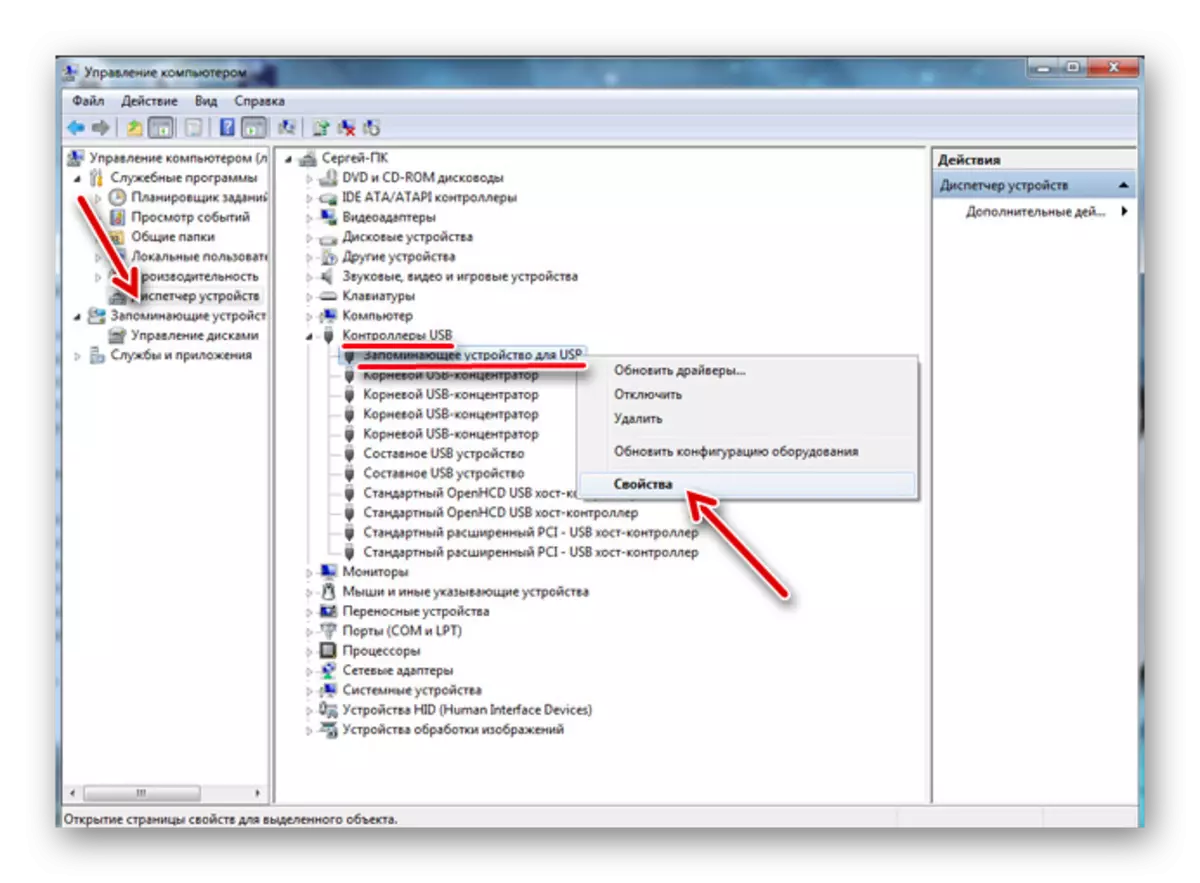


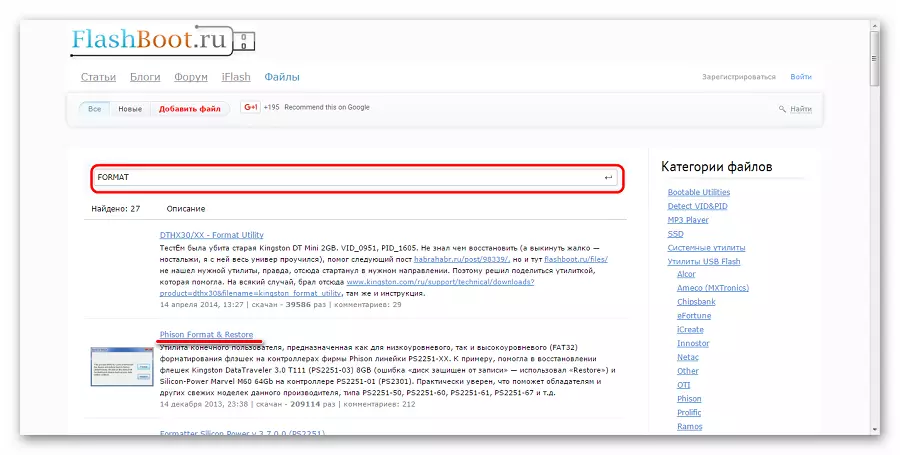
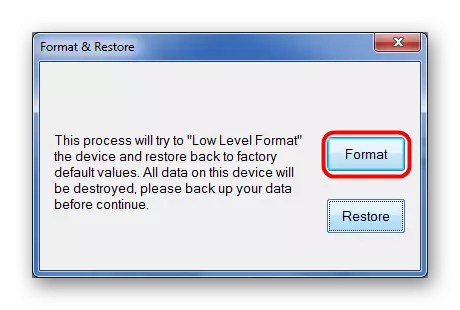
ວິທີການນີ້ແມ່ນເຫມາະສົມສໍາລັບທຸກໆໄດຣ໌.
ວິທີການ 6: Windows ເຄື່ອງມືມາດຕະຖານ
ຖ້າວິທີການທັງຫມົດຂ້າງເທິງບໍ່ໄດ້ຊ່ວຍໄດ້, ທ່ານສາມາດໃຊ້ວິທີການຈັດຮູບແບບມາດຕະຖານຂອງມາດຕະຖານ.
- ການໃຊ້ມັນ, ໃຫ້ໄປທີ່ "ຄອມພິວເຕີຂອງຂ້ອຍ" ("ຄອມພິວເຕີ້ນີ້" ຫຼື "ຄອມພິວເຕີ" ຫຼື " ກົດທີ່ກົດຂວາກົດປຸ່ມຂວາແລະເລືອກ "ຄຸນສົມບັດ" ທີ່ຢູ່ໃນລາຍການແບບເລື່ອນລົງ.
- ຢູ່ໃນປ່ອງຢ້ຽມທີ່ເປີດ, ໄປທີ່ແຖບ "ບໍລິການ" ແລະກົດປຸ່ມ "ເຊັກ" ... ".
- ຫລັງຈາກນັ້ນ, ຢູ່ໃນປ່ອງຢ້ຽມຕໍ່ໄປ, ເອົາທັງສອງຫມາຍແລະກົດປຸ່ມ Run. ຂະບວນການສະແກນແລະການແກ້ໄຂຂໍ້ຜິດພາດໂດຍອັດຕະໂນມັດຈະເລີ່ມຕົ້ນ. ລໍຖ້າສິ້ນສຸດ.


ທ່ານຍັງສາມາດໃຊ້ເຄື່ອງມື Windows ມາດຕະຖານໃນການຈັດຮູບແບບ Flash Drive. ພະຍາຍາມປະສົມປະສານທີ່ແຕກຕ່າງກັນຂອງຄໍາສັ່ງປະຕິບັດງານ - ຮູບແບບທໍາອິດ, ຫຼັງຈາກນັ້ນໃຫ້ກວດເບິ່ງແລະແກ້ໄຂຂໍ້ຜິດພາດ, ແລະຕໍ່ມາກົງກັນຂ້າມ. ມັນເປັນໄປໄດ້ວ່າບາງສິ່ງບາງຢ່າງຍັງຊ່ວຍເຫຼືອແລະແຟດແຟດອີກຄັ້ງຈະກາຍເປັນບ່ອນເຮັດວຽກອີກ. ຈັດຮູບແບບຂະຫນາດກາງທີ່ຖອດອອກໄດ້, ກົດຂວາໃສ່ແຜ່ນທີ່ເລືອກໃນຄອມພີວເຕີ້. ໃນເມນູເລື່ອນລົງແລ້ວ, ກົດປຸ່ມ "Click ... ". ຍິ່ງໄປກວ່ານັ້ນ, ໃນປ່ອງຢ້ຽມຕໍ່ໄປ, ພຽງແຕ່ກົດປຸ່ມ Start.
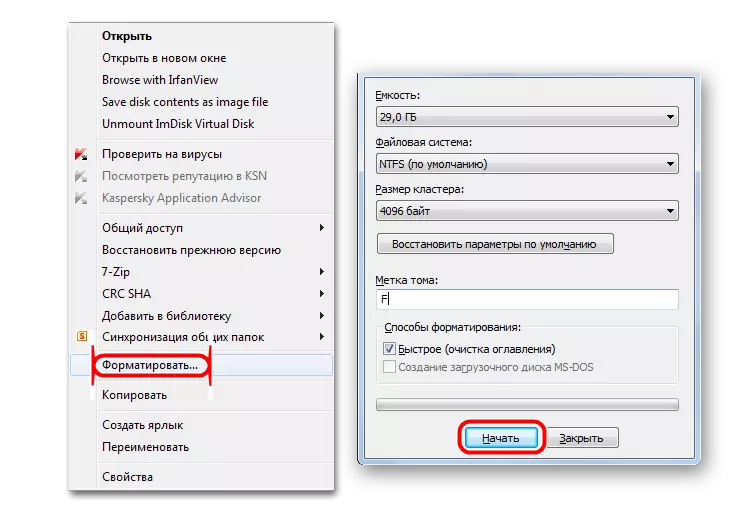
ມັນເປັນມູນຄ່າທີ່ຈະເວົ້າວ່າທັງຫມົດຂອງວິທີການຂ້າງເທິງ, ນອກເຫນືອຈາກການກວດສອບແຜ່ນ, ຫມາຍຄວາມວ່າມາດຕະຖານ windowOV ຫມາຍຄວາມວ່າ, ແນະນໍາໃຫ້ມີການສູນເສຍຂໍ້ມູນເຕັມທີ່ແລະບໍ່ສາມາດເວົ້າໄດ້ຈາກຜູ້ໃຫ້ບໍລິການ. ເພາະສະນັ້ນ, ກ່ອນທີ່ຈະປະຕິບັດທຸກວິທີທາງເຫຼົ່ານີ້, ໃຫ້ໃຊ້ຫນຶ່ງໃນບັນດາການກູ້ຂໍ້ມູນທີ່ຟື້ນຟູຂໍ້ມູນຈາກສື່ທີ່ເສຍຫາຍ.
ຫນຶ່ງໃນບັນດາໂປແກຼມເຫຼົ່ານີ້ແມ່ນການເຈາະແຜ່ນ. ວິທີການນໍາໃຊ້ຜົນປະໂຫຍດນີ້, ອ່ານໃນເວັບໄຊທ໌ຂອງພວກເຮົາ. ຍັງມີປະສິດທິຜົນຫຼາຍໃນກໍລະນີນີ້, ໂປແກຼມແມ່ນ Recuava.
ບົດຮຽນ: ວິທີການໃຊ້ Recari Program
ອີກທາງເລືອກຫນຶ່ງແມ່ນການໃຊ້ທ່ານຫມໍ D-Soft Doom. ກ່ຽວກັບຂະບວນການຂອງການນໍາໃຊ້ຂອງມັນ, ໃຫ້ອ່ານໃນບົດຂຽນກ່ຽວກັບການຟື້ນຟູການຟື້ນຟູຂອງ drive flash translend (ວິທີການ 5).
