
ການແຍກຮູບພາບເປັນຫລາຍໆພາກສ່ວນອາດຈະມີຄວາມຈໍາເປັນໃນສະຖານະການທີ່ແຕກຕ່າງກັນ, ຈາກຄວາມຕ້ອງການທີ່ຈະໃຊ້ພຽງແຕ່ຊິ້ນສ່ວນຫນຶ່ງຂອງຮູບກ່ອນການກະກຽມຂອງອົງປະກອບຂະຫນາດໃຫຍ່ (collages).
ບົດຮຽນນີ້ຈະປະຕິບັດໄດ້ຢ່າງເຕັມສ່ວນ. ໃນມັນ, ພວກເຮົາແບ່ງຮູບຫນຶ່ງຮູບໃຫ້ເປັນພາກສ່ວນແລະສ້າງ semblance ຂອງ collage. ການປະສົມປະສານດັ່ງກ່າວຈະຖືກສ້າງຂື້ນເພື່ອປະຕິບັດການປຸງແຕ່ງຊິ້ນສ່ວນຂອງພາບຖ່າຍສ່ວນບຸກຄົນ.
ບົດຮຽນ: ສ້າງ collages ໃນ Photoshop
ຮູບແຍກຕ່າງຫາກຮູບໃນພາກສ່ວນ
1. ເປີດຮູບທີ່ຕ້ອງການໃນ Photoshop ແລະສ້າງສໍາເນົາຊັ້ນພື້ນຫລັງ. ມັນແມ່ນສໍາເນົານີ້ທີ່ພວກເຮົາຈະຕັດ.
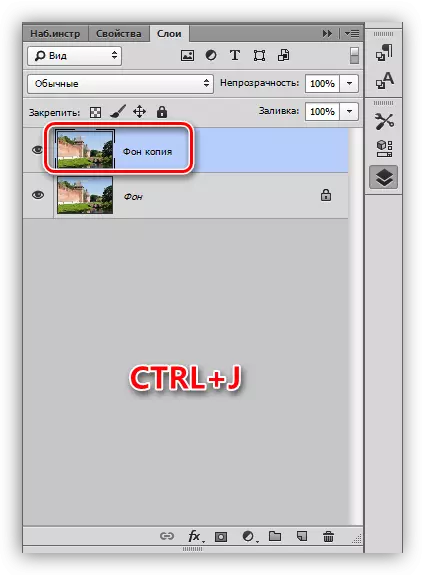
2. ຕັດຮູບອອກເປັນ 4 ສ່ວນເທົ່າກັນຈະຊ່ວຍໃຫ້ພວກເຮົາແນະນໍາ. ການຕິດຕັ້ງ, ຍົກຕົວຢ່າງ, ເສັ້ນຕັ້ງ, ທ່ານຈໍາເປັນຕ້ອງໄດ້ຮັບເອົາຜູ້ປົກຄອງຢູ່ເບື້ອງຊ້າຍແລະດຶງຄູ່ມືດ້ານຂວາໄປທາງຂວາຂອງຜ້າໃບ. ຄູ່ມືທາງນອນຂອງແນວນອນມາຈາກຜູ້ປົກຄອງເທິງ.
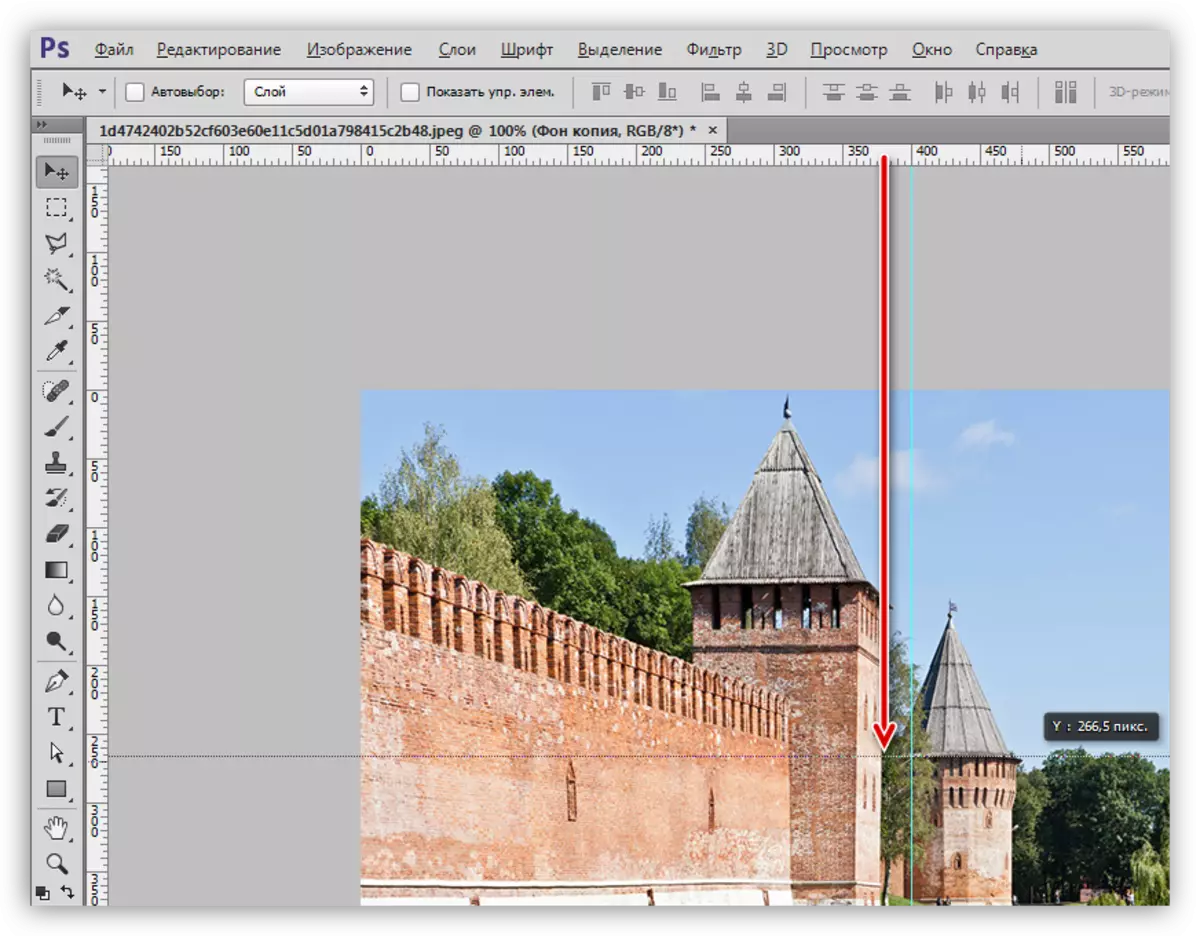
ບົດຮຽນ: ການນໍາໃຊ້ຂອງຄູ່ມືໃນ Photoshop
ຄໍາແນະນໍາ:
•ຖ້າທ່ານບໍ່ສະແດງກົດລະບຽບ, ຫຼັງຈາກນັ້ນທ່ານຈໍາເປັນຕ້ອງເປີດປຸ່ມ CTRL + R ໂດຍການປະສົມປະສານ;
•ເພື່ອໃຫ້ຄູ່ມື "ຍຶດຫມັ້ນຢູ່ໃຈກາງຂອງກະປ can ອງ, ທ່ານຕ້ອງໄປທີ່" ມຸມມອງ - ລິ້ງ to ... " ມັນຍັງມີຄວາມຈໍາເປັນທີ່ຈະໃສ່ຖັງກົງກັນຂ້າມກັບວັກ "ຜູກມັດ";
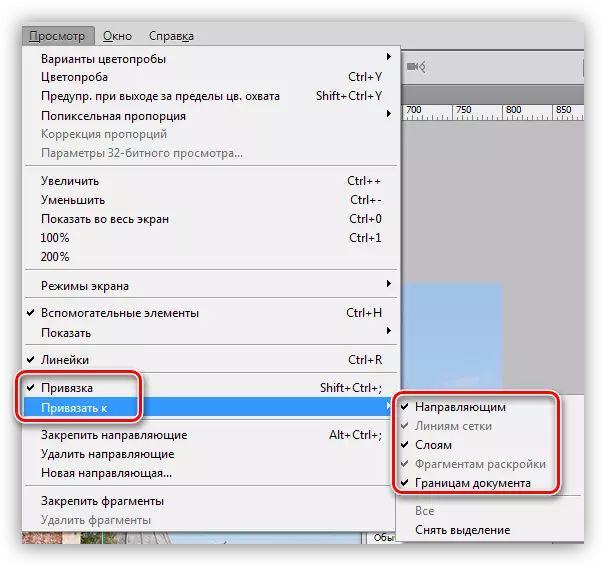
•ເຊື່ອງຄໍາແນະນໍາ CTRL + H.
3. ເລືອກເຄື່ອງມື "ພາກພື້ນມຸມສາກ" ແລະເລືອກເອົາຊິ້ນສ່ວນຫນຶ່ງທີ່ຈໍາກັດໂດຍຄູ່ມື.

4. ກົດປຸ່ມ Ctrl + J J J J J J J J J J S ມາໂດຍການສໍາເນົາຊິ້ນສ່ວນທີ່ເລືອກໄວ້ເປັນຊັ້ນໃຫມ່.
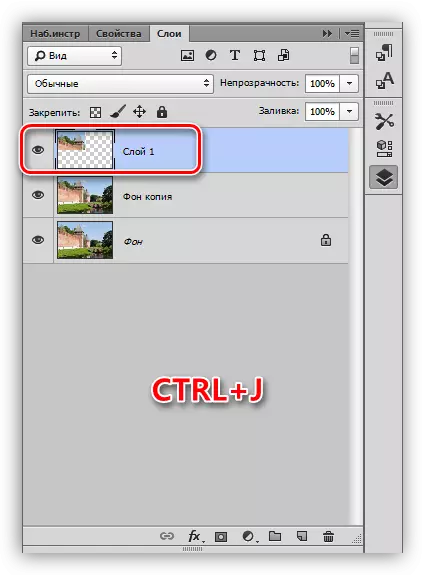
5. ນັບຕັ້ງແຕ່ໂຄງການດັ່ງກ່າວກະຕຸ້ນອັດຕາສ່ວນທີ່ຖືກສ້າງຂື້ນໃຫມ່ໂດຍອັດຕະໂນມັດ, ຫຼັງຈາກນັ້ນໃຫ້ກັບໄປທີ່ສໍາເນົາຂອງພື້ນຫລັງແລະເຮັດການກະທໍາຄືນໃຫມ່ກັບຊິ້ນສ່ວນທີສອງ.
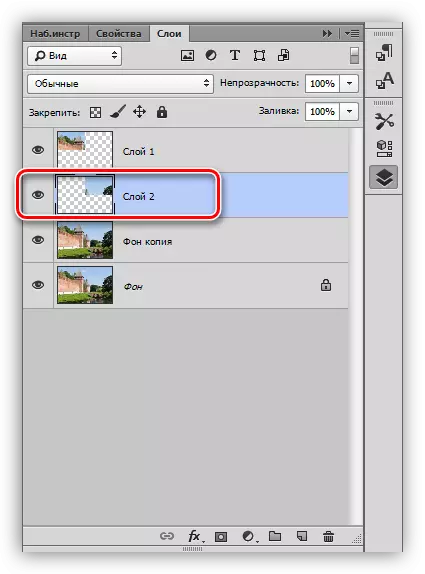
6. ດຽວກັນທີ່ພວກເຮົາເຮັດກັບຊິ້ນສ່ວນທີ່ເຫຼືອ. ກະດານຂອງຊັ້ນຈະເບິ່ງຄືວ່າ:
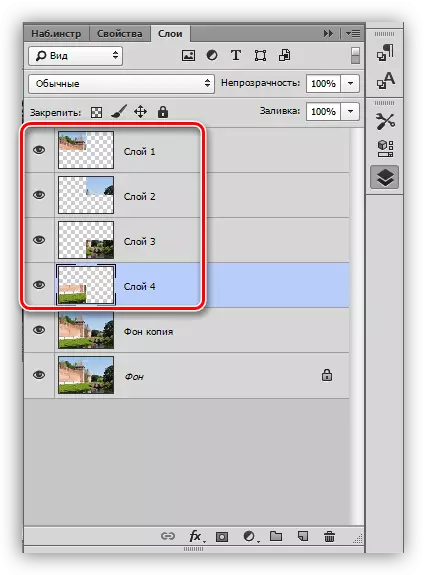
7. ກໍາຈັດຊິ້ນສ່ວນທີ່ພຽງແຕ່ທ້ອງຟ້າແລະເທິງຂອງຫໍຄອຍຖືກສະແດງ, ມັນບໍ່ເຫມາະສົມກັບຈຸດປະສົງຂອງເຮົາ. ເລືອກຊັ້ນແລະກົດ del.
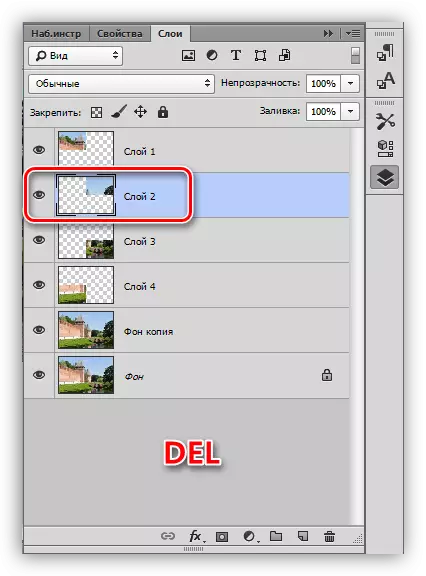
8. ໄປທີ່ຊັ້ນໃດຫນຶ່ງທີ່ມີຊິ້ນສ່ວນທີ່ມີຊິ້ນສ່ວນແລະກົດປຸ່ມ Ctrl + T, ເຊິ່ງກໍ່ໃຫ້ເກີດຫນ້າທີ່ "ການຫັນປ່ຽນ" ຟຣີ. ພວກເຮົາຍ້າຍ, ຫັນແລະຫຼຸດຜ່ອນຊິ້ນສ່ວນ. ໃນຕອນທ້າຍ, ກົດ OK.

9. ສະຫມັກຫຼາຍຮູບແບບເຂົ້າໃນຊິ້ນສ່ວນຕ່າງໆ, ສໍາລັບສິ່ງນີ້, ກົດສອງຄັ້ງໃສ່ຊັ້ນ, ເປີດຫນ້າຕ່າງການຕັ້ງຄ່າ, ແລະຍ້າຍໄປຢູ່ບ່ອນ "ເສັ້ນເລືອດຕັນໃນ". ຕໍາແຫນ່ງສະຖານີ - ພາຍໃນ, ສີ - ສີຂາວ, ຂະຫນາດ 8 ພິກະເຊນ.

ຫຼັງຈາກນັ້ນໃຫ້ໃຊ້ເງົາ. ການຊົດເຊີຍເງົາຄວນຈະເປັນສູນ, ຂະຫນາດ - ໃນແງ່ຂອງສະຖານະການ.
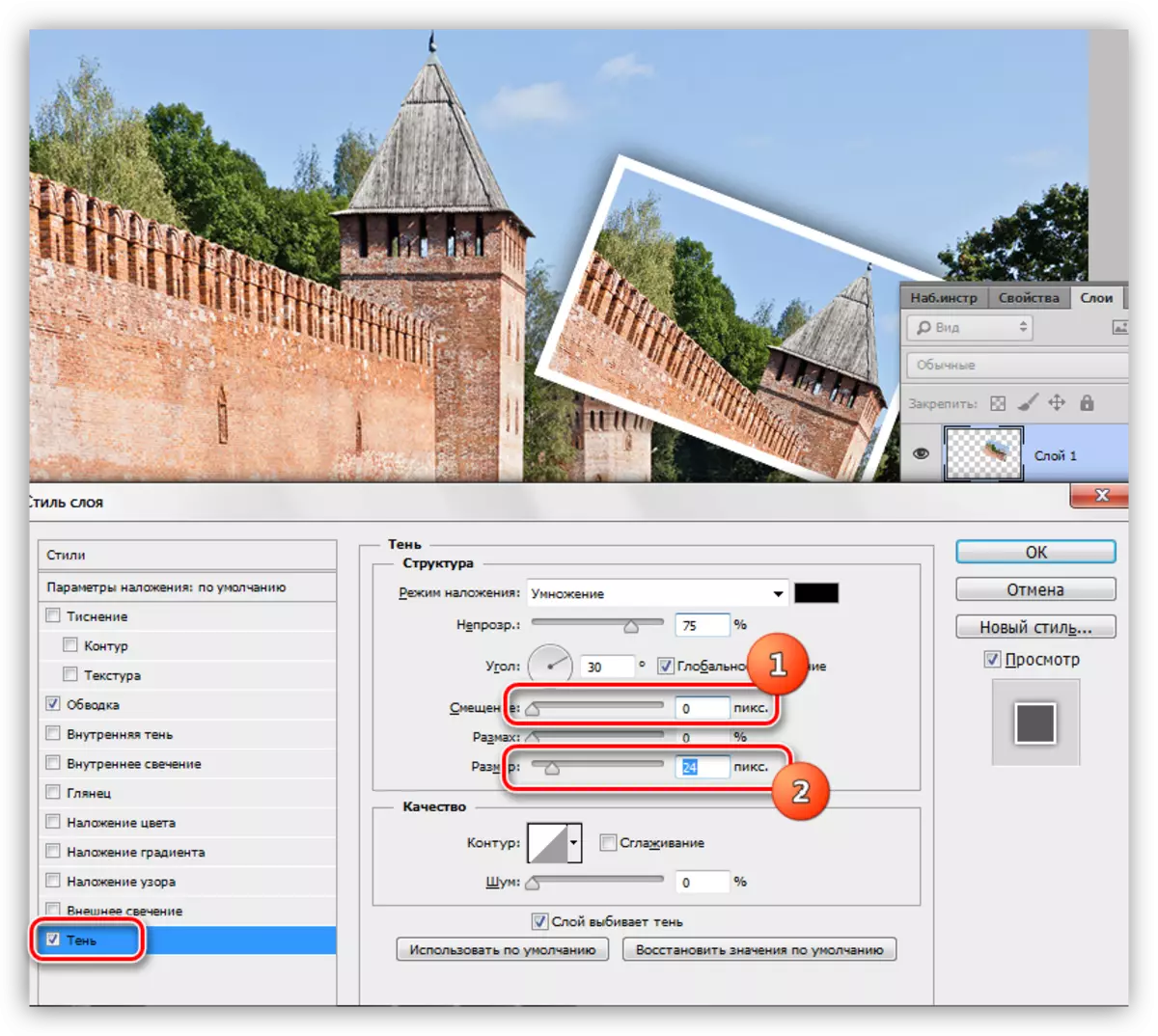
10. ການກະທໍາອີກຄັ້ງກັບຊິ້ນຮູບອື່ນໆ. ມັນເປັນສິ່ງທີ່ດີກວ່າທີ່ຈະມີພວກມັນເປັນລະບຽບຮຽບຮ້ອຍ, ສະນັ້ນສ່ວນປະກອບຈະເບິ່ງຄືວ່າເປັນອະໄວຍະວະ.
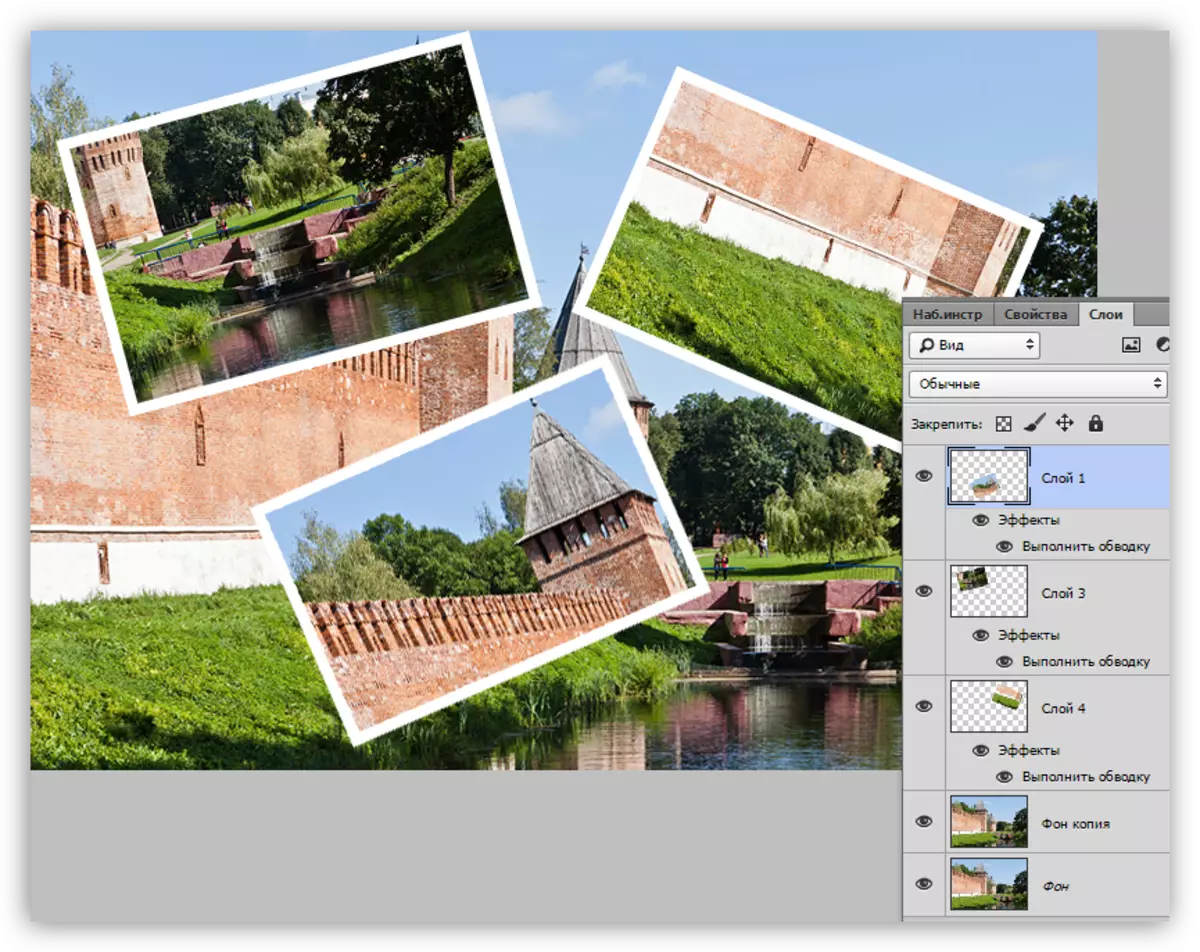
ເນື່ອງຈາກບົດຮຽນບໍ່ແມ່ນກ່ຽວກັບການແຕ້ມຮູບ, ຫຼັງຈາກນັ້ນພວກເຮົາຈະຢຸດຢູ່ທີ່ນີ້. ພວກເຮົາໄດ້ຮຽນຮູ້ທີ່ຈະຕັດຮູບໃນຊິ້ນສ່ວນຕ່າງໆແລະປຸງແຕ່ງໃຫ້ເຂົາເຈົ້າແຍກຕ່າງຫາກ. ຖ້າທ່ານສົນໃຈໃນການສ້າງ collages, ຫຼັງຈາກນັ້ນໃຫ້ແນ່ໃຈວ່າໄດ້ສຶກສາເຕັກນິກທີ່ໄດ້ອະທິບາຍໄວ້ໃນບົດຮຽນ, ການເຊື່ອມຕໍ່ທີ່ຢູ່ໃນຕອນຕົ້ນຂອງບົດຂຽນ.
