
ໃນໂລກຂອງພວກເຮົາ, ເກືອບທັງຫມົດທີ່ແລະ flash drive ຂອງພະລັງງານຊິລິໂຄນແມ່ນແຕກ - ບໍ່ມີຂໍ້ຍົກເວັ້ນ. ການແບ່ງແຍກແມ່ນງ່າຍດາຍຫຼາຍ. ໃນບາງກໍລະນີ, ບາງເອກະສານເລີ່ມຫາຍໄປຈາກບັນທຸກຂອງທ່ານ. ບາງຄັ້ງການຂັບຂີ່ພຽງແຕ່ຢຸດໂດຍຄອມພິວເຕີ້ຫລືອຸປະກອນອື່ນໆ (ມັນກໍ່ເກີດຂື້ນວ່າມັນຖືກກໍານົດໂດຍຄອມພິວເຕີ້, ແຕ່ບໍ່ໄດ້ຖືກກໍານົດໂດຍໂທລະສັບຫຼືກົງກັນຂ້າມ). ພ້ອມກັນນັ້ນ, ບັດຄວາມຈໍາສາມາດກໍານົດໄດ້, ແຕ່ບໍ່ເປີດແລະອື່ນໆ.
ໃນກໍລະນີໃດກໍ່ຕາມ, ມັນຈໍາເປັນຕ້ອງຟື້ນຟູ Flash Drive ເພື່ອໃຫ້ມັນສາມາດໃຊ້ໄດ້ອີກ. ແຕ່ໂຊກບໍ່ດີ, ໃນກໍລະນີຫຼາຍທີ່ສຸດທ່ານຈະບໍ່ຈັດການກັບຄືນຂໍ້ມູນໃດໆແລະມັນຈະຖືກກໍາຈັດຢ່າງຖາວອນ. ແຕ່ຫຼັງຈາກນັ້ນ, ຜູ້ຂົນສົ່ງ USB ສາມາດໃຊ້ແລະຂຽນຂໍ້ມູນໃຫ້ກັບມັນໄດ້ຢ່າງເຕັມສ່ວນຫຼືບໍ່ໂດຍບໍ່ຕ້ອງເສຍເວລາເລີຍ. ມັນເປັນມູນຄ່າທີ່ບໍ່ຄ່ອຍຈະຫາຍາກທີ່ສຸດຫຼັງຈາກການກູ້ເອົາສື່ທີ່ຖອດອອກໄດ້ຈາກພະລັງ Silicon ໃຫ້ບໍລິການເປັນເວລາດົນ, ພວກເຂົາຍັງຕ້ອງປ່ຽນໄປ.
ການຟື້ນຟູອໍານາດຊິລິໂຄນ Floseon
ການຟື້ນຟູສື່ມວນຊົນ Power Silicon Power ທີ່ໃຊ້ໄດ້ສາມາດໄດ້ຮັບການຟື້ນຟູໂດຍໃຊ້ໂປແກຼມເຫຼົ່ານັ້ນທີ່ປ່ອຍໃຫ້ບໍລິສັດ. ນອກຈາກນັ້ນ, ຍັງມີໂປແກຼມອື່ນໆທີ່ຊ່ວຍໃນເລື່ອງນີ້. ພວກເຮົາຈະວິເຄາະວິທີການພິສູດແລ້ວທີ່ໄດ້ຮັບການທົດສອບໂດຍຜູ້ໃຊ້ຈາກທົ່ວໂລກ.ວິທີທີ່ 1: ເຄື່ອງຫຼີ້ນຊິລິໂຄນ Silicon
ຜົນປະໂຫຍດທໍາອິດແລະມີຊື່ສຽງທີ່ສຸດຈາກພະລັງງານຊິລິໂຄນ. ນາງມີຈຸດຫມາຍປາຍທາງດຽວເທົ່ານັ້ນ - ເພື່ອແກ້ໄຂຄວາມເສຍຫາຍທີ່ເສຍຫາຍ. ເຄື່ອງມືທີ່ໃຊ້ຊິລິໂຄນເຮັດວຽກກັບຕົວເລກທີ່ຖອດອອກໄດ້ດ້ວຍຕົວເລກໃຫມ່ IS903, IS902 ແລະ IS902E, iS916en Controllers ຊຸດ, ເຊັ່ນດຽວກັນກັບ IS9162. ການນໍາໃຊ້ຂອງມັນແມ່ນງ່າຍດາຍທີ່ສຸດແລະເບິ່ງຄືວ່າ:
- ດາວໂຫລດຜົນປະໂຫຍດ, ເປີດຮວບຮວມ. ຫຼັງຈາກນັ້ນເປີດ "AI Recovery V2.0.8.8.20" Folder ແລະເລີ່ມຕົ້ນເອກະສານ RecoveryTool.exe ຈາກມັນ.
- ໃສ່ກະແສໄຟທີ່ເສຍຫາຍຂອງທ່ານ. ໃນເວລາທີ່ຜົນປະໂຫຍດກໍາລັງເຮັດວຽກຢູ່, ມັນຕ້ອງໄດ້ກໍານົດມັນແລະສະແດງໃນພາກສະຫນາມພາຍໃຕ້ສະຫນາມພາຍໃຕ້ແຜ່ນຈາລຶກ "ອຸປະກອນ". ຖ້າສິ່ງນີ້ບໍ່ເກີດຂື້ນ, ທ່ານຈະເລືອກມັນເອງ. ພະຍາຍາມທີ່ຈະເລີ່ມຕົ້ນໃຫມ່ກ່ຽວກັບເຄື່ອງມືຊິລິໂຄນພະລັງງານຫຼາຍຄັ້ງຖ້າຫາກວ່າຂັບຍັງບໍ່ໄດ້ສະແດງຢູ່. ຖ້າບໍ່ມີຫຍັງຊ່ວຍໄດ້, ມັນຫມາຍຄວາມວ່າສື່ກາງຂອງທ່ານບໍ່ເຫມາະສົມກັບໂປແກຼມນີ້ແລະທ່ານຈໍາເປັນຕ້ອງໃຊ້ເຄື່ອງອື່ນ. ແຕ່ຖ້າສື່ມວນຊົນປະກົດຕົວ, ພຽງແຕ່ກົດປຸ່ມ "Start" ແລະລໍຖ້າສິ້ນສຸດການຟື້ນຕົວຂອງການຟື້ນຕົວ.
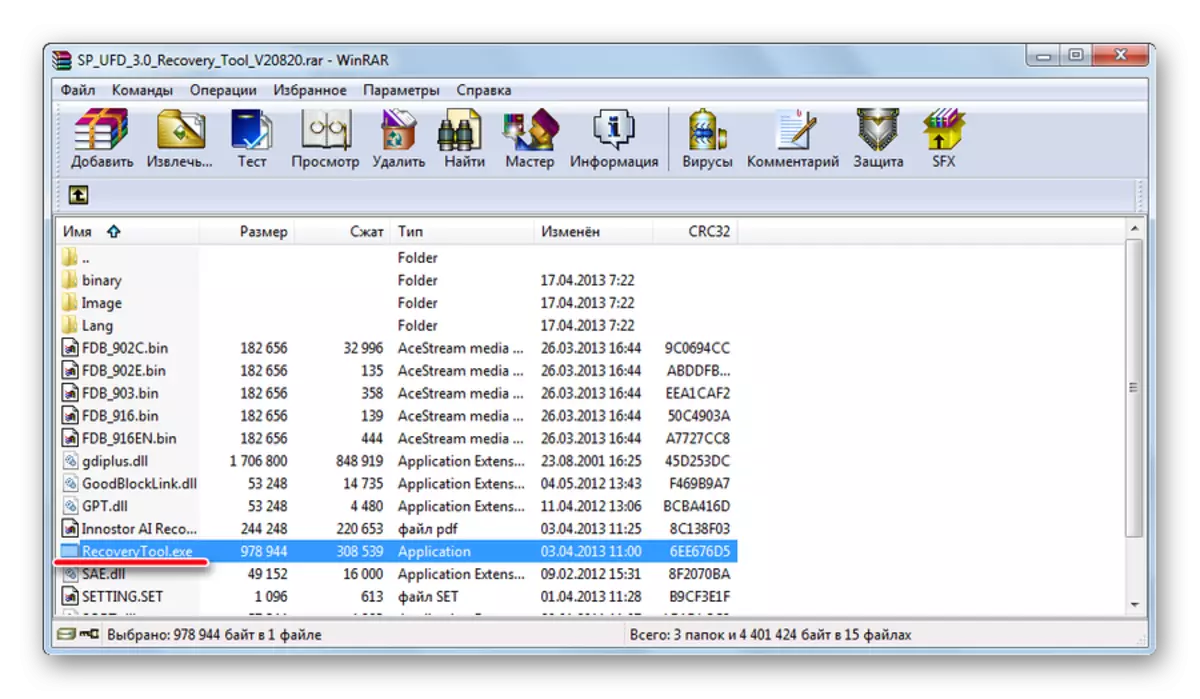
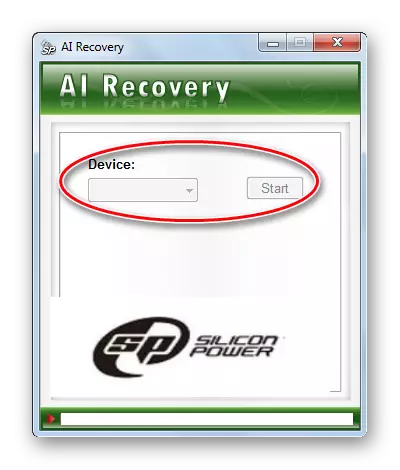
ວິທີທີ່ 2: ກ່ອງເຄື່ອງມື SP
ໂຄງການຍີ່ຫໍ້ທີ່ສອງ, ເຊິ່ງປະກອບມີຫລາຍເຖິງ 7 ເຄື່ອງມື. ພວກເຮົາຈະຕ້ອງການພຽງແຕ່ສອງຄົນເທົ່ານັ້ນ. ການນໍາໃຊ້ກ່ອງເຄື່ອງມືຊິລິໂຄນພະລັງງານໃນການຟື້ນຟູສື່ຂອງທ່ານ, ເຮັດດັ່ງຕໍ່ໄປນີ້:
- ດາວໂຫລດໂປແກຼມສະບັບລ້າສຸດຂອງໂປແກມ. ເພື່ອເຮັດສິ່ງນີ້, ໃຫ້ໄປທີ່ເວັບໄຊທ໌ຊິລິໂຄນຢ່າງເປັນທາງການແລະດ້ານລຸ່ມ, ກົງກັນຂ້າມກັບຈາລຶກ "SP TOWBORT", ກົດປຸ່ມດາວໂຫລດ. ຂ້າງລຸ່ມນີ້ແມ່ນການເຊື່ອມຕໍ່ເພື່ອດາວໂຫລດຄໍາແນະນໍາສໍາລັບໃຊ້ກ່ອງເຄື່ອງມື SP Toolbox ໃນຮູບແບບ PDF, ພວກເຮົາບໍ່ຕ້ອງການພວກມັນ.
- ຍິ່ງໄປກວ່ານັ້ນຈະໄດ້ຮັບການກະຕຸ້ນເຕືອນໃຫ້ເຂົ້າສູ່ລະບົບຫຼືລົງທະບຽນ. ມັນສະດວກທີ່ທ່ານສາມາດເຂົ້າສູ່ລະບົບຢູ່ໃນເວັບໄຊທ໌້ໂດຍໃຊ້ບັນຊີໃນ Facebook. ກະລຸນາໃສ່ທີ່ຢູ່ອີເມວຂອງທ່ານເຂົ້າໃນສະຫນາມທີ່ເຫມາະສົມ, ໃສ່ສອງຫມາຍຕິກ ("ຂ້ອຍເຫັນດີ ... " ແລະ "ຂ້ອຍອ່ານ ... ") ແລະກົດປຸ່ມ "ສືບຕໍ່".
- ຫລັງຈາກນັ້ນ, ຮວບຮວມຈະຖືກດາວໂຫລດຈາກໂປແກຼມທີ່ທ່ານຕ້ອງການ. ເອກະສານແມ່ນພຽງແຕ່ເອກະສານດຽວ, ສະນັ້ນເປີດບ່ອນເກັບມ້ຽນແລະແລ່ນມັນ. ຕິດຕັ້ງ Sp Toolbox ແລະແລ່ນມັນດ້ວຍທາງລັດ. ໃສ່ USB flash drive ແລະເລືອກມັນບ່ອນທີ່ "ບໍ່ມີອຸປະກອນ" ຖືກຂຽນໄວ້ໃນເບື້ອງຕົ້ນ. ທໍາອິດໃຊ້ຈ່າຍໃນການບົ່ງມະຕິ. ເພື່ອເຮັດສິ່ງນີ້, ໃຫ້ກົດປຸ່ມ "Scan Scan", ແລະຫຼັງຈາກນັ້ນ "ສະແກນເຕັມ" ເພື່ອປະຕິບັດຢ່າງເຕັມທີ່, ບໍ່ແມ່ນການສະແກນເຕັມທີ່. ພາຍໃຕ້ແຜ່ນຈາລຶກ "ຜົນການສະແກນ" ຈະຂຽນເປັນຜົນມາຈາກການທົດສອບ. ຂັ້ນຕອນງ່າຍໆດັ່ງກ່າວຈະຊ່ວຍໃຫ້ທ່ານຮູ້ວ່າຜູ້ໃຫ້ບໍລິການຂອງທ່ານເສຍຫາຍແທ້ໆ. ຖ້າບໍ່ມີຂໍ້ຜິດພາດ, ສ່ວນຫຼາຍແມ່ນ, ກໍລະນີແມ່ນຢູ່ໃນໄວຣັດ. ຫຼັງຈາກນັ້ນ, ພຽງແຕ່ກວດເບິ່ງສື່ Antivirus ຂອງທ່ານແລະເອົາໂປແກຼມທີ່ເປັນອັນຕະລາຍທັງຫມົດອອກ. ຖ້າມີຂໍ້ຜິດພາດ, ມັນດີທີ່ສຸດທີ່ຈະຈັດຮູບແບບຜູ້ໃຫ້ບໍລິການ.
- ສໍາລັບການຈັດຮູບແບບມີປຸ່ມ "ລົບລ້າງຄວາມປອດໄພ. ໃຫ້ຄລິກໃສ່ມັນແລະເລືອກຄຸນສົມບັດລົບລ້າງ. ຫລັງຈາກນັ້ນ, ຂໍ້ມູນທັງຫມົດຈະຖືກລົບລ້າງຈາກຜູ້ໃຫ້ບໍລິການຂອງທ່ານ, ແລະມັນຈະຟື້ນຟູການສະແດງຂອງມັນ. ຢ່າງຫນ້ອຍມັນຄວນຈະເປັນ.
- ນອກຈາກນີ້, ໃຫ້ຄວາມສົນໃຈ, ທ່ານສາມາດໃຊ້ປະໂຫຍດຈາກການເຮັດວຽກຂອງການກວດສຸຂະພາບ (ມັນຖືກເອີ້ນວ່າ) Flash Drive. ສໍາລັບປຸ່ມນີ້ມີປຸ່ມ "ສຸຂະພາບ". ໃຫ້ຄລິກໃສ່ມັນແລະທ່ານຈະເຫັນສະຖານະພາບຂອງສື່ຂອງທ່ານພາຍໃຕ້ການຈາລຶກ "ສຸຂະພາບ".
- ສໍາຄັນ. ຫມາຍເຖິງສະພາບທີ່ສໍາຄັນ;
- ອຸ່ນ. - ບໍ່ດີຫຼາຍ;
- ດີ. ມັນຫມາຍຄວາມວ່າທຸກຢ່າງແມ່ນດີກັບແຟດ.
ພາຍໃຕ້ແຜ່ນຈາລຶກ "ການຄາດຄະເນຊີວິດທີ່ຍັງເຫຼືອ" ທ່ານຈະເຫັນຊີວິດການບໍລິການປະມານຂອງສື່ທີ່ນໍາໃຊ້. 50% ຫມາຍຄວາມວ່າໄດ Flash ໄດ້ຮັບໃຊ້ແລ້ວເຄິ່ງຫນຶ່ງຂອງໄລຍະແລ້ວ.
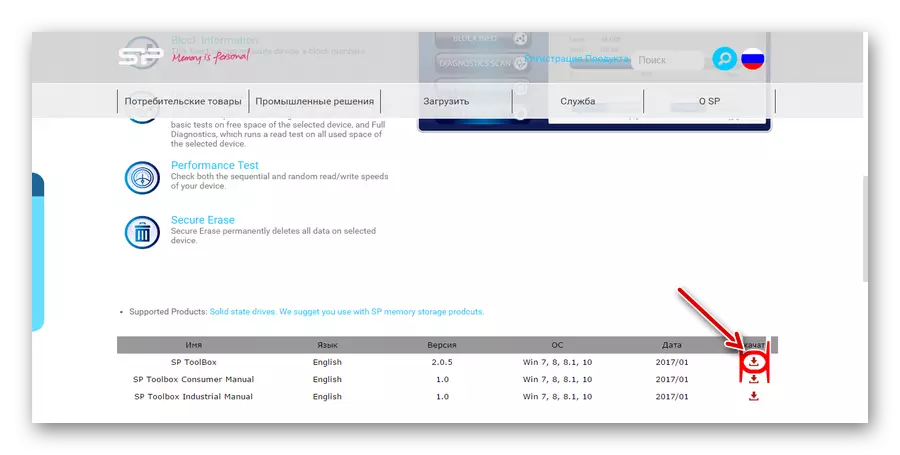
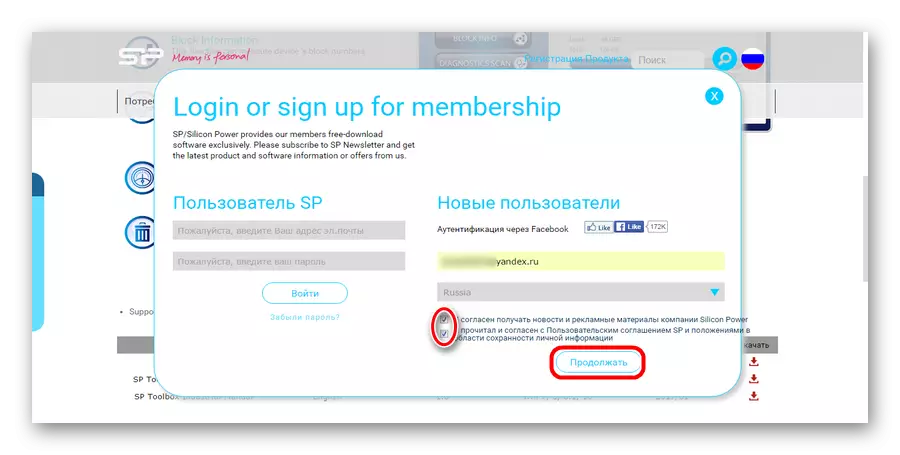
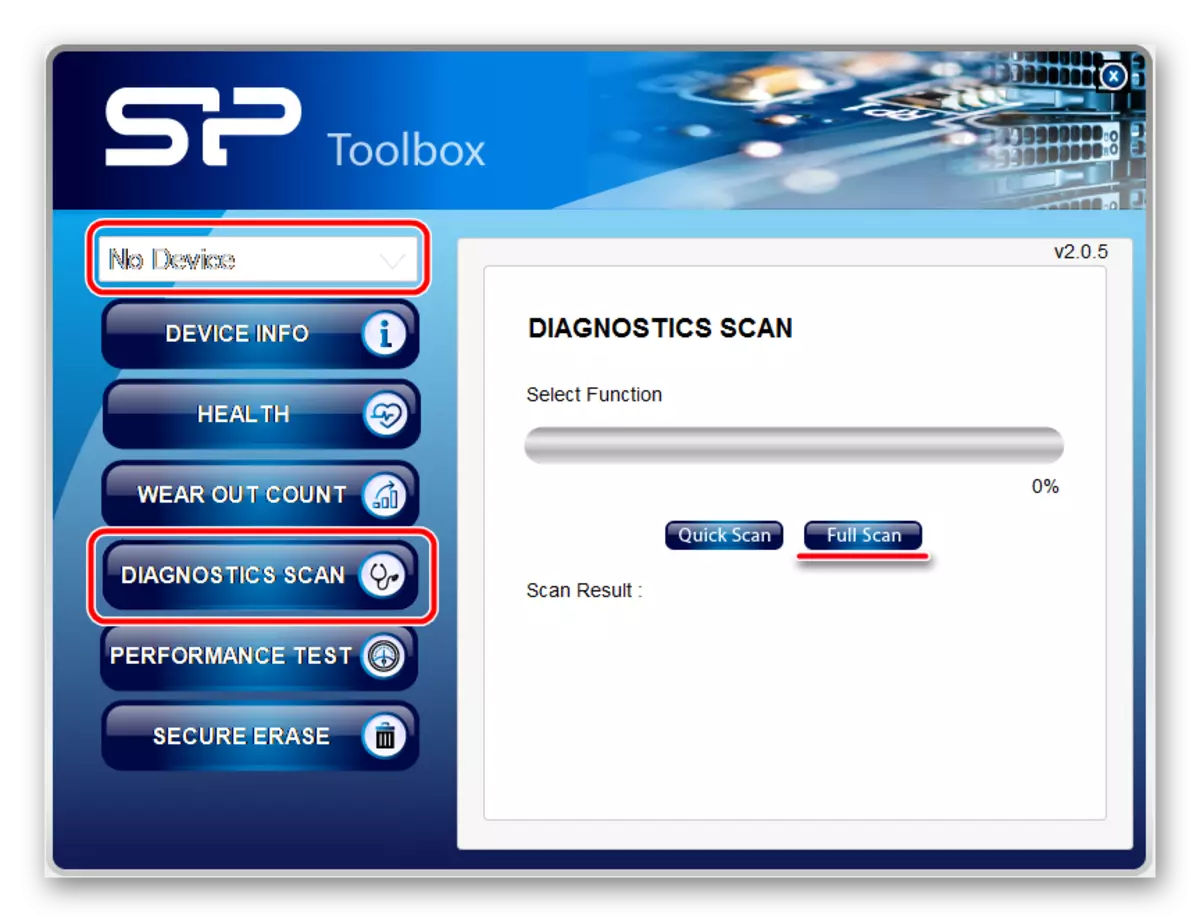
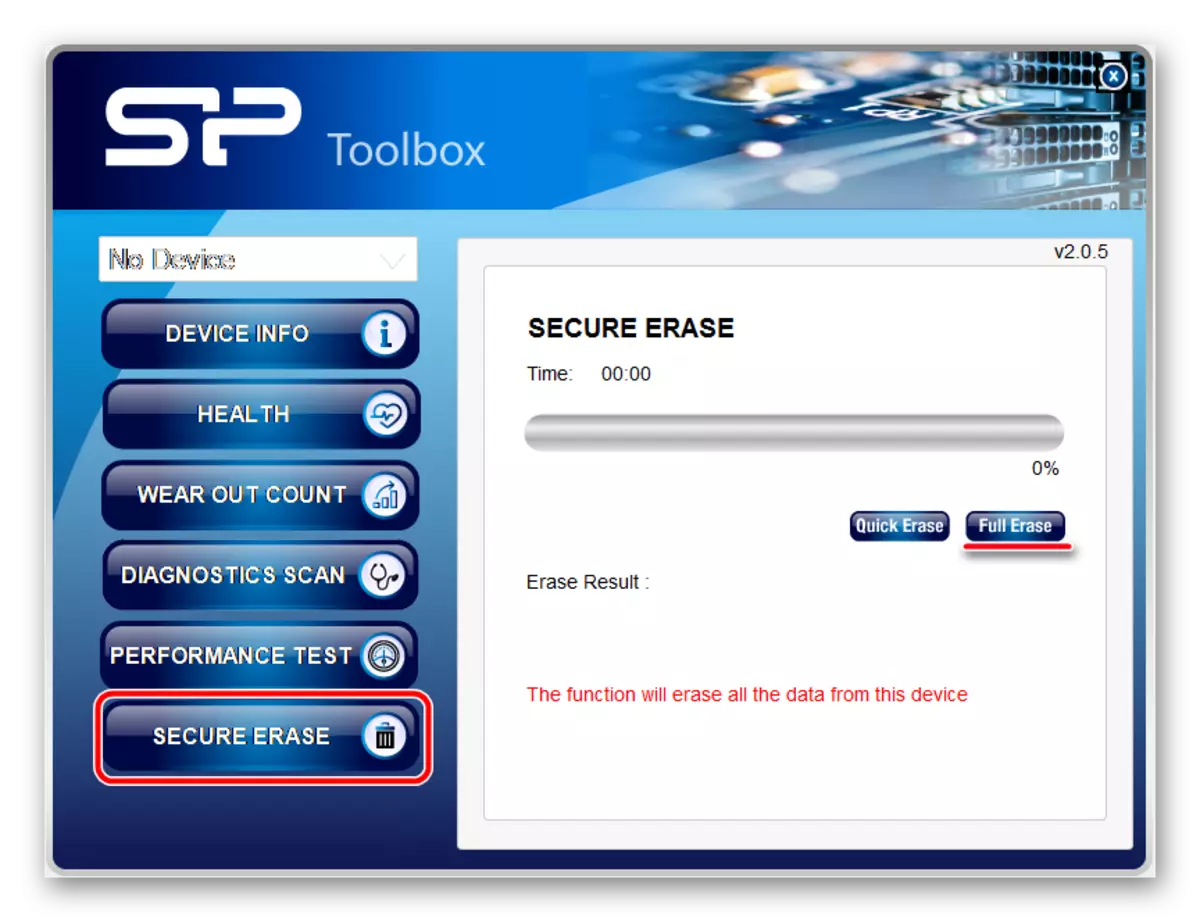
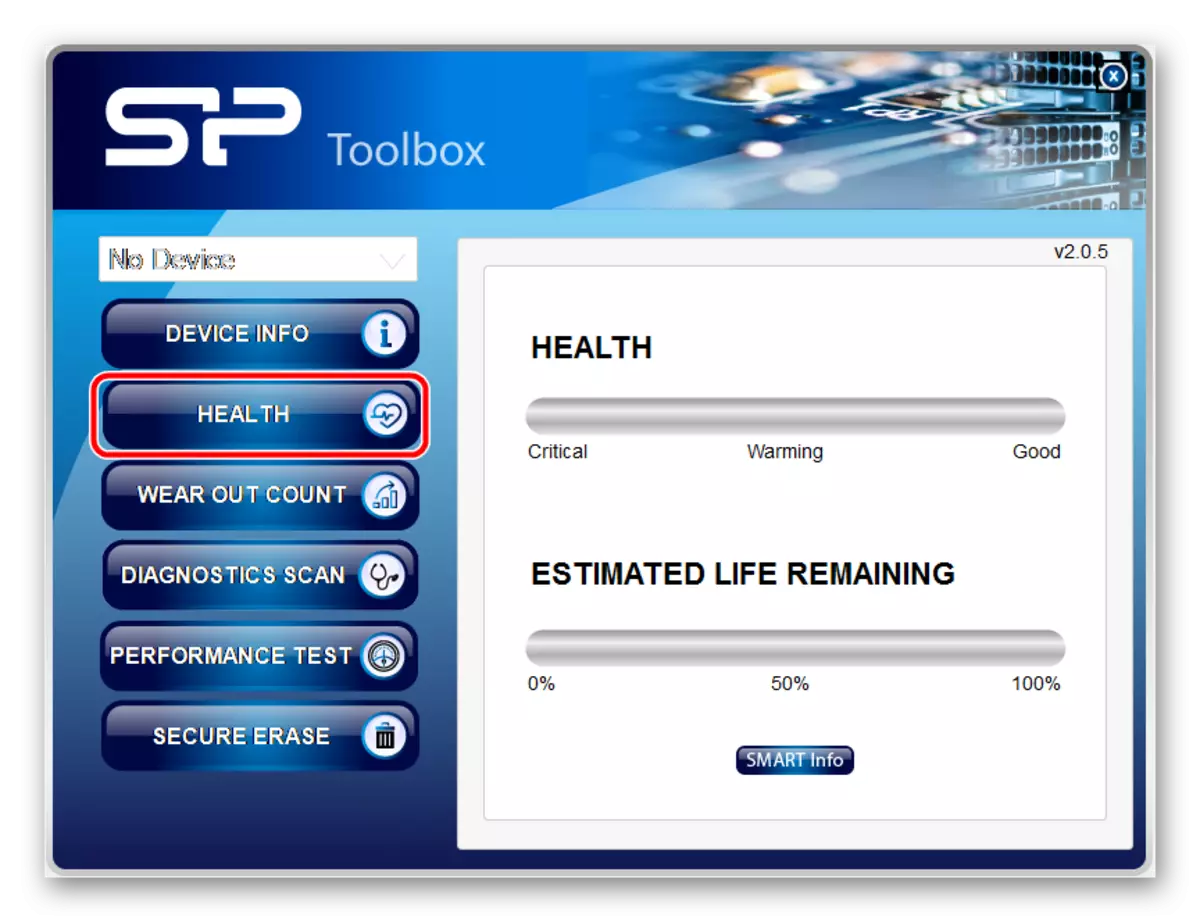
ດຽວນີ້ໂປແກຼມສາມາດປິດໄດ້.
ວິທີການທີ 3: ຊອບແວການກູ້ຄືນຂອງ USB
ໂຄງການທີສາມຈາກຜູ້ຜະລິດ, ເຊິ່ງປະສົບຜົນສໍາເລັດທີ່ຍິ່ງໃຫຍ່ຟື້ນຟູການຂັບ Flash ທີ່ມາຈາກພະລັງງານຊິລິໂຄນ. ໃນຄວາມເປັນຈິງ, ມັນປະຕິບັດຂະບວນການດຽວກັນທີ່ຜູ້ໃຊ້ມັກຈະໃຊ້ບໍລິການ IFLASH. ກ່ຽວກັບສິ່ງທີ່ມັນແມ່ນແລະວິທີການໃຊ້ມັນ, ອ່ານໃນບົດຮຽນເພື່ອຟື້ນຟູກະສັດ Kingston Flash.
ບົດຮຽນ: ຄໍາແນະນໍາສໍາລັບການຟື້ນຟູ Flash Kingston Kingston
ຄວາມຫມາຍຂອງການນໍາໃຊ້ບໍລິການນີ້ແມ່ນເພື່ອຊອກຫາໂປແກຼມທີ່ຕ້ອງການແລະໃຊ້ມັນເພື່ອຟື້ນຟູແຟດແຟດ. ການຄົ້ນຫາແມ່ນດໍາເນີນໂດຍຕົວກໍານົດດັ່ງກ່າວເຊັ່ນ: VID ແລະ PIID. ສະນັ້ນ, ການຟື້ນຕົວຂອງ USB Drive Recovery ກໍານົດຕົວກໍານົດການເຫຼົ່ານີ້ໂດຍອັດຕະໂນມັດແລະພົບກັບໂປແກຼມທີ່ຕ້ອງການໃນ servers ພະລັງງານຊິລິໂຄນ. ໃຊ້ມັນແມ່ນດັ່ງຕໍ່ໄປນີ້:
- ດາວໂຫລດ USB Flash Drive Drive ຈາກເວັບໄຊທ໌ທາງການຂອງບໍລິສັດ. ນີ້ແມ່ນເຮັດໄດ້ໃນແບບດຽວກັນກັບໃນກໍລະນີຂອງກ່ອງເຄື່ອງມື SP. ພຽງແຕ່ຖ້າວ່າລະບົບຕ້ອງໄດ້ຮັບອະນຸຍາດອີກເທື່ອຫນຶ່ງ, ຈົ່ງຈໍາໄວ້ວ່າຫຼັງຈາກລົງທະບຽນທ່ານຄວນຈະຕ້ອງໃຊ້ເພື່ອເຂົ້າສູ່ລະບົບ. ຫຼັງຈາກການອະນຸຍາດ, ດາວໂຫລດຮວບຮວມ, ເປີດມັນ, ຫຼັງຈາກນັ້ນເປີດໂຟນເດີດຽວເທົ່ານັ້ນທີ່ທ່ານຈະເຫັນໃນຫນ້າຈໍ (ຫນຶ່ງກ່ອງໄປອີກ). ສຸດທ້າຍ, ເມື່ອທ່ານໄປທີ່ໂຟນເດີສຸດທ້າຍ, ດໍາເນີນການ "Recovery Recovery Utility.exe" File.
- ນອກຈາກນັ້ນທຸກຢ່າງກໍ່ເກີດຂື້ນຢ່າງສົມບູນໃນຮູບແບບອັດຕະໂນມັດ. ຫນ້າທໍາອິດ, ຄອມພິວເຕີໄດ້ຖືກສະແກນສໍາລັບການຂັບ Silicon Power flash drive. ຖ້າກວດພົບວ່າສິ່ງນີ້ຖືກກວດພົບ, ການກູ້ຄືນແບບ Drive USB ໄດ້ກໍານົດຕົວກໍານົດຂອງມັນ (VID ແລະ PID). ຫຼັງຈາກນັ້ນ, ນາງກໍາລັງຊອກຫາໂປແກຼມທີ່ເຫມາະສົມສໍາລັບການຟື້ນຟູໃນເຊີບເວີ, ດາວໂຫລດມັນແລະເລີ່ມຕົ້ນ. ທ່ານພຽງແຕ່ກົດປຸ່ມທີ່ຕ້ອງການເທົ່ານັ້ນ. ສ່ວນຫຼາຍອາດຈະ, ໂປແກຼມທີ່ດາວໂຫລດມາຈະເບິ່ງຄືວ່າສະແດງຢູ່ໃນຮູບຂ້າງລຸ່ມນີ້. ຖ້າເປັນດັ່ງນັ້ນ, ພຽງແຕ່ກົດປຸ່ມ "ກູ້ຄືນ" ແລະລໍຖ້າສິ້ນສຸດການຟື້ນຕົວຂອງການຟື້ນຕົວ.
- ຖ້າບໍ່ມີຫຍັງເກີດຂື້ນແລະທຸກຂະບວນການທີ່ໄດ້ອະທິບາຍໄວ້ຂ້າງເທິງແມ່ນບໍ່ໄດ້ຮັບການປະຕິບັດ, ປະຕິບັດໃຫ້ເຂົາເຈົ້າດ້ວຍຕົນເອງ. ຖ້າສະແກນບໍ່ໄດ້ເລີ່ມຕົ້ນ, ເຊິ່ງບໍ່ເປັນໄປໄດ້ຫຼາຍ, ໃຫ້ກວດເບິ່ງເຄື່ອງຫມາຍໃນແຜ່ນຈາລຶກ "ຂໍ້ມູນກ່ຽວກັບອຸປະກອນສະແກນ". ໃນພາກສະຫນາມທີ່ຖືກຕ້ອງ, ຂໍ້ມູນທີ່ສອດຄ້ອງກັນກ່ຽວກັບຂະບວນການເກີດຂື້ນຈະຖືກສະແດງໃຫ້ເຫັນ. ຫຼັງຈາກນັ້ນຫມາຍໃສ່ເຄື່ອງຫມາຍໃນແຜ່ນຈາລຶກ "ດາວໂຫລດເຄື່ອງມືການກູ້ຂໍ້ມູນເຄື່ອງມື" ແລະລໍຖ້າຈົນກ່ວາໂປແກຼມຈະຖືກດາວໂຫລດ. ເຄື່ອງຫມາຍເຄື່ອງຫມາຍ "ຊຸດເຄື່ອງມື" KIT UNZIP "ແລະໃຊ້ມັນ, ນັ້ນແມ່ນ," ການປະຕິບັດເຄື່ອງມືເຄື່ອງມື ". ຜົນປະໂຫຍດການຟື້ນຟູຈະສືບຕໍ່ຕໍ່ໄປອີກ.
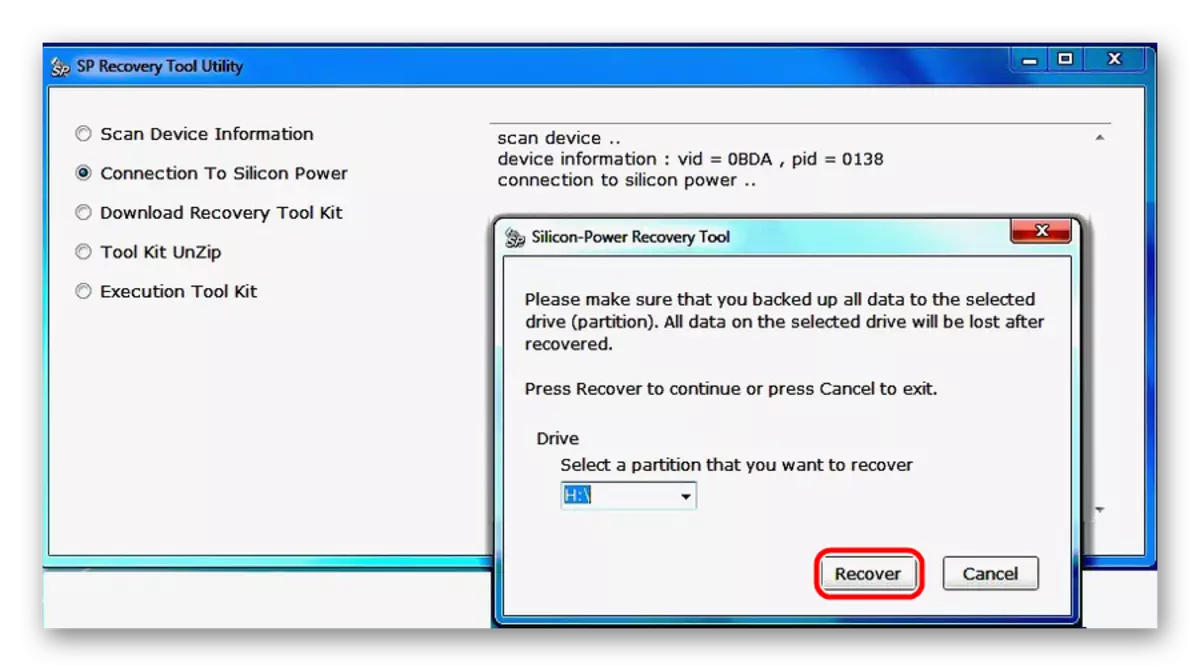
ການໃຊ້ເຄື່ອງມືນີ້ຍັງບໍ່ອະນຸຍາດໃຫ້ບັນທຶກຂໍ້ມູນທີ່ບັນຈຸຢູ່ໃນຫນ່ວຍຄວາມຈໍາ.
ວິທີການທີ 4: smi mptool
ໂປແກຼມນີ້ເຮັດວຽກກັບຕົວຄວບຄຸມ Silicon Motion, ເຊິ່ງຕິດຕັ້ງຢູ່ໃນກະແສໄຟຟ້າຊິລິໂຄນສ່ວນໃຫຍ່. SMI MPTool ແມ່ນມີລັກສະນະໂດຍການປະຕິບັດການຟື້ນຟູລະດັບຕໍ່າຂອງສື່ທີ່ເສຍຫາຍ. ມັນເປັນໄປໄດ້ທີ່ຈະໃຊ້ມັນດັ່ງຕໍ່ໄປນີ້:
- ດາວໂຫລດໂປແກຼມແລະດໍາເນີນການຈາກບ່ອນເກັບຂໍ້ມູນ.
- ກົດປຸ່ມ "ສະແກນ usb" usb "usb" ເພື່ອເລີ່ມສະແກນຄອມພິວເຕີ້ສໍາລັບຂັບເຄື່ອນທີ່ເຫມາະສົມ. ຫລັງຈາກນັ້ນ, ສື່ຂອງທ່ານຕ້ອງຖືກສະແດງຢູ່ໃນພອດ (ຖັນລາຍການຢູ່ເບື້ອງຊ້າຍ). ໃຫ້ຄລິກໃສ່ມັນໃນຖັນນີ້ເພື່ອເນັ້ນ. ຕົວຈິງແລ້ວ, ຖ້າບໍ່ມີຫຍັງເກີດຂື້ນ, ຫຼັງຈາກນັ້ນໂປແກຼມບໍ່ເຫມາະສົມກັບຜູ້ໃຫ້ບໍລິການຂອງທ່ານ.
- ກົດປຸ່ມ "debug" ຕື່ມອີກ. ຖ້າປ່ອງຢ້ຽມປະກົດຕົວດ້ວຍການຮ້ອງຂໍໃສ່ລະຫັດຜ່ານ, ໃສ່ເບີ 320.
- ຕອນນີ້ກົດ "ເລີ່ມຕົ້ນ" ແລະລໍຖ້າສິ້ນສຸດການຟື້ນຕົວຂອງການຟື້ນຕົວ.
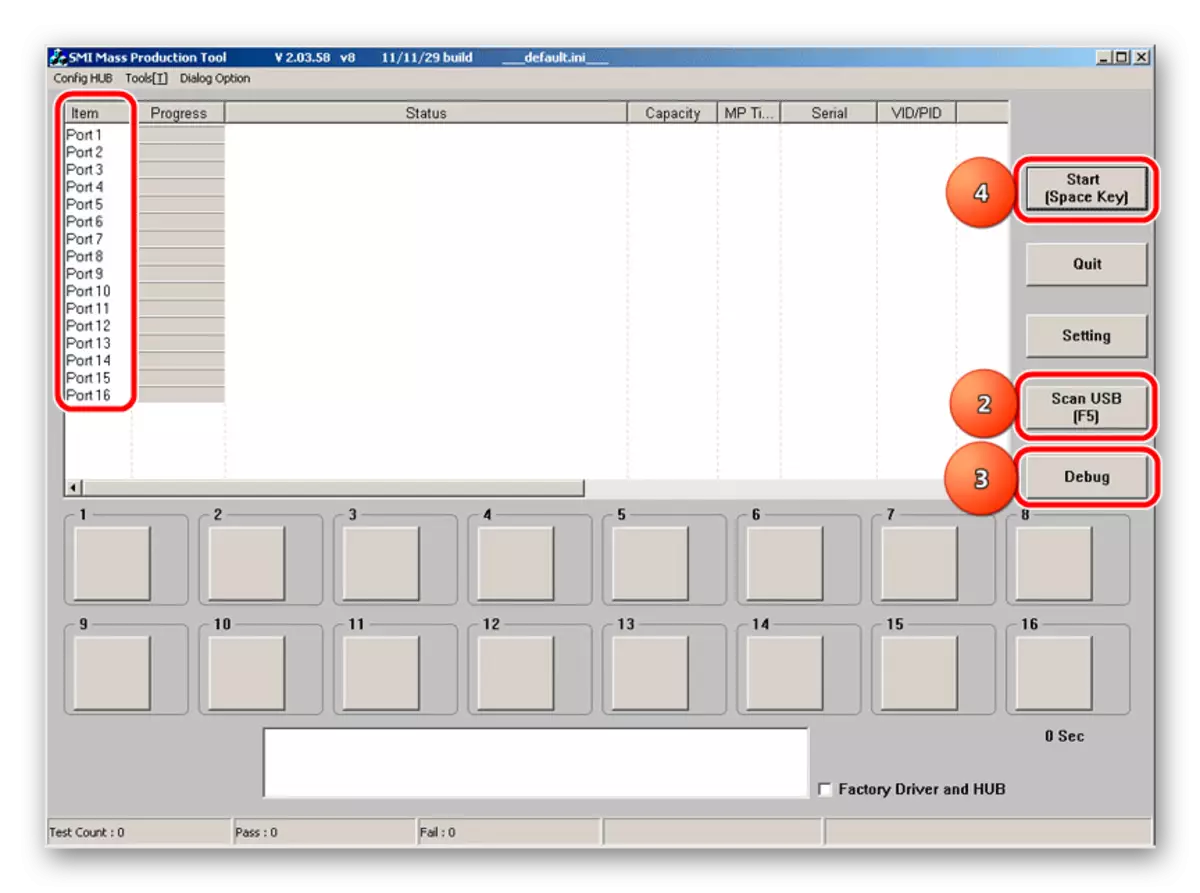
ໃນບາງກໍລະນີ, ມັນຊ່ວຍໄດ້ຖ້າການກະທໍາທີ່ອະທິບາຍຂ້າງເທິງແມ່ນຫຼາຍຄັ້ງ. ໃນກໍລະນີໃດກໍ່ຕາມ, ພະຍາຍາມ. ແຕ່ອີກເທື່ອຫນຶ່ງ, ຢ່າຫວັງທີ່ຈະບັນທຶກຂໍ້ມູນ.
ວິທີທີ່ 5: Recava ການຟື້ນຟູເອກະສານ
ສຸດທ້າຍ, ພວກເຮົາໄດ້ບັນລຸວິທີການທີ່ອະນຸຍາດໃຫ້ທ່ານສາມາດຟື້ນຟູຢ່າງຫນ້ອຍບາງສ່ວນຂອງຂໍ້ມູນທີ່ເສຍຫາຍ. ແລ້ວມັນກໍ່ຈະເປັນໄປໄດ້ທີ່ຈະພົວພັນແລະຟື້ນຟູປະສິດທິພາບຂອງອຸປະກອນຕົວເອງໂດຍໃຊ້ຫນຶ່ງໃນບັນດາເຄື່ອງປະດັບທີ່ກ່າວມາຂ້າງເທິງ. Recuva ການກູ້ຄືນເອກະສານບໍ່ແມ່ນການພັດທະນາຂອງຕົນເອງ SP, ແຕ່ດ້ວຍເຫດຜົນບາງຢ່າງທີ່ມັນຕັ້ງຢູ່ໃນເວັບໄຊທ໌ທາງການຂອງບໍລິສັດນີ້. ມັນເປັນມູນຄ່າທີ່ຈະເວົ້າວ່ານີ້ບໍ່ແມ່ນໂຄງການທີ່ຄຸ້ນເຄີຍທີ່ສຸດສໍາລັບພວກເຮົາທຸກຄົນ. ທັງຫມົດນີ້ຫມາຍຄວາມວ່າພຽງແຕ່ສິ່ງທີ່ Recava ທີ່ມີປະສິດຕິຜົນທີ່ສຸດໃນການເຮັດວຽກກັບ Flashki ຈາກ Powerki ຈາກ Silicon Power.
ເພື່ອໃຊ້ປະໂຫຍດຈາກຄວາມສາມາດຂອງມັນ, ໃຫ້ອ່ານບົດຮຽນໃນເວັບໄຊທ໌ຂອງພວກເຮົາ.
ບົດຮຽນ: ວິທີການໃຊ້ Recari Program
ພຽງແຕ່ໃນເວລາທີ່ທ່ານເລືອກບ່ອນທີ່ທ່ານຕ້ອງການສະແກນສໍາລັບໄຟລ໌ຫ່າງໄກສອກຫຼີກຫຼືເສຍຫາຍ, ເລືອກຕົວເລືອກ "ໃນບັດສື່ຂອງຂ້ອຍ" (ຂັ້ນຕອນທີ 2). ຖ້າບັດບໍ່ຖືກກວດພົບຫຼືໄຟລ໌ຈະບໍ່ພົບເຫັນຢູ່ເທິງມັນ, ເລີ່ມຕົ້ນຂະບວນການທັງຫມົດອີກຄັ້ງ. ພຽງແຕ່ປະຈຸບັນເລືອກຕົວເລືອກ "ໃນສະຖານທີ່ສະເພາະ" ແລະລະບຸສື່ທີ່ຖອດອອກໄດ້ຕາມຈົດຫມາຍຂອງມັນ. ມັນ, ໂດຍວິທີທາງການ, ສາມາດພົບໄດ້ຖ້າທ່ານໄປ "ຄອມພິວເຕີຂອງຂ້ອຍ" (ຫຼື "ຄອມພິວເຕີ" ຂອງຂ້ອຍ "- ມັນທັງຫມົດແມ່ນຂື້ນກັບລຸ້ນຂອງ Windows).
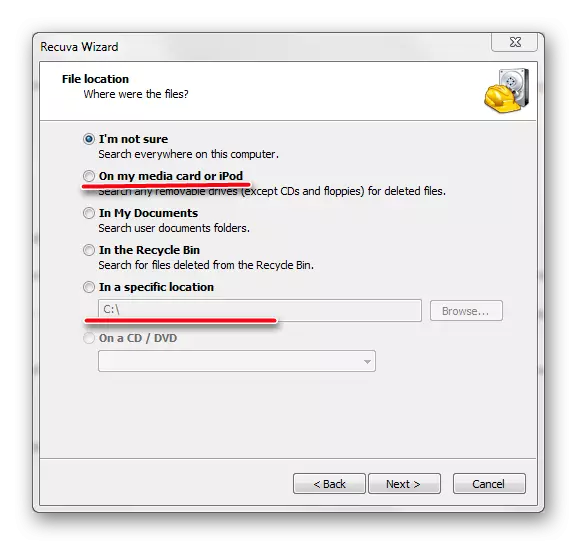
ວິທີການທີ 6: ການຟື້ນຕົວຂອງ Flash Drive
ນີ້ກໍ່ແມ່ນໂປແກຼມສາກົນທີ່ເຫມາະສົມກັບຮູບແບບທີ່ທັນສະໄຫມທີ່ສຸດຂອງສື່ທີ່ຖອດໄດ້. ການຟື້ນຟູ Drive Drive ບໍ່ແມ່ນການພັດທະນາພະລັງຊິລິກາຊິລິໂຄນແລະບໍ່ໄດ້ລະບຸຢູ່ໃນບັນດາເຄື່ອງໃຊ້ທີ່ແນະນໍາໃນເວັບໄຊທ໌ຂອງຜູ້ຜະລິດ. ແຕ່, ການຕັດສິນໂດຍການທົບທວນຄືນຂອງຜູ້ໃຊ້, ມັນມີປະສິດຕິຜົນທີ່ສຸດໃນການເຮັດວຽກກັບ Flash Drive ຂອງຜູ້ຜະລິດນີ້. ໃຊ້ມັນແມ່ນດັ່ງຕໍ່ໄປນີ້:
- ດາວໂຫລດໂປແກຼມ, ຕິດຕັ້ງແລະແລ່ນມັນໃນຄອມພິວເຕີຂອງທ່ານ. ຢູ່ໃນເວັບໄຊທ໌້ມີສອງປຸ່ມຕາມລະບົບປະຕິບັດການຂອງລະບົບ. ເລືອກຕົວທ່ານເອງແລະກົດປຸ່ມທີ່ສອດຄ້ອງກັນ. ທຸກຢ່າງແມ່ນມາດຕະຖານຂ້ອນຂ້າງ.
- ໃນຂັ້ນຕອນທໍາອິດ, ເລືອກສື່ທີ່ຕ້ອງການ, ໃຫ້ຄລິກໃສ່ມັນແລະກົດປຸ່ມ Scan ຢູ່ທາງລຸ່ມຂອງປ່ອງຢ້ຽມຂອງໂປແກຼມ.
- ຫລັງຈາກນັ້ນ, ຂະບວນການສະແກນຈະເລີ່ມຕົ້ນ. ໃນພາກສະຫນາມທີ່ໃຫຍ່ທີ່ສຸດ, ທ່ານສາມາດເບິ່ງທຸກເອກະສານແລະໂຟນເດີທີ່ມີໃຫ້ສໍາລັບການຟື້ນຟູ. ປະໄວ້ມີອີກສອງຂົງເຂດ - ຜົນຂອງການສະແກນໄວແລະເລິກ. ມັນຍັງສາມາດມີແຟ້ມແລະແຟ້ມທີ່ສາມາດຟື້ນຟູໄດ້. ເພື່ອເຮັດສິ່ງນີ້, ເລືອກເອກະສານທີ່ຕ້ອງການດ້ວຍເຄື່ອງຫມາຍກວດກາແລະກົດປຸ່ມ Restore ໃນແຈລຸ່ມຂວາຂອງປ່ອງຢ້ຽມທີ່ເປີດຢູ່.
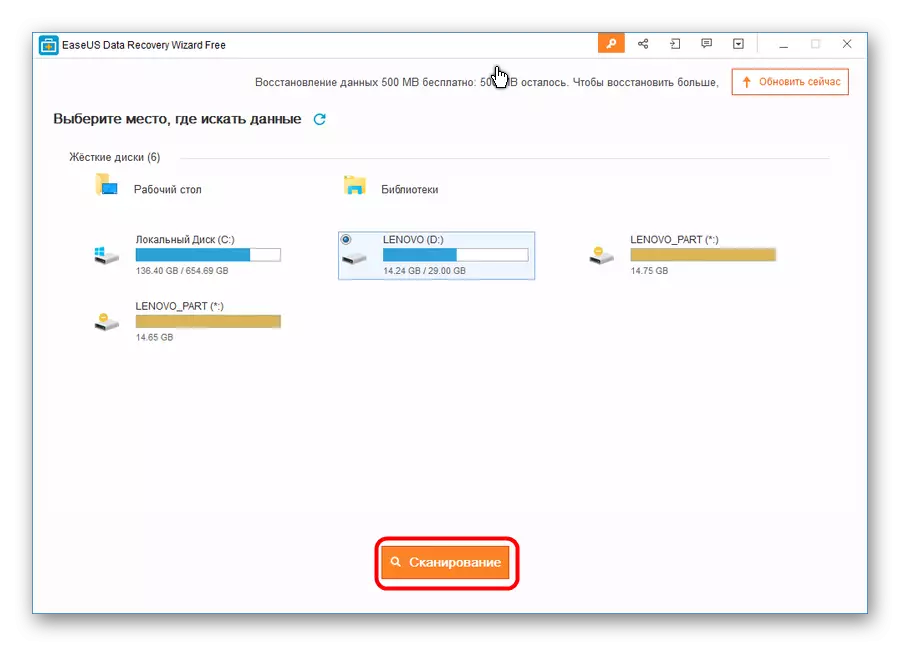
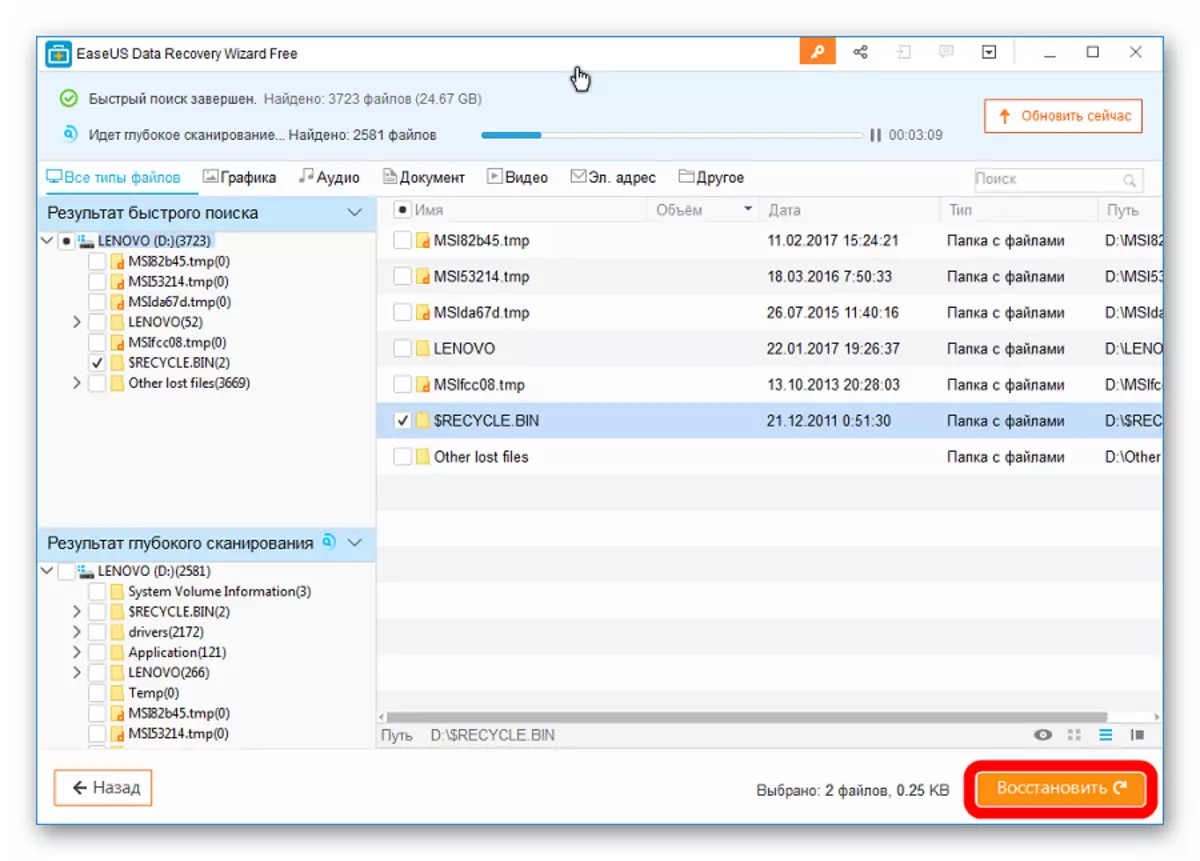
ນອກເຫນືອໄປຈາກ Recava ການຟື້ນຟູ File ແລະ Flash Drive Recovery ເພື່ອຟື້ນຟູຂໍ້ມູນຈາກສື່ທີ່ເສຍຫາຍ, ທ່ານສາມາດໃຊ້ Testdisk, R.SAVE ແລະສິ່ງອໍານວຍຄວາມສະດວກອື່ນໆ. ໂປແກຼມທີ່ຄ້າຍຄືກັນທີ່ມີປະສິດຕິພາບທີ່ສຸດແມ່ນຖືກລະບຸຢູ່ໃນເວັບໄຊທ໌ຂອງພວກເຮົາ.
ຫຼັງຈາກການຟື້ນຕົວຂອງຂໍ້ມູນທີ່ສູນຫາຍໄດ້ສໍາເລັດ, ໃຫ້ນໍາໃຊ້ຫນຶ່ງໃນສິ່ງອໍານວຍຄວາມສະດວກຂ້າງເທິງເພື່ອຟື້ນຟູການປະຕິບັດງານຂອງໄດທັງຫມົດ. ທ່ານຍັງສາມາດໃຊ້ເຄື່ອງມື Windows ມາດຕະຖານເພື່ອກວດເບິ່ງແຜ່ນແລະແກ້ໄຂຂໍ້ຜິດພາດຂອງພວກເຂົາ. ວິທີການເຮັດສິ່ງນີ້ແມ່ນສະແດງໃຫ້ເຫັນໃນບົດຮຽນກ່ຽວກັບການຟື້ນຟູການຂັບເຄື່ອນທີ່ຜ່ານແດນ (ວິທີການ 6).
ບົດຮຽນ: ການຟື້ນຟູ drive Translend flash
ສຸດທ້າຍ, ທ່ານສາມາດຈັດຮູບແບບສື່ທີ່ຖອດອອກໄດ້ໂດຍໃຊ້ໂປແກຼມອື່ນຫຼືເຄື່ອງມືທີ່ມາດຕະຖານດຽວກັນ. ໃນຖານະເປັນສໍາລັບສຸດທ້າຍ, ທ່ານຈໍາເປັນຕ້ອງເຮັດດັ່ງຕໍ່ໄປນີ້:
- ໃນຫນ້າຈໍ "ຄອມພິວເຕີ້" ("ຄອມພິວເຕີຂອງຂ້ອຍ", "ຄອມພິວເຕີ້ຄອມພິວເຕີ້",), ໃຫ້ຄລິກໃສ່ປຸ່ມ Flash ຂອງທ່ານດ້ວຍປຸ່ມຫນູຂວາ. ໃນເມນູເລື່ອນລົງ, ເລືອກຮູບແບບ "ຮູບແບບ ... ".
- ເມື່ອປ່ອງຢ້ຽມຈັດຮູບແບບເປີດ, ກົດທີ່ປຸ່ມ Start. ຖ້າມັນບໍ່ຊ່ວຍໄດ້, ເລີ່ມຕົ້ນຂະບວນການອີກຄັ້ງ, ແຕ່ເອົາກ່ອງກາເຄື່ອງຫມາຍຢູ່ໃກ້ແຜ່ນຈາລຶກ "ໄວ ... ".
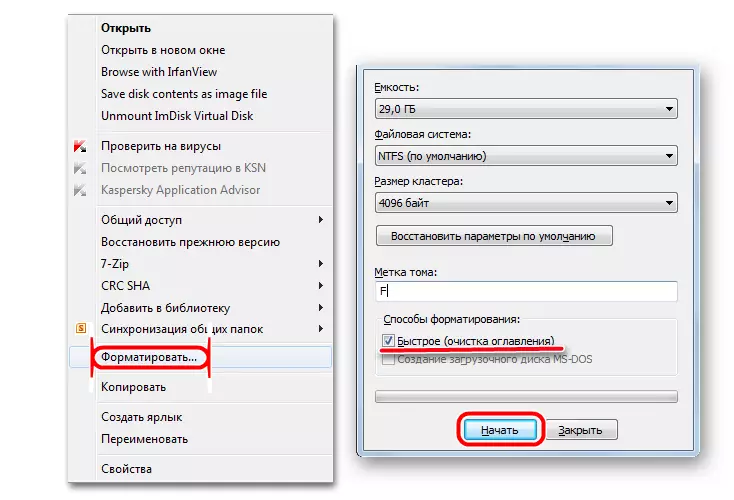
ຍັງພະຍາຍາມໃຊ້ໂປແກຼມອື່ນເພື່ອຈັດຮູບແບບ. ທີ່ດີທີ່ສຸດຂອງພວກມັນແມ່ນຖືກລະບຸຢູ່ໃນເວັບໄຊທ໌ຂອງພວກເຮົາ. ແລະຖ້າມັນບໍ່ຊ່ວຍໄດ້, ຍົກເວັ້ນການຊື້ຜູ້ໃຫ້ບໍລິການໃຫມ່ຈະແນະນໍາຫຍັງ.
