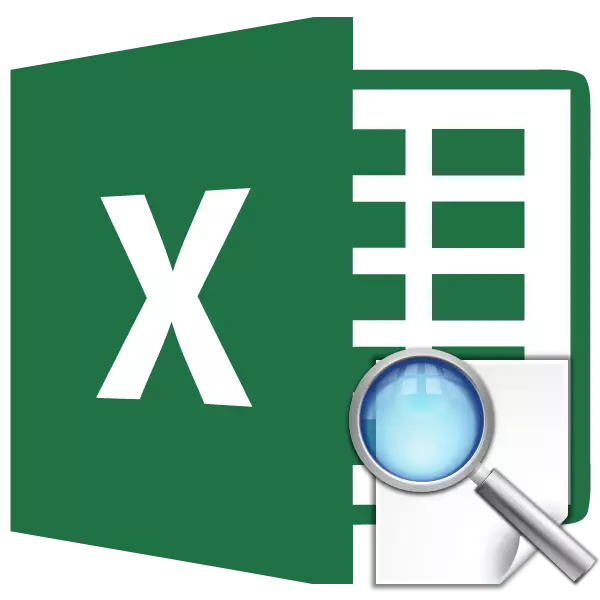
Excel ແມ່ນຕົ້ນຕໍຂອງໂປແກຼມປະມວນຜົນຂໍ້ມູນທີ່ຢູ່ໃນຕາຕະລາງ. ຟັງຊັນເບິ່ງສະແດງມູນຄ່າທີ່ຕ້ອງການຈາກຕາຕະລາງໂດຍການປຸງແຕ່ງໃນພາລາມິເຕີທີ່ລະບຸທີ່ລະບຸຕັ້ງຢູ່ແຖວດຽວກັນຫຼືຖັນ. ດັ່ງນັ້ນ, ຍົກຕົວຢ່າງ, ລາຄາສິນຄ້າສາມາດສະແດງໄດ້ໃນຫ້ອງແຍກຕ່າງຫາກ, ການກໍານົດຊື່ຂອງມັນ. ເຊັ່ນດຽວກັນ, ທ່ານສາມາດຊອກຫາເບີໂທລະສັບໂດຍນາມສະກຸນຂອງບຸກຄົນ. ໃຫ້ຄິດໄລ່ອອກໂດຍລາຍລະອຽດວ່າຄຸນລັກສະນະຂອງການເບິ່ງເຮັດວຽກໄດ້ແນວໃດ.
ເບິ່ງຜູ້ປະຕິບັດການສະຫມັກ
ກ່ອນທີ່ຈະດໍາເນີນການກັບການໃຊ້ເຄື່ອງມືເບິ່ງ, ທ່ານຈໍາເປັນຕ້ອງສ້າງຕາຕະລາງທີ່ມີຄ່າທີ່ຕ້ອງການພົບແລະມີຄຸນຄ່າທີ່ລະບຸ. ອີງຕາມຕົວກໍານົດການເຫຼົ່ານີ້, ການຄົ້ນຫາຈະຖືກຈັດຕັ້ງປະຕິບັດ. ມີສອງວິທີໃນການໃຊ້ຫນ້າທີ່: ຮູບຊົງ vector ແລະຮູບແບບຂອງຂບວນ.
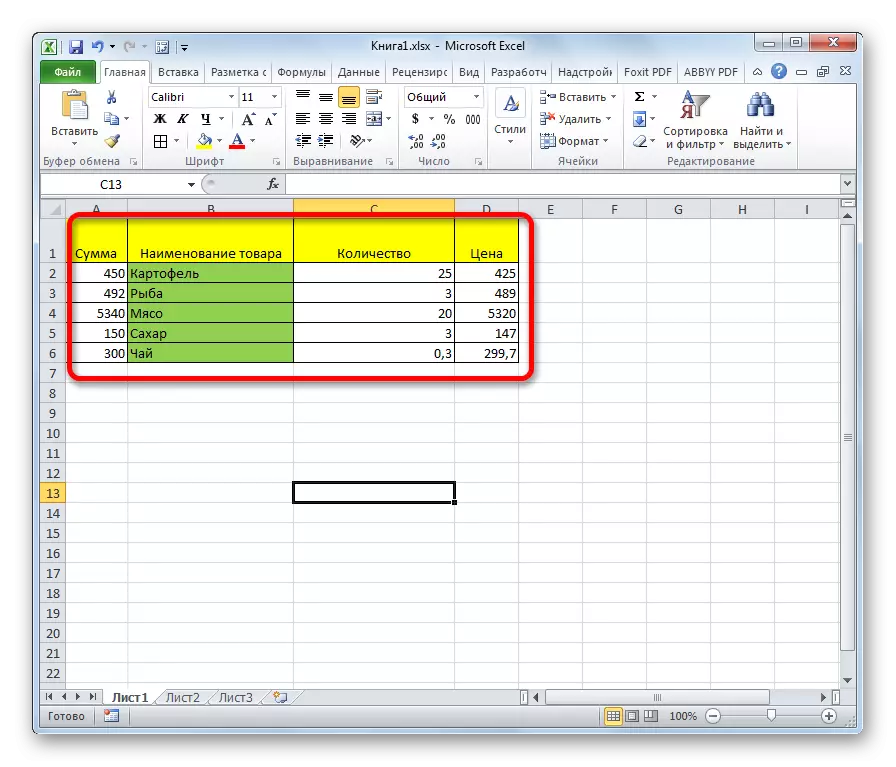
ວິທີທີ່ 1: ແບບຟອມ vector
ວິທີການນີ້ມັກຈະສາມາດໃຊ້ໄດ້ໃນບັນດາຜູ້ໃຊ້ໃນເວລາທີ່ໃຊ້ຜູ້ປະຕິບັດການເບິ່ງ.
- ເພື່ອຄວາມສະດວກສະບາຍ, ພວກເຮົາກໍ່ສ້າງໂຕະທີສອງທີ່ມີຄໍລໍາ "ທີ່ຕ້ອງການ" ແລະ "ຜົນ". ນີ້ບໍ່ແມ່ນສິ່ງທີ່ຈໍາເປັນ, ເພາະວ່າມີຈຸລັງໃດຢູ່ໃນແຜ່ນສາມາດໃຊ້ສໍາລັບເປົ້າຫມາຍເຫຼົ່ານີ້. ແຕ່ມັນຈະສະດວກກວ່າ.
- ເລືອກຫ້ອງທີ່ຜົນໄດ້ຮັບສຸດທ້າຍຈະຖືກສະແດງ. ມັນຈະເປັນສູດຂອງມັນເອງ. ກົດທີ່ປຸ່ມ "Paste ຟັງຊັນ" icon.
- ຕົ້ນສະບັບຂອງຄວາມຍາວຂອງ Function Open. ໃນບັນຊີລາຍຊື່ຂອງການຊອກຫາອົງປະກອບ "ເບິ່ງ", ພວກເຮົາເນັ້ນມັນແລ້ວກົດປຸ່ມ "OK".
- ຕໍ່ໄປເປີດຫນ້າຕ່າງເພີ່ມເຕີມ. ຜູ້ປະກອບການອື່ນໆແມ່ນຫາຍາກ. ໃນທີ່ນີ້ທ່ານຈໍາເປັນຕ້ອງເລືອກຮູບແບບຟອມຫນຶ່ງຂອງຂໍ້ມູນທີ່ການສົນທະນາໄດ້ໄປຂ້າງເທິງ: vector ຫຼືຮູບແບບຂອງຂບວນ. ນັບຕັ້ງແຕ່ພວກເຮົາກໍາລັງພິຈາລະນາຊະນິດພັນ vector, ພວກເຮົາເລືອກຕົວເລືອກທໍາອິດ. ກົດປຸ່ມ "OK".
- ປ່ອງຢ້ຽມການໂຕ້ຖຽງເປີດ. ດັ່ງທີ່ພວກເຮົາເຫັນ, ຄຸນລັກສະນະນີ້ມີສາມການໂຕ້ຖຽງ:
- ມູນຄ່າທີ່ຕ້ອງການ;
- ເບິ່ງ vector;
- ຜົນໄດ້ຮັບ vector.
ສໍາລັບຜູ້ໃຊ້ເຫຼົ່ານັ້ນທີ່ຕ້ອງການນໍາໃຊ້ຜູ້ປະຕິບັດງານນີ້ດ້ວຍຕົນເອງ, ໂດຍບໍ່ຕ້ອງໃຊ້ "ຕົ້ນສະບັບຂອງຫນ້າທີ່", ມັນເປັນສິ່ງສໍາຄັນທີ່ຈະຮູ້ syntax ຂອງການຂຽນມັນ. ເບິ່ງຄືວ່າ:
= ເບິ່ງ (ຄວາມຕ້ອງການ (station_station; viewed_tector allow_tections)
ພວກເຮົາຈະສຸມໃສ່ຄຸນຄ່າເຫລົ່ານັ້ນທີ່ຄວນເຮັດໃນປ່ອງຢ້ຽມການໂຕ້ຖຽງ.
ໃນພາກສະຫນາມ "ມູນຄ່າອັນດັບສອງ", ພວກເຮົາເຂົ້າປະກອບຂອງຫ້ອງ, ບ່ອນທີ່ພວກເຮົາຈະຂຽນພາລາມິເຕີທີ່ການຄົ້ນຫາຈະຖືກດໍາເນີນ. ພວກເຮົາໄດ້ໂທຫາຫ້ອງແຍກຕ່າງຫາກໃນຕາຕະລາງທີສອງ. ຕາມປົກກະຕິ, ທີ່ຢູ່ link ໄດ້ຖືກກໍານົດໄວ້ໃນສະຫນາມຫຼືຄູ່ມືຈາກແປ້ນພິມ, ຫຼືໂດຍການຈັດສັນພື້ນທີ່ທີ່ສອດຄ້ອງກັນ. ຕົວເລືອກທີສອງແມ່ນມີຄວາມສະດວກຫຼາຍ.
- ໃນ "Vector Vector" ສະຫນາມ, ລະບຸຂອບເຂດຂອງຈຸລັງ, ແລະໃນກໍລະນີຂອງພວກເຮົາ, ຖັນທີ່ຊື່ທີ່ຕັ້ງຢູ່, ເຊິ່ງເປັນຫນຶ່ງໃນຫ້ອງທີ່ມີຄຸນຄ່າ ". ການປະສານງານໃນພາກສະຫນາມນີ້ກໍ່ແມ່ນວິທີທີ່ງ່າຍທີ່ສຸດໃນການຊີ້ໃຫ້ເຫັນພື້ນທີ່ຢູ່ໃນແຜ່ນ.
- ສະຫນາມ "Vector Forction" ປະກອບມີການປະສານງານຂອງລະດັບທີ່ຄ່າທີ່ພວກເຮົາຕ້ອງການຊອກຫາ.
- ຫຼັງຈາກຂໍ້ມູນທັງຫມົດຖືກປ້ອນເຂົ້າ, ກົດປຸ່ມ "OK".
- ແຕ່ວ່າ, ດັ່ງທີ່ພວກເຮົາເຫັນ, ມາຮອດປະຈຸບັນຫນ້າທີ່ສະແດງຜົນທີ່ບໍ່ຖືກຕ້ອງເຂົ້າໄປໃນຫ້ອງ. ເພື່ອໃຫ້ມັນເລີ່ມຕົ້ນເຮັດວຽກ, ໃສ່ພາລາມິເຕີທີ່ທ່ານຕ້ອງການເຂົ້າເຂດຂອງ vector ທີ່ທ່ານຕ້ອງການ.
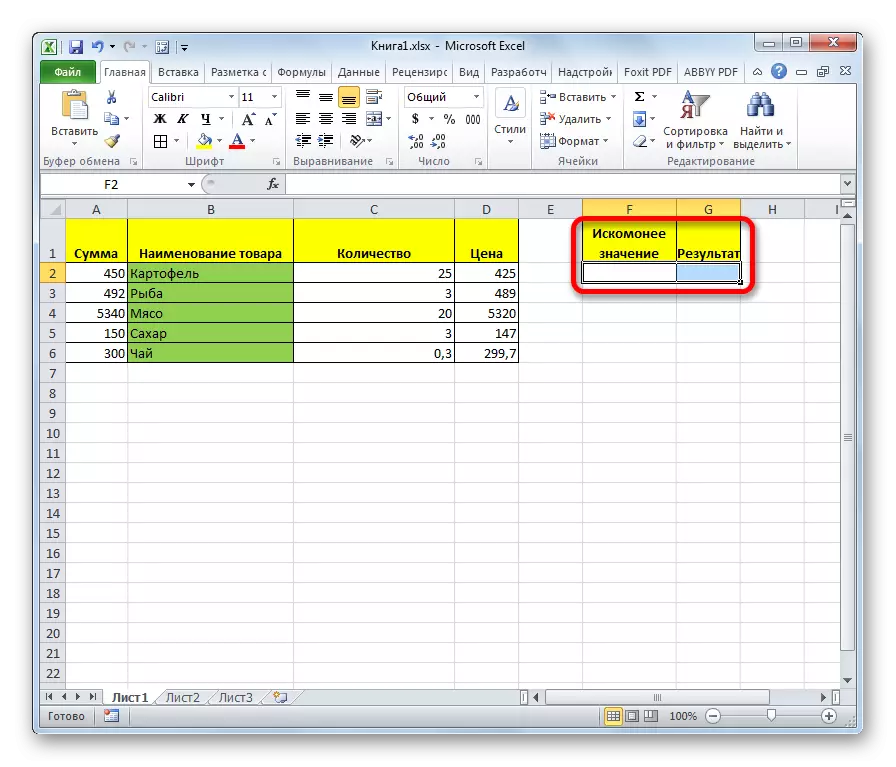
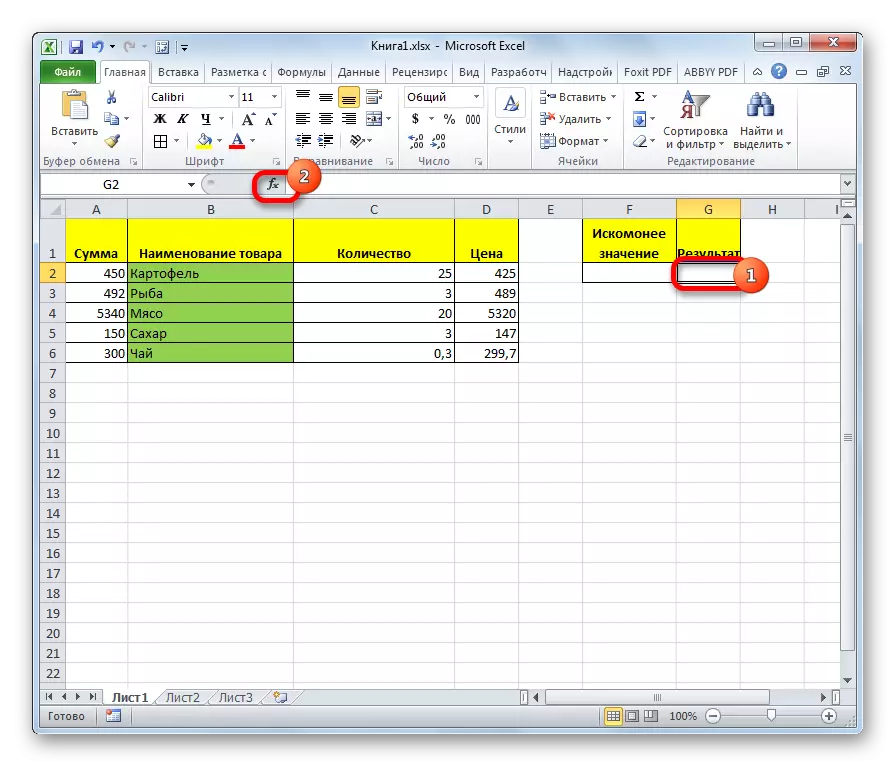
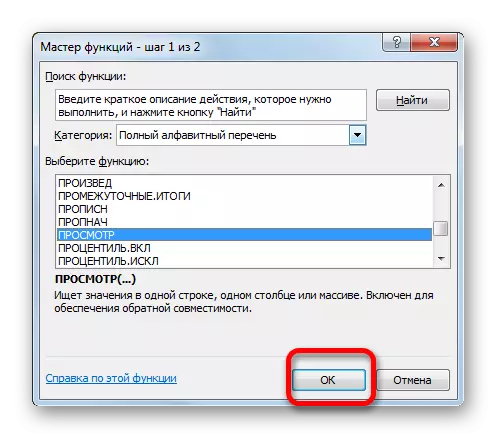
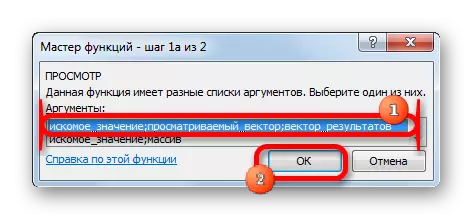
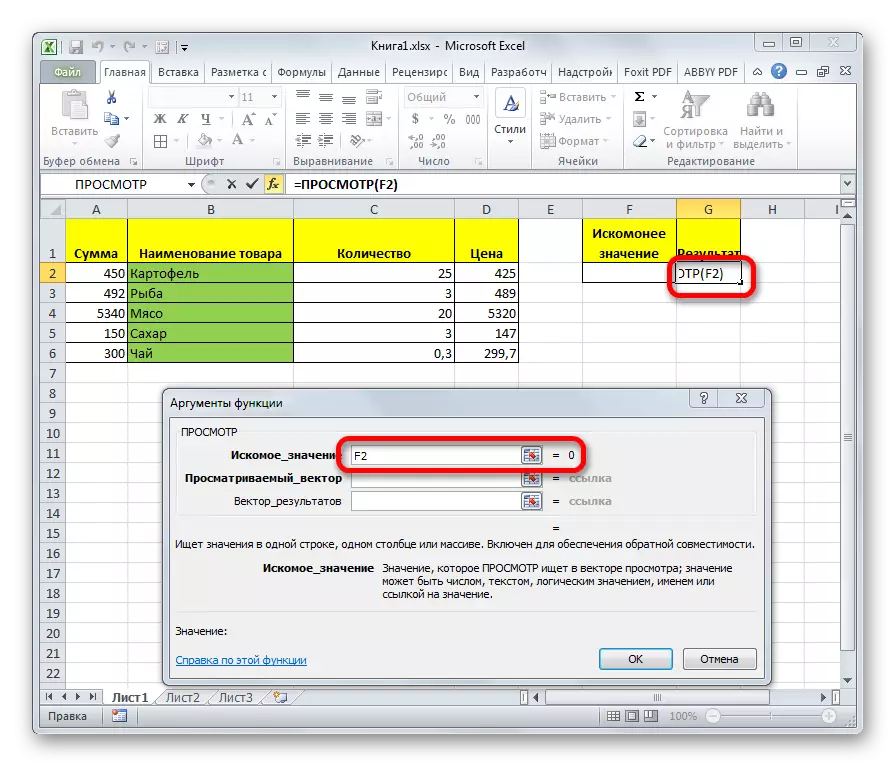
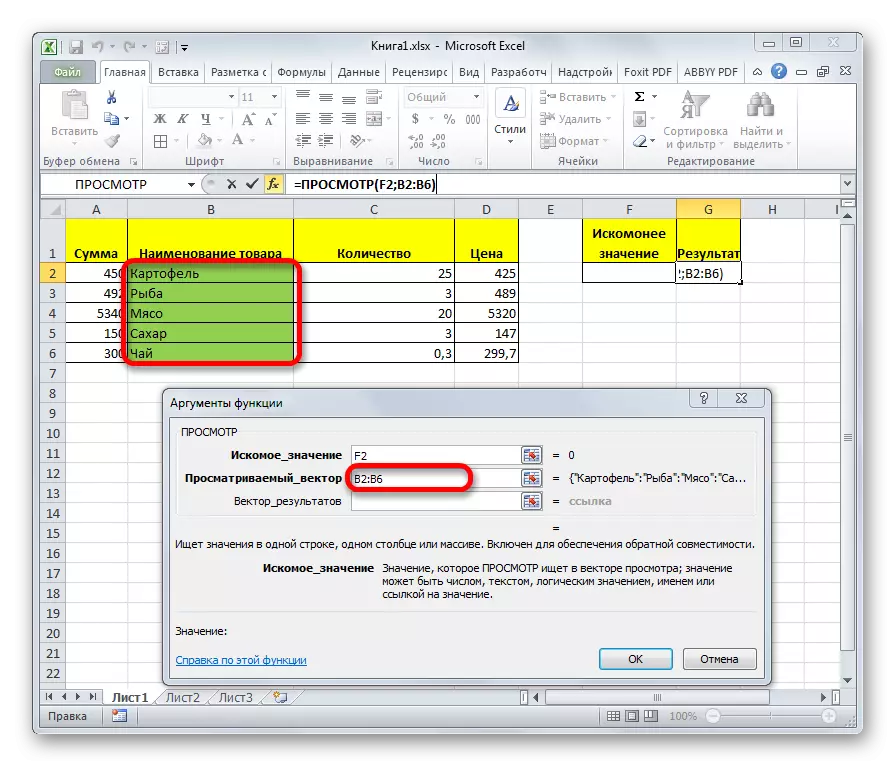
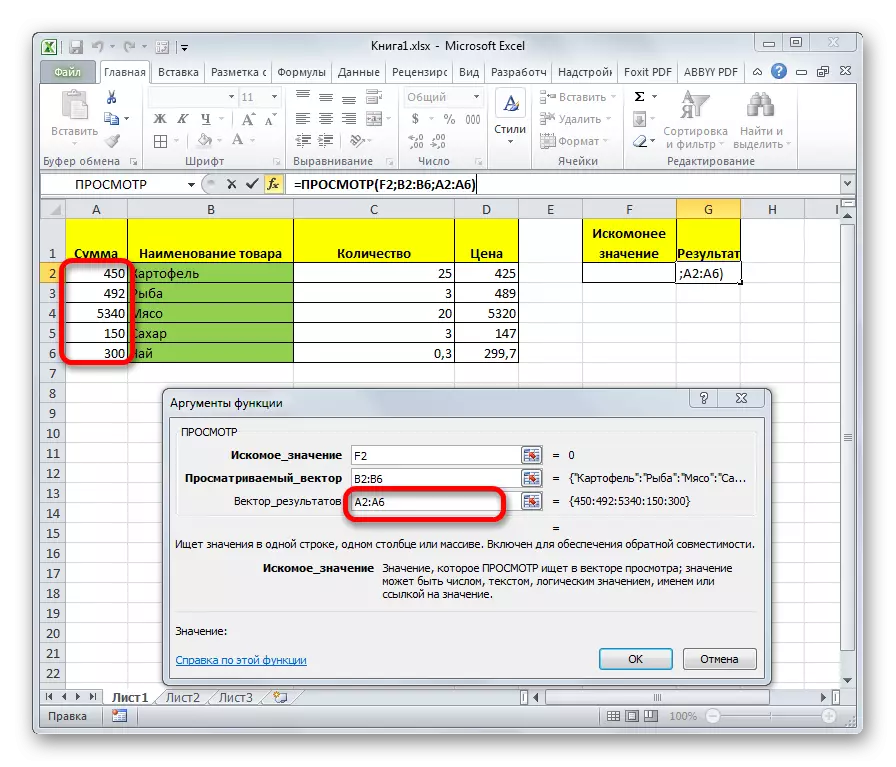
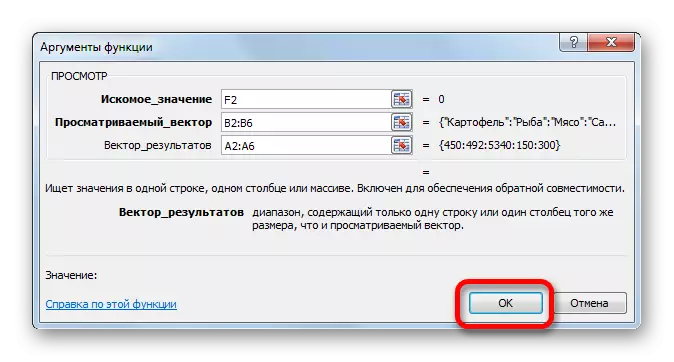
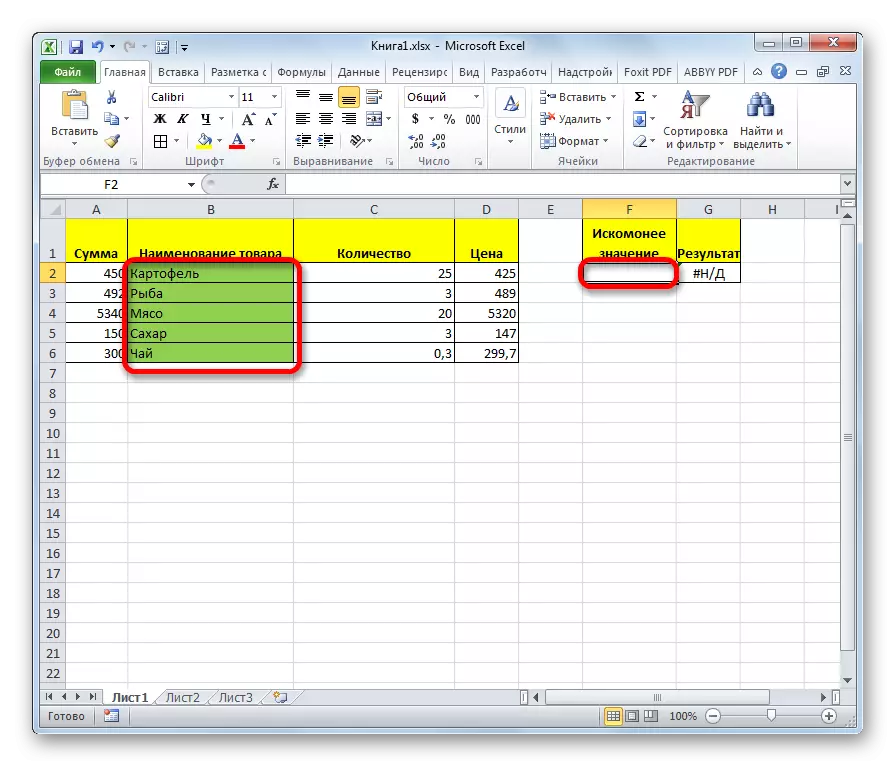
ຫຼັງຈາກຂໍ້ມູນໄດ້ຖືກນໍາສະເຫນີ, ຫ້ອງທີ່ຫນ້າທີ່ຕັ້ງຢູ່ໂດຍອັດຕະໂນມັດທີ່ມີຕົວຊີ້ວັດທີ່ສອດຄ້ອງກັນຈາກຜົນໄດ້ຮັບ.
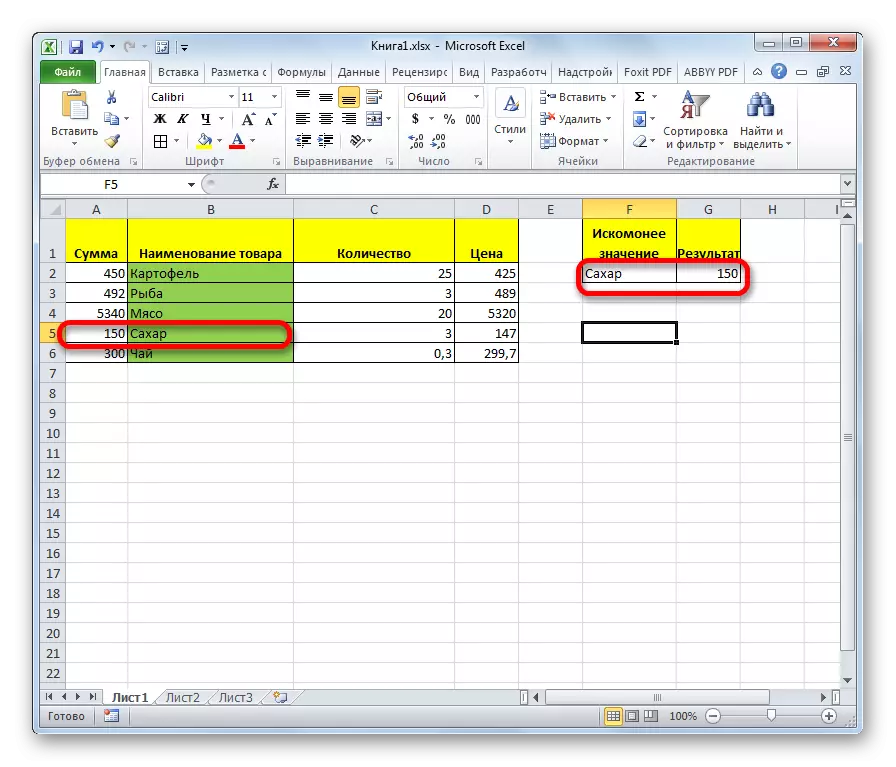
ຖ້າພວກເຮົາໃສ່ຊື່ທີ່ແຕກຕ່າງກັນໃນຫ້ອງທີ່ມີຄ່າທີ່ຕ້ອງການ, ຫຼັງຈາກນັ້ນຜົນໄດ້ຮັບຕາມລໍາດັບ, ຈະປ່ຽນແປງ.
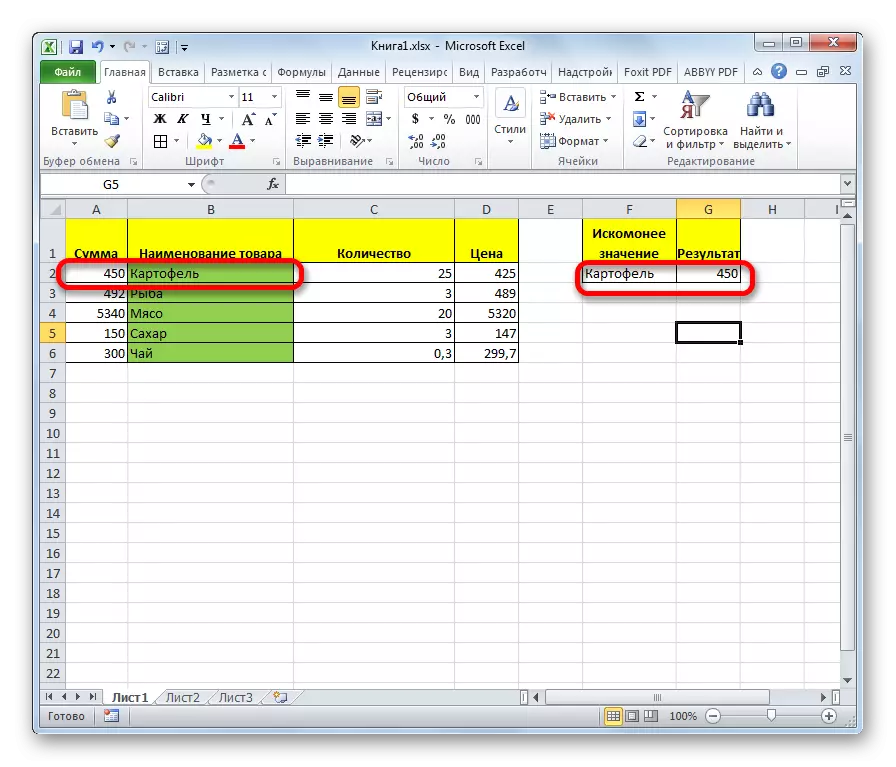
ຫນ້າທີ່ເບິ່ງແມ່ນຄ້າຍຄືກັນກັບ PRD. ແຕ່ໃນຄໍລໍາທີ່ເບິ່ງແຂນຕ້ອງມີຄວາມຫນາແຫນ້ນ. ການເບິ່ງການຈໍາກັດນີ້ບໍ່ມີສິ່ງທີ່ພວກເຮົາເຫັນໃນຕົວຢ່າງຂ້າງເທິງ.
ບົດຮຽນ: ຫນ້າທີ່ຂອງຄວາມຍາວປາໃນ Excel
ວິທີທີ່ 2: ເສັ້ນມະຫາຊົນ
ກົງກັນຂ້າມກັບວິທີການທີ່ຜ່ານມາ, ຮູບແບບນີ້ດໍາເນີນໄປດ້ວຍອາເລທັງຫມົດ, ເຊິ່ງທັນທີປະກອບມີຂອບເຂດທີ່ສາມາດເບິ່ງໄດ້ແລະລະດັບຜົນ. ໃນເວລາດຽວກັນ, ຂອບເຂດທີ່ຫນ້າສົນໃຈຕ້ອງເປັນຖັນເບື້ອງຊ້າຍຂອງຂບວນເບື້ອງຊ້າຍ.
- ຫຼັງຈາກທີ່ຫ້ອງຖືກເລືອກ, ບ່ອນທີ່ຜົນໄດ້ຮັບຈະຖືກສະແດງ, ຂອງຄວາມຍາວປາຂອງຄວາມຍາວປາກໍາລັງແລ່ນແລະການຫັນປ່ຽນໄປທີ່ຜູ້ປະຕິບັດການເບິ່ງ, ປ່ອງຢ້ຽມເປີດເພື່ອເລືອກແບບຟອມຂອງຜູ້ປະຕິບັດງານ. ໃນກໍລະນີນີ້, ເລືອກປະເພດຂອງຜູ້ປະຕິບັດການສໍາລັບ Array, ນັ້ນແມ່ນຕໍາແຫນ່ງທີສອງໃນລາຍການ. ກົດ "OK".
- ປ່ອງຢ້ຽມການໂຕ້ຖຽງເປີດ. ຕາມທີ່ທ່ານເຫັນ, subtype ນີ້ຂອງຫນ້າທີ່ມີພຽງແຕ່ສອງການໂຕ້ຖຽງກັນ - "ຄວາມຫມາຍທີ່ຕ້ອງການ" ແລະ "ຂບວນ" ແລະ "ຂບວນ". ເພາະສະນັ້ນ, syntax ຂອງມັນມີດັ່ງນີ້:
= ເບິ່ງ (ຄວາມຕ້ອງການ)
ໃນພາກສະຫນາມ "ຜິດ", ຄືກັບໃນວິທີການທີ່ຜ່ານມາ, ໃສ່ການປະສານງານຂອງຫ້ອງທີ່ການຮ້ອງຂໍຈະຖືກນໍາເຂົ້າ.
- ແຕ່ໃນພາກສະຫນາມ "ຂົ່ນ", ທ່ານຈໍາເປັນຕ້ອງລະບຸຈຸດປະສານງານຂອງຂບວນທັງຫມົດ, ເຊິ່ງທັງລະດັບທີ່ເບິ່ງແລະລະດັບຂອງຜົນໄດ້ຮັບແມ່ນຕັ້ງຢູ່. ໃນກໍລະນີນີ້, ລະດັບທີ່ເບິ່ງທີ່ຈໍາເປັນຕ້ອງເປັນຖັນເບື້ອງຊ້າຍທີ່ສຸດຂອງຂບວນ, ຖ້າບໍ່ດັ່ງນັ້ນສູດຈະເຮັດວຽກບໍ່ຖືກຕ້ອງ.
- ຫຼັງຈາກຂໍ້ມູນທີ່ລະບຸໄດ້ຖືກປ້ອນເຂົ້າ, ກົດປຸ່ມ "OK".
- ໃນປັດຈຸບັນ, ເປັນຄັ້ງສຸດທ້າຍ, ເພື່ອນໍາໃຊ້ຄຸນລັກສະນະນີ້, ໃນຫ້ອງສໍາລັບມູນຄ່າທີ່ຕ້ອງການ, ພວກເຮົາເຂົ້າໄປໃນຊື່ຂອງລະດັບທີ່ຫນ້າສົນໃຈ.
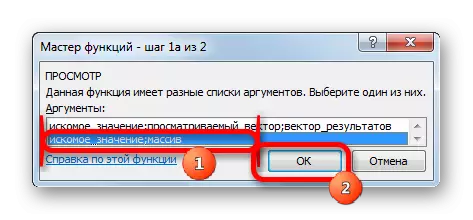
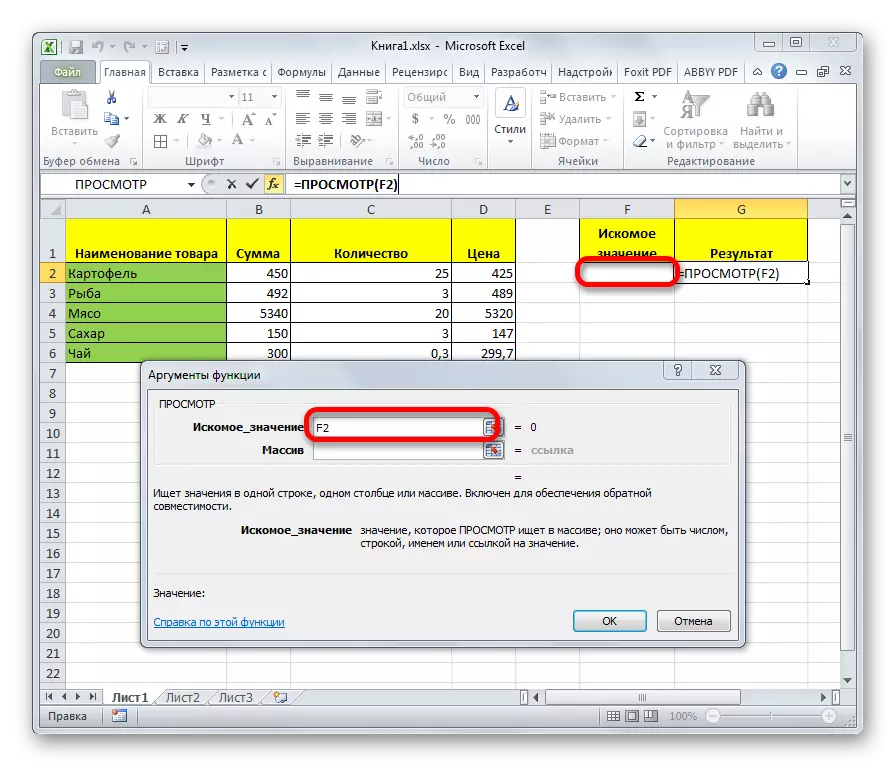
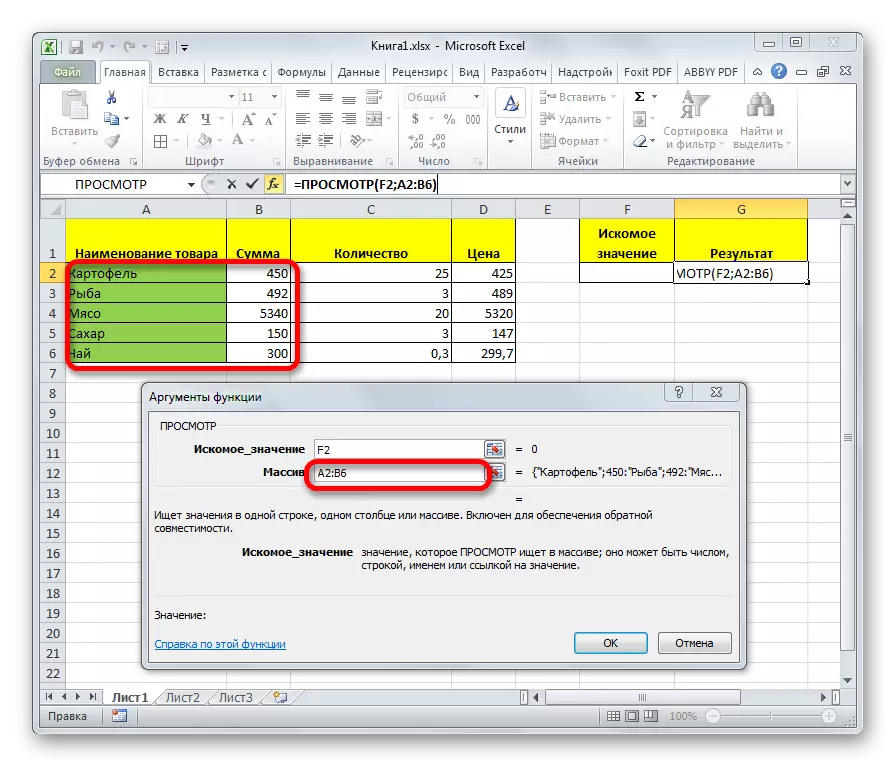
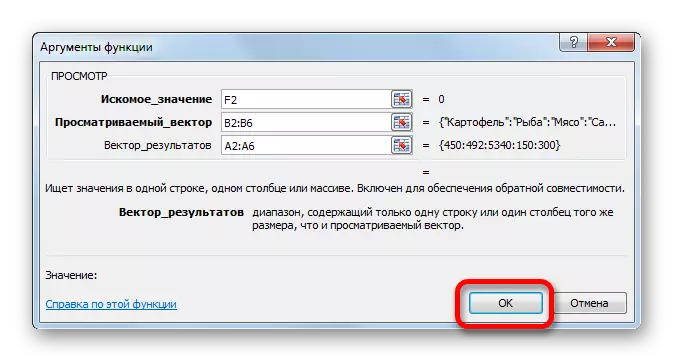
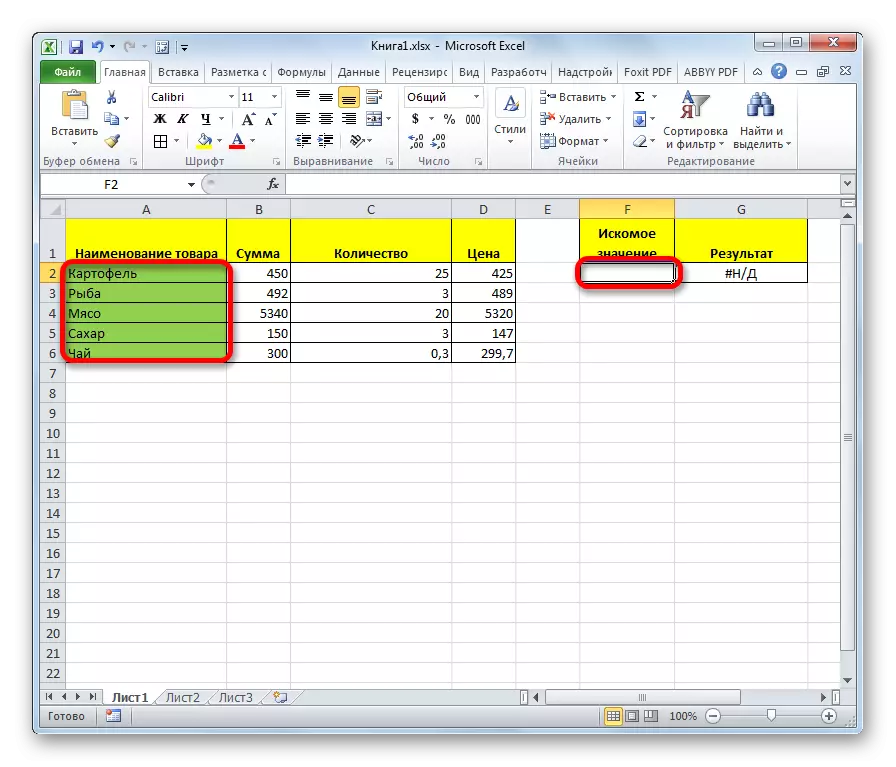
ຕາມທີ່ທ່ານເຫັນ, ຫຼັງຈາກນັ້ນ, ຜົນໄດ້ຮັບແມ່ນຜົນຜະລິດໂດຍອັດຕະໂນມັດກັບພື້ນທີ່ທີ່ສອດຄ້ອງກັນ.
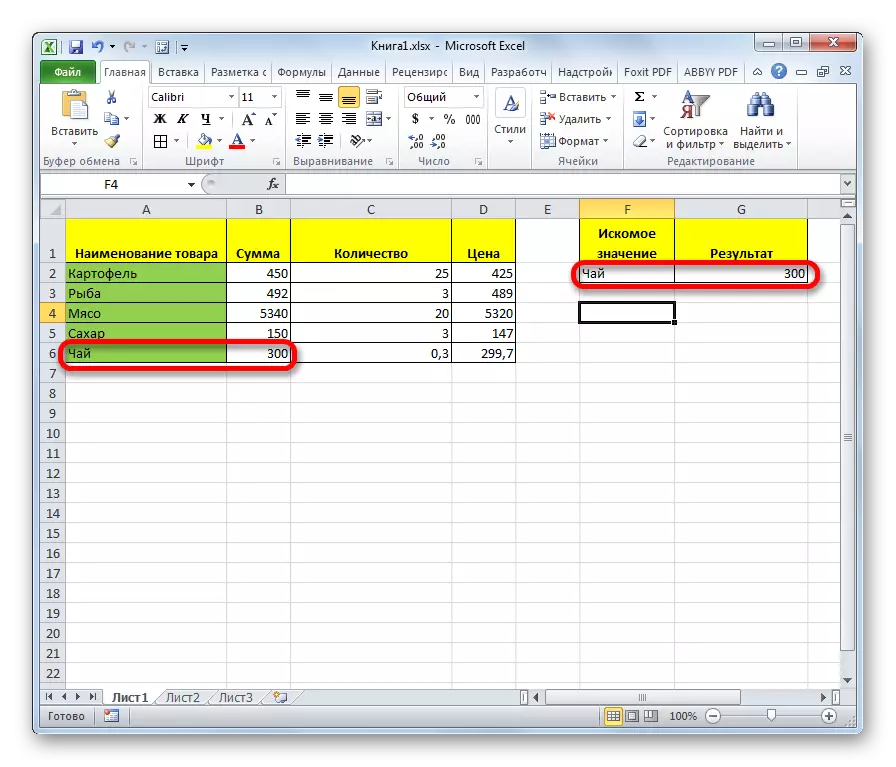
ເອົາໃຈໃສ່! ມັນຄວນຈະໄດ້ຮັບຍົກໃຫ້ເຫັນວ່າການເບິ່ງສູດສໍາລັບ Massif ແມ່ນລ້າສະໄຫມ. ໃນລຸ້ນໃຫມ່ຂອງ Excel, ມັນແມ່ນປະຈຸບັນ, ແຕ່ຖືກປະໄວ້ພຽງແຕ່ເພື່ອຄວາມເຂົ້າກັນໄດ້ກັບເອກະສານທີ່ເຮັດໃນລຸ້ນກ່ອນ. ເຖິງແມ່ນວ່າມັນເປັນໄປໄດ້ທີ່ຈະໃຊ້ແມ່ພິມໃນກໍລະນີທີ່ມີຄວາມກ້າວຫນ້າຂອງໂຄງການທີ່ກ້າວຫນ້າ, ສໍາລັບການຄົ້ນຫາໃນຊຸດທໍາອິດຂອງລະດັບ) ແລະ GPR (ສໍາລັບການຄົ້ນຫາໃນແຖວທໍາອິດຂອງ ຊ່ວງ). ພວກເຂົາບໍ່ໃຫ້ທາງກັບການເຮັດວຽກຂອງສູດຂອງສູດການຊອກຫາສໍາລັບ Arrays, ແຕ່ພວກເຂົາກໍ່ເຮັດວຽກໄດ້ຖືກຕ້ອງ. ແຕ່ວ່າມຸມມອງຂອງຜູ້ປະຕິບັດງານ vector ແມ່ນກ່ຽວຂ້ອງຈົນກ່ວາດຽວນີ້.
ບົດຮຽນ: ຕົວຢ່າງຂອງຫນ້າທີ່ RFD ໃນ Excel
ຕາມທີ່ທ່ານເຫັນ, ຜູ້ປະຕິບັດການເບິ່ງແມ່ນຜູ້ຊ່ວຍທີ່ດີເລີດເມື່ອຄົ້ນຫາຂໍ້ມູນໃນມູນຄ່າທີ່ຕ້ອງການ. ຄຸນນະສົມບັດນີ້ແມ່ນມີປະໂຫຍດໂດຍສະເພາະໃນໂຕະຍາວ. ມັນຍັງຄວນຈະໄດ້ຮັບຍົກໃຫ້ເຫັນວ່າມີສອງຮູບແບບຂອງຫນ້າທີ່ນີ້ - vector ແລະສໍາລັບ Arrays. ຄົນສຸດທ້າຍແມ່ນລ້າສະໄຫມແລ້ວ. ເຖິງແມ່ນວ່າຜູ້ໃຊ້ບາງຄົນຍັງຖືກນໍາໃຊ້ຢູ່.
