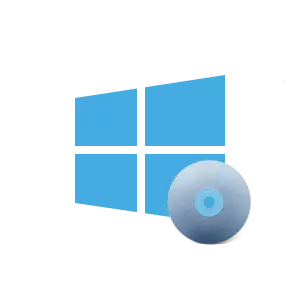
ແຜ່ນ boot (ແຜ່ນຕິດຕັ້ງ) ແມ່ນຜູ້ໃຫ້ບໍລິການທີ່ມີເອກະສານທີ່ໃຊ້ໃນການຕິດຕັ້ງລະບົບປະຕິບັດການແລະເຄື່ອງບັນຈຸທີ່ມີຂະບວນການຕິດຕັ້ງ. ໃນເວລານີ້ມັນມີຫລາຍວິທີທາງທີ່ຈະສ້າງແຜ່ນ boot, ລວມທັງສື່ຕິດຕັ້ງສໍາລັບ Windows 10.
ວິທີການສ້າງແຜ່ນ boot ກັບ Windows 10
ສະນັ້ນ, ທ່ານສາມາດສ້າງແຜ່ນຕິດຕັ້ງສໍາລັບ Windows 10 ໂດຍໃຊ້ທັງໂປແກຼມພິເສດແລະເຄື່ອງໃຊ້ໄຟຟ້າ (ຈ່າຍແລະໃຊ້ເຄື່ອງມືທີ່ສ້າງຂຶ້ນຂອງລະບົບປະຕິບັດການຕົວມັນເອງ. ພິຈາລະນາງ່າຍທີ່ສຸດແລະສະດວກທີ່ສຸດຂອງພວກເຂົາ.ວິທີທີ່ 1: Imgburn
ມັນແມ່ນຂ້ອນຂ້າງງ່າຍທີ່ຈະສ້າງແຜ່ນຕິດຕັ້ງໂດຍໃຊ້ Imgburn - ເປັນໂປແກຼມທີ່ບໍ່ເສຍຄ່າຂະຫນາດນ້ອຍ, ໃນສານຫນູທີ່ມີເຄື່ອງມືທີ່ຈໍາເປັນທັງຫມົດສໍາລັບການເຜົາແຜ່ນ. ຄູ່ມືແນະນໍາໃນການບັນທຶກແຜ່ນ boot ກັບ Windows 10 ໃນ Imgburn ເບິ່ງແບບນີ້.
- ດາວໂຫລດ Imgburn ຈາກເວັບໄຊທ໌ທາງການແລະຕິດຕັ້ງແອັບ this ນີ້.
- ໃນເມນູຫລັກຂອງໂປແກຼມ, ເລືອກ "ຂຽນຮູບພາບເອກະສານທີ່ເປັນແຜ່ນ".
- ໃນພາກ "ແຫຼ່ງ", ລະບຸເສັ້ນທາງທີ່ໄດ້ຮັບໃບອະນຸຍາດທີ່ດາວໂຫລດມາກ່ອນຫນ້ານີ້ຂອງ Windows 10.
- ໃສ່ແຜ່ນເປົ່າໃສ່ໃນໄດ. ໃຫ້ແນ່ໃຈວ່າໂປແກຼມຈະເຫັນມັນຢູ່ໃນສ່ວນ "ຈຸດຫມາຍ".
- ກົດທີ່ໄອຄອນບັນທຶກ.
- ລໍຖ້າຈົນກ່ວາຂະບວນການເຜົາຜານສໍາເລັດ.

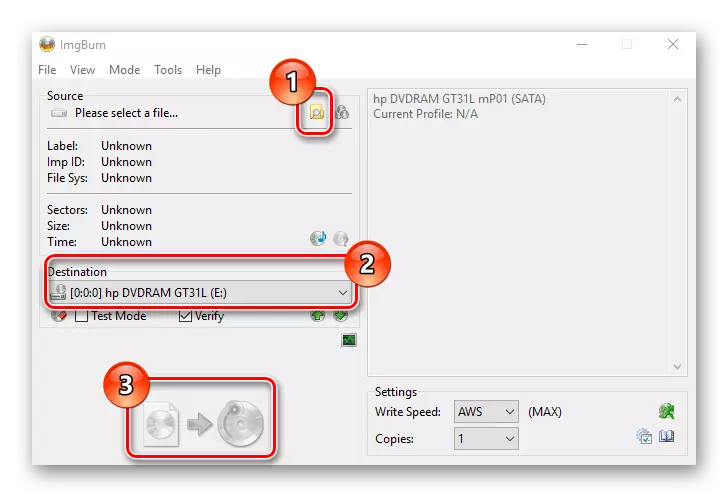
ວິທີທີ່ 2: ເຄື່ອງມືການສ້າງສື່ຂອງສື່ມວນຊົນ
ງ່າຍດາຍແລະສະດວກສະບາຍສ້າງແຜ່ນ boot ໂດຍໃຊ້ Microsoft - ເຄື່ອງມືການສ້າງເຄື່ອງມືສ້າງສື່. ປະໂຫຍດຕົ້ນຕໍຂອງຄໍາຮ້ອງສະຫມັກນີ້ແມ່ນຜູ້ໃຊ້ບໍ່ຈໍາເປັນຕ້ອງດາວໂຫລດຮູບຂອງລະບົບປະຕິບັດການ, ເພາະວ່າມັນຈະເຮັດໃຫ້ໂດຍອັດຕະໂນມັດຈາກເຄື່ອງແມ່ຂ່າຍຖ້າທ່ານເຊື່ອມຕໍ່ກັບອິນເຕີເນັດ. ສະນັ້ນ, ເພື່ອສ້າງຜູ້ໃຫ້ບໍລິການ DVD ຕິດຕັ້ງໃນວິທີການນີ້, ທ່ານຈໍາເປັນຕ້ອງປະຕິບັດການກະທໍາດັ່ງກ່າວ.
- ດາວໂຫລດອຸປະກອນສໍາລັບເຄື່ອງມືການສ້າງສື່ຈາກເວັບໄຊທ໌ທາງການແລະແລ່ນມັນພາຍໃຕ້ຊື່ຂອງຜູ້ເບິ່ງແຍງລະບົບ.
- ລໍຖ້າການກະກຽມສໍາລັບການສ້າງແຜ່ນ boot.
- ກົດປຸ່ມ "ຍອມຮັບ" ໃນຫນ້າຕ່າງສັນຍາອະນຸຍາດ.
- ເລືອກ "ສ້າງສື່ຕິດຕັ້ງສໍາລັບຄອມພິວເຕີ້ອື່ນ" ແລະກົດປຸ່ມ Next.
- ຢູ່ໃນປ່ອງຢ້ຽມຕໍ່ໄປ, ເລືອກ "ISO File".
- ໃນ "ເລືອກພາສາ, ສະຖາປັດຕະຍະກໍາແລະປ່ອຍປ່ອງຢ້ຽມ, ໃຫ້ກວດເບິ່ງຄ່າເລີ່ມຕົ້ນແລະກົດປຸ່ມ Next.
- ບັນທຶກເອກະສານ ISO ທຸກບ່ອນ.
- ໃນປ່ອງຢ້ຽມຕໍ່ໄປ, ກົດປຸ່ມ "ບັນທຶກ" ແລະລໍຖ້າໃຫ້ຂະບວນການສິ້ນສຸດລົງ.





ວິທີການທີ 3: ວິທີການເຕັມເວລາສໍາລັບການສ້າງແຜ່ນ boot
ລະບົບປະຕິບັດການ Windows ໃຫ້ບໍລິການເຄື່ອງມືທີ່ຊ່ວຍໃຫ້ທ່ານສາມາດສ້າງແຜ່ນຕິດຕັ້ງໂດຍບໍ່ຕ້ອງຕິດຕັ້ງໂປແກຼມເພີ່ມເຕີມ. ເພື່ອສ້າງແຜ່ນ boot ໃນວິທີການນີ້, ປະຕິບັດຕາມຂັ້ນຕອນເຫຼົ່ານີ້.
- ໄປທີ່ລາຍການທີ່ມີ Windows 10 ທີ່ດາວໂຫລດມາ.
- ກົດຂວາໃສ່ຮູບແລະເລືອກ "ສົ່ງ", ແລະຫຼັງຈາກນັ້ນເລືອກ Drive.
- ກົດປຸ່ມບັນທຶກແລະລໍຖ້າສິ້ນສຸດຂອງຂະບວນການ.
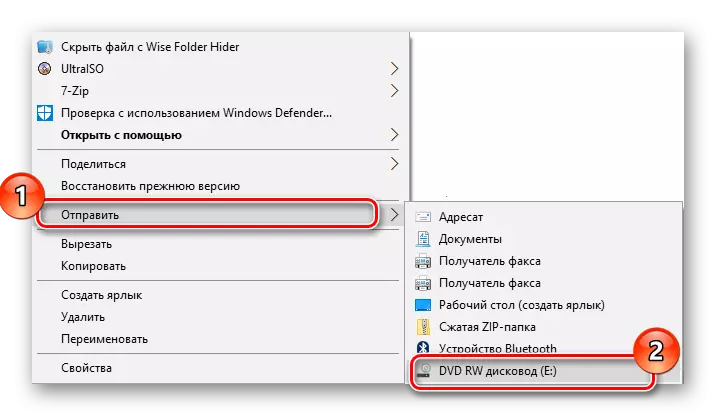
ມັນເປັນມູນຄ່າທີ່ຈະກ່າວເຖິງວ່າຖ້າແຜ່ນບັນທຶກບໍ່ເຫມາະສົມຫຼືທ່ານໄດ້ເລືອກ Drive Drive ທີ່ບໍ່ຖືກຕ້ອງຈະລາຍງານຄວາມຜິດພາດນີ້. ນອກຈາກນີ້ຍັງມີຄວາມຜິດພາດທົ່ວໄປແມ່ນວ່າຜູ້ໃຊ້ສໍາເນົາຮູບພາບເກີບຂອງລະບົບໃຫ້ກັບ Drive ທີ່ສະອາດເປັນເອກະສານປົກກະຕິ.
ມີຫລາຍໂປແກຼມສໍາລັບສ້າງໄດຣ໌ທີ່ສ້າງຂື້ນ, ສະນັ້ນແມ່ນແຕ່ຜູ້ໃຊ້ທີ່ບໍ່ມີປະສົບການທີ່ສຸດທີ່ໃຊ້ຄູ່ມືສາມາດສ້າງແຜ່ນຕິດຕັ້ງໄດ້ໃນນາທີ.
