
ຄໍາແນະນໍານີ້ເປັນບາດກ້າວທີ່ອະທິບາຍເຖິງວິທີການສ້າງ Flash Loading Drive MacOS Sierra ທັງ Mac ແລະ Windows. ສິ່ງທີ່ສໍາຄັນ: ວິທີການຊ່ວຍໃຫ້ທ່ານສາມາດຕິດຕັ້ງ USB MacOS Sierra Drive, ເຊິ່ງຈະຖືກນໍາໃຊ້ໃນຄອມພິວເຕີ Mac, ແລະບໍ່ແມ່ນຢູ່ໃນຄອມພີວເຕີ້ Mac, ແລະບໍ່ແມ່ນຢູ່ໃນຄອມພີວເຕີ້ Mac, ແລະບໍ່ແມ່ນຢູ່ໃນຄອມພີວເຕີ້ Mac, ແລະບໍ່ແມ່ນຢູ່ໃນຄອມພີວເຕີ້ Mac, ແລະບໍ່ແມ່ນຢູ່ໃນຄອມພີວເຕີ້ Mac, ແລະບໍ່ແມ່ນໃນຄອມພີວເຕີ້ Mac, ແລະບໍ່ແມ່ນຢູ່ໃນຄອມພີວເຕີ້ Mac, ແລະບໍ່ແມ່ນ ເບິ່ງຕື່ມ: ການໂຫຼດ Flash Flash Drive Mac OS Mojave.
ກ່ອນທີ່ທ່ານຈະເລີ່ມຕົ້ນສ້າງເກີບບູດ, ດາວໂຫລດເອກະສານຕິດຕັ້ງ Macas Sierra ໃຫ້ກັບ Mac ຫຼື PC ຂອງທ່ານ. ເພື່ອເຮັດໃຫ້ມັນຢູ່ໃນ Mac, ເຂົ້າໄປທີ່ App Store, ຊອກຫາ "ຄໍາຮ້ອງສະຫມັກ" ທີ່ຕ້ອງການ (ໃນເວລາຂຽນໂດຍຜ່ານຫນ້າການເລືອກ App ແລະກົດປຸ່ມ "ດາວໂຫລດ". ຫຼືທັນທີໄປທີ່ຫນ້າສະຫມັກ: https://itunes.Apple.Apple.com/rup/App/App/Macos-sierra/id112748748748748
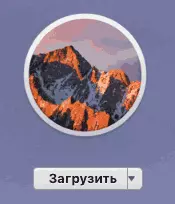
ທັນທີຫຼັງຈາກການດາວໂຫລດສໍາເລັດແລ້ວ, ປ່ອງຢ້ຽມຈະເປີດດ້ວຍການເລີ່ມຕົ້ນຂອງການຕິດຕັ້ງ Sierra ກັບຄອມພິວເຕີ້. ປິດຫນ້າຕ່າງນີ້ (ຄໍາສັ່ງ + Q ຫຼືຜ່ານເມນູຫລັກ) ເອກະສານຕ່າງໆຕ້ອງມີຄວາມຈໍາເປັນສໍາລັບວຽກງານຂອງພວກເຮົາໃນ Mac ຂອງທ່ານ.
ຖ້າທ່ານຕ້ອງການດາວໂຫລດເອກະສານ MacOS Sierra ໃນ PC ເພື່ອຂຽນ flash drive ໃນ Windows, ແຕ່ທ່ານສາມາດໃຊ້ ticker torrent ແລະໂຫຼດຮູບພາບທີ່ຕ້ອງການ (ໃນຮູບແບບ .dmg).
ການສ້າງກໍາລັງໂຫລດ Flash Drive MacOS Sierra ໃນປາຍທາງ
ທໍາອິດແລະເປັນໄປໄດ້, ວິທີທີ່ງ່າຍທີ່ສຸດໃນການບັນທຶກ Flash Foot Macos Sierra Boot ແມ່ນໃຊ້ຢູ່ເທິງ MAC, ແຕ່ກ່ອນທີ່ຈະມີການຈັດງານຂັບ USB (ລາຍງານວ່າ, ເຖິງແມ່ນວ່າ, ໂດຍຄວາມຈິງ, ຮູບພາບ "ນໍ້າຫນັກ" ຫນ້ອຍກວ່າ).
ສໍາລັບການຈັດຮູບແບບ, ໃຊ້ "ປະໂຫຍດຂອງແຜ່ນ" (ສາມາດພົບເຫັນຜ່ານການຄົ້ນຫາສໍາລັບຈຸດເດັ່ນຫຼືໃນຜູ້ຊອກຫາ - ເຄື່ອງໃຊ້ຕ່າງໆ.
- ໃນປະໂຫຍດຂອງແຜ່ນ, ຢູ່ເບື້ອງຊ້າຍ, ເລືອກເອົາ Flash Flash ຂອງທ່ານ (ບໍ່ແບ່ງປັນໃສ່ມັນ, ແລະ USB ຂັບລົດເອງ).
- ກົດ "ລົບລ້າງ" ໃນລາຍການທາງເທີງ.
- ລະບຸຊື່ແຜ່ນໃດຫນຶ່ງ (ຈື່ມັນ, ຢ່າໃຊ້ບ່ອນຫວ່າງ), ຮູບແບບ - Mac OS ຂະຫຍາຍ (ວາລະສານ), ໂຄງການແບ່ງປັນ. ກົດ "Erase" (ຂໍ້ມູນທັງຫມົດຈາກໄດ Flash ຈະຖືກລຶບອອກ).
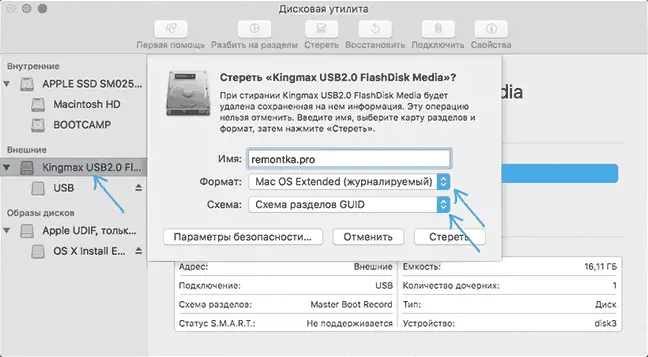
- ລໍຖ້າໃຫ້ຂະບວນການສໍາເລັດແລະອອກຈາກແຜ່ນດິດ.
ຕອນນີ້ໄດທີ່ຖືກຈັດເປັນຮູບແບບ, ເປີດ Mac Terminal (ຄືກັບຜົນປະໂຫຍດທີ່ຜ່ານມາ - ຜ່ານໂຟເດີທີ່ "ອຸປະກອນ".
ຢູ່ປາຍຍອດ, ໃສ່ຫນຶ່ງຄໍາສັ່ງງ່າຍໆທີ່ຈະບັນທຶກເອກະສານ Mac OS Sierra ທີ່ຈໍາເປັນທັງຫມົດໃນ USB flash drive ແລະເຮັດໃຫ້ມັນໃສ່. ໃນຄໍາສັ່ງນີ້, ທົດແທນ remontka.pro ໃນຊື່ຂອງ Flash drive, ເຊິ່ງທ່ານລະບຸໄວ້ໃນວັກ 3 ກ່ອນຫນ້ານີ້.
sudo / applications / ຕິດຕັ້ງ \ macos \ sierra.app/conateces/CEateSoursStAlmedia / ການສະຫມັກ / ຕິດຕັ້ງ \ macos \ sierra.appຫຼັງຈາກທີ່ເຂົ້າໄປໃນ (ຫຼືໂດຍການສໍາເນົາຄໍາສັ່ງ), ກົດປຸ່ມ Return (ENTER), ຈາກນັ້ນໃສ່ລະຫັດຜ່ານຂອງ MACOS ຂອງທ່ານ (ແຕ່ມັນຈະຖືກປ້ອນ) ແລະກົດປຸ່ມ ອີກເທື່ອຫນຶ່ງ.
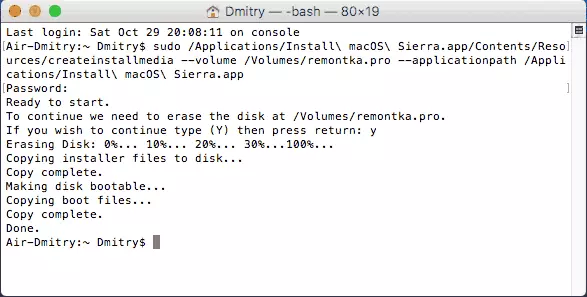
ມັນຈະຖືກປ່ອຍໃຫ້ພຽງແຕ່ລໍຖ້າສໍາລັບຈຸດຈົບຂອງເອກະສານສໍາເລັດເມື່ອທ່ານຈະເຫັນຂໍ້ຄວາມ "ເຮັດແລ້ວ" ແລະການເຊື້ອເຊີນໃຫ້ການປ້ອນຂໍ້ມູນຄໍາສັ່ງໃຫມ່ໃນປາຍ, ເຊິ່ງປະຈຸບັນສາມາດປິດໄດ້.
ໃນການໂຫຼດ Flash ນີ້ Flash Drive MacOS Sierra ກຽມພ້ອມທີ່ຈະໃຊ້ Mac ຈາກມັນ, ໃນຂະນະທີ່ທ່ານປະກົດຕົວ (Alt)
MacOS ຂັບລົດຕິດຕັ້ງໂປແກມບັນທຶກ USB
ແທນທີ່ຈະຢູ່ປາຍຍອດ, ໃນ Mac, ທ່ານສາມາດໃຊ້ໂປແກຼມງ່າຍໆທີ່ຈະເຮັດທຸກຢ່າງໂດຍອັດຕະໂນມັດ (ຍົກເວັ້ນໃຫ້ດາວໂຫລດ Sierra ຈາກ App Store, ທີ່ທ່ານຍັງຈະຕ້ອງໄດ້ເຮັດດ້ວຍຕົນເອງ).
ສອງໂຄງການທີ່ໄດ້ຮັບຄວາມນິຍົມທີ່ສຸດຂອງປະເພດນີ້ - ການຕິດຕັ້ງ Macdaddy ຕິດຕັ້ງ disk disk Creator ແລະ DiskMaker X (ທັງສອງບໍ່ເສຍຄ່າ).
ໃນທໍາອິດຂອງພວກເຂົາ, ມັນພຽງພໍທີ່ຈະເລືອກເອົາ Flash Drive ທີ່ຕ້ອງເຮັດ, ແລະຫຼັງຈາກນັ້ນລະບຸການຕິດຕັ້ງ Macas Sierra ໂດຍກົດປຸ່ມ "ເລືອກ OS X Installer". ການປະຕິບັດສຸດທ້າຍ - ກົດປຸ່ມ "ສ້າງຜູ້ຕິດຕັ້ງ" ແລະລໍຖ້າເມື່ອຂັບແມ່ນກຽມພ້ອມແລ້ວ.
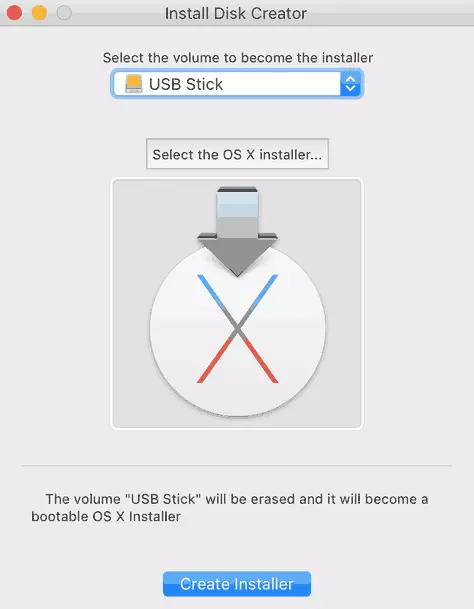
ໃນ DiskMarker X, ທຸກຢ່າງແມ່ນງ່າຍດາຍຄື:
- ເລືອກ Macos Sierra.
- ແຜນງານຕົວມັນເອງຈະສະເຫນີສໍາເນົາຂອງລະບົບທີ່ທ່ານຈະກວດພົບໃນຄອມພິວເຕີຫຼືຄອມພິວເຕີຂອງທ່ານ.
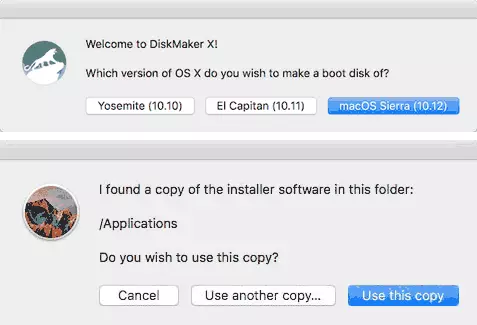
- ລະບຸ USB Drive, ເລືອກ "ລົບລ້າງແຜ່ນດິດ" (ຂໍ້ມູນຈາກໄດ Flash ຈະຖືກລຶບອອກ). ກົດສືບຕໍ່ແລະໃສ່ລະຫັດຜ່ານຂອງຜູ້ໃຊ້ຂອງທ່ານເມື່ອທ່ານຕ້ອງການ.
ຫຼັງຈາກທີ່ໃນຂະນະທີ່ (ຂື້ນກັບອັດຕາແລກປ່ຽນຂໍ້ມູນກັບ Drive), ໄດ Flash ຂອງທ່ານຈະກຽມພ້ອມສໍາລັບໃຊ້.
ໂຄງການທາງການ:
- ຕິດຕັ້ງ Disk Creator - http://macdaddy.io/install-disk-dreator/
- DiskMakerx - http://diskmakerx.com.
ວິທີການຂຽນ MacOS Sierra ໃສ່ USB flash drive ໃນ Windows 10, 8 ແລະ Windows 7
ແຟັກ Sierra Boot Flash ສາມາດຖືກສ້າງຂື້ນໃນ Windows. ດັ່ງທີ່ໄດ້ກ່າວມາຂ້າງເທິງ, ທ່ານຈະຕ້ອງມີຮູບພາບຂອງຜູ້ຕິດຕັ້ງໃນຮູບແບບ .dmg, ແລະ USB ທີ່ຖືກສ້າງຂື້ນກໍ່ຈະເຮັດວຽກຢູ່ໃນ Mac ເທົ່ານັ້ນ.
ເພື່ອບັນທຶກຮູບພາບ DMG ໃສ່ USB Drive, ທ່ານຈະຕ້ອງມີໂປແກຼມ Transmac ຂອງພາກສ່ວນທີສາມ (ເຊິ່ງຈ່າຍ, ແຕ່ວ່າ 15 ມື້ທໍາອິດເຮັດວຽກໂດຍບໍ່ເສຍຄ່າ).
ຂະບວນການຂອງການສ້າງການຂັບຂີ່ຕິດຕັ້ງປະກອບດ້ວຍຂັ້ນຕອນຕໍ່ໄປນີ້ (ຂໍ້ມູນທັງຫມົດຈະຖືກລຶບອອກຈາກແຟດ, ເຊິ່ງທ່ານຈະຖືກເຕືອນຫຼາຍຄັ້ງ):
- Run Transmac ໃນນາມຂອງຜູ້ເບິ່ງແຍງລະບົບ (ທ່ານຕ້ອງລໍຖ້າ 10 ວິນາທີເພື່ອກົດປຸ່ມແລ່ນເພື່ອເລີ່ມຕົ້ນແຜນການຖ້າທ່ານໃຊ້ໄລຍະທົດລອງ).
- ໃນແຖບຊ້າຍ, ເລືອກເອົາ Flash Drive ທີ່ທ່ານຕ້ອງການທີ່ຈະເຮັດໃຫ້ Booteable ກັບ MACOS ກົດປຸ່ມຂວາແລະເລືອກເອົາປຸ່ມຂໍ້ມູນ (ແມ່ນແລ້ວ) ແລະຕັ້ງຊື່ disk ( ຍົກຕົວຢ່າງ, Sierra).
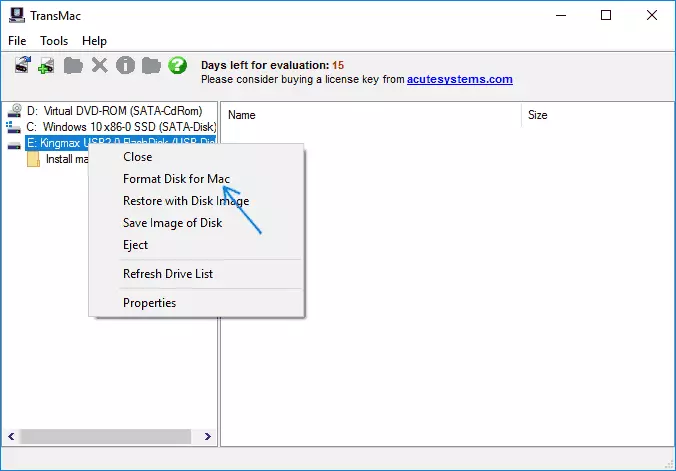
- ພາຍຫຼັງສໍາເລັດການຈັດຮູບແບບ, ກົດປຸ່ມ flash drive ໃນບັນຊີໃນປຸ່ມຫນູຂວາມືແລະເລືອກເມນູຮູບພາບທີ່ດີເລີດ Wither.
- ຕົກລົງກັບຄໍາເຕືອນທີ່ສູນເສຍຂໍ້ມູນ, ແລະຫຼັງຈາກນັ້ນລະບຸເສັ້ນທາງໄປຫາເອກະສານຮູບພາບ MACOS Sierra ໃນຮູບແບບ DMG.
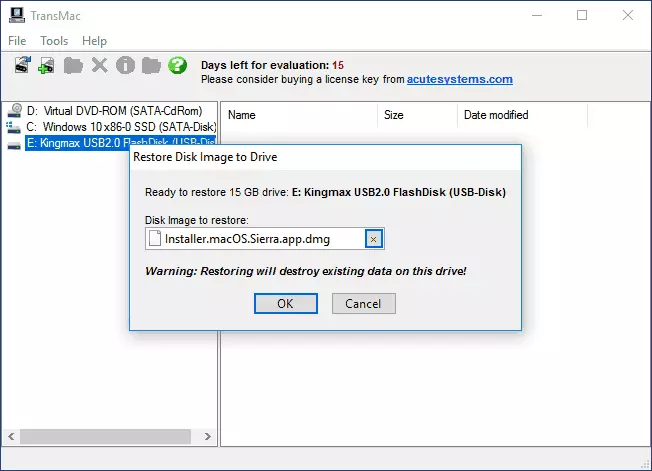
- ກົດ OK, ຢືນຢັນອີກຄັ້ງວ່າທ່ານໄດ້ຮັບການເຕືອນກ່ຽວກັບການສູນເສຍຂໍ້ມູນຈາກ USB ແລະລໍຖ້າຂັ້ນຕອນການບັນທຶກໄຟລ໌.
ດັ່ງນັ້ນ, Macos Sierra Boot DRIVE Foot, ທີ່ຖືກສ້າງຂື້ນໃນ Windows ພ້ອມທີ່ຈະໃຊ້, ແຕ່, ຂ້ອຍໃຊ້ມັນຢູ່ໃນຄອມພີວເຕີ້ແລະຄອມພິວເຕີງ່າຍໆບໍ່ໄດ້ຜົນ: ການຕິດຕັ້ງລະບົບຈາກຄອມພິວເຕີ້ Apple. ທ່ານສາມາດດາວໂຫລດ Transmac ຈາກເວັບໄຊທ໌ທີ່ເປັນທາງການຂອງນັກພັດທະນາ: http://www.acutesystems.com
