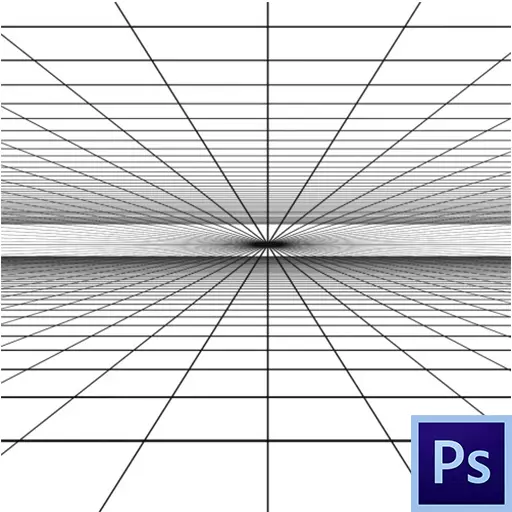
ທັດສະນະທີ່ບໍ່ຖືກຕ້ອງ - ຄວາມເຈັບຫົວນິລັນດອນຂອງນັກຖ່າຍຮູບຈົວ. ຂໍຂອບໃຈກັບ Adobe ສໍາລັບຄວາມຈິງທີ່ວ່າພວກເຮົາມີເຄື່ອງມືທີ່ງົດງາມເຊັ່ນ photoshop. ກັບມັນ, ທ່ານສາມາດປັບປຸງຮູບພາບທີ່ບໍ່ປະສົບຜົນສໍາເລັດທີ່ສຸດ.
ໃນບົດຮຽນນີ້, ຮຽນຮູ້ທີ່ຈະແກ້ໄຂຄວາມສົດໃສດ້ານຂອງການຖ່າຍຮູບ.
ການແກ້ໄຂມູມ
ວິທີການຂອງການແກ້ໄຂບັນດາມຸມມອງ (ມີປະສິດຕິຜົນ) ສອງ: ຕົວກອງພິເສດແລະງ່າຍດາຍ "" ການຫັນປ່ຽນຟຣີ ".ວິທີທີ່ 1: ການແກ້ໄຂການບິດເບືອນ
- ເພື່ອແກ້ໄຂຄວາມສົດໃສດ້ານໃນວິທີນີ້, ພວກເຮົາຈະຕ້ອງມີການກັ່ນຕອງ "ການແກ້ໄຂຂອງການບິດເບືອນ", ເຊິ່ງຢູ່ໃນເມນູ "Filter".
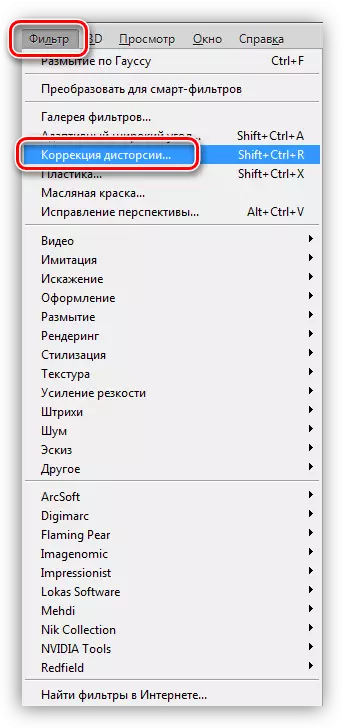
- ສ້າງສໍາເນົາຂອງຊັ້ນແຫຼ່ງຂໍ້ມູນແລະໂທຫາຕົວກອງ. ຢູ່ໃນປ່ອງຢ້ຽມການຕັ້ງຄ່າ, ໃຫ້ໄປທີ່ແຖບ "Custom" ແລະໃນ "ມຸມມອງ", ພວກເຮົາກໍາລັງຊອກຫາແຖບທີ່ມີຊື່ "ແນວຕັ້ງ". ກັບມັນ, ພວກເຮົາກໍາລັງພະຍາຍາມເຮັດໃຫ້ຝາຂອງອາຄານຂະຫນານ.

ໃນທີ່ນີ້ທ່ານຈະຕ້ອງໄດ້ຮັບການນໍາພາພຽງແຕ່ໂດຍຄວາມຮູ້ສຶກຂອງທ່ານເອງ, ແລະເຊື່ອຕາຂອງທ່ານ. ຜົນຂອງການກັ່ນຕອງ:
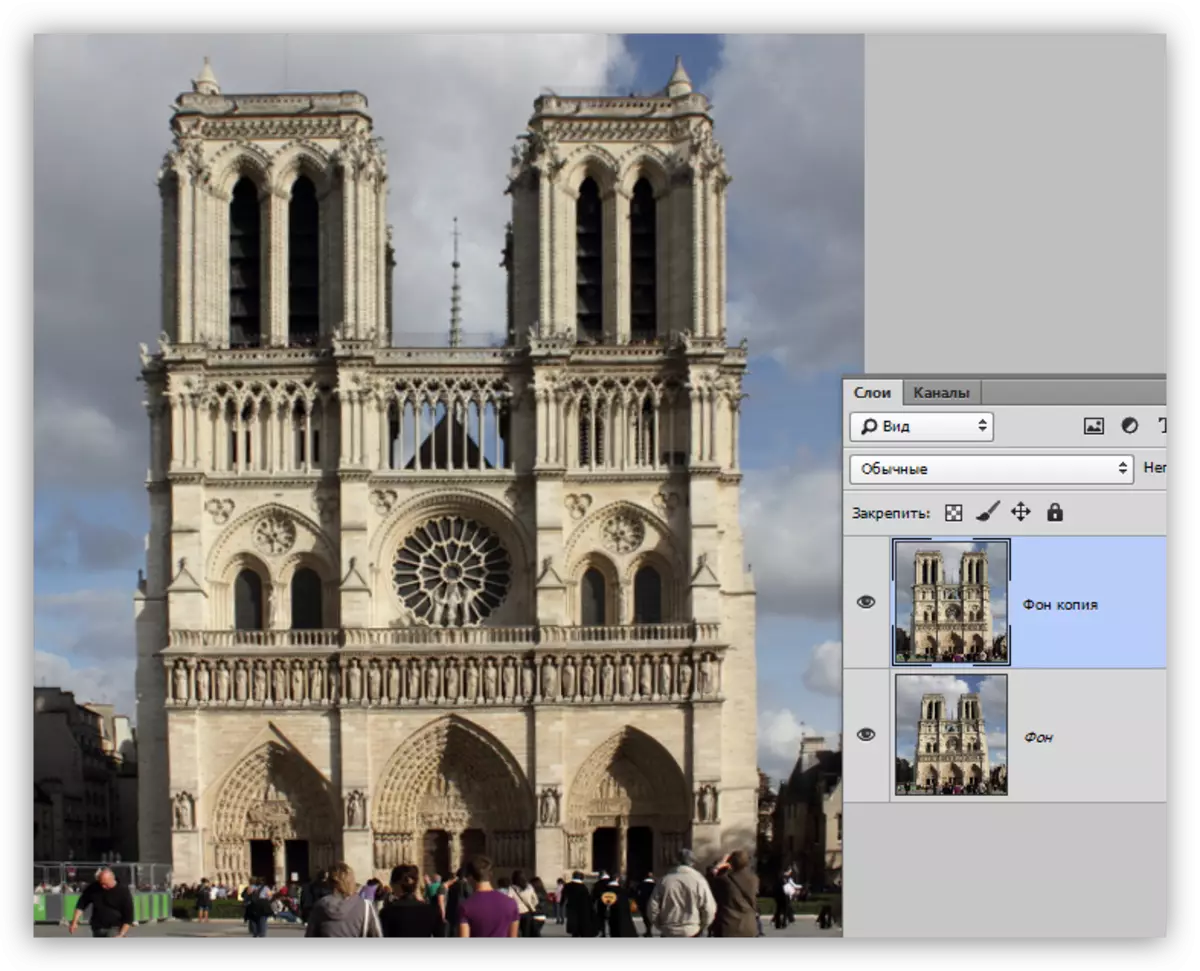
ວິທີທີ່ 2: ການຫັນປ່ຽນຟຣີ
ກ່ອນທີ່ຈະເລີ່ມຕົ້ນການແກ້ໄຂທັດສະນະໃນທາງນີ້, ມັນຈໍາເປັນຕ້ອງກຽມຕົວ. ນາງຈະເປັນທີ່ຈະເອົາໃຈໃສ່ນໍາພາ.
ຄູ່ມືແນວຕັ້ງຈະກະຕຸ້ນໃຫ້ພວກເຮົາ, ສິ່ງທີ່ຈໍາກັດມັນເປັນໄປໄດ້ທີ່ຈະຍືດຮູບພາບ, ແລະແນວນອນຈະຊ່ວຍປັບຄວາມສູງຂອງວັດຖຸໄດ້.
ບົດຮຽນ: ການນໍາໃຊ້ຂອງຄູ່ມືໃນ Photoshop
ດັ່ງທີ່ທ່ານສາມາດເຫັນໄດ້, ມີຄູ່ມືຄູ່ມືຫຼາຍຢ່າງ. ສິ່ງນີ້ຈະຊ່ວຍໃຫ້ມີຂະຫນາດຂອງອາຄານໄດ້ຫຼາຍຂື້ນຫຼັງຈາກການແກ້ໄຂ.
- ພວກເຮົາເອີ້ນວ່າການເຮັດວຽກຂອງ "ການຫັນເປັນແບບບໍ່ເສຍຄ່າ" ກັບການປະສົມປະສານທີ່ສໍາຄັນຂອງ Ctrl + T, ຈາກນັ້ນກົດທີ່ PCM ແລະເລືອກຟັງຊັນທີ່ມີຊື່ "ມຸມມອງ".
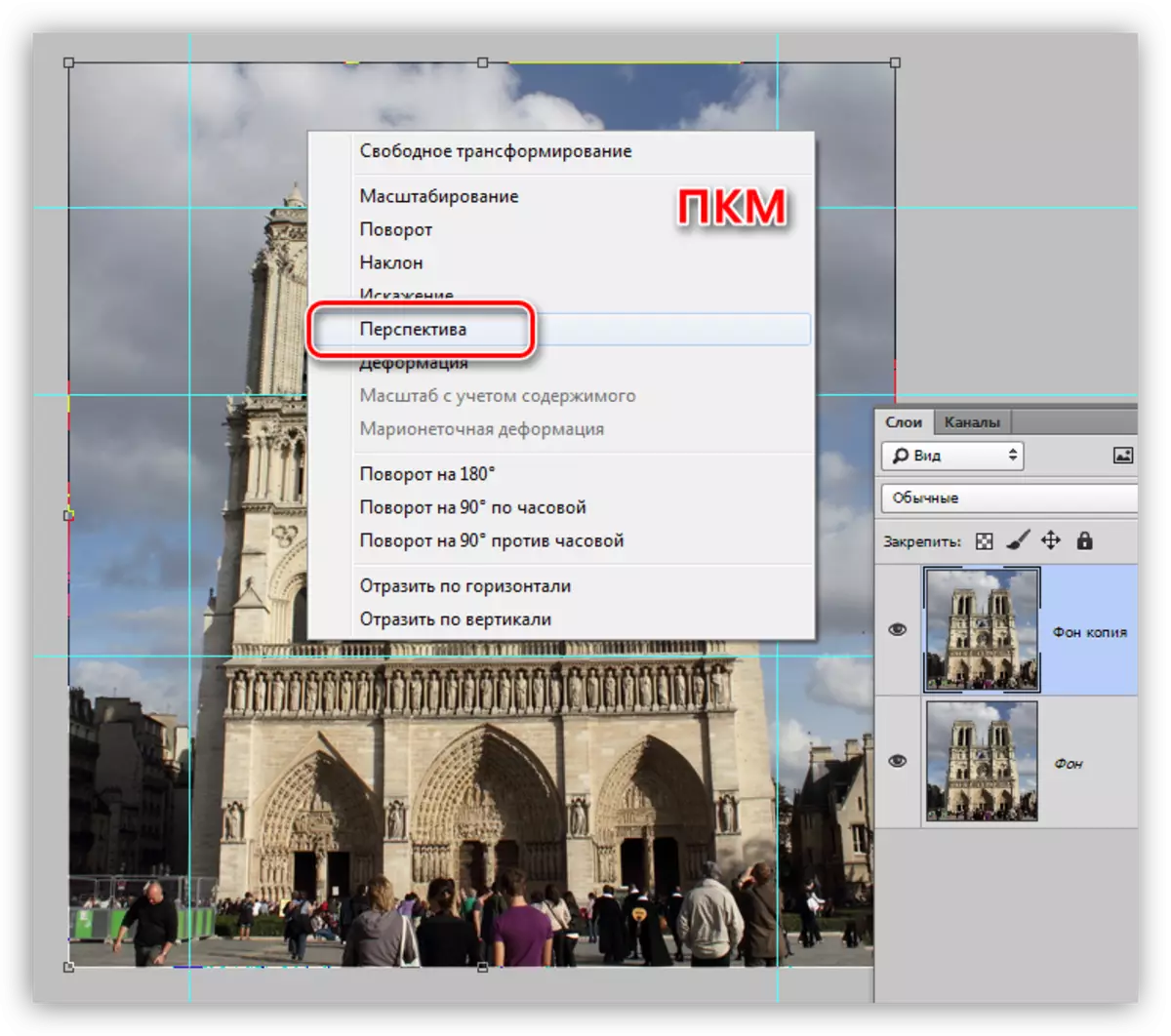
- ເຄື່ອງຫມາຍດ້ານເທິງທີ່ສຸດຍືດຮູບ, ນໍາພາໂດຍຄູ່ມືຕັ້ງ. ມັນເປັນມູນຄ່າທີ່ຈະຈື່ໄດ້ວ່າຂອບເຂດຍັງສາມາດສະກັດກັ້ນໃນຮູບ, ສະນັ້ນທ່ານແນະນໍາຕ້ອງໃຊ້ຕາ.
ບົດຮຽນ: ວິທີແກ້ໄຂຂອບເຂດກະແສໄຟຟ້າໃນຮູບຖ່າຍໃນ Photoshop

- ເຮັດຊ້ໍາກັບປຸ່ມຫນູຂວາອີກຄັ້ງແລະເລືອກ "ຂະຫນາດ" Scaling ".
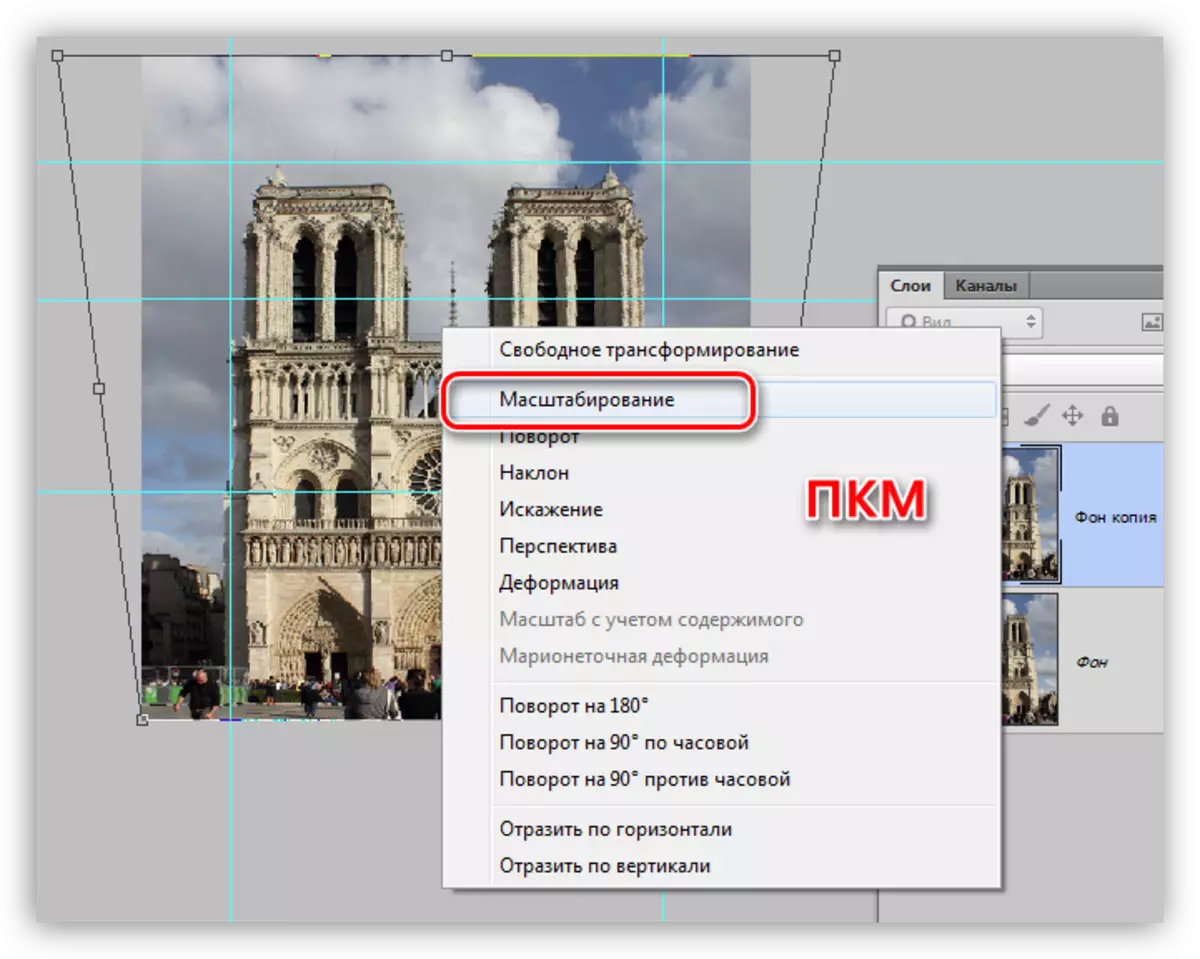
- ພວກເຮົາເບິ່ງຄູ່ມືແລະຍືດອາຄານຕັ້ງ. ໃນກໍລະນີນີ້, ຄູ່ມືພາກກາງໄດ້ຫັນອອກເປັນ "ຖືກຕ້ອງ". ພາຍຫຼັງສໍາເລັດການແກ້ໄຂຂະຫນາດ, ກົດ OK.
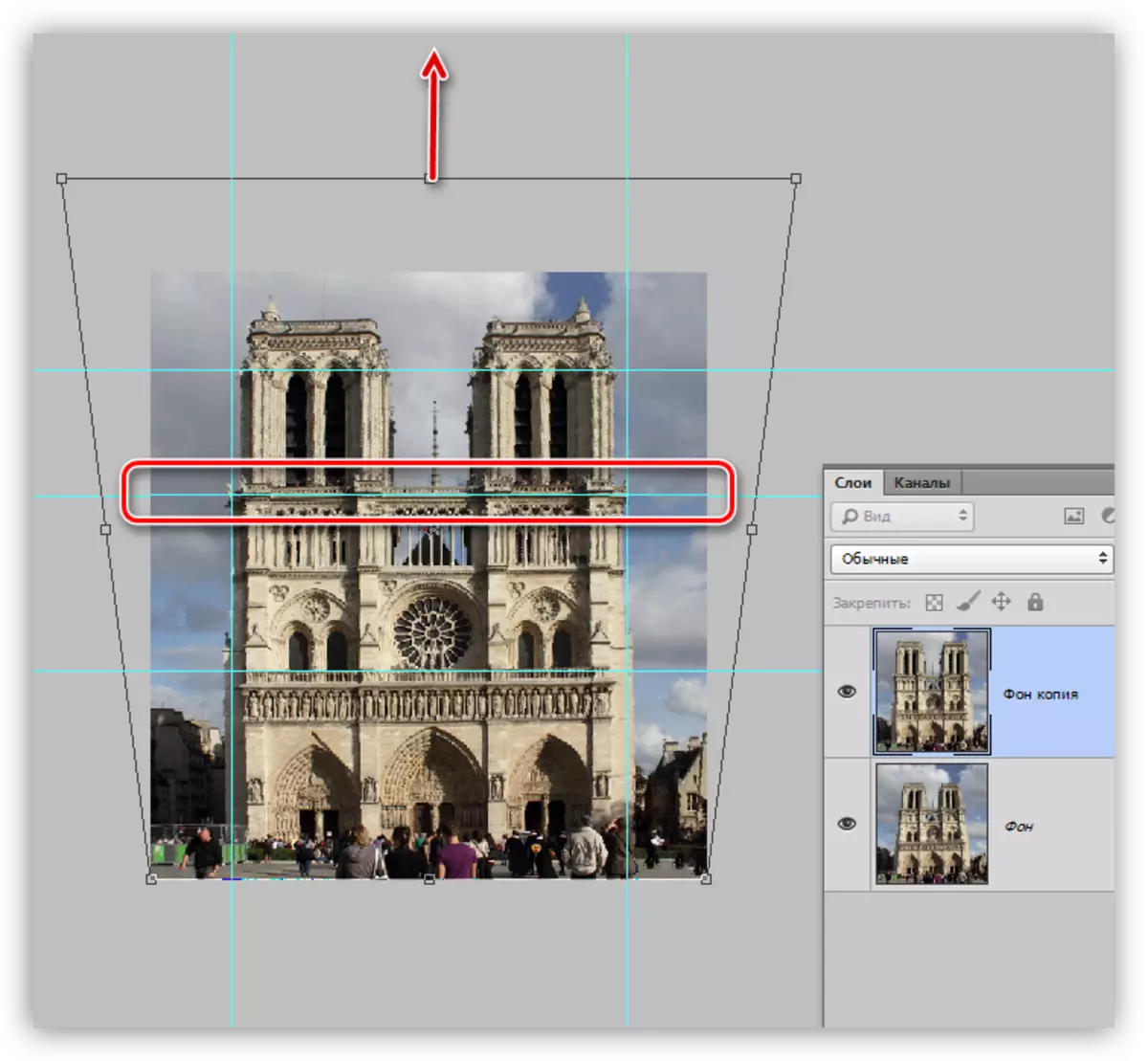
ຜົນຂອງການເຮັດວຽກຂອງ "ການຫັນເປັນຟຣີ":

ການນໍາໃຊ້ວິທີການເຫຼົ່ານີ້, ທ່ານສາມາດແກ້ທັດສະນະທີ່ບໍ່ຖືກຕ້ອງໃນຮູບຂອງທ່ານ.
