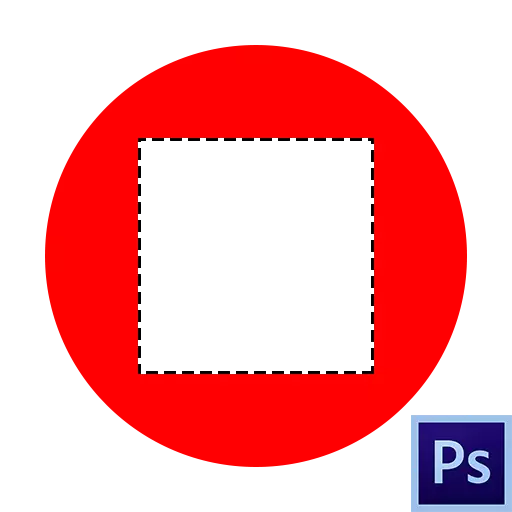
ພື້ນທີ່ທີ່ອຸທິດຕົນແມ່ນບັນດາແຜນການທີ່ຈໍາກັດໂດຍ "Marching Ants". ສ້າງຂື້ນໂດຍໃຊ້ເຄື່ອງມືຕ່າງໆ, ສ່ວນຫຼາຍແມ່ນມາຈາກກຸ່ມ "ການຈັດສັນ".
ພື້ນທີ່ດັ່ງກ່າວແມ່ນສະດວກໃນການໃຊ້ໃນເວລາແກ້ໄຂຊິ້ນຮູບພາບ, ພວກມັນສາມາດຖອກໃສ່ກັບສີຫຼື gradient, ສໍາເນົາຫຼືຕັດເປັນຊັ້ນໃຫມ່, ແລະລຶບ. ມັນແມ່ນກ່ຽວກັບການກໍາຈັດພື້ນທີ່ທີ່ເລືອກໄວ້ໃນມື້ນີ້ແລະລົມກັນ.
ກໍາຈັດພື້ນທີ່ທີ່ເລືອກໄວ້
ພື້ນທີ່ທີ່ເລືອກສາມາດເອົາອອກໄດ້ໃນຫລາຍໆດ້ານ.ວິທີທີ່ 1: ລຶບຄີ
ຕົວເລືອກນີ້ແມ່ນງ່າຍດາຍທີ່ສຸດ: ສ້າງການເລືອກແບບຟອມທີ່ຕ້ອງການ,
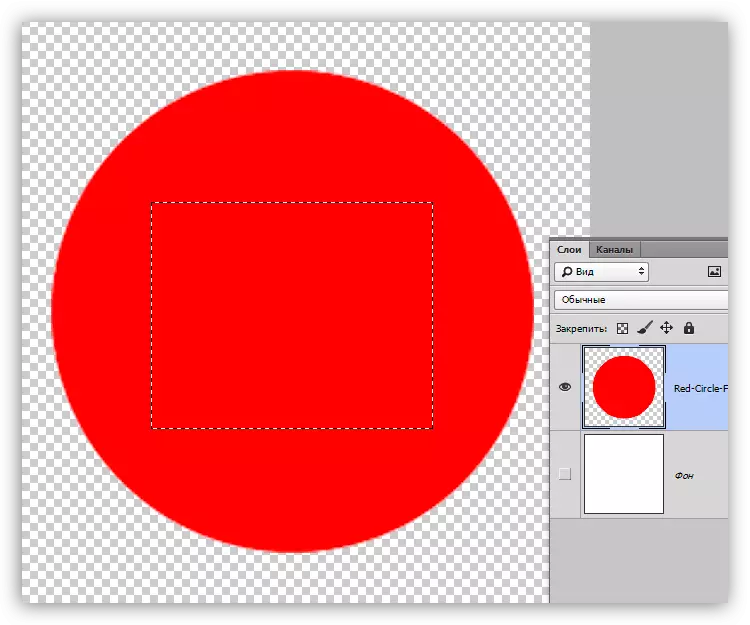
ກົດປຸ່ມ Delete ໂດຍການຖອດພື້ນທີ່ຢູ່ໃນພື້ນທີ່ທີ່ເລືອກ.
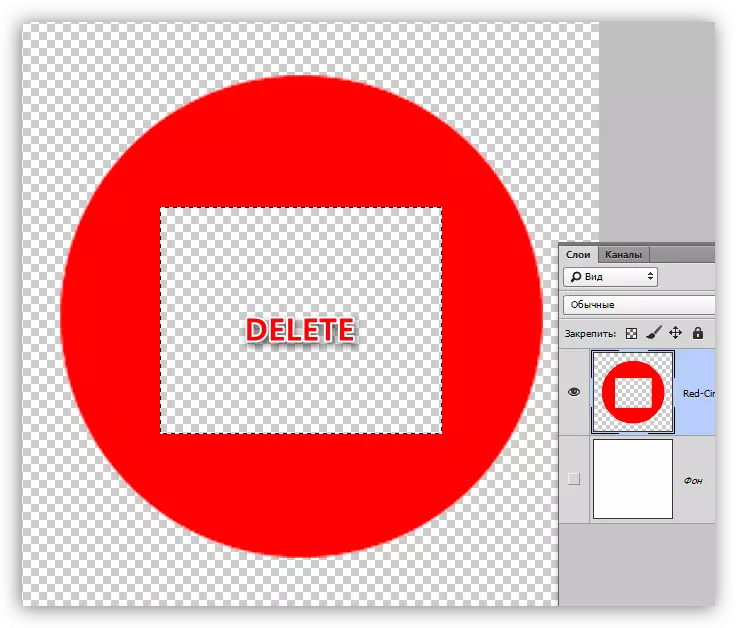
ວິທີການ, ດ້ວຍຄວາມລຽບງ່າຍທັງຫມົດ, ບໍ່ແມ່ນສະດວກສະບາຍແລະມີປະໂຫຍດ, ເພາະວ່າມັນເປັນໄປໄດ້ທີ່ຈະຍົກເລີກການກະທໍານີ້ໃນຮູບແບບນີ້ພ້ອມກັບທຸກຢ່າງຕໍ່ໆມາ. ສໍາລັບຄວາມຫນ້າເຊື່ອຖືມັນເຮັດໃຫ້ມີຄວາມຮູ້ສຶກທີ່ຈະໃຊ້ປະໂຫຍດຈາກການຕ້ອນຮັບຄັ້ງຕໍ່ໄປ.
ວິທີທີ່ 2: ການຕື່ມ Mask
ການເຮັດວຽກກັບຫນ້າກາກແມ່ນວ່າພວກເຮົາສາມາດກໍາຈັດດິນຕອນທີ່ບໍ່ຈໍາເປັນໄດ້ໂດຍບໍ່ທໍາລາຍຮູບເດີມ.
ບົດຮຽນ: ຫນ້າກາກໃນ Photoshop
- ສ້າງແບບຟອມການເລືອກຂອງແບບຟອມທີ່ຕ້ອງການແລະປ່ຽນໄປໂດຍການປະສົມປະສານຂອງ CTRL + Shift Shift + ຂ້ອຍກະແຈ.
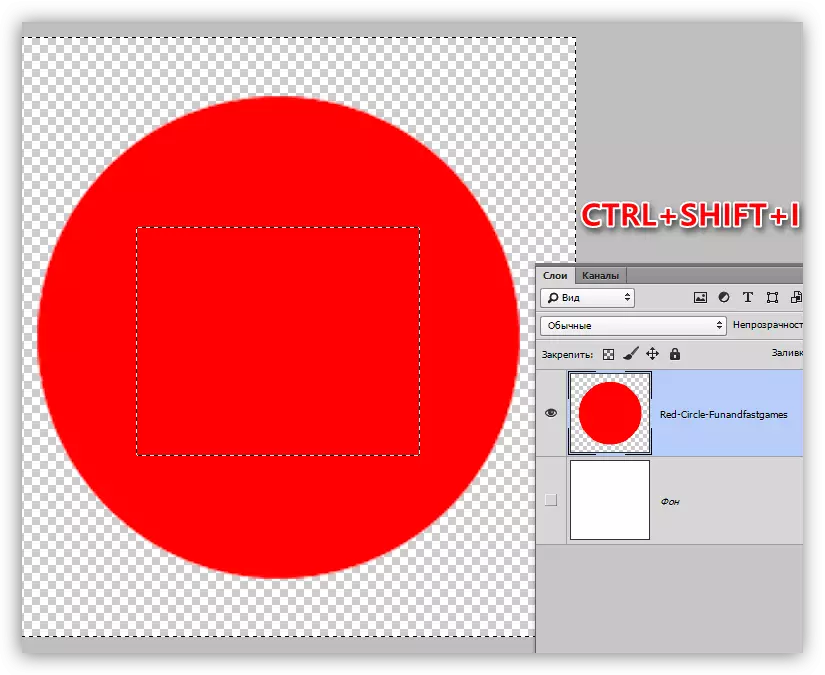
- ກົດປຸ່ມທີ່ມີໄອຄອນຫນ້າກາກຢູ່ດ້ານລຸ່ມຂອງແຜງຊັ້ນ. ການຄັດເລືອກຈະຕົກຢູ່ໃນແບບທີ່ພື້ນທີ່ທີ່ເລືອກຈະຫາຍໄປຈາກຮູບລັກສະນະ.
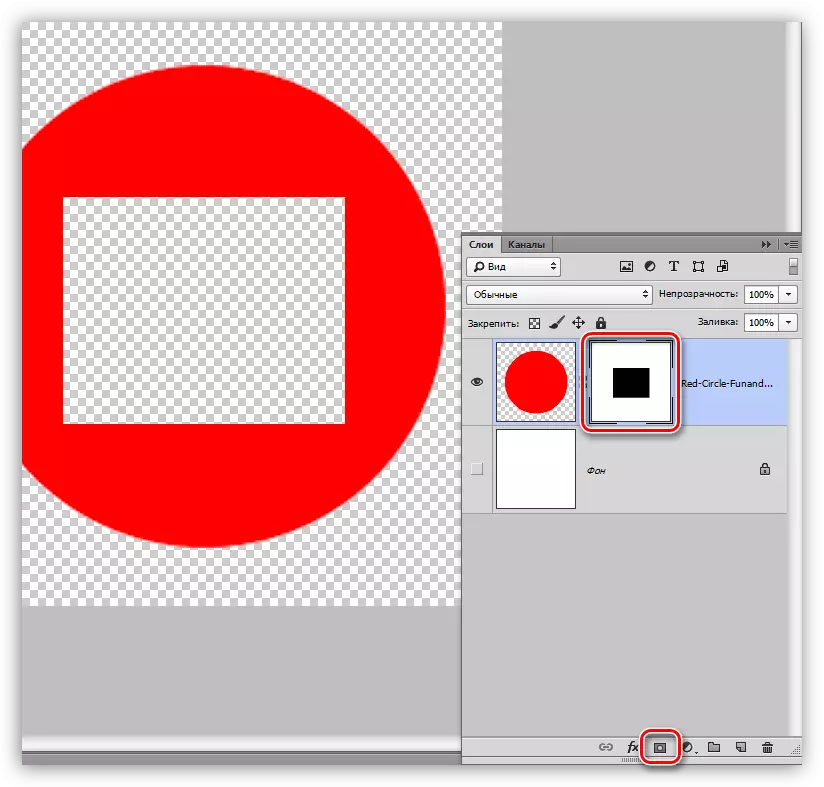
ເມື່ອເຮັດວຽກກັບຫນ້າກາກ, ມີທາງເລືອກອື່ນອີກສໍາລັບການຖອດຊິ້ນສ່ວນ. ໃນກໍລະນີນີ້, ການຄັດເລືອກແມ່ນບໍ່ຈໍາເປັນ.
- ພວກເຮົາເພີ່ມຫນ້າກາກໃສ່ຊັ້ນເປົ້າຫມາຍແລະ, ຍັງເຫຼືອຢູ່ເທິງມັນ, ສ້າງພື້ນທີ່ທີ່ທ່ານເລືອກ.
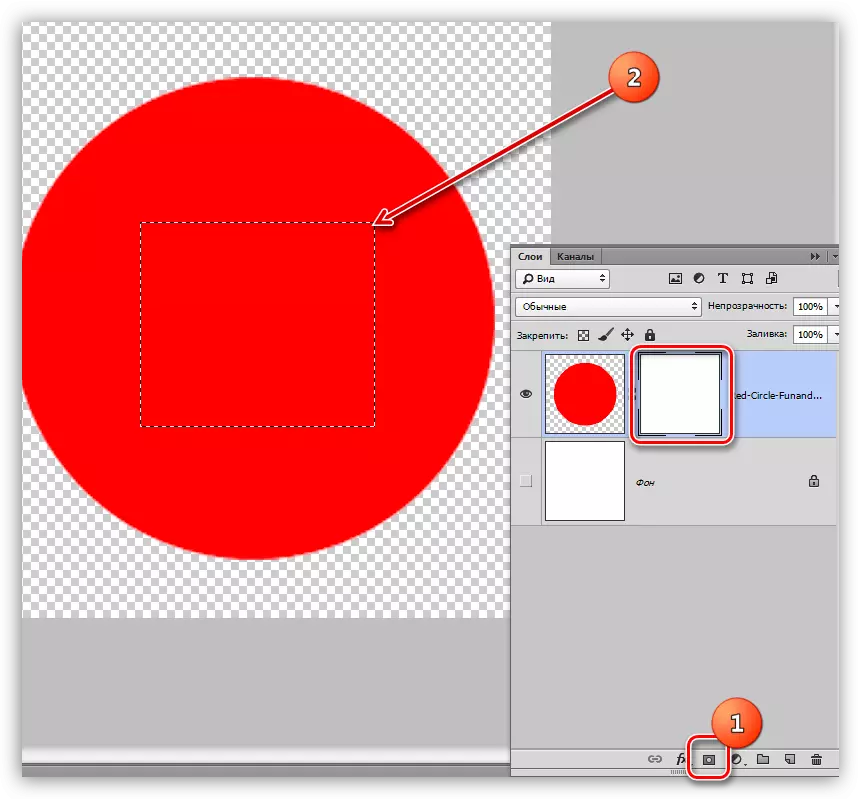
- ກົດປຸ່ມ Shift keyboard + F5, ຫຼັງຈາກທີ່ປ່ອງຢ້ຽມເປີດດ້ວຍການຕັ້ງຄ່າຕື່ມຂໍ້ມູນ. ຢູ່ໃນປ່ອງຢ້ຽມນີ້, ໃນລາຍການແບບເລື່ອນລົງ, ເລືອກສີດໍາແລະນໍາໃຊ້ຕົວກໍານົດທີ່ມີປຸ່ມ OK.
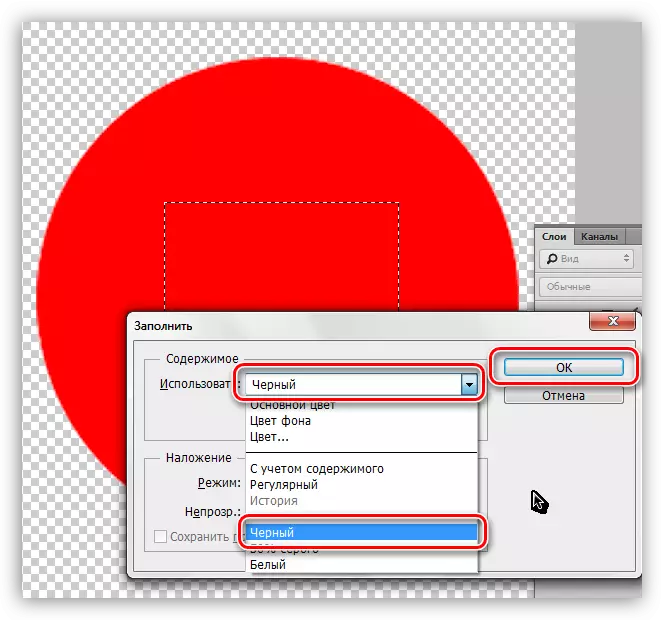
ດັ່ງນັ້ນ, ຮູບສີ່ຫລ່ຽມຈະຖືກລຶບອອກ.
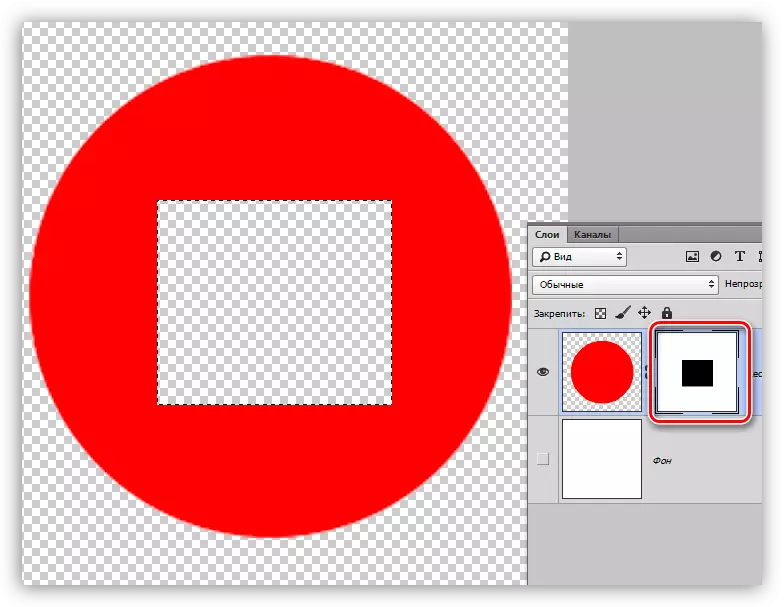
ວິທີທີ່ 3: ຕັດກັບຊັ້ນໃຫມ່
ວິທີການນີ້ສາມາດນໍາໃຊ້ໄດ້ຖ້າຊິ້ນສ່ວນແກະສະຫຼັກແມ່ນມີປະໂຫຍດຕໍ່ພວກເຮົາໃນອະນາຄົດ.
1. ສ້າງການເລືອກ, ຫຼັງຈາກນັ້ນກົດ PCM ແລ້ວກົດປຸ່ມ "ຕັດເປັນຊັ້ນໃຫມ່".
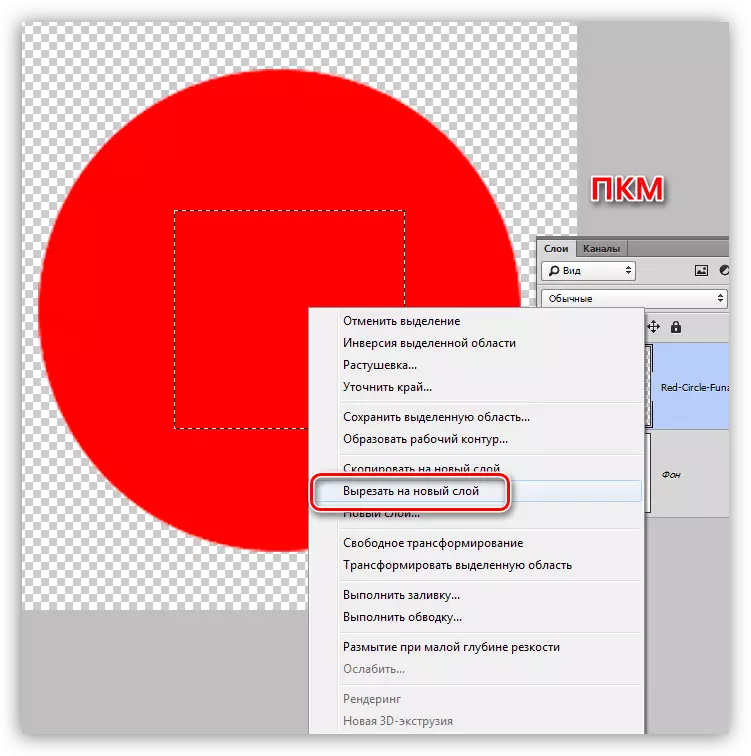
2. ກົດທີ່ໄອຄອນຕາໃກ້ກັບຊັ້ນທີ່ມີຊິ້ນສ່ວນຕັດ. ກຽມພ້ອມ, ພື້ນທີ່ຖືກລຶບອອກ.
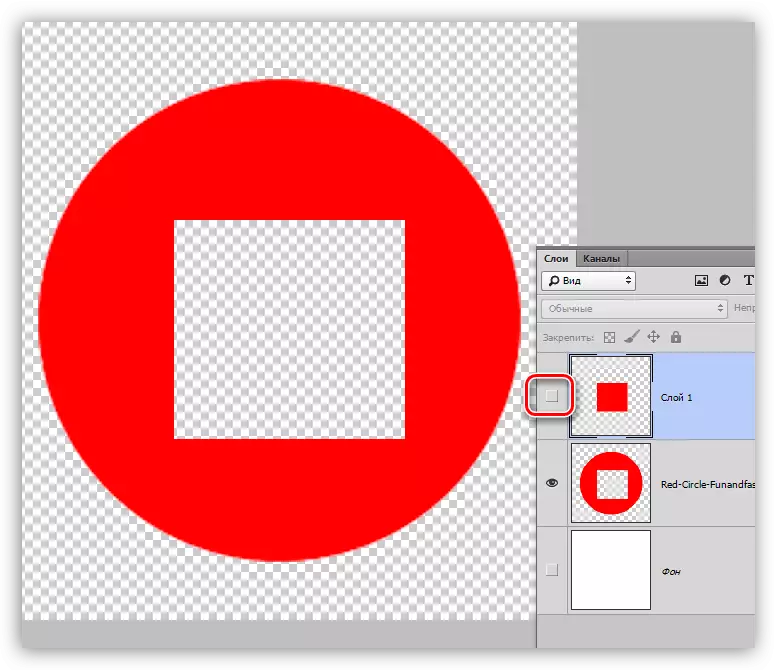
ນີ້ແມ່ນສາມວິທີງ່າຍໆໃນການກໍາຈັດພື້ນທີ່ທີ່ເລືອກໄວ້ໃນ Photoshop. ສະຫມັກຕົວເລືອກທີ່ແຕກຕ່າງກັນໃນສະຖານະການທີ່ແຕກຕ່າງກັນ, ທ່ານສາມາດເຮັດວຽກໄດ້ຢ່າງມີປະສິດທິພາບໃນໂຄງການແລະໄວກວ່າເພື່ອໃຫ້ໄດ້ຜົນທີ່ຍອມຮັບໄດ້.
