
ໃນບາງກໍລະນີ, ຜູ້ຊົມໃຊ້ມີຄວາມຕ້ອງການບັນທຶກເອກະສານໃດໆໃນຮູບແບບ ISO. ໂດຍທົ່ວໄປ, ນີ້ແມ່ນຮູບແບບຮູບພາບດິດທີ່ຂຽນເປັນ DVD ທໍາມະດາ DAWKS. ແຕ່ໃນບາງກໍລະນີມັນຈໍາເປັນຕ້ອງບັນທຶກຂໍ້ມູນໃນຮູບແບບ USB Drive ດັ່ງກ່າວ. ແລະຫຼັງຈາກນັ້ນທ່ານຕ້ອງໃຊ້ວິທີການທີ່ຜິດປົກກະຕິບາງຢ່າງທີ່ພວກເຮົາຈະເວົ້າກ່ຽວກັບ.
ວິທີການເຜົາຮູບພາບໃສ່ແຟດແຟດ
ໂດຍປົກກະຕິແລ້ວ, ຮູບແບບ ISO ແມ່ນຮູບແຕ້ມທີ່ເກັບໄວ້ໃນລະບົບປະຕິບັດການ. ແລະ drive Flash ທີ່ຮູບພາບນີ້ຖືກເກັບຮັກສາໄວ້ແມ່ນເອີ້ນວ່າເກີບ. ຈາກມັນຕໍ່ມາແລະການຕິດຕັ້ງ OS. ມີໂປແກຼມພິເສດທີ່ຊ່ວຍໃຫ້ທ່ານສາມາດສ້າງເກີບບູດໄດ້. ທ່ານສາມາດອ່ານສິ່ງນີ້ໃນລາຍລະອຽດເພີ່ມເຕີມໃນບົດຮຽນຂອງພວກເຮົາ.ບົດຮຽນ: ວິທີການສ້າງ flash drive ທີ່ສາມາດເລີ່ມຕົ້ນໄດ້ໃນ Windows
ແຕ່ໃນກໍລະນີນີ້, ພວກເຮົາກໍາລັງຈັດການກັບສະຖານະການອື່ນເມື່ອຮູບແບບ ISO ບໍ່ເກັບຮັກສາລະບົບປະຕິບັດການ, ແຕ່ບາງຂໍ້ມູນອື່ນໆ. ຫຼັງຈາກນັ້ນ, ທ່ານຕ້ອງໃຊ້ໂປແກຼມດຽວກັນກັບໃນບົດຮຽນຂ້າງເທິງ, ແຕ່ມີການດັດປັບບາງຢ່າງ, ຫຼືໂດຍທົ່ວໄປແລ້ວ. ພວກເຮົາຈະວິເຄາະສາມວິທີໃນການປະຕິບັດວຽກງານ.
ວິທີທີ່ 1: ultraiso
ໂປແກຼມນີ້ມັກຈະຖືກນໍາໃຊ້ຫຼາຍທີ່ສຸດໃນການເຮັດວຽກກັບ ISO. ແລະການເຜົາຮູບພາບໃຫ້ກັບຂໍ້ມູນປານກາງທີ່ເອົາອອກໄດ້, ປະຕິບັດຕາມຄໍາແນະນໍາທີ່ງ່າຍດາຍ:
- ການດໍາເນີນງານ ultraiso (ຖ້າທ່ານບໍ່ມີຜົນປະໂຫຍດດັ່ງກ່າວ, ດາວໂຫລດແລະຕິດຕັ້ງມັນ). ຍິ່ງໄປກວ່ານັ້ນ, ເລືອກເອົາເມນູ "File" ແລະໃນເມນູເລື່ອນລົງ, ກົດທີ່ Open Email.
- ກ່ອງໂຕ້ຕອບຄັດເລືອກເອກະສານແບບມາດຕະຖານຈະປາກົດຂຶ້ນ. ລະບຸບ່ອນທີ່ຮູບພາບທີ່ຕ້ອງການຕັ້ງຢູ່, ແລະກົດທີ່ມັນ. ຫລັງຈາກນັ້ນ, ISO ຈະປາກົດຢູ່ໃນແຖບເບື້ອງຊ້າຍຂອງໂຄງການ.
- ການກະທໍາຂ້າງເທິງນີ້ເຮັດໃຫ້ຄວາມຈິງທີ່ວ່າຂໍ້ມູນທີ່ຈໍາເປັນແມ່ນຖືກລະບຸຢູ່ໃນ ultraiso. ດຽວນີ້ມັນຈໍາເປັນແທ້ໆທີ່ຈະໂອນໄປທີ່ USB Flash Drive. ເພື່ອເຮັດສິ່ງນີ້, ໃຫ້ເລືອກເອົາເມນູ "ບົດສະຫຼຸບ" ຢູ່ເທິງສຸດຂອງປ່ອງຢ້ຽມໂປແກຼມ. ໃນລາຍການແບບເລື່ອນລົງ, ກົດທີ່ລາຍການ "ຂຽນຮູບພາບຂອງຮາດດິດ ... ".
- ຕອນນີ້ເລືອກບ່ອນທີ່ຂໍ້ມູນທີ່ເລືອກຈະຖືກໃສ່. ໃນກໍລະນີທໍາມະດາ, ພວກເຮົາເລືອກ DIGHT ແລະຂຽນຮູບລົງໃນ DVD. ແຕ່ພວກເຮົາຈໍາເປັນຕ້ອງໃສ່ມັນໃສ່ແຟດແຟດ, ສະນັ້ນໃນພາກສະຫນາມໃກ້ກັບແຜ່ນຈາລຶກ "DISK Drive" ຈະເລືອກເອົາ Flash Drive ຂອງທ່ານ. ທາງເລືອກອື່ນ, ທ່ານສາມາດໃສ່ເຄື່ອງຫມາຍທີ່ຢູ່ໃກ້ດ່ານກວດກາ. ໃນພາກສະຫນາມໃກ້ກັບແຜ່ນຈາລຶກ "ວິທີການບັນທຶກ" ເລືອກ "USB HDD". ເຖິງແມ່ນວ່າທ່ານສາມາດເລືອກຕົວເລືອກອື່ນໄດ້, ມັນບໍ່ແມ່ນພື້ນຖານ. ແລະຖ້າທ່ານເຂົ້າໃຈວິທີການບັນທຶກສຽງ, ຍ້ອນວ່າພວກເຂົາເວົ້າ, ບັດຢູ່ໃນມື. ຫລັງຈາກນັ້ນ, ກົດປຸ່ມ "ຂຽນ".
- ຄໍາເຕືອນຈະປາກົດວ່າຂໍ້ມູນທັງຫມົດຈາກສື່ມວນຊົນທີ່ທ່ານເລືອກຈະຖືກລົບລ້າງ. ແຕ່ໂຊກບໍ່ດີ, ພວກເຮົາບໍ່ມີທາງເລືອກອື່ນໃດ, ສະນັ້ນກົດ "ແມ່ນແລ້ວ" ເພື່ອດໍາເນີນການຕໍ່ໄປ.
- ຂະບວນການບັນທຶກເລີ່ມຕົ້ນ. ລໍຖ້າສຸດທ້າຍຂອງລາວ.


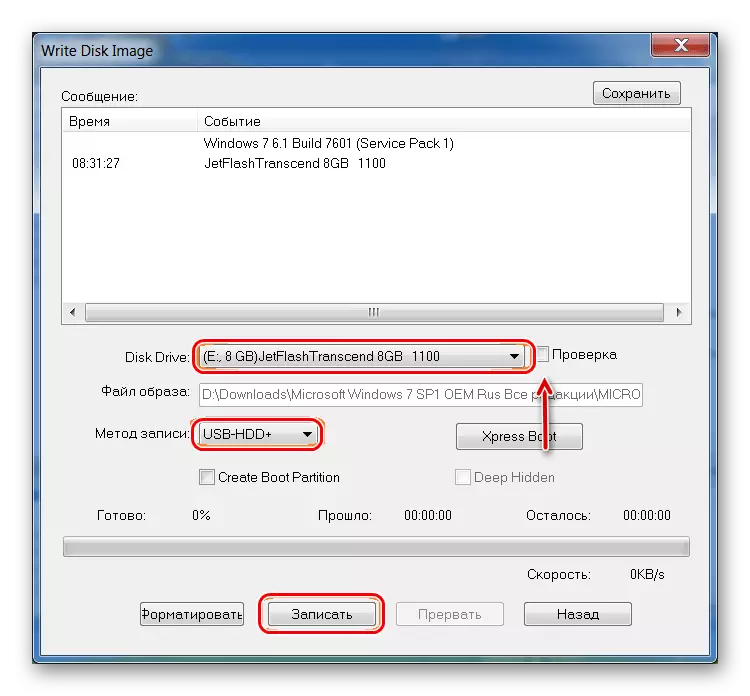

ຕາມທີ່ທ່ານສາມາດເຫັນໄດ້, ຄວາມແຕກຕ່າງກັນລະຫວ່າງຂັ້ນຕອນການໂອນຮູບພາບ ISO ເຖິງແຜ່ນແລະ USB flash drive ໂດຍໃຊ້ ultraiso ແມ່ນສະແດງໃຫ້ເຫັນ.
ເບິ່ງຕື່ມອີກ: ວິທີການສົ່ງຄືນໄຟລ໌ທີ່ຖືກລົບອອກຈາກ flash drive
ວິທີທີ່ 2: ISO ເຖິງ USB
iso ກັບ usb ແມ່ນຜົນປະໂຫຍດພິເສດທີ່ປະຕິບັດວຽກງານຫນຶ່ງດຽວ. ມັນແມ່ນການບັນທຶກຮູບພາບສໍາລັບສື່ທີ່ຖອດອອກໄດ້. ໃນກໍລະນີນີ້, ເປັນສ່ວນຫນຶ່ງຂອງການຈັດຕັ້ງປະຕິບັດວຽກງານນີ້, ມັນມີຄວາມກວ້າງທີ່ຂ້ອນຂ້າງ. ສະນັ້ນຜູ້ໃຊ້ມີຄວາມສາມາດລະບຸຊື່ຂັບໃຫມ່ແລະຈັດຮູບແບບໃຫ້ກັບລະບົບແຟ້ມເອກະສານອື່ນ.
ດາວໂຫລດ ISO ກັບ USB Program
ການນໍາໃຊ້ ISO ກັບ USB, ເຮັດສິ່ງຕໍ່ໄປນີ້:
- ກົດປຸ່ມ "Browse" ເພື່ອເລືອກແຟ້ມແຫຼ່ງທີ່ມາ. ປ່ອງຢ້ຽມມາດຕະຖານຈະເປີດໃນນັ້ນມັນຍັງຈະຕ້ອງມີຄວາມຈໍາເປັນເພື່ອຊີ້ບອກເຊິ່ງຮູບພາບຕັ້ງຢູ່.
- ໃນ "USB drive", ໃນຫົວຂໍ້ຂັບ, ທ່ານຈະເລືອກເອົາ Flash ຂອງທ່ານ Drive. ທ່ານສາມາດຊອກຫາມັນຢູ່ໃນຈົດຫມາຍທີ່ຖືກມອບຫມາຍໃຫ້ນາງ. ຖ້າສື່ຂອງທ່ານບໍ່ສະແດງໃນໂປແກຼມ, ກົດປຸ່ມ "Refresh" ແລະລອງໃຫມ່ອີກຄັ້ງ. ແລະຖ້າມັນບໍ່ຊ່ວຍໄດ້, ເລີ່ມຕົ້ນໂຄງການຄືນໃຫມ່.
- ທາງເລືອກອື່ນ, ທ່ານສາມາດປ່ຽນລະບົບແຟ້ມເອກະສານໃນແຟ້ມລະບົບ File. ຫຼັງຈາກນັ້ນ, ໄດຈະຖືກຈັດຮູບແບບ. ນອກຈາກນີ້, ຖ້າຈໍາເປັນ, ທ່ານສາມາດປ່ຽນຊື່ຂອງສື່ USB ໄດ້, ເພື່ອເຮັດສິ່ງໃຫມ່ໆໃນສະຫນາມພາຍໃຕ້ປ້າຍກໍານົດ ".
- ກົດປຸ່ມ "Burn" ເພື່ອເລີ່ມການບັນທຶກສຽງ.
- ລໍຖ້າຈົນກ່ວາຂະບວນການນີ້ສໍາເລັດ. ທັນທີຫຼັງຈາກນັ້ນ, ໄດ Flash ສາມາດໃຊ້ໄດ້.

ເບິ່ງຕື່ມອີກ: ຈະເປັນແນວໃດຖ້າການຂັບລົດບໍ່ໄດ້ຈັດຮູບແບບ
ວິທີທີ່ 3: winsetupfromusb
ນີ້ແມ່ນໂປແກຼມທີ່ຊ່ຽວຊານທີ່ຖືກອອກແບບມາເພື່ອສ້າງສື່ທີ່ກໍາລັງໂຫລດ. ແຕ່ບາງຄັ້ງມັນກໍ່ຮັບມືກັບຮູບພາບ ISO ອື່ນໆ, ແລະບໍ່ແມ່ນພຽງແຕ່ກັບທີ່ລະບົບປະຕິບັດການຖືກບັນທຶກໄວ້. ທັນທີທີ່ມັນຄຸ້ມຄ່າທີ່ຈະເວົ້າວ່າວິທີການນີ້ແມ່ນການຜະຈົນໄພທີ່ດີແລະມັນເປັນໄປໄດ້ທີ່ສຸດທີ່ມັນຈະບໍ່ເຮັດວຽກໃນກໍລະນີຂອງທ່ານ. ແຕ່ການພະຍາຍາມຢ່າງແນ່ນອນ.
ໃນກໍລະນີນີ້, ການນໍາໃຊ້ Winsetupfromusb ແມ່ນດັ່ງຕໍ່ໄປນີ້:
- ທໍາອິດເລືອກຕົວຂະຫນາດກາງທີ່ຕ້ອງການໃນພາກສະຫນາມພາຍໃຕ້ການຈາລຶກ "ການເລືອກ dis dis disk ແລະຮູບແບບ". ຫຼັກການແມ່ນຄືກັນກັບໃນໂຄງການຂ້າງເທິງ.
- ສືບຕໍ່ສ້າງຂະແຫນງ boot. ໂດຍບໍ່ມີການນີ້, ຂໍ້ມູນທັງຫມົດຈະມີຢູ່ໃນ flash drive ເປັນຮູບພາບ (ນັ້ນແມ່ນ, ມັນພຽງແຕ່ຈະເປັນເອກະສານ iso), ແລະບໍ່ແມ່ນແຜ່ນດິດທີ່ເຕັມໄປດ້ວຍ. ເພື່ອປະຕິບັດວຽກງານນີ້, ກົດປຸ່ມ BOTERO.
- ຢູ່ໃນປ່ອງຢ້ຽມທີ່ເປີດ, ກົດປຸ່ມ "Process MBR".
- ຕໍ່ໄປ, ໃສ່ເຄື່ອງຫມາຍທີ່ຢູ່ໃກ້ກັບ "Grub4dos ... " "". ກົດທີ່ປຸ່ມ "ຕິດຕັ້ງ / config".
- ຫລັງຈາກນັ້ນ, ພຽງແຕ່ກົດປຸ່ມ "Save to Disk". ຂັ້ນຕອນການສ້າງຂະແຫນງ boot ຂະແຫນງບູດຈະເລີ່ມຕົ້ນ.
- ລໍຖ້າຈົນກ່ວາມັນສິ້ນສຸດລົງ, ຫຼັງຈາກນັ້ນເປີດຫນ້າຕ່າງເລີ່ມຕົ້ນ bootice (ມັນສະແດງຢູ່ໃນຮູບຂ້າງລຸ່ມນີ້). ກົດທີ່ປຸ່ມ "Process PBR".
- ຢູ່ໃນປ່ອງຢ້ຽມຕໍ່ໄປ, ເລືອກຕົວເລືອກ "Grub4dos ... " ອີກເທື່ອຫນຶ່ງແລະກົດປຸ່ມ "ຕິດຕັ້ງ / config".
- ຫຼັງຈາກນັ້ນ, ພຽງແຕ່ກົດປຸ່ມ "OK", ໂດຍບໍ່ຕ້ອງປ່ຽນຫຍັງ.
- ປິດສະບາຍ. ແລະດຽວນີ້ສິ່ງທີ່ຫນ້າສົນໃຈທີ່ສຸດ. ໂຄງການນີ້, ດັ່ງທີ່ພວກເຮົາລົມກັນຢູ່ຂ້າງເທິງ, ມີຈຸດປະສົງເພື່ອສ້າງ flash drive ທີ່ສາມາດເລີ່ມຕົ້ນໄດ້. ແລະມັກຈະລະບຸປະເພດຂອງລະບົບປະຕິບັດການ, ເຊິ່ງຈະຖືກບັນທຶກລົງໃນສື່ທີ່ຖອດອອກໄດ້. ແຕ່ໃນກໍລະນີນີ້, ພວກເຮົາບໍ່ໄດ້ຈັດການກັບ OS, ແຕ່ມີເອກະສານ ISO ປົກກະຕິ. ເພາະສະນັ້ນ, ໃນຂັ້ນຕອນນີ້, ພວກເຮົາ, ຍ້ອນວ່າມັນແມ່ນ, ພະຍາຍາມຫລອກລວງໂປແກຼມ. ພະຍາຍາມໃສ່ຫມາຍຕິກກົງກັນຂ້າມກັບລະບົບທີ່ທ່ານໃຊ້ຢູ່ແລ້ວ. ຫຼັງຈາກນັ້ນ, ກົດປຸ່ມໃນຮູບແບບຂອງສາມທາງແລະຢູ່ໃນປ່ອງຢ້ຽມທີ່ເປີດໃຫ້ເລືອກຮູບພາບທີ່ຕ້ອງການ. ຖ້າມັນບໍ່ໄດ້ຜົນ, ລອງໃຊ້ຕົວເລືອກອື່ນ (ກ່ອງກາເຄື່ອງຫມາຍ).
- ກົດຕໍ່ໄປ "GO" ແລະລໍຖ້າຈົນກ່ວາການບັນທຶກແມ່ນສິ້ນສຸດລົງ. ມັນສະດວກດັ່ງນັ້ນໃນ winsetupfromusb ທ່ານສາມາດເຫັນໄດ້ຢ່າງຈະແຈ້ງໃນຂະບວນການນີ້.

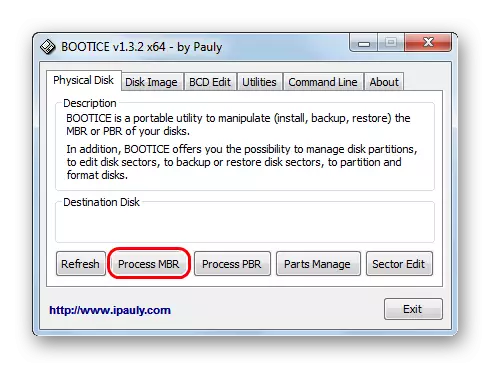



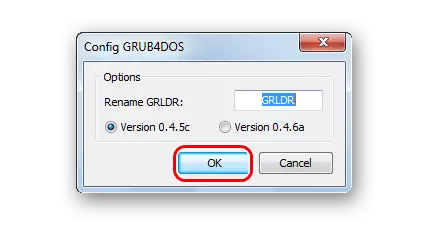

ຫນຶ່ງໃນວິທີການເຫຼົ່ານີ້ຄວນເຮັດວຽກຢ່າງຖືກຕ້ອງແລະໃນກໍລະນີຂອງທ່ານ. ຂຽນໃນຄໍາເຫັນກ່ຽວກັບວິທີທີ່ທ່ານໄດ້ຈັດການໃຊ້ຄໍາແນະນໍາຂ້າງເທິງ. ຖ້າທ່ານມີບັນຫາຫຍັງ, ພວກເຮົາຈະພະຍາຍາມຊ່ວຍທ່ານ.
