
ວິທີທີ່ 1: ຄີບອດ
ແນ່ນອນ, ທາງເລືອກໂດຍກົງກັບການຄັດເລືອກຕົວຫນັງສືໂດຍບໍ່ມີຫນູພາຍນອກແມ່ນການໃຊ້ຄີ. ແລະນີ້, ກົງກັນຂ້າມກັບຄວາມຄິດເຫັນທົ່ວໄປກ່ຽວກັບທີ່ມີພຽງແຕ່ຫນຶ່ງຄີ, ມີຫລາຍທາງເລືອກໃນເວລາດຽວກັນວິທີທີ່ທ່ານສາມາດຄັດລອກຂໍ້ຄວາມຫຼືຊິ້ນສ່ວນຂອງມັນໄດ້. ໃນບາງກໍລະນີ, ມັນແມ່ນໄວກ່ວາແລະສະດວກກວ່າຫຼາຍກ່ວາການໃຊ້ຫນູ.ການຈັດສັນຂໍ້ຄວາມ
ການກະທໍາທີ່ງ່າຍທີ່ສຸດແມ່ນການຈັດສັນແລະການຄັດລອກຂອງຕົວຫນັງສືທັງຫມົດ. ເພື່ອເຮັດສິ່ງນີ້, ໃຫ້ກົດປຸ່ມ CTRL + ຄີບອດ, ບໍ່ວ່າຕົວກະພິບຢູ່ໃສກໍ່ຕາມ. ເມື່ອຂໍ້ຄວາມຖືກເນັ້ນເປັນສີຟ້າ, ກົດປຸ່ມ Ctrl + C ເພື່ອຄັດລອກມັນ.
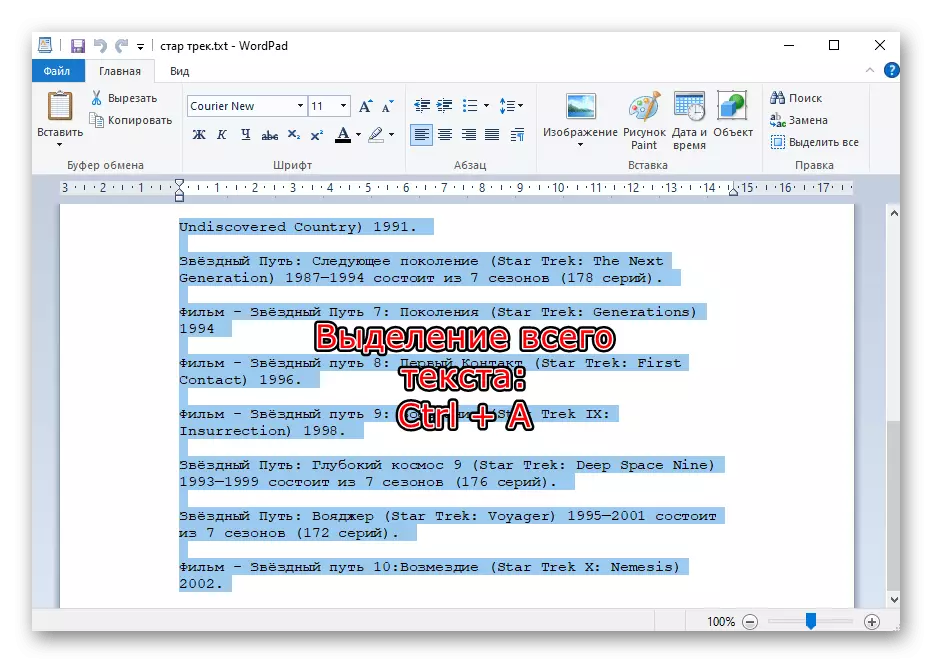
ແຕ່ໂຊກບໍ່ດີ, ໃນ browsers, ຫຼາຍທ່ອນໄມ້ທີ່ບໍ່ຈໍາເປັນຫຼາຍຂອງບົດຄວາມຈະຖືກຈັບຕົວ, ແຕ່ມັນກໍ່ເປັນໄປບໍ່ໄດ້ທີ່ຈະເຮັດຫຍັງ. ທາງເລືອກ, ວິທີການນີ້ຈະຕ້ອງສົມທົບກັບສິ່ງຕໍ່ໄປນີ້: touchpad ແມ່ນບາງສ່ວນຫຼືສາມາດທົດແທນຫນູໄດ້ຢ່າງສິ້ນເຊີງ, ແລະການເລືອກຈາກແປ້ນພິມ.
overclocking ໄດ້
ຕົວເລືອກນີ້ແມ່ນມີຄວາມກ່ຽວຂ້ອງກັບເອກະສານຂໍ້ຄວາມເທົ່ານັ້ນ, ເພາະວ່າໃນຫນ້າເວັບໄຊທ໌້, ໃນປະຫວັດສາດ (ເມື່ອເວົ້າເຖິງການໂຕ້ຕອບຢ່າງເຕັມທີ່ທີ່ຈະໃຊ້ຫນູ, ມັນຈະບໍ່ເຮັດວຽກ.
ໃນຕອນທໍາອິດ, ທ່ານຈໍາເປັນຕ້ອງໃສ່ຕົວກະພິບກ່ອນທີ່ຈະໃສ່ຄໍາ, ເລີ່ມຕົ້ນຈາກການເລືອກ, ຫຼືຫຼັງຈາກທີ່ຈະສະດວກກວ່າທີ່ຈະປະຕິບັດການຈັດສັນໃນທີ່ສຸດ. ເພື່ອເຮັດສິ່ງນີ້, ທ່ານສາມາດໄປຫາຊິ້ນສ່ວນທີ່ຕ້ອງການໂດຍລູກສອນຢູ່ເທິງແປ້ນພິມ. ຖ້າເອກະສານຍາວ, ກະແຈດັ່ງກ່າວຈະຊ່ວຍໃຫ້ໄວກວ່າເກົ່າໃນມັນ (ໃນ browser ຍັງເຮັດວຽກ):
- Page Up (PG Up) - ໂອນຕົວກະພິບໄປໃນຕອນເລີ່ມຕົ້ນຂອງເອກະສານ;
- Page Down (PG DN) - ໂອນຕົວກະພິບໄປທີ່ສຸດຂອງເອກະສານ;
- ຫນ້າທໍາອິດ - ການໂອນຕົວກະພິບໄປຫາຈຸດເລີ່ມຕົ້ນຂອງສາຍທີ່ລາວຢູ່ດຽວນີ້;
- ສິ້ນສຸດລົງ - ທົນທານຕໍ່ຕົວກະພິບໃນຕອນທ້າຍຂອງສາຍທີ່ມັນຢູ່ໃນຕອນນີ້.
ບາງທີທ່ານອາດຈະຕ້ອງກົດປຸ່ມທີ່ເລືອກຫຼາຍຄັ້ງຫຼືປະສົມເຂົ້າກັນ.
ໃນປັດຈຸບັນວ່າຕົວກະພິບແມ່ນຢູ່ໃກ້ກັບຄໍາທໍາອິດ, ເລືອກປະເພດຂອງການເລືອກຕໍ່ໄປນີ້.
ການແບ່ງປັນ
ກົດປຸ່ມ Shift ກົດປຸ່ມເລື່ອນ, ກົດລູກສອນຂວາ. ກົດລູກສອນໄປທາງຊ້າຍເອົາອອກຫນັງສືທີ່ມີຢູ່ໃນຕົວອັກສອນຫຼືເລີ່ມຕົ້ນຈຸດເດັ່ນຂອງເບື້ອງຂວາ.
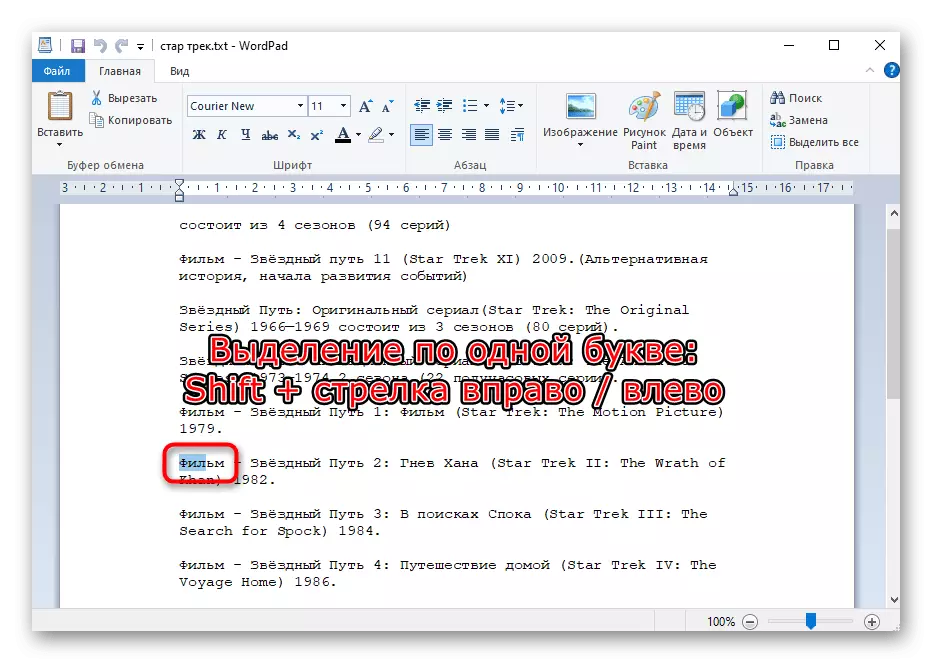
ປ່ຽວ
ຕໍ່ໄປນີ້ແມ່ນກົດລະບຽບແມ່ນຄືກັນ, ແຕ່ການປ່ຽນແປງການປະສົມປະສານທີ່ສໍາຄັນ: ລູກສອນ + Ctrl + Ctrl ໄປທາງຂວາຫຼືຊ້າຍ, ຂື້ນກັບຕົວຫນັງສືໄດ້ຖືກຄັດລອກມາຈາກຈຸດເລີ່ມຕົ້ນຫຼືສິ້ນສຸດ.
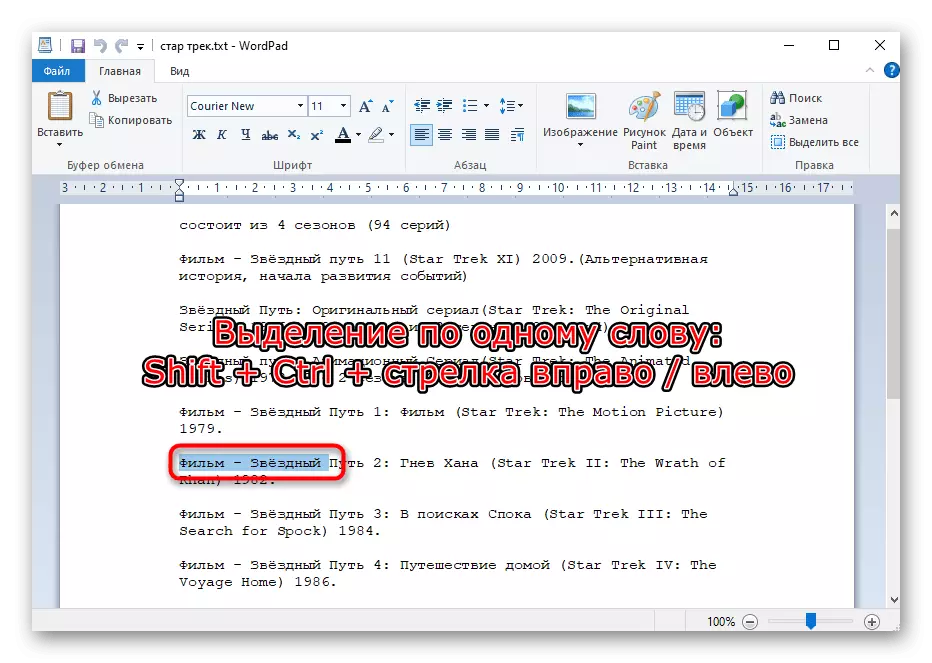
ການຄັດເລືອກການກໍ່ສ້າງ
ພາກສ່ວນເພີ່ມເຕີມຂອງຂໍ້ຄວາມແມ່ນຖືກເນັ້ນໃຫ້ດີຂື້ນດ້ວຍເສັ້ນທັງຫມົດ. ເພື່ອເຮັດສິ່ງນີ້, ຖືປຸ່ມ Shift, ກົດລູກສອນລົງຫຼືຂຶ້ນ.
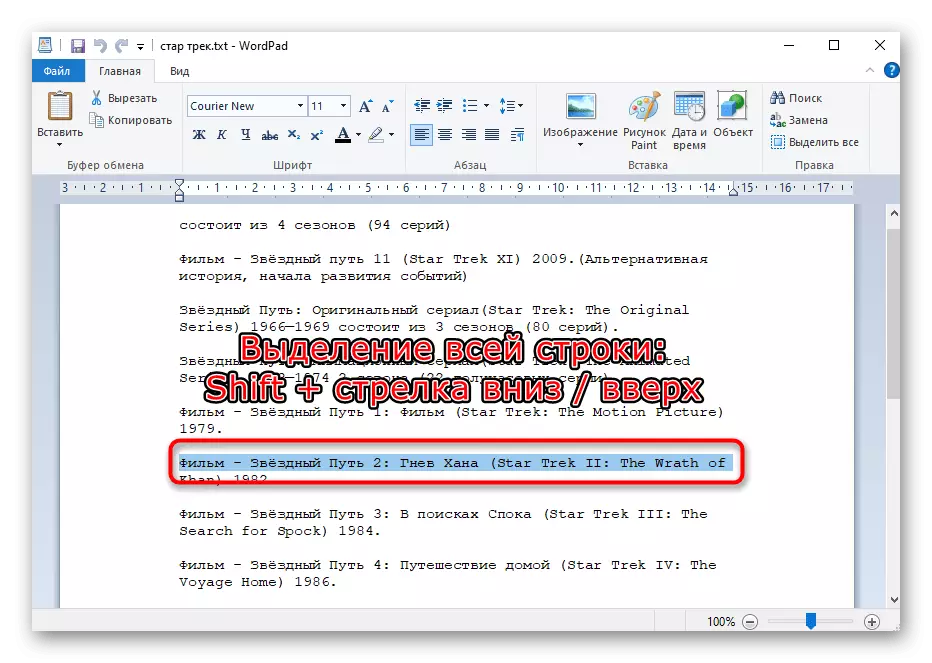
ການຈັດສັນວັກທັງຫມົດ
ຖ້າຂໍ້ຄວາມແບ່ງອອກເປັນວັກ, ທ່ານສາມາດເລືອກແບບເລືອກແບບນີ້ໄດ້. ເພື່ອເຮັດສິ່ງນີ້, ໃຫ້ໃຊ້ Shift + Ctrl ຄີປະສົມປະສານທີ່ສໍາຄັນ + ລົງ + ລົງຫຼືລູກສອນ.

ການຈັດສັນຂອງຫນ້າ
ເພື່ອເລືອກຫລາຍຫນ້າ, ກົດປຸ່ມ Shift + ຫນ້າລົງ / ຫນ້າ. ພິຈາລະນາວ່າໃນກໍລະນີຫຼາຍທີ່ສຸດທີ່ພາກສ່ວນຂອງຂໍ້ຄວາມທີ່ສາມາດເບິ່ງເຫັນໄດ້ໃນຫນ້າຈໍຂອງທ່ານແມ່ນຖືກຈໍາແນກ - ນີ້ຖືວ່າເປັນຫນ້າໃນກໍລະນີນີ້. ຫຼັງຈາກກົດປຸ່ມ PG DN ຫຼື PG Up, ຂໍ້ຄວາມຈະເລື່ອນໄປຫາທີ່ບໍ່ຈໍາເປັນໂດຍອັດຕະໂນມັດ, ຄືກັບຫນ້າຈໍຂ້າງລຸ່ມ. ເພາະສະນັ້ນ, ກົດຫຼາຍຄັ້ງດັ່ງນັ້ນການປະສົມປະສານນີ້ເປັນຂໍ້ຄວາມທີ່ທ່ານຕ້ອງການຈັດສັນ.

ບໍ່ວ່າກໍລະນີໃດກໍ່ຕາມທີ່ຖືກຄັດເລືອກສໍາລັບການຈັດສັນ, ສໍາລັບການສໍາເນົາສໍາເນົາແມ່ນຄືກັນ: CTRL + C. ໃສ່ປຸ່ມທີ່ຖືກຄັດເລືອກໂດຍໃຊ້ປຸ່ມ CTRL + V.
ວິທີທີ່ 2: touchpad
ກະດານສໍາຜັດແມ່ນຢູ່ໃນທຸກຄອມພິວເຕີໂນດບຸກ, ແລະມັນປະຕິບັດທຸກຫນ້າທີ່ຄືກັນກັບຫນູປົກກະຕິ, ແລະໃນບາງຊ່ວງເວລາທີ່ມີຄວາມສະດວກ, ມັນເກີນຂອບເຂດ itb / bluetooth. ຜູ້ໃຊ້ຈໍານວນຫຼາຍທີ່ບໍ່ສາມາດໃຊ້ຫນູໃນເວລານີ້ບໍ່ຕ້ອງການໄປຈັບມືສໍາຜັດ, ລວມທັງຄວາມບໍ່ສະດວກຂອງຕົວຫນັງສື. ເຖິງຢ່າງໃດກໍ່ຕາມ, ໂດຍປົກກະຕິໃນການຄຸ້ມຄອງມັນແມ່ນພຽງພໍທີ່ຈະໄດ້ຮັບການນໍາໃຊ້, ແລະໃນອະນາຄົດຂະບວນການນີ້ຈະງ່າຍຂຶ້ນຫຼາຍ.
touchpads ທີ່ທັນສະໄຫມເຮັດວຽກເກືອບຄືກັນ, ແຕ່ວ່າບາງຮູບແບບອາດຈະມີຄຸນລັກສະນະທີ່ບໍ່ກົງກັບຄໍາແນະນໍາສາກົນ. ໃນກໍລະນີນີ້, ມັນດີທີ່ສຸດທີ່ຈະອ້າງອີງໃສ່ເອກະສານທີ່ຂຽນໂດຍນັກພັດທະນາໂດຍສະເພາະສໍາລັບສາຍຜະລິດຕະພັນສະເພາະ. ປື້ມຄູ່ມືສາມາດດາວໂຫລດໄດ້ຈາກເວັບໄຊທ໌ທາງການຂອງຜູ້ຜະລິດແລັບທັອບທາງຢ່າງເປັນທາງການໃນພາກທີ່ມີການສະຫນັບສະຫນູນຫຼືຄົ້ນຫາທີ່ການພິມຄໍາແນະນໍາໃນບ້ານ.
- ສະນັ້ນ, ເພື່ອຊີ້ໃຫ້ເຫັນຂໍ້ຄວາມບາງຊະນິດຂອງຂໍ້ຄວາມ, ເລື່ອນຫນ້າລົງຈົນກ່ວາຄໍາທໍາອິດຖ້າທ່ານໄດ້ຮັບການເນັ້ນໃຫ້ເຫັນຈາກດ້ານເທິງ, ຫຼືຈົນກ່ວາສຸດທ້າຍຖ້າທ່ານເລືອກຈາກດ້ານລຸ່ມ. ເພື່ອເຮັດສິ່ງນີ້, ທ່ານສາມາດໃຊ້ທັງປຸ່ມ PG AN / PG (ເລື່ອນສ່ວນທີ່ເບິ່ງເຫັນຂອງຫນ້າແລະຫນ້າທໍາອິດ) ແລະດ້ານລຸ່ມຂອງຫນ້າຫລືລຸ່ມຂອງຫນ້າແລະລູກສອນຂຶ້ນ.
ຖ້າການຄວບຄຸມລະຫັດບໍ່ເຫມາະສົມ, ແຕະກະດານສໍາຜັດດ້ວຍສອງນິ້ວມືແລະຍົກພ້ອມໆກັນຫຼືເຮັດໃຫ້ພວກມັນຕ່ໍາ. ໃນເວລາທີ່ຮຽບຮ້ອຍ touchpad ສິ້ນສຸດລົງ, ສົ່ງຄືນນິ້ວມືໄປຫາຕໍາແຫນ່ງຕົ້ນສະບັບແລະເຮັດຊ້ໍາອີກຄັ້ງດຽວເທົ່າກັບຄວາມຕ້ອງການ. ປະເພດຂອງການເລື່ອນພາບນີ້ແມ່ນຖືກປ່ຽນແທນທີ່ດີທີ່ສຸດໂດຍການເລື່ອນເມົ້າຂອງຫນູດ້ວຍລໍ້, ເພາະມັນຍັງຊ່ວຍໃຫ້ທ່ານສາມາດຄວບຄຸມຄວາມໄວຂອງມັນໄດ້.
- ກົດທີ່ TouchPad ກ່ອນຄໍາທໍາອິດ (ຫຼືສໍາລັບຄັ້ງສຸດທ້າຍ) ແລະຫຼັງຈາກນັ້ນໃຫ້ກົດອີກຄັ້ງ, ໂດຍບໍ່ຕ້ອງລົງມືຈັບ , ແລະແຕະກະດານທັນທີ, ເທື່ອນີ້ກໍາຈັດນິ້ວມືສໍາລັບການຈັດສັນໂດຍກົງ). ໃນເວລາທີ່ພື້ນທີ່ກະດານ sensory ໄດ້ສິ້ນສຸດລົງ, ການຄັດເລືອກຈະສືບຕໍ່ໂດຍອັດຕະໂນມັດ. ຍົກນິ້ວມືຂອງທ່ານໃນເວລາທີ່ທ່ານໄປຮອດຊິ້ນສ່ວນທີ່ຕ້ອງການຂອງຕົວຫນັງສື.
- ຂ້ອນຂ້າງເລື້ອຍໆ, ໃນເວລາທີ່ສະບັບຂ້າງເທິງຂອງການຈັດສັນລະປະລິມານ, ຕົວຫນັງສືເຄື່ອນທີ່ທີ່ມີຄວາມໄວສູງ, ແມ່ນວ່າເປັນຫຍັງບາງຄົນຍາກທີ່ຈະເລືອກເອົາເວັບໄຊທ໌ທີ່ທ່ານຕ້ອງການ. ເພື່ອຄັດລອກຂັ້ນຕອນເລັກໆນ້ອຍໆຫຼືການຄວບຄຸມຢ່າງສົມບູນຂອງຂະບວນການແທນທີ່ຈະຍ້າຍນິ້ວມືລົງ / ຂຶ້ນ, ຍ້າຍມັນອອກໄປທາງຂວາແລະບໍ່ປ່ອຍໃຫ້ລົງ, ກົດປຸ່ມລົງຫລືຂື້ນເທິງແປ້ນພິມ. ທ່ານສາມາດໃຊ້ຫນ້າຫຼັກລົງ / Page up, ເພື່ອເນັ້ນໃສ່ສ່ວນທີ່ເບິ່ງເຫັນທັງຫມົດຂອງຫນ້າໃນແຕ່ລະຄັ້ງ, ແລະຫຼັງຈາກນັ້ນທ່ານກໍ່ຈະເຮັດສິ່ງທີ່ເຫຼືອຂອງລູກສອນຫຼືການເຄື່ອນໄຫວຂອງນິ້ວມື. ທັງຫມົດນີ້ທ່ານຕ້ອງຖືນິ້ວມືຂອງທ່ານໃສ່ touchpad, ຮຽນແບບຮາກຂອງປຸ່ມຫນູຊ້າຍ.
- ຖ້າທ່ານຕ້ອງການຍົກໃຫ້ເຫັນພຽງແຕ່ສອງສາມຄໍາເທົ່ານັ້ນ, ດຶງນິ້ວມືບໍ່ໃຫ້ລົງ / ຂຶ້ນ, ແຕ່ຢູ່ເບື້ອງຂວາຫລືຊ້າຍທີ່ມີຄວາມໄວຫນ້ອຍ. ໃນເວລາທີ່ການສະເຫນີຈັດສັນໄດ້ຖືກໂອນໄປສູ່ເສັ້ນໃຫມ່, ການເລືອກສາຍທີສອງຈະສືບຕໍ່ອັດຕະໂນມັດຫຼັງຈາກທີ່ທ່ານໄປຮອດເຂດແດນ touchpad.
- ເພື່ອເນັ້ນຫນັກໃສ່ຄໍາດຽວ, ພຽງແຕ່ກົດປຸ່ມໃສ່ມັນດ້ວຍປຸ່ມ touchpad ທີ່ຈໍາລອງກົດປຸ່ມຫນູຊ້າຍ, ຫຼືເຮັດການສໍາພັດກັບພື້ນທີ່ຕົ້ນຕໍຂອງກະດານຕົ້ນຕໍ. ທາງເລືອກທີສອງແມ່ນມີຄວາມສະດວກແລະງຽບສະຫງັດແລ້ວ.
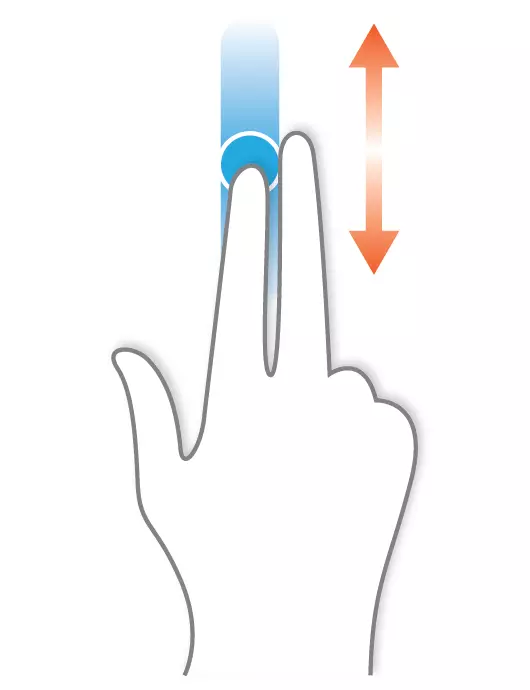
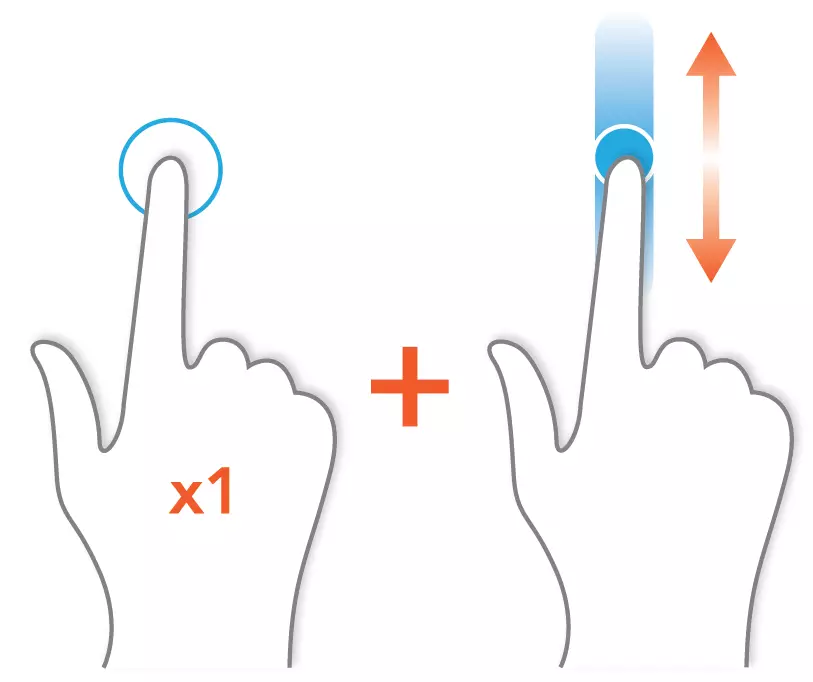
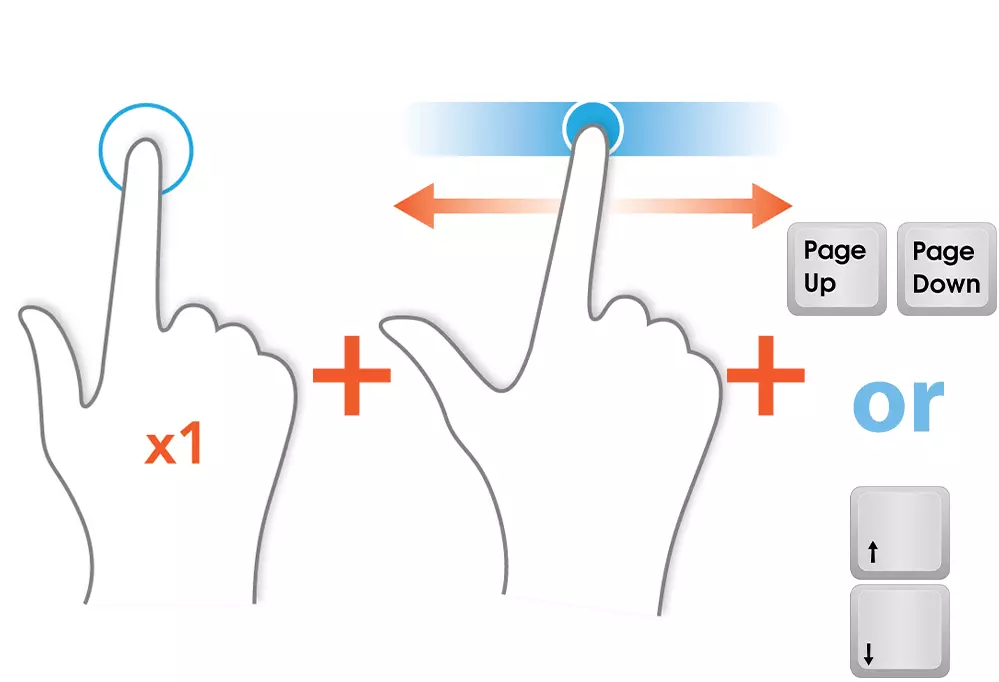
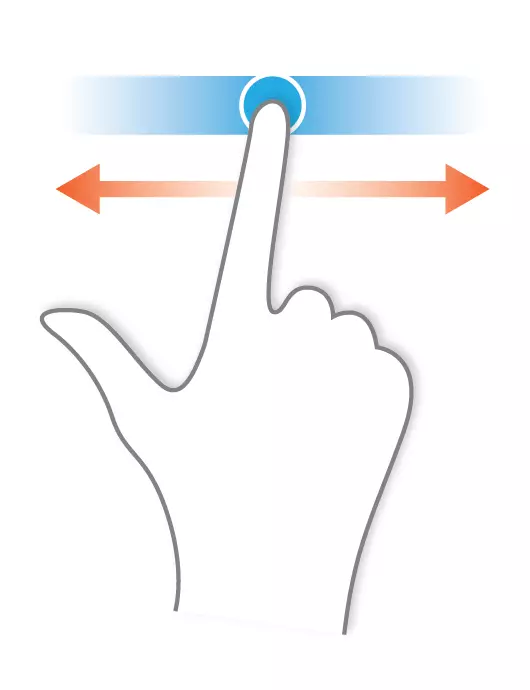

ຂັ້ນຕອນການຄັດລອກແລະການຈັດສັນຂໍ້ຄວາມທີ່ຖືກຈັດສັນໃນວິທີນີ້ແມ່ນຄ້າຍຄືກັນກັບວິທີທີ່ທ່ານເຮັດມັນປົກກະຕິ.
ຜູ້ຖືໂນດບຸກ Lenovo ThinkPad ຍັງສາມາດໃຊ້ TrackPoint Joystick ອອກແບບເພື່ອຄວບຄຸມຕົວກະພິບແລະກໍາລັງຄວບຄຸມແລະທິດທາງຂອງການກົດ. ເປີດໃຊ້ງານໃນຫນ້າທີ່ "Press-to-Set-Cople" (ໃນປ່ອງຢ້ຽມ Windows Polorpies) ເຮັດໃຫ້ລາງລົດໄຟເທົ່າກັບກົດປຸ່ມຫນູຊ້າຍ. ບາງ HP, Dell, Toshiba laptop ແບບທີ່ມີປຸ່ມຄ້າຍຄືກັນ.

