
ແຕ່ລະພາກກາງຂອງຂໍ້ມູນສາມາດເປັນສິ່ງທ້າທາຍສໍາລັບຊອບແວທີ່ເປັນອັນຕະລາຍ. ດ້ວຍເຫດນັ້ນ, ທ່ານສາມາດສູນເສຍຂໍ້ມູນທີ່ມີຄຸນຄ່າແລະສ່ຽງທີ່ຈະຕິດເຊື້ອອຸປະກອນອື່ນຂອງທ່ານ. ເພາະສະນັ້ນ, ມັນດີກວ່າທີ່ຈະກໍາຈັດມັນຈາກສິ່ງທັງຫມົດນີ້. ສິ່ງທີ່ສາມາດໄດ້ຮັບການກວດກາແລະກໍາຈັດໄວຣັດຈາກການຂັບ, ພວກເຮົາຈະເບິ່ງຕື່ມອີກ.
ວິທີການກວດສອບໄວຣັດໃນລະດັບແຟດແຟດ
ໃຫ້ເລີ່ມຕົ້ນດ້ວຍຄວາມຈິງທີ່ວ່າພວກເຮົາພິຈາລະນາອາການຂອງໄວຣັດໃນໄດທີ່ຖອດອອກໄດ້. ສິ່ງທີ່ສໍາຄັນແມ່ນ:- ໄຟລ໌ໄດ້ປາກົດວ່າ "Autorun";
- ມີເອກະສານທີ່ມີເອກະສານທີ່ມີການຂະຫຍາຍ ".TMP";
- ຕົວຢ່າງທີ່ຫນ້າສົງໄສໄດ້ປະກົດຕົວຕົວຢ່າງ, ຕົວຢ່າງ, "ອຸນຫະພູມ" ຫຼື "ການກັບຄືນໃຫມ່";
- The Flash Drive ຢຸດເປີດ;
- ໄດບໍ່ໄດ້ຖືກຍ້າຍອອກ;
- ໄຟລ໌ຫາຍໄປຫຼືຫັນເປັນປ້າຍ.
ໂດຍທົ່ວໄປ, ຜູ້ໃຫ້ບໍລິການເລີ່ມຊ້າລົງເພື່ອກໍານົດຄອມພິວເຕີ, ຂໍ້ມູນຈະຖືກຄັດລອກໄປແລ້ວ, ແລະບາງຄັ້ງຄວາມຜິດພາດກໍ່ສາມາດເກີດຂື້ນໄດ້. ໃນກໍລະນີຫຼາຍທີ່ສຸດ, ມັນຈະບໍ່ມີປະສິດທິຜົນໃນການກວດສອບແລະຄອມພິວເຕີ້ທີ່ໄດ Flash ເຊື່ອມຕໍ່.
ເພື່ອຕ້ານກັບ malware ໃນ expedia expepenes ຫຼາຍໃນການນໍາໃຊ້ antiviruses. ສິ່ງເຫຼົ່ານີ້ຍັງເປັນຜະລິດຕະພັນລວມທີ່ມີປະສິດທິພາບ, ແລະສິ່ງອໍານວຍຄວາມສະດວກທີ່ມີການຄວບຄຸມແຄບແບບແຄບໆແບບງ່າຍດາຍ. ພວກເຮົາສະເຫນີໃຫ້ຄຸ້ນເຄີຍກັບຕົວເລືອກທີ່ດີທີ່ສຸດ.
ວິທີທີ່ 1: Avast! Antivirus ຟຣີ.
ໃນມື້ນີ້, antivirus ນີ້ຖືກຖືວ່າເປັນຫນຶ່ງໃນທີ່ນິຍົມທີ່ສຸດໃນໂລກ, ແລະເພື່ອຈຸດປະສົງຂອງພວກເຮົາທີ່ດີເລີດ. ເພື່ອໃຊ້ປະໂຫຍດຈາກ Avast! Antivirus ຟຣີເພື່ອທໍາຄວາມສະອາດຂັບ USB, ເຮັດດັ່ງຕໍ່ໄປນີ້:
- ເປີດແທັບຜູ້ໃຊ້, ເລືອກແຖບ "ການປົກປ້ອງ" ແລະໄປທີ່ໂມດູນປ້ອງກັນໄວຣັດ.
- ເລືອກ "ການສະແກນອື່ນໆ" ໃນປ່ອງຢ້ຽມຕໍ່ໄປ.
- ໄປທີ່ "USB / DVD Scan".
- ເລີ່ມຕົ້ນສະແກນທຸກໆສື່ທີ່ຖອດອອກໄດ້. ຖ້າພົບໄວຣັດ, ທ່ານສາມາດສົ່ງພວກມັນໄປກັກຂັງຫລືລຶບລ້າງທັນທີ.
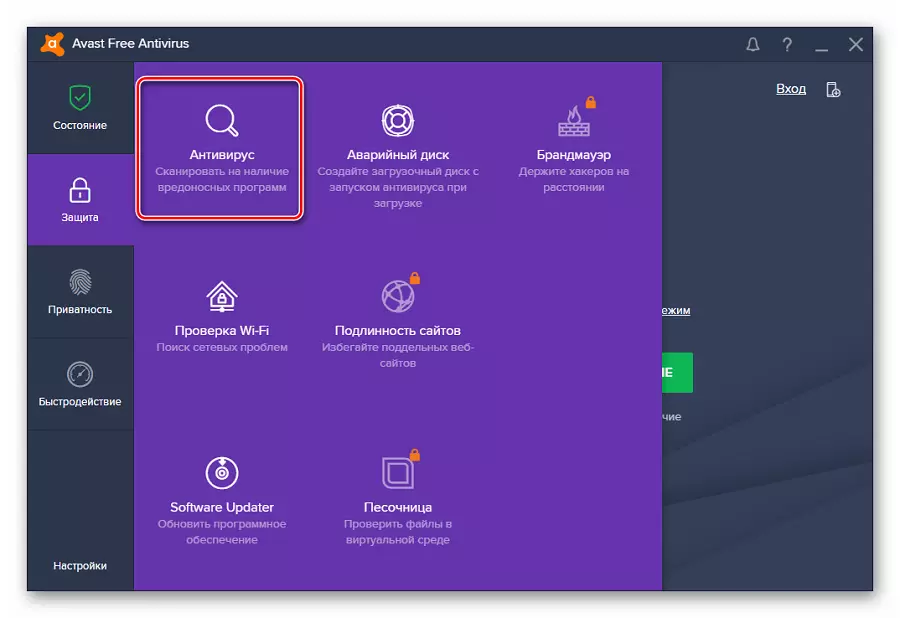
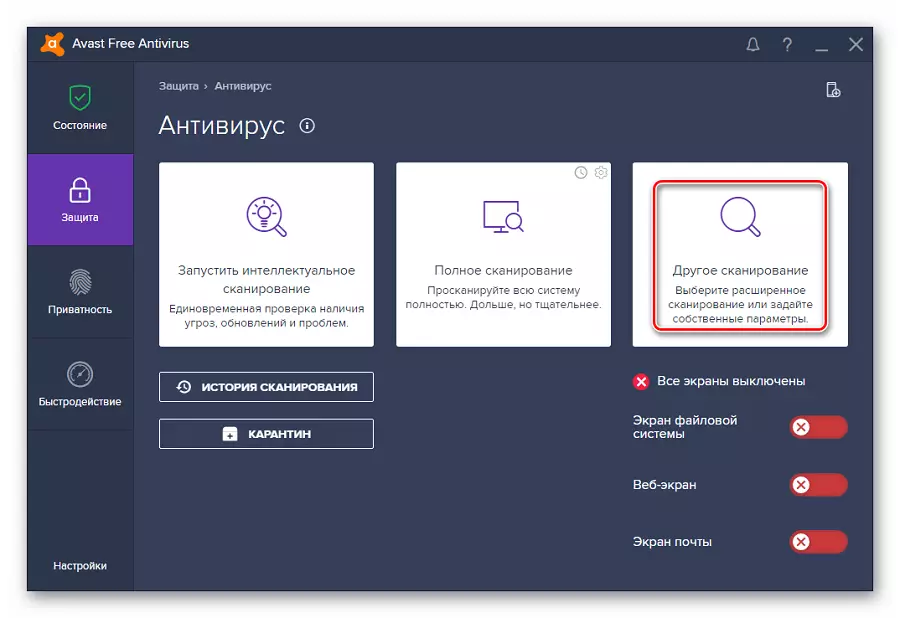
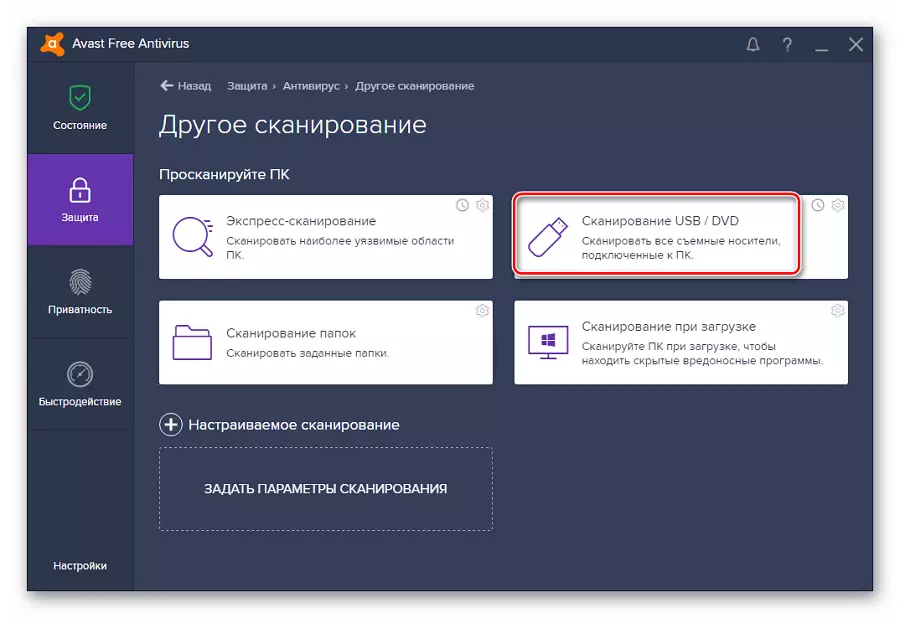
ທ່ານຍັງສາມາດສະແກນສື່ໂດຍຜ່ານເມນູສະພາບການ. ເພື່ອເຮັດສິ່ງນີ້, ປະຕິບັດຕາມຂັ້ນຕອນງ່າຍໆຈໍານວນຫນຶ່ງ:
ກົດທີ່ Flash ໄດຣຟ໌ຂວາກົດຂວາແລະເລືອກ "Scan".
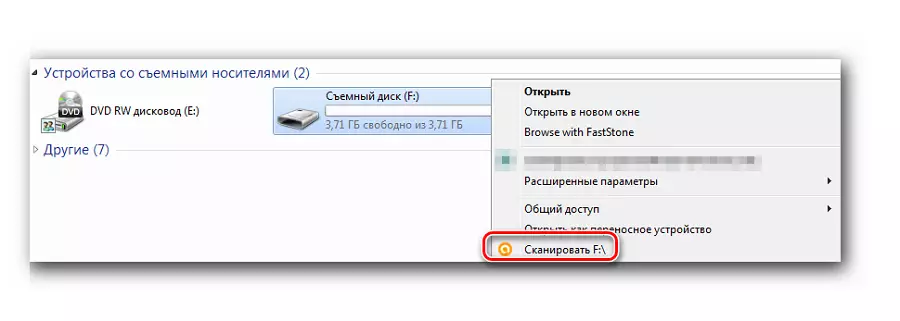
ໂດຍຄ່າເລີ່ມຕົ້ນ, avaste ໄດ້ຖືກກໍານົດໃຫ້ກວດພົບໄວຣັດໂດຍອັດຕະໂນມັດໃນອຸປະກອນທີ່ເຊື່ອມຕໍ່. ສະຖານະພາບຂອງຄຸນລັກສະນະນີ້ສາມາດຖືກກວດສອບໃນທາງຕໍ່ຫນ້າ:
ການຕັ້ງຄ່າ / ສ່ວນປະກອບ / ແຟ້ມເອກະສານການຕັ້ງຄ່າຫນ້າຈໍ / ການສະແກນເຊື່ອມຕໍ່
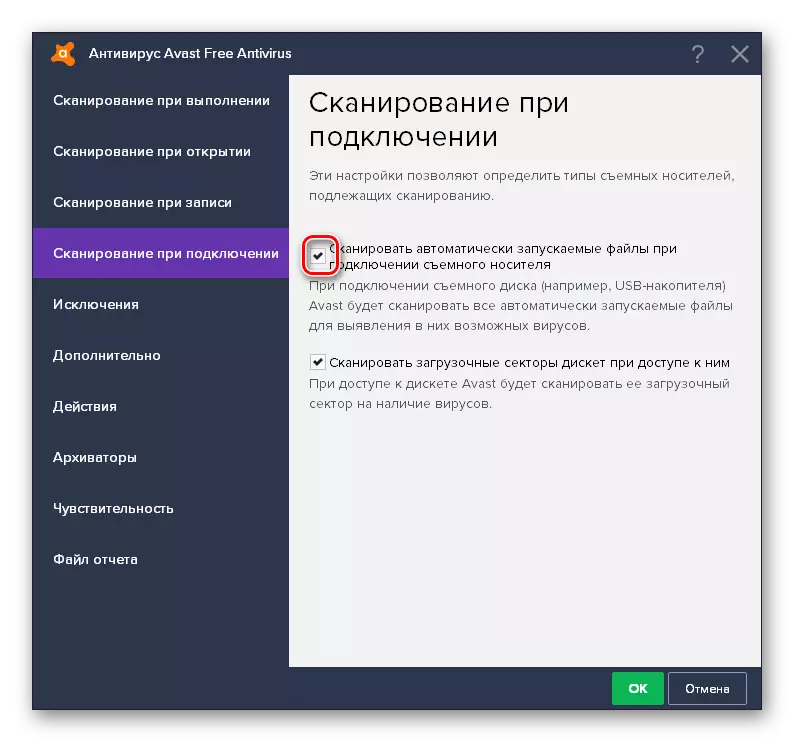
ເບິ່ງຕື່ມອີກ: ການຈັດຮູບແບບ Flash Drive ຜ່ານເສັ້ນຄໍາສັ່ງ
ວິທີທີ່ 2: Eset nod32 smart ຄວາມປອດໄພ
ແລະນີ້ແມ່ນຕົວແປທີ່ມີການໂຫຼດນ້ອຍກວ່າໃນລະບົບ, ສະນັ້ນມັນມັກຈະຖືກຕິດຕັ້ງໃສ່ແລັບທັອບແລະແທັບເລັດ. ເພື່ອກວດສອບການຂັບຂີ່ໄວຣັດທີ່ຖອດອອກໄດ້ໂດຍໃຊ້ ESET NOD32 STIT SCEEW SCEEWN, ເຮັດດັ່ງຕໍ່ໄປນີ້:
- ເປີດ antivirus, ເລືອກແຖບ "ສະແກນຄອມພິວເຕີ້" ແລະກົດ "Scan Media Removle". ໃນປ່ອງຢ້ຽມປ up-up, ກົດທີ່ Flash Drive.
- ເມື່ອສໍາເລັດການສະແກນ, ທ່ານຈະເຫັນຂໍ້ຄວາມກ່ຽວກັບຈໍານວນໄພຂົ່ມຂູ່ທີ່ພົບເຫັນແລະທ່ານສາມາດເລືອກການກະທໍາໃດໆຕື່ມອີກ. ສື່ມວນຊົນຂໍ້ມູນຂ່າວສານສະແກນຍັງສາມາດຜ່ານເມນູສະພາບການ. ເພື່ອເຮັດສິ່ງນີ້, ໃຫ້ກົດໃສ່ມັນກົດຂວາແລະເລືອກ "ສະແກນໂປແກຼມຄວາມປອດໄພ ESET Smart."
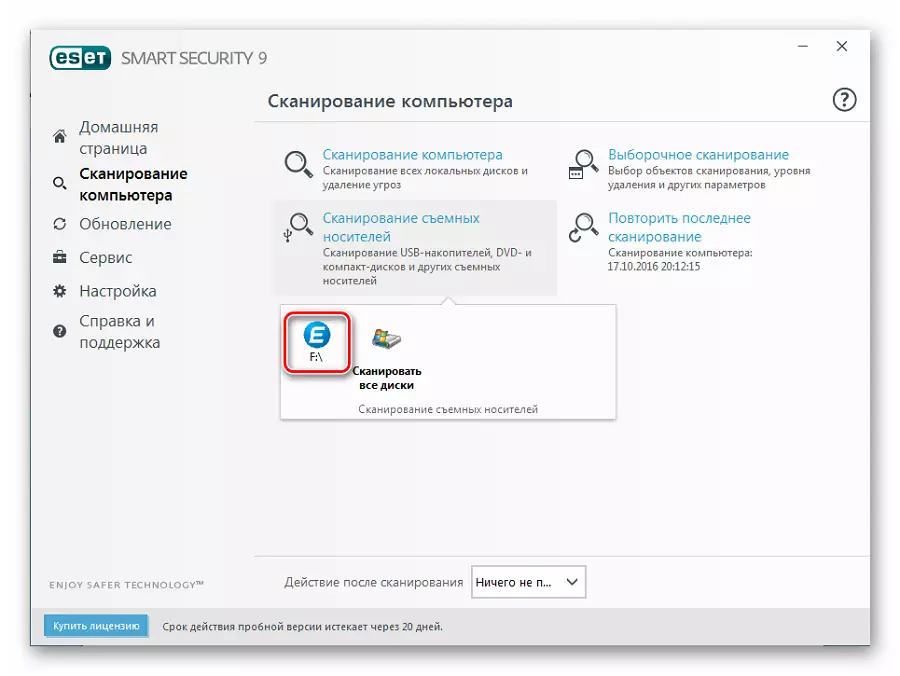

ທ່ານສາມາດກໍານົດສະແກນອັດຕະໂນມັດເມື່ອໄດ Flash ເຊື່ອມຕໍ່. ເພື່ອເຮັດສິ່ງນີ້, ໄປຕາມທາງ
ການຕັ້ງຄ່າ / ການຕັ້ງຄ່າຂັ້ນສູງ / ປ້ອງກັນໄວຣັດ / ສື່ທີ່ຖອດອອກໄດ້
ໃນທີ່ນີ້ທ່ານສາມາດກໍານົດການກະທໍາທີ່ຜະລິດເມື່ອເຊື່ອມຕໍ່.
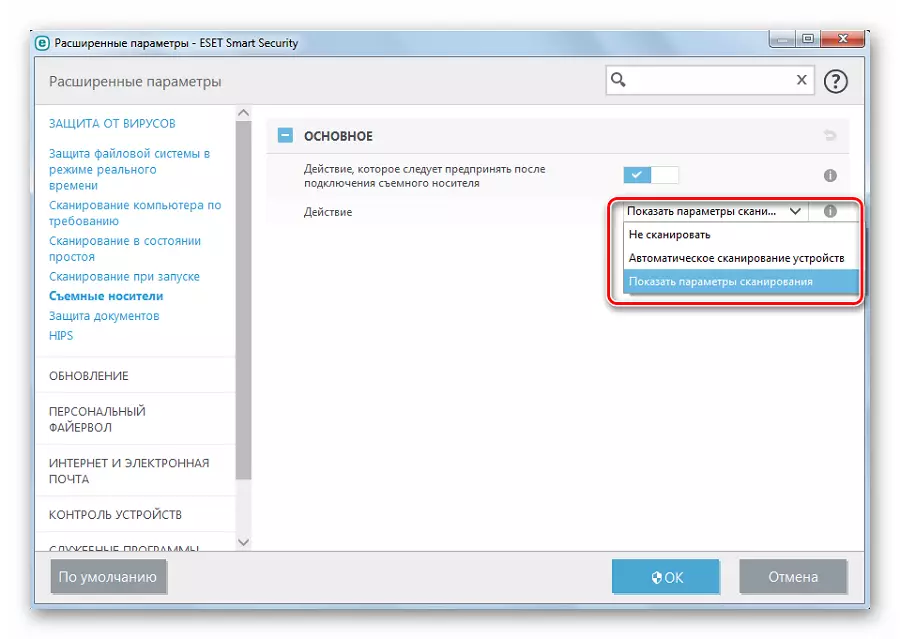
ເບິ່ງຕື່ມອີກ: ສິ່ງທີ່ຄວນເຮັດຖ້າຫາກວ່າ drive flash ບໍ່ໄດ້ຖືກຈັດຮູບແບບ
ວິທີທີ່ 3: Kaspersky ຟຣີ
ສະບັບຟຣີຂອງ antivirus ນີ້ຈະຊ່ວຍໃນການສະແກນສື່ໃດກໍ່ໄດ້. ຄໍາແນະນໍາກ່ຽວກັບການນໍາໃຊ້ຂອງມັນເພື່ອປະຕິບັດວຽກງານຂອງພວກເຮົາແມ່ນດັ່ງຕໍ່ໄປນີ້:
- ເປີດ Kaspersky ໂດຍບໍ່ເສຍຄ່າແລະກົດປຸ່ມ "ກວດສອບ".
- ຢູ່ເບື້ອງຊ້າຍ, ກົດທີ່ແຜ່ນຈາລຶກ "ກວດເບິ່ງອຸປະກອນພາຍນອກ", ແລະໃນບໍລິເວນທີ່ເຮັດວຽກ, ເລືອກອຸປະກອນທີ່ທ່ານຕ້ອງການ. ກົດ "ເລີ່ມກວດ".
- ທ່ານຍັງສາມາດກົດປຸ່ມຂວາໃສ່ປຸ່ມ flash drive ແລະເລືອກ "ກວດເບິ່ງໄວຣັດ".
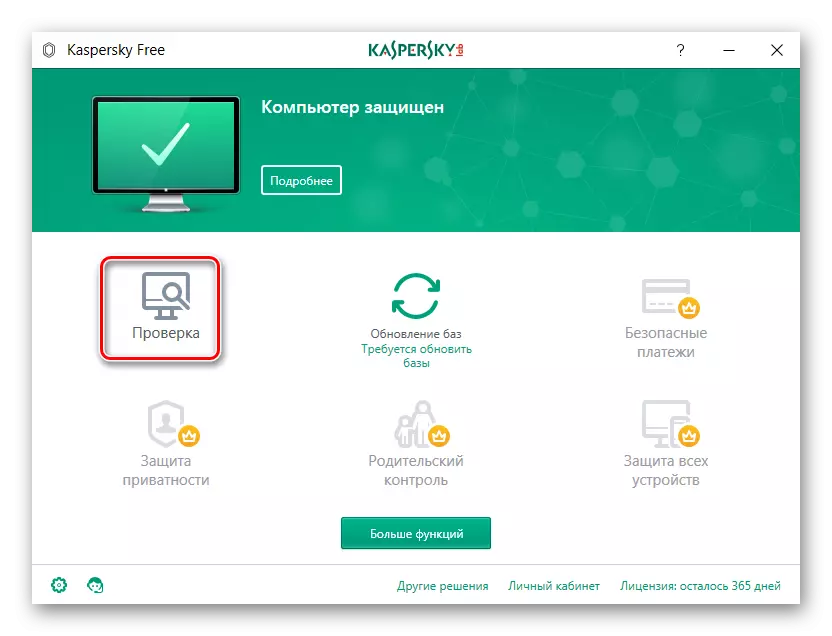
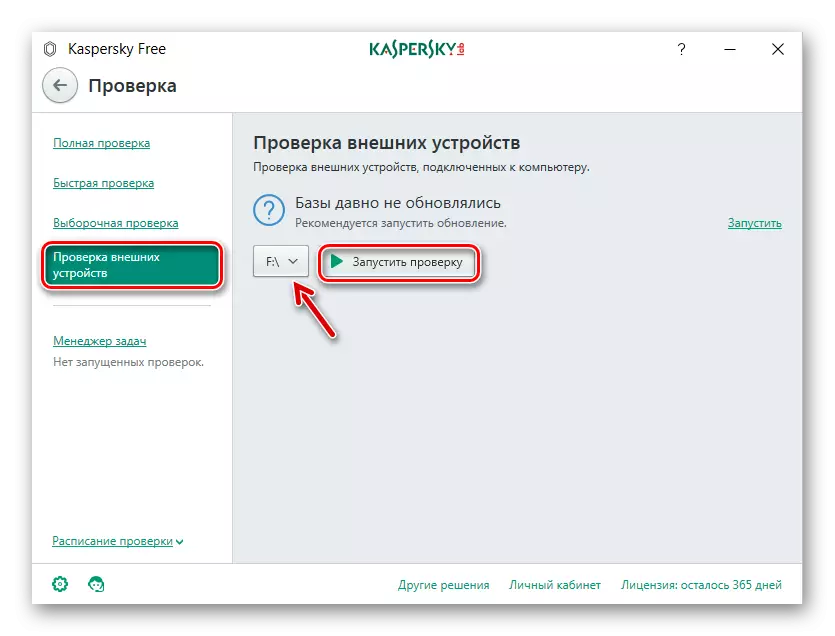
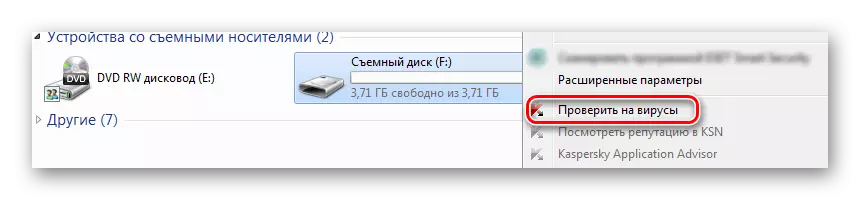
ຢ່າລືມຕັ້ງຄ່າການສະແກນອັດຕະໂນມັດ. ເພື່ອເຮັດສິ່ງນີ້, ໃຫ້ໄປທີ່ Settings ແລະກົດປຸ່ມ "ກວດສອບ". ໃນທີ່ນີ້ທ່ານສາມາດກໍານົດການກະທໍາຂອງການປ້ອງກັນໄວຣັດເມື່ອໄດ Flash ແມ່ນເຊື່ອມຕໍ່ກັບ PC.
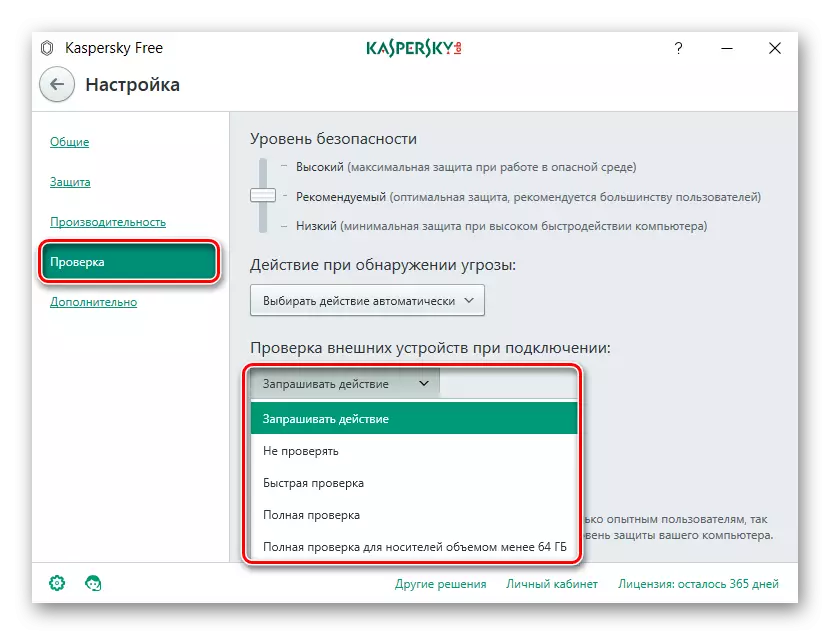
ສໍາລັບການດໍາເນີນງານທີ່ຫນ້າເຊື່ອຖືຂອງແຕ່ລະ antivirus, ຢ່າລືມກ່ຽວກັບການປັບປຸງຂອງຖານທີ່ໄວຣັດ. ໂດຍປົກກະຕິແລ້ວມັນຈະເກີດຂື້ນໂດຍອັດຕະໂນມັດ, ແຕ່ຜູ້ໃຊ້ທີ່ບໍ່ມີປະສົບການສາມາດຍົກເລີກພວກເຂົາຫຼືປິດການໃຊ້ງານໄດ້ເລີຍ. ມັນບໍ່ໄດ້ຖືກແນະນໍາໃຫ້ເຮັດມັນ.
ວິທີທີ່ 4: Malwarebytes
ຫນຶ່ງໃນສິ່ງອໍານວຍຄວາມສະດວກທີ່ດີທີ່ສຸດສໍາລັບການຊອກຫາໄວຣັດໃນຄອມພີວເຕີ້ແລະອຸປະກອນພົກພາ. ຄໍາແນະນໍາສໍາລັບການໃຊ້ MalwareBytes ປະກອບດ້ວຍສິ່ງນີ້:
- ດໍາເນີນໂຄງການແລະເລືອກແຖບ "ເຊັກ". ທີ່ນີ້ຫມາຍເອົາ "ການກວດສອບທີ່ເລືອກ" ແລະກົດປຸ່ມ "Configure scan".
- ສໍາລັບຄວາມຫນ້າເຊື່ອຖື, ທາສີທັງຫມົດທີ່ກົງກັນຂ້າມກັບຈຸດປະສົງຂອງການກວດກາ, ຍົກເວັ້ນ Rootkits. ຫມາຍເຄື່ອງຫມາຍ USB Drive ຂອງທ່ານແລ້ວກົດປຸ່ມ "Run Vertife".
- ເມື່ອສໍາເລັດການກວດກາ, Malwarebytes ຈະສະເຫນີໃຫ້ວາງວັດຖຸທີ່ຫນ້າສົງໄສໃນການກັກກັນ, ຈາກບ່ອນທີ່ພວກເຂົາສາມາດຖອດອອກໄດ້.
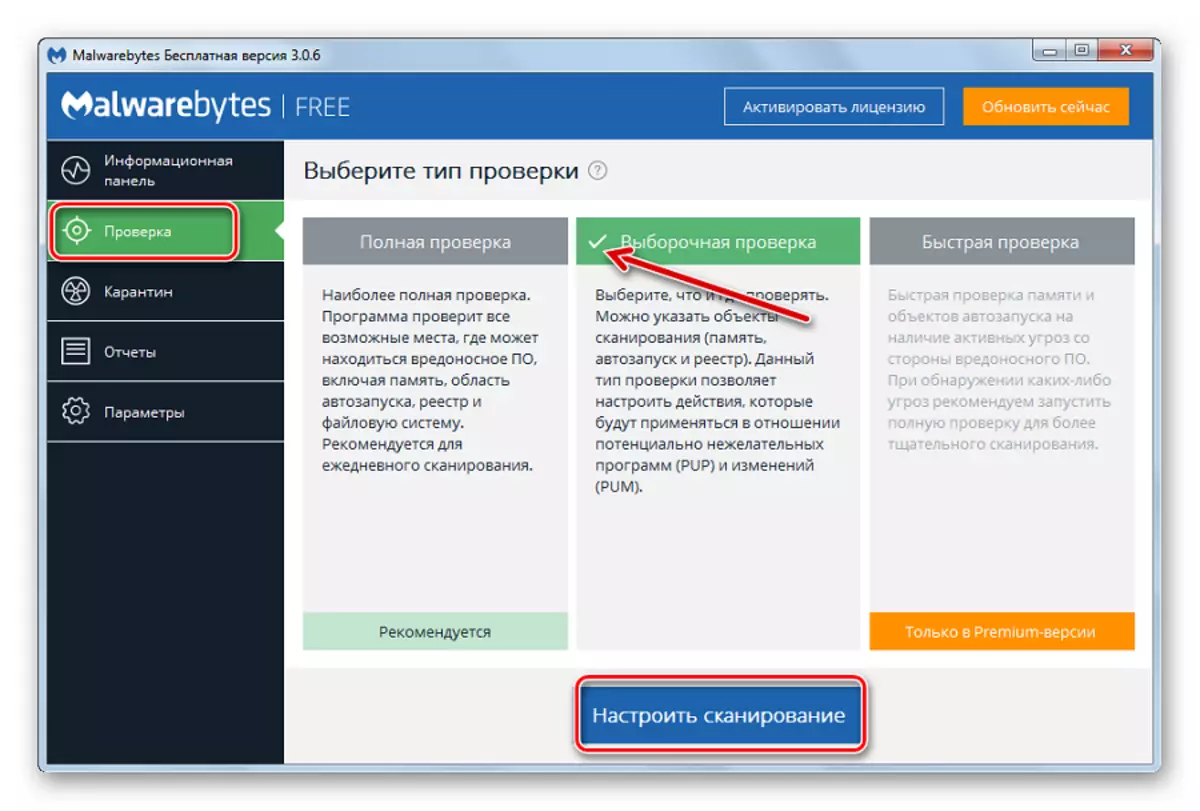
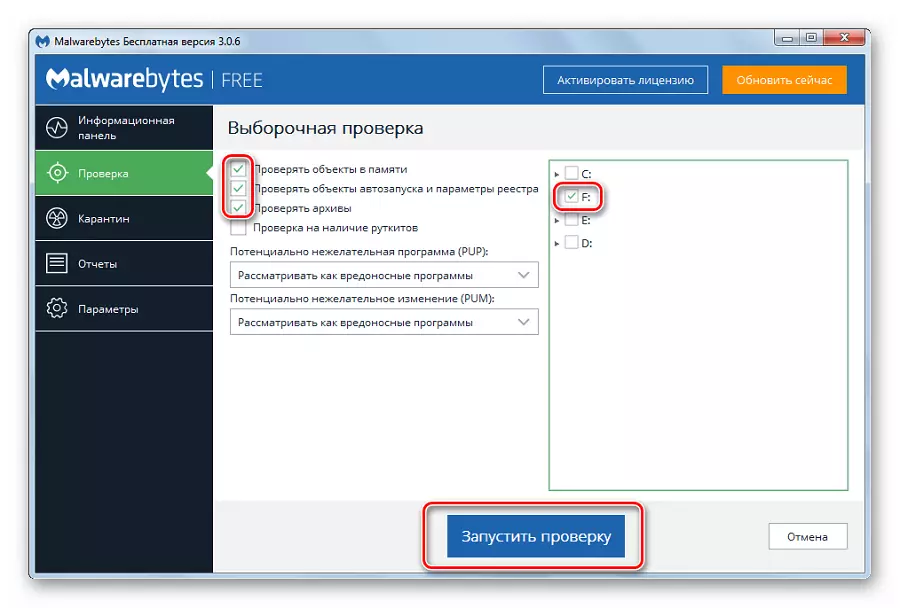
ທ່ານສາມາດໄປຫາອີກບ່ອນຫນຶ່ງໂດຍການກົດປຸ່ມຂວາໃສ່ແຟດແຟດໃນຄອມພີວເຕີ້ແລະເລືອກ "MalwareBytes scan malwarebetes".
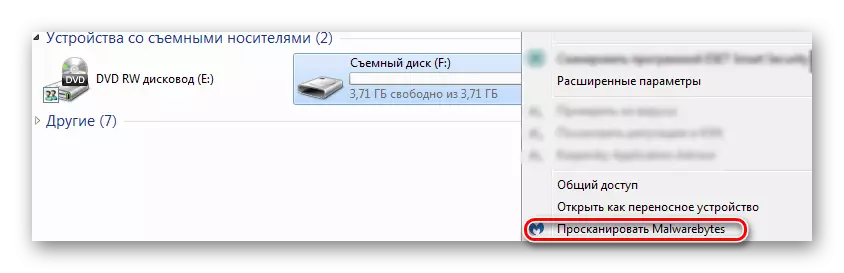
ເບິ່ງຕື່ມອີກ: ວິທີການບັນທຶກດົນຕີໃນໄດ Flash ໃນການອ່ານມັນເຄື່ອງບັນທຶກເທບ
ວິທີທີ່ 5: McAfee Stinger
ແລະຜົນປະໂຫຍດນີ້ບໍ່ຈໍາເປັນຕ້ອງມີການຕິດຕັ້ງ, ບໍ່ໂຫລດລະບົບແລະພົບໄວຣັດຢ່າງສົມບູນຖ້າທ່ານເຊື່ອຄໍາຕິຊົມ. ການໃຊ້ McAfee Stinger ມີດັ່ງນີ້:
ດາວໂຫລດ McAfee Stinger ຈາກເວັບໄຊທ໌ທາງການ
- ດາວໂຫລດແລະດໍາເນີນໂຄງການ. ກົດ "ປັບແຕ່ງການສະແກນຂອງຂ້ອຍ".
- ໃສ່ກ່ອງກົງກັນຂ້າມກັບ Drive Drive ແລະກົດປຸ່ມ "Scan".
- ໂປແກຼມສະແກນ Windows Flash Drive ແລະ Folders System. ໃນທີ່ສຸດທ່ານຈະເຫັນຈໍານວນເອກະສານທີ່ຕິດເຊື້ອແລະເຮັດຄວາມສະອາດ.
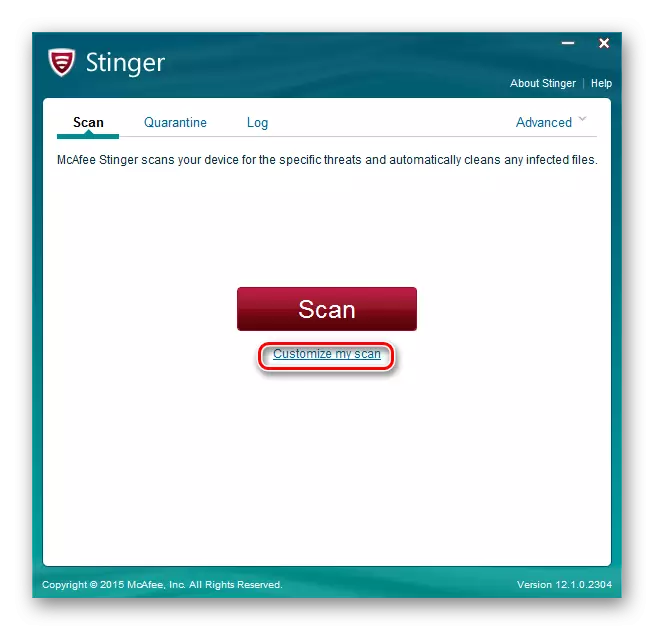
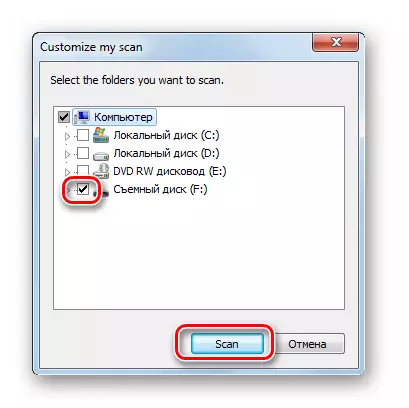
ສະຫລຸບລວມແລ້ວ, ພວກເຮົາສາມາດເວົ້າໄດ້ວ່າການຂັບທີ່ຖອດອອກໄດ້ດີກວ່າທີ່ຈະກວດສອບໄວຣັດເລື້ອຍໆ, ໂດຍສະເພາະຖ້າທ່ານໃຊ້ມັນຢູ່ໃນຄອມພິວເຕີ້ທີ່ແຕກຕ່າງກັນ. ຢ່າລືມທີ່ຈະຕັ້ງຄ່າການສະແກນອັດຕະໂນມັດໂດຍອັດຕະໂນມັດເຊິ່ງຈະບໍ່ອະນຸຍາດໃຫ້ malware ເຮັດການກະທໍາໃດໆໃນເວລາທີ່ເຊື່ອມຕໍ່ສື່ທີ່ຕ້ອງການ. ຈົ່ງຈື່ໄວ້ວ່າເຫດຜົນຕົ້ນຕໍຂອງການອັດຕາສ່ວນຂອງຊອບແວທີ່ເປັນອັນຕະລາຍແມ່ນການລະເລີຍການປົກປ້ອງ antivirus!
