
ໃນປື້ມຄູ່ມືນີ້ກ່ຽວກັບວິທີການເລີ່ມຕົ້ນ Internet Explorer ໃນ Windows 10, ລວມຕົວແທນວຽກງານຂອງມັນ, ເຊັ່ນດຽວກັນກັບຄອມພິວເຕີ້ ຫຼື, ຖ້າວິທີການນີ້ບໍ່ໄດ້ຜົນ, ຕິດຕັ້ງ Internet Explorer ໃນ Windows 10 ດ້ວຍຕົນເອງ). ເບິ່ງຕື່ມອີກ: ໂປຣແກຣມທ່ອງເວັບທີ່ດີທີ່ສຸດສໍາລັບ Windows.
ເລີ່ມຕົ້ນ Internet Explorer 11 ໃນ Windows 10
Internet Explorer ແມ່ນຫນຶ່ງໃນສ່ວນປະກອບຫຼັກຂອງ Windows 10, ເຊິ່ງການດໍາເນີນງານຂອງ OS ຕົວມັນເອງແມ່ນຖືກລຶບອອກຢ່າງສົມບູນ (ເຖິງແມ່ນວ່າທ່ານສາມາດປິດການໃຊ້ງານໄດ້, ເບິ່ງວິທີການລຶບ Internet Explorer ). ເພາະສະນັ້ນ, ຖ້າທ່ານຕ້ອງການໂປຣແກຣມທ່ອງເວັບ, ທ່ານບໍ່ຄວນຄົ້ນຫາບ່ອນທີ່ຈະດາວໂຫລດ, ສ່ວນຫຼາຍມັກຈະເລີ່ມຕົ້ນການກະທໍາທີ່ລຽບງ່າຍຕໍ່ໄປນີ້.
- ໃນການຄົ້ນຫາແຖບວຽກງານ, ເລີ່ມພິມອິນເຕີເນັດ, ໃນຜົນທີ່ທ່ານຈະເຫັນລາຍການ Internet Explorer, ໃຫ້ຄລິກໃສ່ມັນເພື່ອເລີ່ມຕົ້ນ browser.
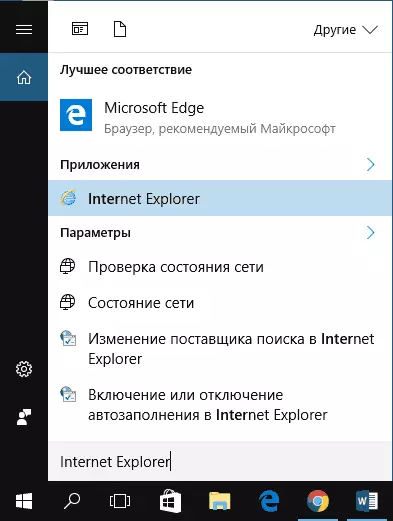
- ໃນເມນູ Start ໃນບັນຊີລາຍຊື່ຂອງໂປແກຼມຕ່າງໆ, ໃຫ້ໄປທີ່ໂຟນເດີ FITTER ມາດຕະຖານ, ທ່ານຈະເຫັນທາງລັດເພື່ອໃຊ້ອິນເຕີເນັດ
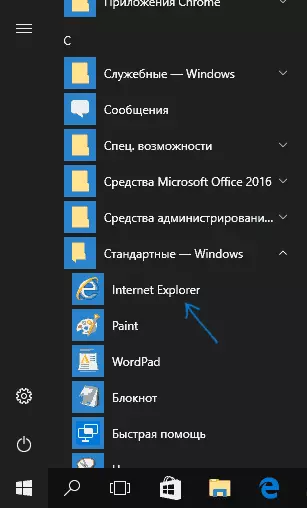
- ໄປທີ່ Folder C: \ Program Files \ Internet Explorer \ ແລະແລ່ນເອກະສານ iexplore.exe ຈາກໂຟນເດີນີ້.
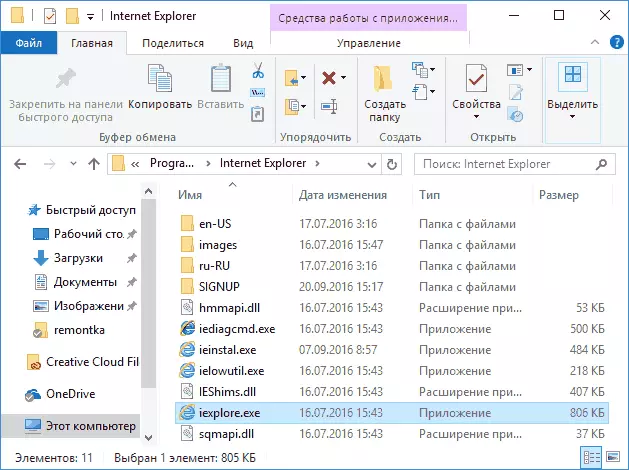
- ກົດປຸ່ມ Win + R (Win - ທີ່ສໍາຄັນກັບເຄື່ອງຫມາຍ Windows), ໃສ່ IExplore ແລະກົດ Enter ຫຼື OK.
ຂ້າພະເຈົ້າຄິດວ່າ, 4 ວິທີການທີ່ຈະໃຊ້ Internet Explorer ຈະພຽງພໍແລະໃນກໍລະນີທີ່ພວກເຂົາຫາຍໄປໃນໂຄງການ iExplore.exe ແມ່ນພິຈາລະນາໃນສ່ວນສຸດທ້າຍຂອງ ຄູ່ມື).
ວິທີການຈັດວາງ Internet Explorer ໃນແຖບວຽກຫຼື desktop
ຖ້າມັນສະດວກສໍາລັບທ່ານທີ່ຈະມີ Internet Explorer ຢູ່ໃນມື, ທ່ານສາມາດໃສ່ມັນໄດ້ໃນແຖບວຽກຂອງ Windows 10 ຫຼືຢູ່ເທິງຫນ້າຈໍ.
ງ່າຍດາຍທີ່ສຸດ (ໃນຄວາມຄິດເຫັນຂອງຂ້ອຍ) ວິທີທີ່ຈະເຮັດມັນ:
- ເພື່ອຮັບປະກັນທາງລັດໃນແຖບວຽກງານ, ເລີ່ມຕົ້ນການພິມ Internet Internet Internet ແຖບວຽກ ". ໃນເມນູດຽວກັນ, ທ່ານສາມາດແກ້ໄຂແອັບພລິເຄຊັນແລະໃນ "ຫນ້າຈໍເບື້ອງຕົ້ນ", ນັ້ນແມ່ນ, ໃນຮູບແບບຂອງເມນູເປີດຕົວ.
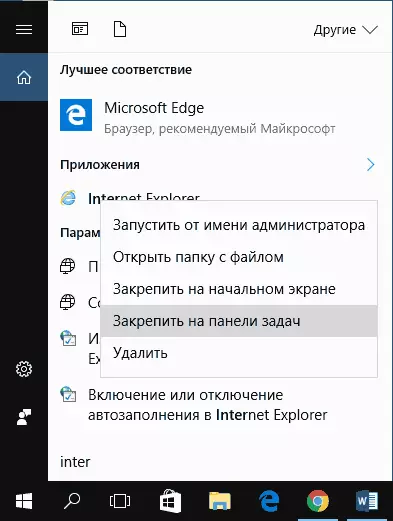
- ເພື່ອສ້າງປ້າຍ Internet Explorer ຢູ່ໃນ desktop, ທ່ານສາມາດເຮັດໄດ້ດັ່ງຕໍ່ໄປນີ້: ໃນກໍລະນີທໍາອິດ, ໃຫ້ຄລິກໃສ່ປຸ່ມຫນູ "Open Folder". ໂຟນເດີທີ່ບັນຈຸທາງລັດສໍາເລັດຮູບຈະເປີດ, ພຽງແຕ່ຄັດລອກມັນໃສ່ຄອມພິວເຕີຂອງທ່ານ.
ນີ້ບໍ່ແມ່ນທັງຫມົດ, ຍົກຕົວຢ່າງ, ທ່ານສາມາດກົດປຸ່ມກົດຂວາໃສ່ປຸ່ມ Desktop, ເລືອກປຸ່ມ "ສ້າງ" - "ທີ່ລະບຸເອກະສານທີ່ເປັນເອກະສານ iExplore.exe ເປັນວັດຖຸ. ແຕ່, ຂ້າພະເຈົ້າຫວັງວ່າ, ເພື່ອແກ້ໄຂບັນຫາ, ວິທີການທີ່ລະບຸແມ່ນພຽງພໍ.
ວິທີການຕິດຕັ້ງ Internet Explorer ໃນ Windows 10 ແລະສິ່ງທີ່ຕ້ອງເຮັດຖ້າມັນບໍ່ເລີ່ມຕົ້ນໃນວິທີການທີ່ອະທິບາຍ
ບາງຄັ້ງມັນອາດຈະແມ່ນ Internet Explorer 11 ແມ່ນບໍ່ຢູ່ໃນ Windows 10 ແລະວິທີການເປີດຕົວທີ່ກ່າວມາຂ້າງເທິງນີ້ບໍ່ໄດ້ຜົນ. ສ່ວນຫຼາຍແລ້ວ, ສິ່ງນີ້ຊີ້ໃຫ້ເຫັນວ່າສ່ວນປະກອບທີ່ຕ້ອງການແມ່ນຖືກປິດໃນລະບົບ. ເພື່ອໃຫ້ສາມາດເຮັດໄດ້, ມັນມັກຈະເຮັດຕາມຂັ້ນຕອນຕໍ່ໄປນີ້:
- ໄປທີ່ແຜງຄວບຄຸມ (ຕົວຢ່າງ, ຜ່ານເມນູກົດຂວາໂດຍປຸ່ມ "ເລີ່ມຕົ້ນ" ແລະເປີດ "ໂປຣແກຣມແລະສ່ວນປະກອບ".
- ຢູ່ເບື້ອງຊ້າຍ, ເລືອກ "ເປີດໃຊ້ງານຫຼືປິດການໃຊ້ງານໃນລະບົບ Windows ສ່ວນປະກອບ" (ຕ້ອງມີສິດທິຂອງຜູ້ເບິ່ງແຍງລະບົບ).
- ຢູ່ໃນປ່ອງຢ້ຽມທີ່ເປີດ, ຊອກຫາ Internet Explorer 11 ແລະເປີດມັນຖ້າມັນຖືກປິດໃຊ້ງານ (ຖ້າເປີດໃຊ້ງານ - ແລ້ວອະທິບາຍຕົວເລືອກການກະທໍາທີ່ເປັນໄປໄດ້).
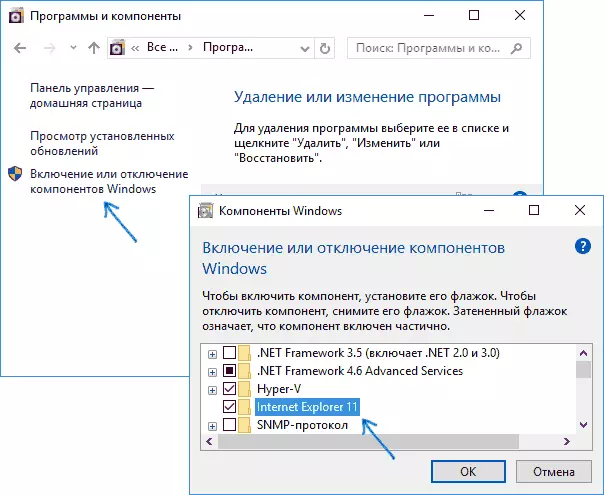
- ກົດ OK, ລໍຖ້າການຕິດຕັ້ງແລະເລີ່ມຄອມພິວເຕີ້ຄືນໃຫມ່.
ຫຼັງຈາກການກະທໍາເຫຼົ່ານີ້, Internet Explorer ຕ້ອງໄດ້ຕິດຕັ້ງຢູ່ໃນ Windows 10 ແລະແລ່ນດ້ວຍວິທີທໍາມະດາ.
ຖ້າ ie ໄດ້ເປີດໃຊ້ງານຢູ່ໃນສ່ວນປະກອບແລ້ວ, ລອງປິດມັນ, Reboot, ແລະຈາກນັ້ນເປີດແລະເປີດໃຫມ່ອີກຄັ້ງ: ມັນອາດຈະຖືກແກ້ໄຂດ້ວຍບັນຫາກັບການເລີ່ມຕົ້ນຂອງ browser.
ສິ່ງທີ່ຄວນເຮັດຖ້າຫາກວ່າ Internet Explorer ບໍ່ໄດ້ຖືກຕິດຕັ້ງໃນ "ເປີດໃຊ້ແລະປິດໃຊ້ງານຂອງ Windows Components"
ບາງຄັ້ງຄວາມລົ້ມເຫຼວທີ່ບໍ່ໄດ້ຮັບອະນຸຍາດໃຫ້ຕິດຕັ້ງ Internet Explorer ໂດຍການຕັ້ງສ່ວນປະກອບຂອງ Windows 10 ແມ່ນເປັນໄປໄດ້. ໃນກໍລະນີນີ້, ທ່ານສາມາດທົດລອງຕົວເລືອກນີ້ເພື່ອແກ້ໄຂບັນຫາ.
- ດໍາເນີນການເສັ້ນຄໍາສັ່ງໃນນາມຂອງຜູ້ເບິ່ງແຍງລະບົບ (ສໍາລັບສິ່ງນີ້ທ່ານສາມາດໃຊ້ເມນູທີ່ເອີ້ນວ່າ Win + DAY)
- ກະລຸນາໃສ່ສິ່ງເສດເຫຼືອ / online / ເປີດໃຊ້ງານ / ສ້າງຄວາມຈໍາເປັນ: Internet-Explorer-Optional-APT (ໃນກໍລະນີທີ່ທ່ານມີລະບົບ 32 ບິດ, ປ່ຽນຄໍາສັ່ງ AMD64 ໃຫ້ເປັນ X86)
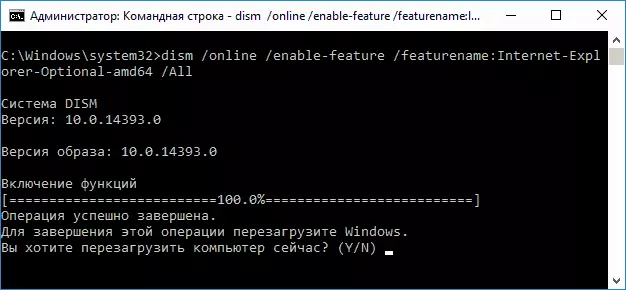
ຖ້າທຸກຢ່າງປະສົບຜົນສໍາເລັດ, ຕົກລົງທີ່ຈະເລີ່ມຕົ້ນໃຫມ່ຄອມພິວເຕີ, ຫຼັງຈາກນັ້ນທ່ານສາມາດແລ່ນແລະໃຊ້ Internet Explorer. ຖ້າທີມງານລາຍງານວ່າສ່ວນປະກອບທີ່ກໍານົດໄວ້ບໍ່ໄດ້ຖືກພົບເຫັນຫຼືຍ້ອນເຫດຜົນບາງຢ່າງບໍ່ສາມາດຕິດຕັ້ງໄດ້, ສາມາດໃສ່ໄດ້ຕາມ:
- ດາວໂຫລດຮູບພາບ ISO ຕົ້ນສະບັບຂອງ Windows 10 ໃນລະບົບດຽວກັນກັບລະບົບຂອງທ່ານ (ຫຼືເຊື່ອມຕໍ່ USB flash drive, ໃສ່ແຜ່ນດິດຈາກ Windows 10 ຖ້າທ່ານມີແບບນີ້).
- ຕິດຮູບພາບ ISO ໃນລະບົບ (ຫຼືເຊື່ອມຕໍ່ USB flash drive, ໃສ່ແຜ່ນດິດ).
- ດໍາເນີນການບັນທັດຄໍາສັ່ງໃນນາມຂອງບໍລິຫານແລະການນໍາໃຊ້ຄໍາສັ່ງດັ່ງຕໍ່ໄປນີ້.
- DISM / MOUNT-image /ImageFile.wim / ດັດຊະນີ: 1 / Mountdir: C: \ Win10Image (ໃນ E ຄໍາສັ່ງນີ້ - ຕົວອັກສອນຂອງແຜ່ນທີ່ມີການແຜ່ກະຈາຍ Windows 10).
- DISM / ຮູບພາບ: C: \ Win10Image / Enable, ຄຸນນະສົມບັດ / featurename: ອິນເຕີເນັດ Explorer, ຖ້າຕ້ອງການ, AMD64 / ທັງຫມົດ (ຫຼື x86 ແທນທີ່ຈະເປັນຂອງ AMD64 ສໍາລັບລະບົບ 32-bit). ຫຼັງຈາກທີ່ປະຕິບັດ, ປະຕິເສດທີ່ຈະ reboot ທັນທີ.
- DISM / ຖອນການເຊື່ອມຕໍ່, IMAGE / MOUNTDIR: C: \ Win10Image
- Restart ຄອມພິວເຕີ.
ຖ້າຫາກວ່າການປະຕິບັດເຫຼົ່ານີ້ບໍ່ການຊ່ວຍເຫຼືອເພື່ອເຮັດໃຫ້ອິນເຕີເນັດ Explorer, ຂ້າພະເຈົ້າຈະແນະນໍາໃຫ້ກວດສອບຄວາມສົມບູນຂອງໄຟລ໌ລະບົບ Windows 10. ແລະຖ້າຫາກວ່າທ່ານບໍ່ສາມາດແກ້ໄຂບາງສິ່ງບາງຢ່າງ, ຫຼັງຈາກນັ້ນເບິ່ງບົດຄວາມທີ່ມີອຸປະກອນກ່ຽວກັບຫົວຂໍ້ການກູ້ຄືນ Windows 10 ອາດເຮັດໃຫ້ຄວາມຮູ້ສຶກທີ່ປັບລະບົບ.
ສໍາລັບຂໍ້ມູນເພີ່ມເຕີມ: ເພື່ອດາວນ໌ໂຫລດຕົວຕິດຕັ້ງ Internet Explorer ສໍາລັບການສະບັບອື່ນໆຂອງ Windows, ມັນສະດວກຕໍ່ກັບການນໍາໃຊ້ຫນ້າຢ່າງເປັນທາງການພິເສດ https://support.microsoft.com/ru-ru/help/17621/internet-explorer-downloads
