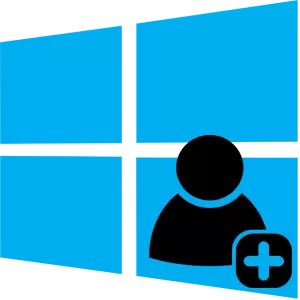
ບັນຊີອະນຸຍາດໃຫ້ມີຫຼາຍຄົນທີ່ມີຄວາມສະດວກສະບາຍໃນການນໍາໃຊ້ຊັບພະຍາກອນຫນຶ່ງ PC, ຍ້ອນວ່າພວກເຂົາສະຫນອງຄວາມສາມາດໃນການແບ່ງປັນຂໍ້ມູນແລະເອກະສານຂອງຜູ້ໃຊ້. ຂັ້ນຕອນການສ້າງບັນທຶກດັ່ງກ່າວແມ່ນຂ້ອນຂ້າງງ່າຍດາຍແລະບໍ່ມີຄວາມຕ້ອງການ, ສະນັ້ນຖ້າທ່ານຕ້ອງການ, ພຽງແຕ່ໃຊ້ວິທີການຫນຶ່ງເພື່ອເພີ່ມບັນຊີທ້ອງຖິ່ນ.
ການສ້າງບັນຊີທ້ອງຖິ່ນໃນ Windows 10
ຕໍ່ມາພວກເຮົາຈະພິຈາລະນາໃນລາຍລະອຽດເພີ່ມເຕີມກ່ຽວກັບລະບົບປະຕິບັດການ Windows 10 ທ່ານສາມາດສ້າງບັນຊີທ້ອງຖິ່ນໃນຫຼາຍວິທີ.ມັນເປັນສິ່ງສໍາຄັນທີ່ຈະກ່າວເຖິງການສ້າງແລະລຶບຜູ້ໃຊ້, ໂດຍບໍ່ສົນເລື່ອງຂອງວິທີທີ່ທ່ານເລືອກ, ທ່ານຕ້ອງເຂົ້າສູ່ລະບົບຊື່ຂອງຜູ້ເບິ່ງແຍງລະບົບ. ນີ້ແມ່ນເງື່ອນໄຂເບື້ອງຕົ້ນ.
ວິທີທີ່ 1: ພາລາມິເຕີ
- ກົດປຸ່ມ Start ແລະກົດທີ່ຮູບສັນຍາລັກຂອງເກຍ ("ຕົວກໍານົດການ").
- ໄປທີ່ "ບັນຊີ".
- ຕໍ່ໄປ, ປະຕິບັດການຫັນປ່ຽນໄປສູ່ພາກສ່ວນ "ຄອບຄົວແລະຄົນອື່ນໆ".
- ເລືອກ "ເພີ່ມຜູ້ໃຊ້ເຂົ້າໃນຄອມພີວເຕີ້ນີ້".
- ແລະຫຼັງຈາກທີ່ "ຂ້ອຍບໍ່ມີຂໍ້ມູນສໍາລັບການເຂົ້າມາຂອງບຸກຄົນນີ້."
- ຂັ້ນຕອນຕໍ່ໄປແມ່ນການກົດຂອບຂອງ "Add Us User ໂດຍບໍ່ມີບັນຊີ Microsoft".
- ຕໍ່ໄປ, ໃນຫນ້າຕ່າງການສ້າງຂໍ້ມູນ, ໃສ່ຊື່ (ເຂົ້າສູ່ລະບົບເຂົ້າສູ່ລະບົບ) ແລະຖ້າຈໍາເປັນ, ລະຫັດຜ່ານສໍາລັບຜູ້ທີ່ຖືກສ້າງຂື້ນ.
- ເປີດແຜງຄວບຄຸມ. ສິ່ງນີ້ສາມາດເຮັດໄດ້ໂດຍປະຕິບັດຕາມເມນູທີ່ຕ້ອງການ "Start", ແລະການປະສົມປະສານທີ່ຕ້ອງການ + X, ເຊິ່ງກໍ່ໃຫ້ເກີດເມນູທີ່ຄ້າຍຄືກັນ.
- ກົດ "ບັນຊີຜູ້ໃຊ້".
- ຕໍ່ໄປ "ປ່ຽນປະເພດບັນຊີ".
- ກົດທີ່ "ຕື່ມໃສ່ອົງປະກອບໃຫມ່" ຜູ້ໃຊ້ "ໃນຫນ້າຕ່າງຄອມພິວເຕີ.
- ປະຕິບັດວັກ 4-7 ຂອງວິທີການທີ່ຜ່ານມາ.
- ດໍາເນີນການເສັ້ນຄໍາສັ່ງ ("Start-> line ຄໍາສັ່ງ").
- ຕໍ່ໄປກົດປຸ່ມຕໍ່ໄປນີ້ (ຄໍາສັ່ງ)
ຜູ້ໃຊ້ສຸດທິ "ຊື່ຜູ້ໃຊ້" / Add
ບ່ອນທີ່ແທນທີ່ຈະເປັນຊື່ທີ່ທ່ານຕ້ອງການເຂົ້າສູ່ລະບົບສໍາລັບຜູ້ໃຊ້ໃນອະນາຄົດ, ແລະກົດປຸ່ມ "Enter".
- ກົດປຸ່ມ "Win + R" ຫຼືເປີດ window "Start" ຜ່ານເມນູ Start.
- ປະເພດເຊືອກ
ຄວບຄຸມ Userpasswords2.
ກົດ OK.
- ຢູ່ໃນປ່ອງຢ້ຽມທີ່ປາກົດ, ເລືອກອົງປະກອບ "ຕື່ມ".
- ຕໍ່ໄປ, ກົດ "ເຂົ້າສູ່ລະບົບໂດຍບໍ່ມີບັນຊີ Microsoft".
- ກົດທີ່ວັດຖຸບັນຊີທ້ອງຖິ່ນ.
- ກໍານົດຊື່ສໍາລັບຜູ້ໃຊ້ແລະລະຫັດຜ່ານໃຫມ່ (ເປັນທາງເລືອກ) ແລະກົດປຸ່ມ "Next".
- ກົດ "ສໍາເລັດຮູບ."
- ກົດທີ່ "ຜູ້ໃຊ້" ທີ່ມີປຸ່ມຫນູຂວາແລະໃນສະພາບເມນູ, ເລືອກ "ຜູ້ໃຊ້ໃຫມ່ ... "
- ກະລຸນາໃສ່ຂໍ້ມູນທັງຫມົດທີ່ທ່ານຕ້ອງການເພີ່ມບັນຊີແລະກົດປຸ່ມ Create, ແລະຫຼັງຈາກປຸ່ມປິດ.
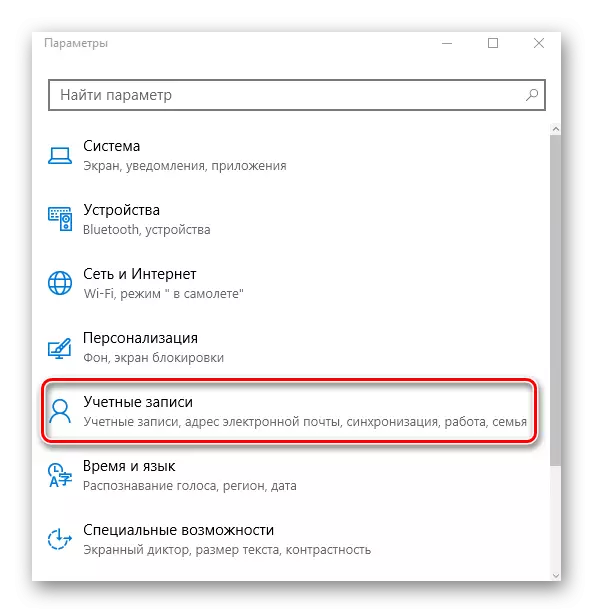
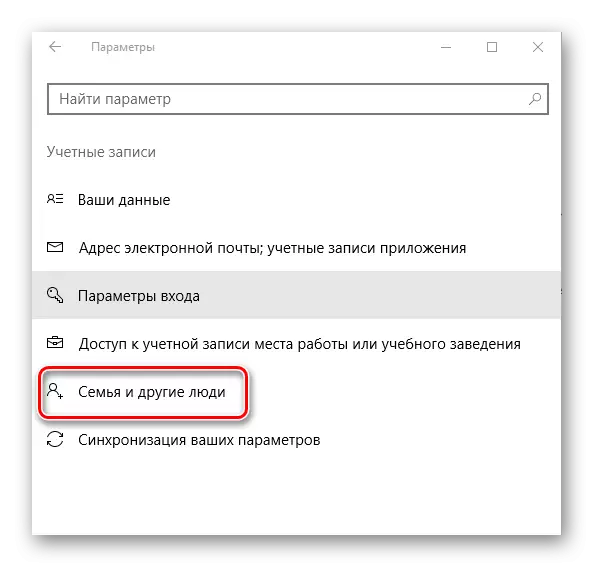
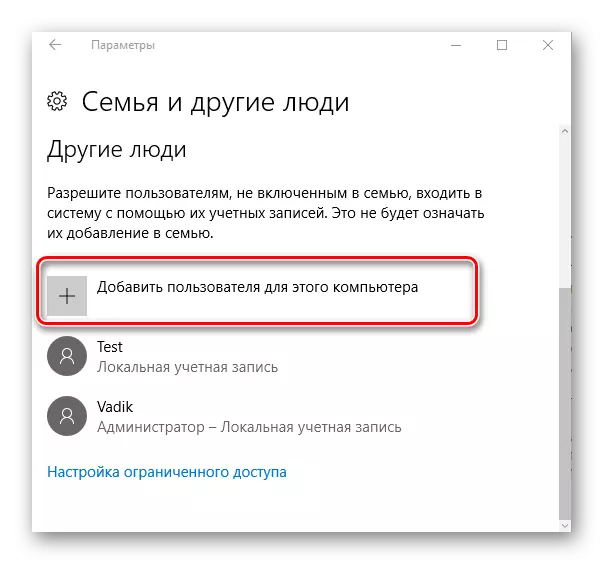
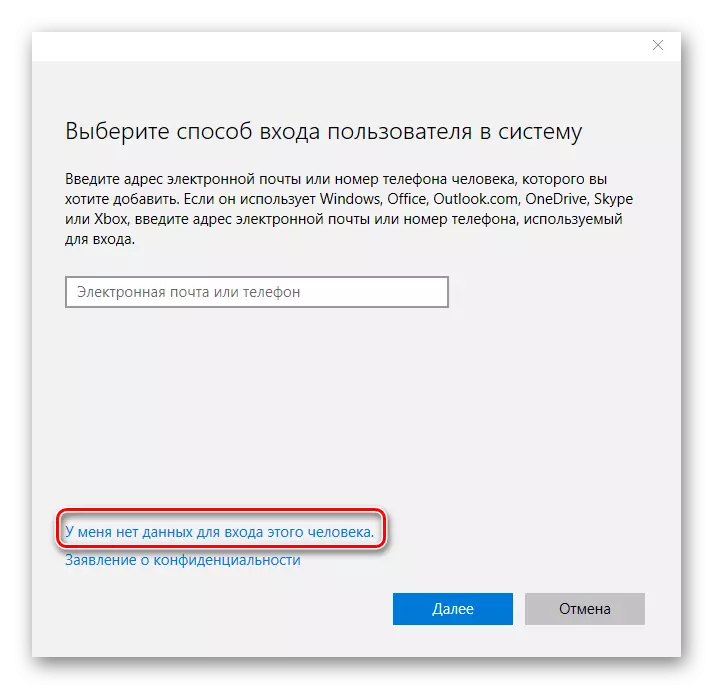
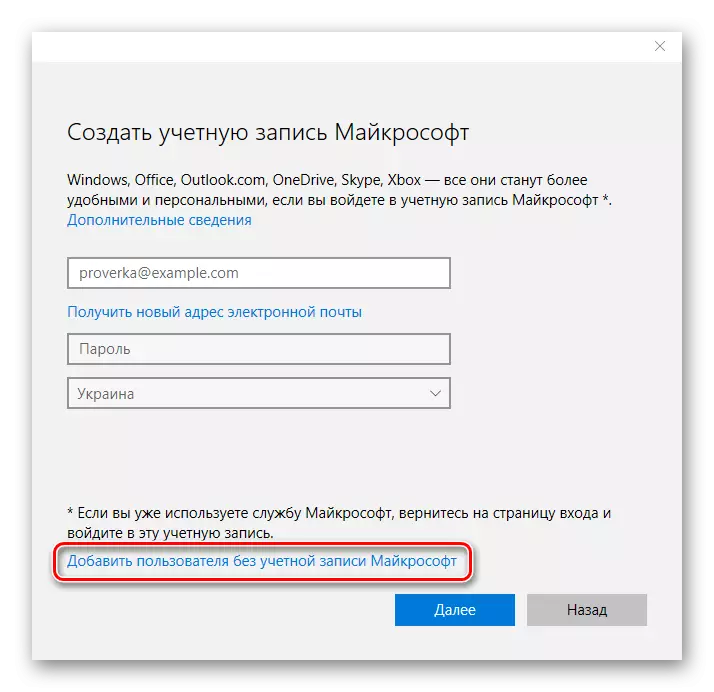
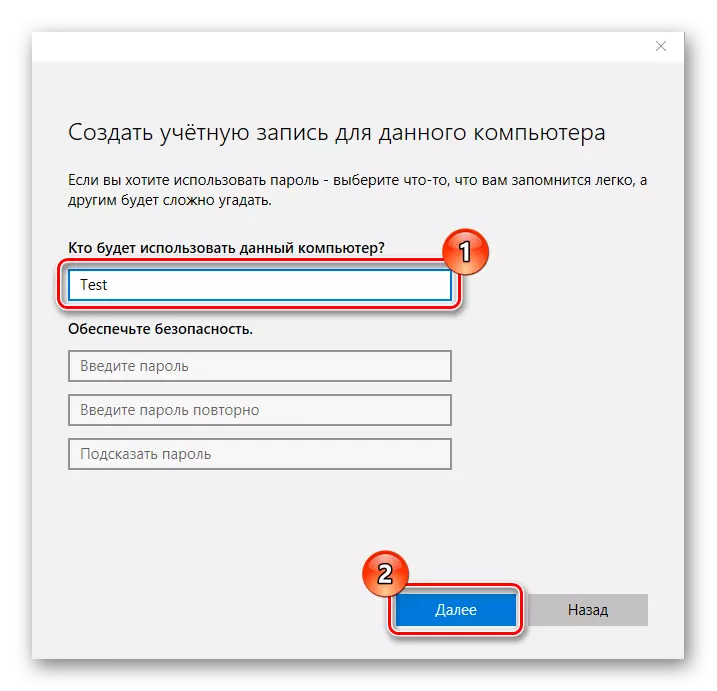
ວິທີທີ່ 2: ແຜງຄວບຄຸມ
ວິທີການໃນການເພີ່ມບັນຊີທ້ອງຖິ່ນທີ່ເຮັດເລື້ມຄືນບາງສ່ວນເຮັດຊ້ໍາອີກສ່ວນຫນຶ່ງ.
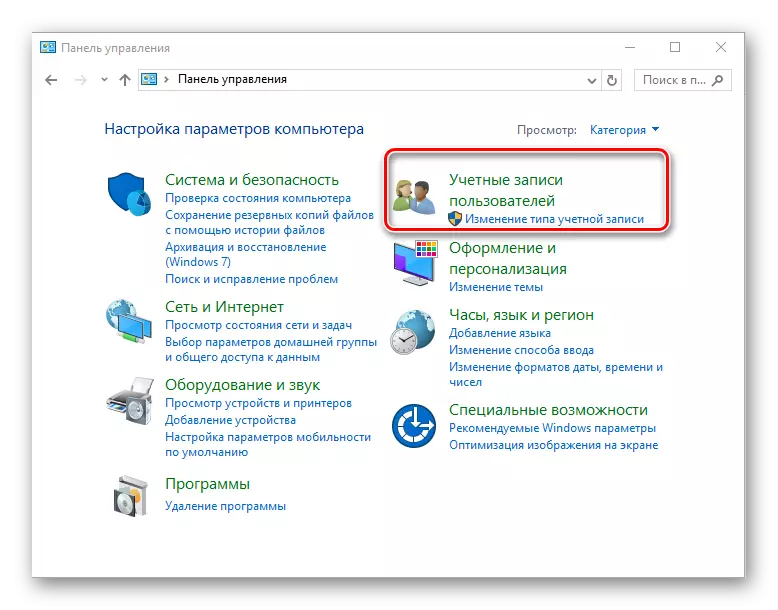
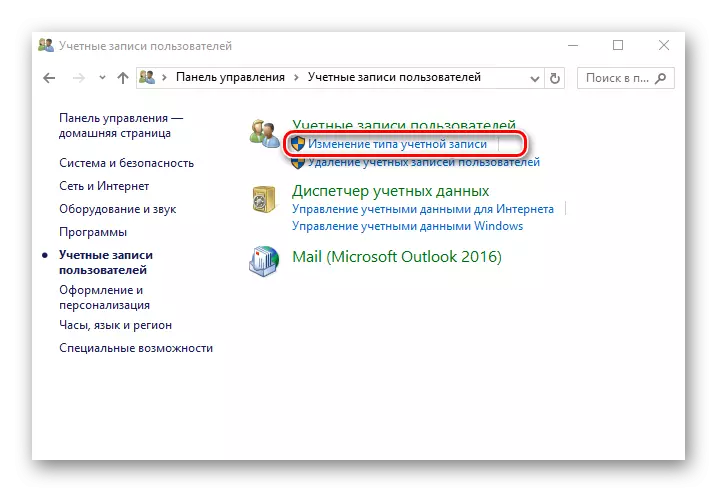
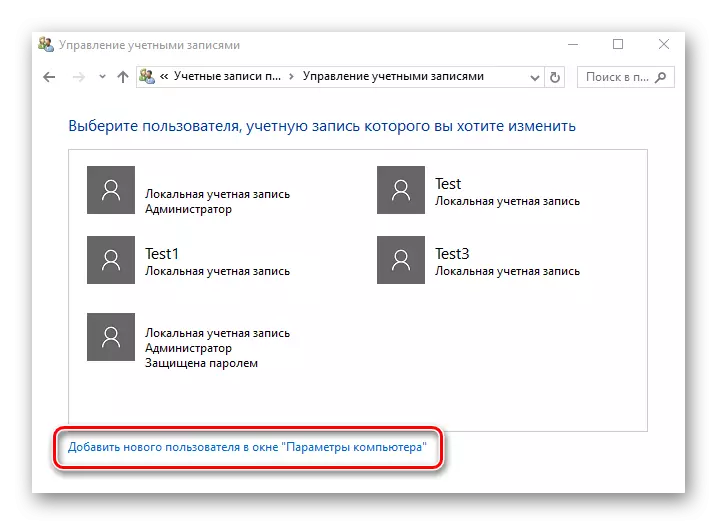
ວິທີທີ່ 3: String Command
ມັນໄວກວ່າຫຼາຍໃນການສ້າງບັນຊີຜ່ານເສັ້ນຄໍາສັ່ງ (cmd). ເພື່ອເຮັດສິ່ງນີ້, ທ່ານພຽງແຕ່ຕ້ອງການປະຕິບັດການກະທໍາດັ່ງກ່າວ.
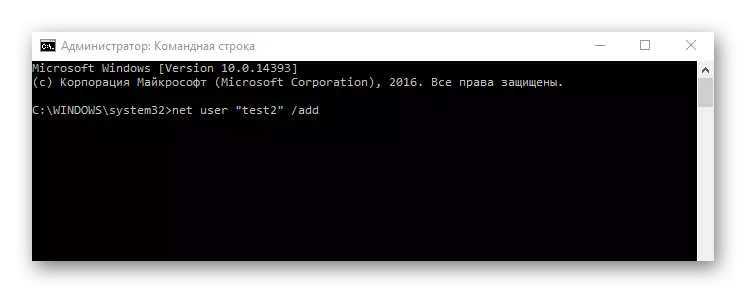
ວິທີທີ່ 4: ປ່ອງຢ້ຽມ Command
ອີກວິທີຫນຶ່ງທີ່ຈະເພີ່ມບັນຊີ. ເຊັ່ນດຽວກັນ, cmd, ວິທີການນີ້ຊ່ວຍໃຫ້ທ່ານສາມາດປະຕິບັດລະບຽບການໂດຍໄວສໍາລັບການສ້າງບັນຊີໃຫມ່.
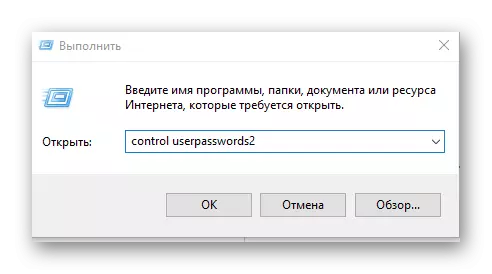
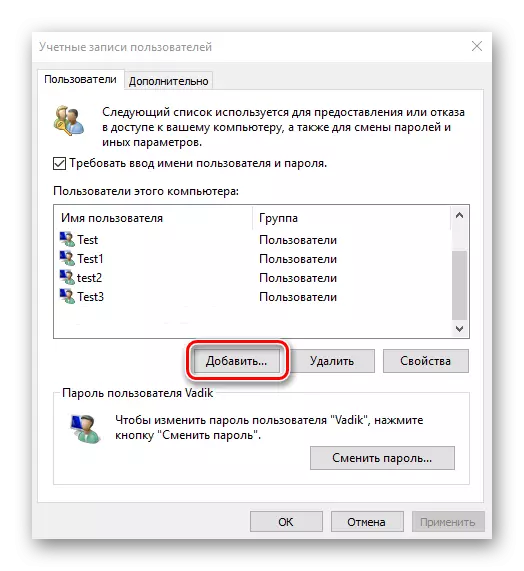
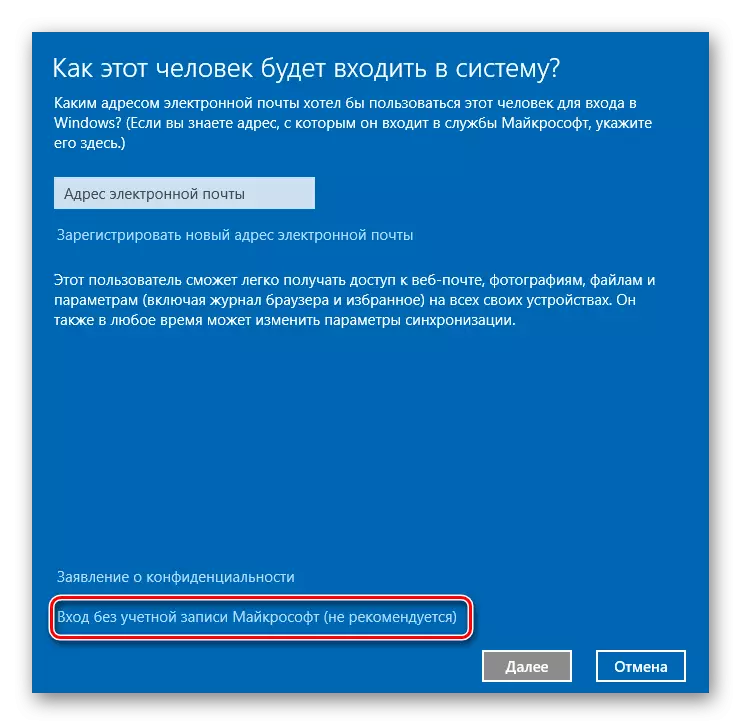
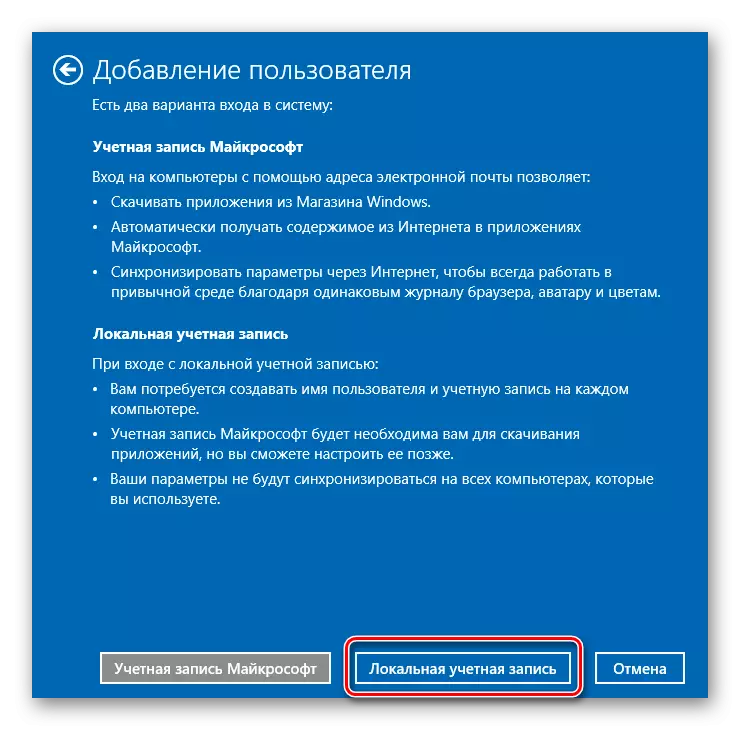
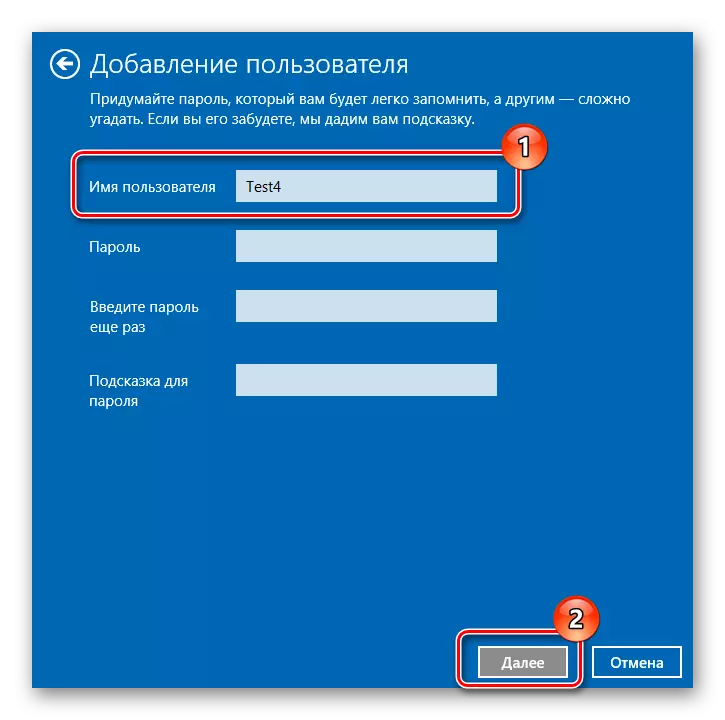
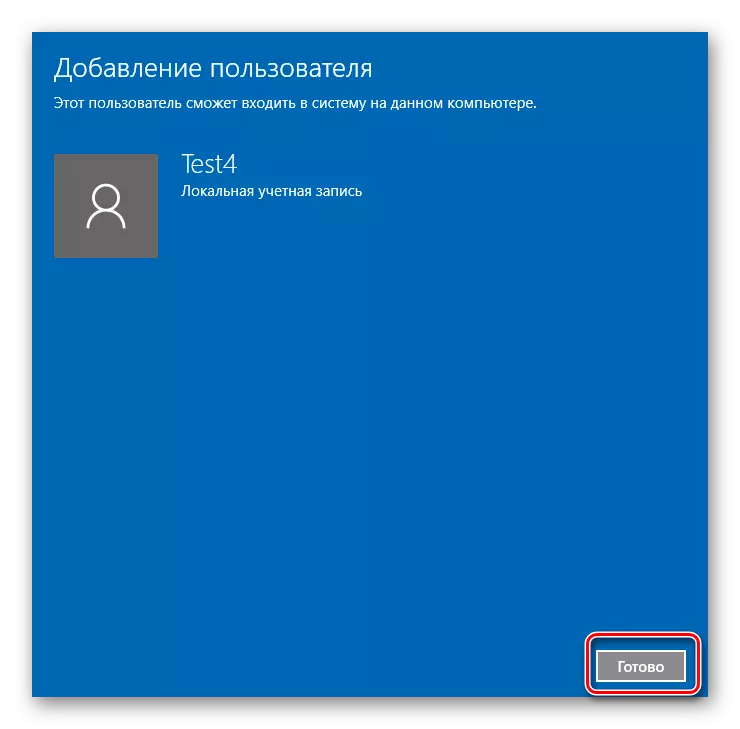
ນອກຈາກນີ້, ໃນປ່ອງຢ້ຽມຄໍາສັ່ງ, ທ່ານສາມາດໃສ່ສາຍ Lusrmgr.MSC, ຜົນຂອງການທີ່ຈະເປີດ "ຜູ້ໃຊ້ທ້ອງຖິ່ນແລະກຸ່ມ". ກັບມັນ, ທ່ານຍັງສາມາດເພີ່ມບັນຊີ.
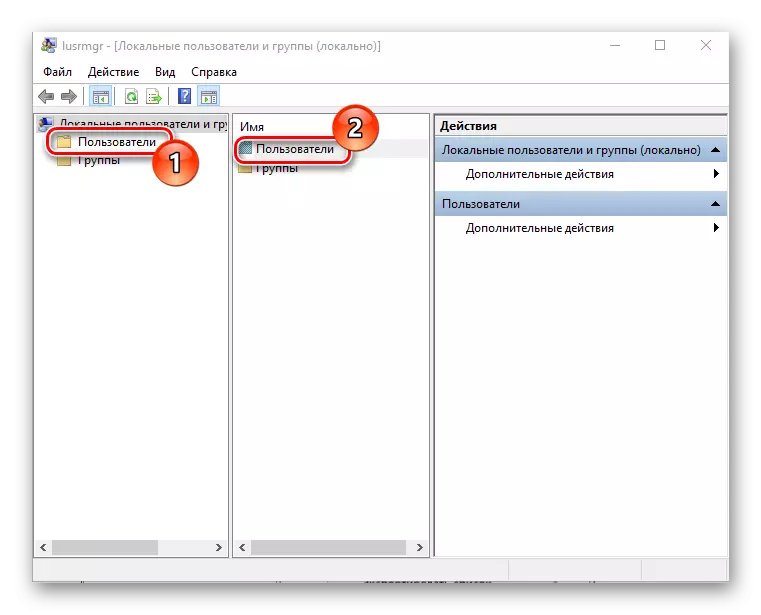
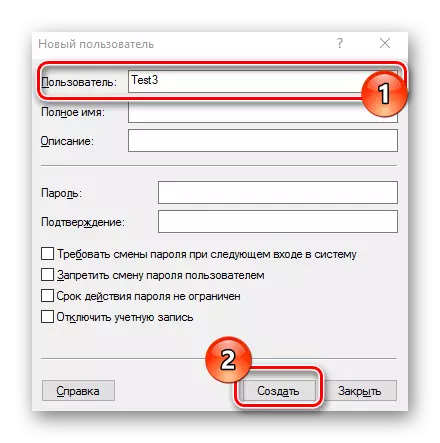
ວິທີການທັງຫມົດເຫຼົ່ານີ້ເຮັດໃຫ້ມັນງ່າຍທີ່ຈະເພີ່ມບັນຊີໃຫມ່ໃນຄອມພິວເຕີສ່ວນບຸກຄົນແລະບໍ່ຕ້ອງມີທັກສະພິເສດ, ເຊິ່ງເຮັດໃຫ້ພວກເຂົາມີໃຫ້ແກ່ຜູ້ໃຊ້ທີ່ບໍ່ມີປະສົບການ.
