
ເກືອບວ່າຜູ້ໃຊ້ທຸກຄົນເຮັດວຽກສະເພາະຢູ່ໃນຄອມພີວເຕີ້ແລະເກັບມ້ຽນເອກະສານທີ່ປາດຖະຫນາທີ່ຈະຊ່ອນຈາກສາຍຕາ. ມັນເຫມາະສໍາລັບພະນັກງານຫ້ອງການແລະພໍ່ແມ່ທີ່ມີເດັກນ້ອຍ. ເພື່ອຈໍາກັດການເຂົ້າເຖິງຄົນຕ່າງປະເທດເພື່ອບັນຊີ, ນັກພັດທະນາ Windows 7 ໄດ້ສະເຫນີໃຫ້ໃຊ້ຫນ້າຈໍລັອກ - ເຖິງວ່າຈະມີສິ່ງກີດຂວາງທີ່ຮຸນແຮງທີ່ຈະເຂົ້າເຖິງການເຂົ້າເຖິງທີ່ບໍ່ໄດ້ຮັບອະນຸຍາດ.
ແຕ່ສິ່ງທີ່ຕ້ອງເຮັດຄົນທີ່ເປັນຜູ້ໃຊ້ພຽງແຕ່ຂອງຄອມພີວເຕີ້ໂດຍສະເພາະ, ແລະປ່ຽນຫນ້າຈໍລັອກຢູ່ສະເຫມີໃນລະຫວ່າງການ Downtime ລະບົບຕ່ໍາສຸດໃຊ້ເວລາຫຼາຍ? ນອກຈາກນັ້ນ, ມັນຍັງບໍ່ໄດ້ຮັບການເປີດໃຊ້ລະຫັດຜ່ານ, ເຊິ່ງບໍ່ໄດ້ກໍານົດລະຫັດຜ່ານ, ເຊິ່ງໃຊ້ເວລາທີ່ໃຊ້ເວລາທີ່ມີຄ່າທີ່ຜູ້ໃຊ້ຈະໂຫລດແລ້ວ.
ປິດຫນ້າຈໍຂອງຫນ້າຈໍລັອກໃນ Windows 7
ມີຫລາຍວິທີໃນການກໍານົດການສະແດງຫນ້າຈໍລັອກ - ພວກມັນຂື້ນກັບວິທີທີ່ມັນຖືກເປີດໃຊ້ໃນລະບົບ.ວິທີທີ່ 1: ຕັດການເບິ່ງຮູບພາບໃນ "ຄວາມເປັນສ່ວນບຸກຄົນ"
ຖ້າຫຼັງຈາກລະບົບທີ່ບໍ່ເຮັດວຽກທີ່ແນ່ນອນທີ່ແນ່ນອນ, ຫນ້າຈໍເປີດຄອມພິວເຕີ້, ແລະເມື່ອມັນອອກມາ, ຄວາມຕ້ອງການທີ່ຈະໃສ່ລະຫັດຜ່ານສໍາລັບວຽກງານຕໍ່ໄປແມ່ນກໍລະນີຂອງທ່ານ.
- ຢູ່ບ່ອນຫວ່າງຂອງ desktop, ກົດປຸ່ມຫນູຂວາ, ເລືອກ "ສ່ວນບຸກຄົນ" ຈາກເມນູເລື່ອນລົງ.
- ໃນປ່ອງຢ້ຽມ "ສ່ວນບຸກຄົນທີ່ຖືກເປີດ" ຢູ່ທາງລຸ່ມຂອງຂວາ, ກົດປຸ່ມ "Screensaver".
- ໃນປ່ອງຢ້ຽມ "ຫນ້າຈໍຫນ້າຈໍ", ພວກເຮົາຈະສົນໃຈໃນການຫມາຍຕິກຫນຶ່ງທີ່ເອີ້ນວ່າ "ເລີ່ມຈາກຫນ້າຈໍເຂົ້າສູ່ລະບົບ". ຖ້າມັນມີການເຄື່ອນໄຫວ, ຫຼັງຈາກນັ້ນຫຼັງຈາກປິດແຕ່ລະຄັ້ງ, ພວກເຮົາຈະເຫັນຫນ້າຈໍລັອກຂອງຜູ້ໃຊ້. ມັນຕ້ອງຖືກໂຍກຍ້າຍ, ແກ້ໄຂການກະທໍາທີ່ມີປຸ່ມ "ສະຫມັກ" ແລະສຸດທ້າຍຢືນຢັນການປ່ຽນແປງໂດຍການກົດທີ່ປຸ່ມ "OK".
- ດຽວນີ້, ເມື່ອອອກຈາກຫນ້າຈໍ, ຜູ້ໃຊ້ຈະເຂົ້າສູ່ຫນ້າຈໍທັນທີ. ທ່ານບໍ່ຈໍາເປັນຕ້ອງເລີ່ມຕົ້ນຄອມພິວເຕີຄືນໃຫມ່, ການປ່ຽນແປງຈະຖືກນໍາໃຊ້ທັນທີ. ໃຫ້ສັງເກດວ່າການຕັ້ງຄ່າດັ່ງກ່າວຈະຕ້ອງໄດ້ເຮັດຊ້ໍາອີກສໍາລັບແຕ່ລະຫົວຂໍ້ແລະຜູ້ໃຊ້ແຍກຕ່າງຫາກຖ້າມີພວກມັນຫຼາຍຢ່າງກັບຕົວກໍານົດການ.

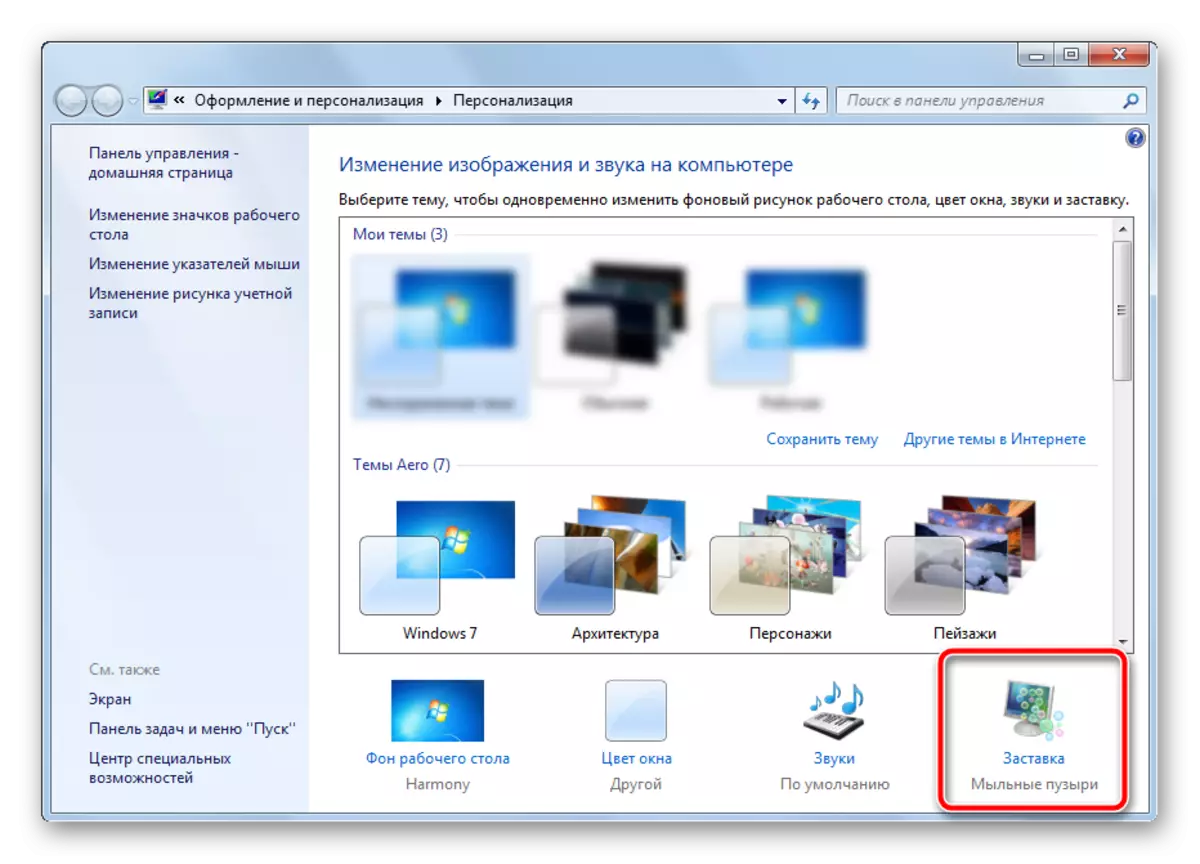
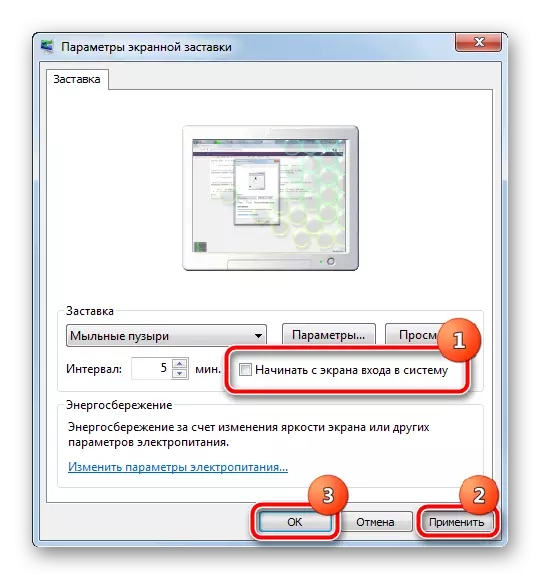
ວິທີທີ່ 2: ຕັດຫນ້າຈໍໃນເວລາທີ່ທ່ານເປີດຄອມພິວເຕີ້
ມັນແມ່ນການຕັ້ງຄ່າທົ່ວໂລກ, ມັນແມ່ນຖືກຕ້ອງສໍາລັບລະບົບທັງຫມົດທັງຫມົດ, ສະນັ້ນມັນຖືກຕັ້ງຄ່າພຽງແຕ່ຄັ້ງດຽວ.
- ຢູ່ເທິງແປ້ນພິມ, ກົດປຸ່ມ "Win" ແລະປຸ່ມ "r" ພ້ອມກັນ. ໃນແຖບຄົ້ນຫາ, ຄໍາສັ່ງ NetPLWIZ ປະກົດຕົວແລະກົດ Enter.
- ຢູ່ໃນປ່ອງຢ້ຽມທີ່ເປີດ, ເອົາຫມາຍຕິກໃສ່ "ຮຽກຮ້ອງໃຫ້ມີຊື່ຜູ້ໃຊ້ແລະລະຫັດຜ່ານ" ແລະກົດປຸ່ມສະຫມັກ.
- ຢູ່ໃນປ່ອງຢ້ຽມທີ່ປາກົດ, ທ່ານຈະເຫັນຄວາມຕ້ອງການທີ່ຈະໃສ່ລະຫັດຜ່ານຂອງຜູ້ໃຊ້ປະຈຸບັນ (ຫຼືອື່ນໆ, ບ່ອນທີ່ທ່ານຕ້ອງການການປ້ອນຂໍ້ມູນອັດຕະໂນມັດເມື່ອທ່ານເປີດຄອມພິວເຕີ). ພວກເຮົາໃສ່ລະຫັດຜ່ານແລະກົດປຸ່ມ "OK".
- ຢູ່ໃນປ່ອງຢ້ຽມທີ່ສອງ, ທີ່ຍັງເຫຼືອຢູ່ໃນພື້ນຫລັງ, ຍັງກົດປຸ່ມ "OK".
- Restart ຄອມພິວເຕີ. ດຽວນີ້, ເມື່ອທ່ານເປີດໃຊ້ລະບົບ, ມັນຈະເພີດເພີນກັບລະຫັດຜ່ານທີ່ລະບຸໄວ້ກ່ອນຫນ້ານີ້, ການໂຫຼດຂອງຜູ້ໃຊ້ຈະເລີ່ມອັດຕະໂນມັດ

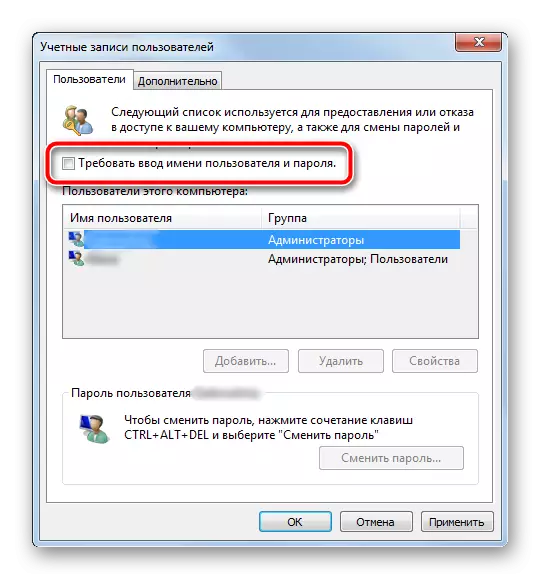
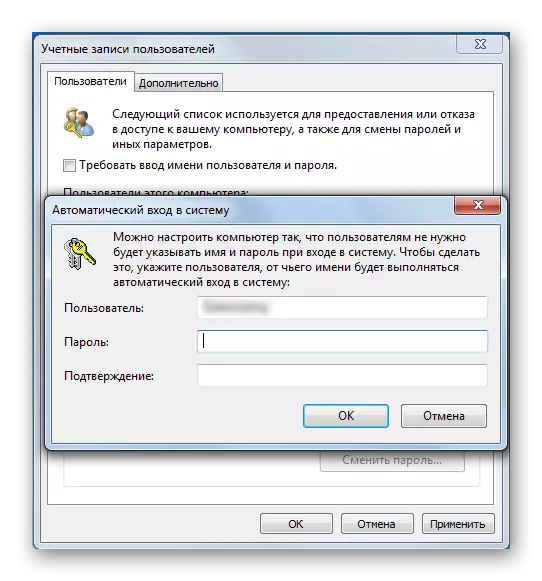
ຫຼັງຈາກການດໍາເນີນງານໄດ້ດໍາເນີນການ, ຫນ້າຈໍລັອກຈະປາກົດຢູ່ໃນສອງກໍລະນີທີ່ມີປຸ່ມຄູ່ມືໂດຍການປ່ຽນແປງຂອງ "L" ຫຼືໂດຍໃຊ້ເວລາປ່ຽນຈາກການໂຕ້ຕອບຂອງຜູ້ໃຊ້ຄົນດຽວ.
ປິດການໃຊ້ງານຫນ້າຈໍລັອກແມ່ນເຫມາະສໍາລັບຜູ້ໃຊ້ຄອມພິວເຕີເທົ່ານັ້ນທີ່ຕ້ອງການປະຢັດເວລາທີ່ທ່ານເປີດໃຊ້ຄອມພີວເຕີ້ແລະຜົນຜະລິດຈາກ screenaver.
