
ອຸປະກອນກາຕູນຮູບແບບ Intel HD ແມ່ນຊິບກາຟິກທີ່ຖືກສ້າງຂຶ້ນໂດຍຄ່າເລີ່ມຕົ້ນໃນໂປເຊດເຊີ Intel. ພວກເຂົາສາມາດຖືກນໍາໃຊ້ທັງໃນຄອມພິວເຕີໂນດບຸກແລະໃນ PC Stationary. ແນ່ນອນ, ຜູ້ດັດແປງດັ່ງກ່າວແມ່ນຕໍ່າກວ່າຫຼາຍໃນແງ່ຂອງການສະແດງໂດຍການຕັດສິນໃຈບັດວິດີໂອ. ເຖິງຢ່າງໃດກໍ່ຕາມ, ມີຫນ້າວຽກທໍາມະດາທີ່ບໍ່ຈໍາເປັນຕ້ອງມີຊັບພະຍາກອນຈໍານວນຫຼວງຫຼາຍ, ພວກເຂົາສາມາດຮັບມືໄດ້ຢ່າງສໍາເລັດຜົນ. ມື້ນີ້ພວກເຮົາຈະເວົ້າກ່ຽວກັບໂຮງງານຜະລິດກາຟິກລຸ້ນທີສາມ - Intel HD ກາຟິກ 2500. ໃນບົດຮຽນນີ້ທ່ານຈະໄດ້ຊອກຫາຜູ້ຂັບຂີ່ລົດສໍາລັບອຸປະກອນນີ້ແລະຕິດຕັ້ງມັນ.
ວິທີການຕິດຕັ້ງຊອບແວສໍາລັບຮູບພາບ Intel HD
ຄວາມຈິງທີ່ວ່າຮູບພາບຂອງ Intel HD ແມ່ນປະສົມປະສານເຂົ້າໃນໂປເຊດເຊີໂດຍຄ່າເລີ່ມຕົ້ນ, ແມ່ນມີປະໂຫຍດບາງຢ່າງຂອງອຸປະກອນແລ້ວ. ຕາມກົດລະບຽບ, ເມື່ອຕິດຕັ້ງ Windows, ຊິບກາຟິກດັ່ງກ່າວໄດ້ຖືກກໍານົດໂດຍບໍ່ມີບັນຫາ. ເປັນຜົນສະທ້ອນ, ຊຸດພື້ນຖານຂອງຜູ້ຂັບຂີ່ແມ່ນຖືກຕິດຕັ້ງສໍາລັບອຸປະກອນ, ເຊິ່ງຊ່ວຍໃຫ້ມັນໃຊ້ມັນເກືອບເຕັມທີ່. ເຖິງຢ່າງໃດກໍ່ຕາມ, ສໍາລັບການປະຕິບັດສູງສຸດທີ່ມັນຈໍາເປັນຕ້ອງຕິດຕັ້ງຊອບແວທີ່ເປັນທາງການ. ພວກເຮົາຈະອະທິບາຍເຖິງຫລາຍວິທີທີ່ຈະຊ່ວຍທ່ານໃນການຮັບມືກັບວຽກງານນີ້ໄດ້ຢ່າງງ່າຍດາຍ.ວິທີທີ່ 1: ເວບໄຊທ໌ຜູ້ຜະລິດ
ເວັບໄຊທ໌ທາງການແມ່ນສະຖານທີ່ທໍາອິດທີ່ທ່ານຕ້ອງການຄົ້ນຫາຜູ້ຂັບຂີ່ສໍາລັບອຸປະກອນໃດຫນຶ່ງ. ແຫຼ່ງຂໍ້ມູນດັ່ງກ່າວແມ່ນໄດ້ຮັບການພິສູດແລະປອດໄພທີ່ສຸດ. ເພື່ອໃຊ້ວິທີນີ້, ທ່ານຈໍາເປັນຕ້ອງປະຕິບັດຕາມຂັ້ນຕອນຕໍ່ໄປນີ້.
- ພວກເຮົາໄປທີ່ຫນ້າຫຼັກຂອງສະຖານທີ່ຂອງ Intel.
- ໃນຫົວຂໍ້ຂອງເວັບໄຊທ໌້ທີ່ພວກເຮົາຊອກຫາພາກສ່ວນ "ສະຫນັບສະຫນູນ" ແລະກົດຊື່ຂອງມັນ.
- ທ່ານຈະເຫັນກະດານທີ່ຖືກແຕ່ງຕັ້ງຢູ່ເບື້ອງຊ້າຍ. ໃນກະດານນີ້, ໃຫ້ຄລິກໃສ່ປຸ່ມ "ແຟ້ມສໍາລັບດາວໂຫລດແລະຄົນຂັບ" ສາຍ.
- ທັນທີໃນແຖບດ້ານຂ້າງ, ທ່ານຈະເຫັນສອງເສັ້ນ - "ຄົ້ນຫາອັດຕະໂນມັດ" ແລະ "ຄົ້ນຫາຂັບ". ກົດທີ່ສາຍທີສອງ.
- ທ່ານຈະພົບເຫັນຕົວທ່ານເອງໃນຫນ້າດາວໂຫລດຊອບແວ. ຕອນນີ້ທ່ານຈໍາເປັນຕ້ອງລະບຸຮູບແບບຊິບທີ່ທ່ານຕ້ອງການຊອກຫາຄົນຂັບລົດ. ໃສ່ຕົວແບບອະແດບເຕີໃຫ້ສະຫນາມທີ່ເຫມາະສົມໃນຫນ້ານີ້. ໃນລະຫວ່າງການປ້ອນຂໍ້ມູນ, ທ່ານຈະເຫັນຢູ່ດ້ານລຸ່ມຂອງເລື່ອງບັງເອີນ. ທ່ານສາມາດກົດໃສ່ສາຍເຊືອກທີ່ປະກົດວ່າ, ຫຼືຫຼັງຈາກເຂົ້າຮູບແບບ, ກົດປຸ່ມໃນຮູບແບບຂອງແກ້ວຂະຫຍາຍ.
- ທ່ານຈະເຂົ້າໄປທີ່ຫນ້າຊອບແວທັງຫມົດໂດຍອັດຕະໂນມັດທີ່ມີໃຫ້ສໍາລັບ Intel HD ກາຟິກ 2500 ຊິບ. ດຽວນີ້ທ່ານຈໍາເປັນຕ້ອງສະແດງພຽງແຕ່ຄົນຂັບທີ່ເຫມາະສົມກັບລະບົບປະຕິບັດການຂອງທ່ານເທົ່ານັ້ນ. ເພື່ອເຮັດສິ່ງນີ້, ໃຫ້ເລືອກ OS ແລະການລົງຂາວຂອງທ່ານຈາກລາຍການເລື່ອນລົງ.
- ໃນປັດຈຸບັນມີພຽງແຕ່ຜູ້ທີ່ເຂົ້າກັນໄດ້ກັບລະບົບປະຕິບັດການທີ່ຖືກຄັດເລືອກຈະຖືກສະແດງຢູ່ໃນລາຍຊື່ເອກະສານ. ເລືອກຄົນຂັບທີ່ທ່ານຕ້ອງການແລະກົດທີ່ລິ້ງໃນຊື່ຂອງລາວ.
- ບາງຄັ້ງທ່ານຈະເຫັນປ່ອງຢ້ຽມທີ່ທ່ານຈະຂຽນຂໍ້ຄວາມທີ່ມີຂໍ້ສະເຫນີເຂົ້າຮ່ວມໃນການສຶກສາ. ເຮັດແບບນີ້ຫຼືບໍ່ - ຕັດສິນໃຈຕົວເອງ. ເພື່ອເຮັດສິ່ງນີ້, ໃຫ້ກົດປຸ່ມທີ່ຈະກົງກັບຕົວເລືອກຂອງທ່ານ.
- ໃນຫນ້າຕໍ່ໄປທ່ານຈະເຫັນລິ້ງເພື່ອດາວໂຫລດຊອບແວທີ່ພົບກ່ອນຫນ້ານີ້. ກະລຸນາຮັບຊາບວ່າລິ້ງທີ່ຈະຢູ່ຢ່າງຫນ້ອຍສີ່: ເອກະສານເກັບຂໍ້ມູນແລະປະຕິບັດໄດ້ສໍາລັບ Windows X32, ແລະຄູ່ດຽວກັນສໍາລັບ Windows X64. ເລືອກຮູບແບບເອກະສານທີ່ຕ້ອງການແລະນ້ອຍ. ພວກເຮົາແນະນໍາໃຫ້ດາວໂຫລດ ".Exe" ເອກະສານ.
- ກ່ອນທີ່ທ່ານຈະເລີ່ມຕົ້ນການດາວໂຫລດ, ທ່ານຈະຕ້ອງໄດ້ຄຸ້ນເຄີຍກັບຂໍ້ກໍານົດຂອງສັນຍາອະນຸຍາດທີ່ທ່ານຈະເຫັນຫຼັງຈາກກົດປຸ່ມ. ເພື່ອເລີ່ມຕົ້ນການດາວໂຫລດ, ທ່ານຈໍາເປັນຕ້ອງກົດປຸ່ມ "ຂ້ອຍຍອມຮັບເງື່ອນໄຂ ... " ປຸ່ມຢູ່ໃນປ່ອງຢ້ຽມທີ່ມີຂໍ້ຕົກລົງ.
- ຫຼັງຈາກເຮັດສັນຍາອະນຸຍາດ, ໄຟລ໌ຕິດຕັ້ງຂອງຊອບແວຈະເລີ່ມຕົ້ນ. ພວກເຮົາລໍຖ້າຈົນກວ່າມັນຈະໂດດລົງແລະເປີດຕົວມັນ.
- ໃນປ່ອງຢ້ຽມຕົ້ນຕໍຂອງຄວາມຍາວປາການຕິດຕັ້ງ, ຂໍ້ມູນທົ່ວໄປກ່ຽວກັບຊອບແວຕົວມັນເອງຈະຖືກສະແດງ. ໃນທີ່ນີ້ທ່ານສາມາດເບິ່ງສະບັບຂອງຊອບແວທີ່ຕິດຕັ້ງ, ວັນທີຂອງການປ່ອຍຕົວຂອງມັນ, ໄດ້ຮັບການສະຫນັບສະຫນູນຈາກ OS ແລະລາຍລະອຽດ. ເພື່ອສືບຕໍ່ການຕິດຕັ້ງ, ທ່ານຕ້ອງກົດປຸ່ມ "Next".
- ຫລັງຈາກນັ້ນ, ໂປແກມຈະຕ້ອງການສອງສາມນາທີເພື່ອສະກັດເອົາເອກະສານທີ່ຈໍາເປັນສໍາລັບການຕິດຕັ້ງ. ນາງຈະເຮັດໃຫ້ມັນຢູ່ໃນຮູບແບບອັດຕະໂນມັດ. ທ່ານພຽງແຕ່ສາມາດລໍຖ້າເລັກນ້ອຍຈົນກ່ວາປ່ອງຢ້ຽມຕໍ່ໄປຈະປາກົດຂຶ້ນ. ຢູ່ໃນປ່ອງຢ້ຽມນີ້ທ່ານສາມາດຊອກຫານັກຂັບຂີ່ທີ່ຈະຖືກຕິດຕັ້ງ. ພວກເຮົາອ່ານຂໍ້ມູນແລະກົດປຸ່ມ "Next".
- ດຽວນີ້ທ່ານຈະຖືກຮ້ອງຂໍໃຫ້ຮູ້ຈັກອີກເທື່ອຫນຶ່ງດ້ວຍຂໍ້ຕົກລົງການອະນຸຍາດ. ທ່ານບໍ່ຈໍາເປັນຕ້ອງອ່ານມັນຫມົດ. ທ່ານພຽງແຕ່ສາມາດກົດປຸ່ມ "ແມ່ນ" ທີ່ຈະສືບຕໍ່.
- ຢູ່ໃນປ່ອງຢ້ຽມຕໍ່ໄປ, ທ່ານຈະສະແດງຂໍ້ມູນລະອຽດຂອງທ່ານກ່ຽວກັບຊອບແວທີ່ຕິດຕັ້ງ. ພວກເຮົາອ່ານເນື້ອໃນຂອງຂໍ້ຄວາມແລະກົດປຸ່ມ "Next".
- ດຽວນີ້, ສຸດທ້າຍ, ຂັ້ນຕອນການຕິດຕັ້ງຜູ້ຂັບຂີ່ຈະເລີ່ມຕົ້ນ. ທ່ານຈໍາເປັນຕ້ອງລໍຖ້າເລັກນ້ອຍ. ຄວາມຄືບຫນ້າການຕິດຕັ້ງທັງຫມົດຈະຖືກສະແດງຢູ່ໃນປ່ອງຢ້ຽມເປີດ. ໃນຕອນທ້າຍທ່ານຈະເຫັນການຮ້ອງຂໍໃຫ້ກົດປຸ່ມ "Next" ເພື່ອດໍາເນີນການຕໍ່ໄປ. ພວກເຮົາເຮັດມັນ.
- ຈາກຂໍ້ຄວາມໃນຫນ້າຕ່າງສຸດທ້າຍທ່ານຈະຮຽນຮູ້ວ່າການຕິດຕັ້ງໄດ້ສໍາເລັດແລ້ວຫຼືບໍ່. ນອກຈາກນັ້ນ, ໃນປ່ອງຢ້ຽມດຽວກັນທ່ານຈະໄດ້ຮັບການກະຕຸ້ນເຕືອນໃຫ້ເປີດລະບົບໃຫມ່ເພື່ອນໍາໃຊ້ທຸກພາລາທີ່ຈໍາເປັນຊິບທີ່ຈໍາເປັນ. ໃຫ້ແນ່ໃຈວ່າເຮັດມັນໂດຍການສັງເກດສາຍທີ່ຕ້ອງການແລະກົດປຸ່ມ "ສໍາເລັດ".
- ວິທີການນີ້ຈະສໍາເລັດ. ຖ້າອົງປະກອບທັງຫມົດໄດ້ຖືກຕິດຕັ້ງຢ່າງຖືກຕ້ອງ, ທ່ານຈະເຫັນ "Intel® HD HD-Graph" icon Utility "icon ໃນ desktop ຂອງມັນ. ມັນຈະເຮັດໃຫ້ການຕັ້ງຄ່າທີ່ມີຄວາມຍືດຍຸ່ນຂອງ Intel HD ກາຟິກ 2500 ຕົວອະແດບເຕີ.



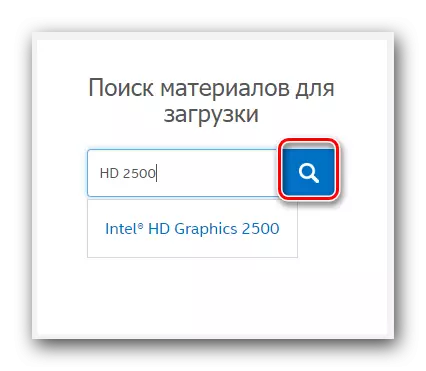



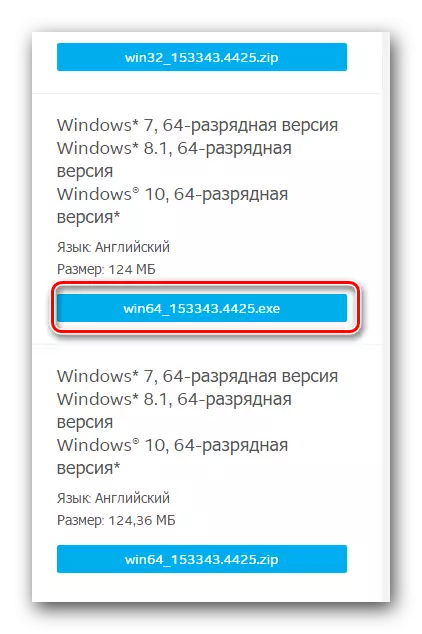
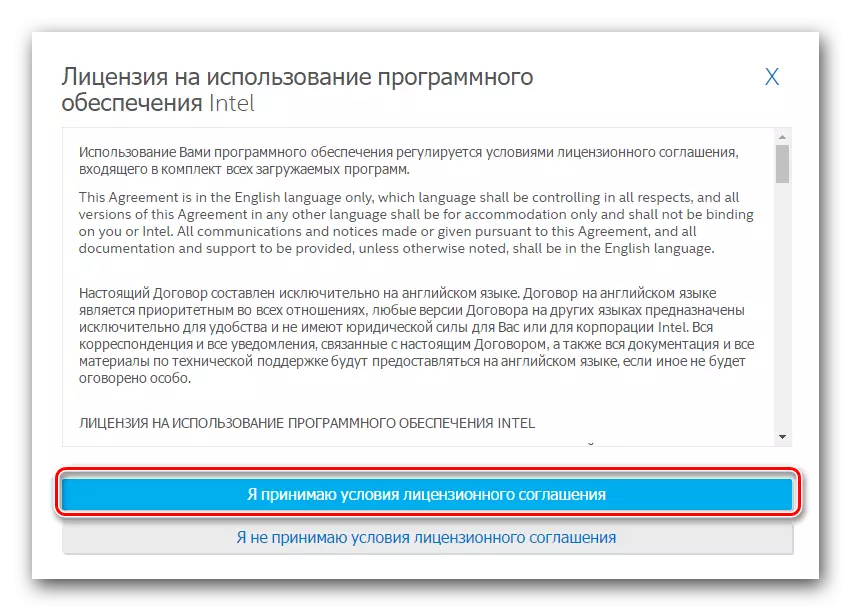
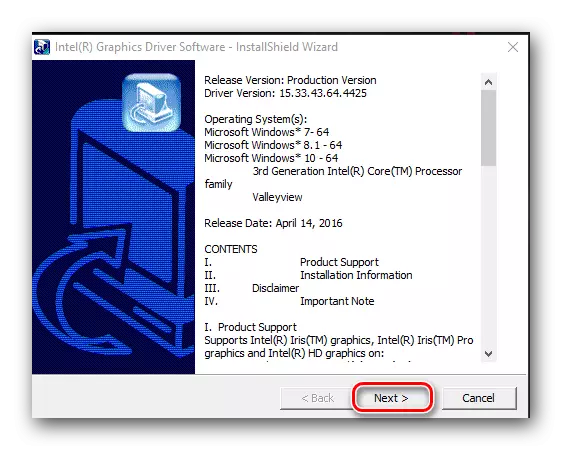
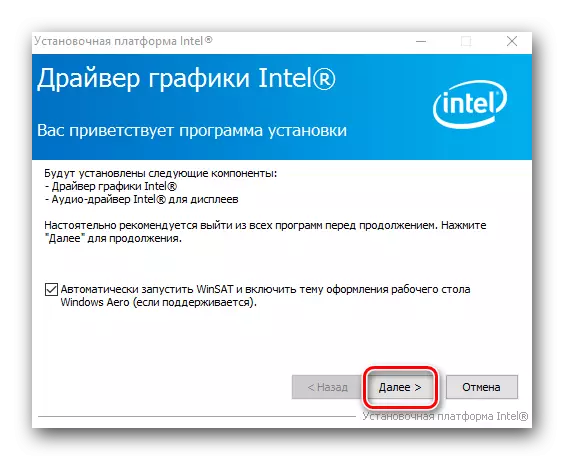
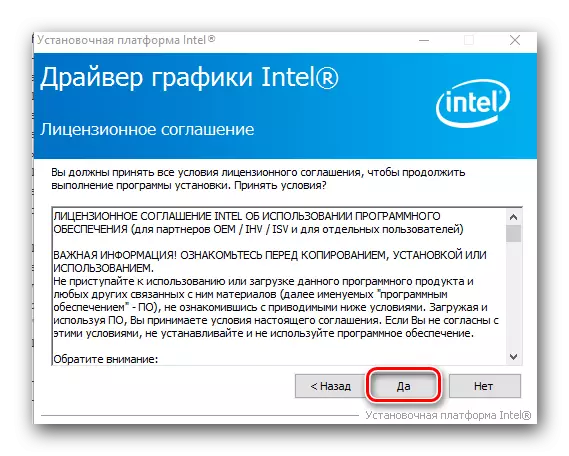
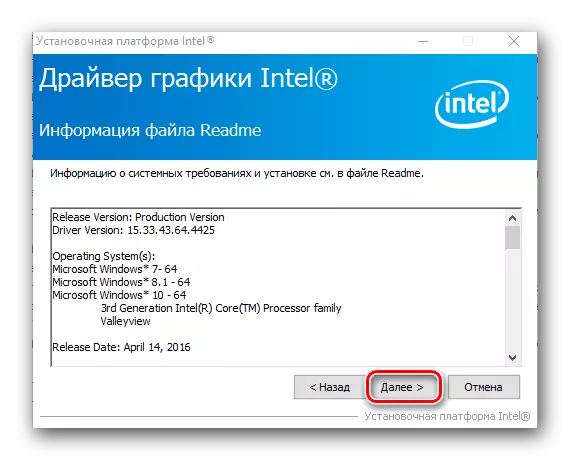

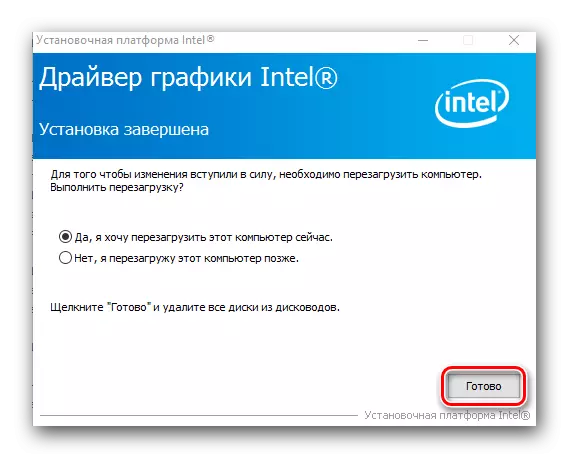
ວິທີທີ່ 2: Intel (R) Utility Uppy Update Utility
ຜົນປະໂຫຍດນີ້ຈະກະແຈກກະຈາຍລະບົບຂອງທ່ານໂດຍອັດຕະໂນມັດສໍາລັບຊອບແວສໍາລັບໂປແກມ Intel HD. ຖ້າຄົນຂັບລົດທີ່ສອດຄ້ອງກັນຫາຍໄປ, ໂຄງການຈະສະເຫນີໃຫ້ພວກເຂົາດາວໂຫລດແລະຕິດຕັ້ງພວກມັນ. ນີ້ແມ່ນສິ່ງທີ່ຕ້ອງໄດ້ເຮັດສໍາລັບວິທີການນີ້.
- ພວກເຮົາໄປທີ່ຫນ້າທີ່ທາງການຂອງການດາວໂຫລດໂປແກມປັບປຸງຕົວຄົນຂັບອິນເຕີເນັດ.
- ຢູ່ໃຈກາງຂອງເວັບໄຊທ໌້ທີ່ພວກເຮົາກໍາລັງຊອກຫາທ່ອນໄມ້ທີ່ມີປຸ່ມ "ດາວໂຫລດ" ແລະກົດມັນ.
- ຫລັງຈາກນັ້ນ, ຂັ້ນຕອນການດາວໂຫລດເອກະສານຕິດຕັ້ງໂປແກມຈະເລີ່ມຕົ້ນທັນທີ. ພວກເຮົາລໍຖ້າການສິ້ນສຸດການດາວໂຫລດແລະເປີດຕົວມັນ.
- ກ່ອນທີ່ຈະຕິດຕັ້ງ, ທ່ານຈະເຫັນປ່ອງຢ້ຽມທີ່ມີສັນຍາອະນຸຍາດ. ເພື່ອສືບຕໍ່, ມັນຈໍາເປັນທີ່ຈະຍອມຮັບເງື່ອນໄຂຂອງມັນໂດຍການໃສ່ຫມາຍຕິກໃກ້ກັບສາຍທີ່ສອດຄ້ອງກັນແລະກົດປຸ່ມ "ຕິດຕັ້ງ".
- ຫລັງຈາກນັ້ນ, ການຕິດຕັ້ງໂປແກຼມຈະເລີ່ມຕົ້ນ. ໃນລະຫວ່າງຂັ້ນຕອນການຕິດຕັ້ງ, ທ່ານຈະເຫັນຂໍ້ຄວາມທີ່ທ່ານຈະໄດ້ຮັບການສະເຫນີໃຫ້ເຂົ້າຮ່ວມໃນໂຄງການປັບປຸງຄຸນນະພາບຂອງ Intel. ກົດປຸ່ມທີ່ກົງກັບວິທີແກ້ໄຂຂອງທ່ານ.
- ໃນເວລາທີ່ສ່ວນປະກອບທັງຫມົດຖືກຕິດຕັ້ງ, ທ່ານຈະເຫັນຂໍ້ຄວາມກ່ຽວກັບການຕິດຕັ້ງທີ່ປະສົບຜົນສໍາເລັດ. ຢູ່ໃນປ່ອງຢ້ຽມທີ່ປາກົດ, ກົດປຸ່ມ Run. ນີ້ຈະຊ່ວຍໃຫ້ທ່ານສາມາດເປີດໃຊ້ຜົນປະໂຫຍດທີ່ຕິດຕັ້ງໄດ້ທັນທີ.
- ຢູ່ໃນປ່ອງຢ້ຽມຕົ້ນຕໍຂອງໂປແກຼມທີ່ທ່ານຕ້ອງການກົດປຸ່ມເລີ່ມຕົ້ນ Scan. Intel (R) ເຄື່ອງໃຊ້ທີ່ໃຊ້ໃນໂປແກຼມ UNTEL
- ຫຼັງຈາກສະແກນແລ້ວ, ທ່ານຈະເຫັນລາຍຊື່ຊອບແວທີ່ມີໃຫ້ສໍາລັບອຸປະກອນ Intel ຂອງທ່ານ. ຢູ່ໃນປ່ອງຢ້ຽມນີ້ທ່ານຈໍາເປັນຕ້ອງໃສ່ເຄື່ອງຫມາຍທີ່ຢູ່ຕິດກັບຊື່ຄົນຂັບ. ທ່ານຍັງສາມາດປ່ຽນສະຖານທີ່ສໍາລັບຄົນຂັບທີ່ດາວໂຫລດມາ. ໃນຕອນທ້າຍທີ່ທ່ານຕ້ອງການກົດປຸ່ມ "ດາວໂຫລດ".
- ຫລັງຈາກນັ້ນ, ປ່ອງຢ້ຽມໃຫມ່ຈະປາກົດໃນທີ່ທ່ານສາມາດຕິດຕາມຂະບວນການເກີບຂັບໄດ. ເມື່ອຊອບແວຖືກໂຫລດ, ປຸ່ມ "ສີຂີ້ເຖົ່າ" ຕິດຕັ້ງ "ຈະກາຍເປັນການເຄື່ອນໄຫວ. ມັນຈະຕ້ອງຖືກກົດດັນເພື່ອເລີ່ມຕົ້ນຄົນຂັບ.
- ຂັ້ນຕອນການຕິດຕັ້ງຕົວມັນເອງແມ່ນບໍ່ແຕກຕ່າງຈາກສິ່ງທີ່ຖືກອະທິບາຍໃນວິທີທໍາອິດ. ເຮັດຊ້ໍາການກະທໍາທີ່ຖືກອະທິບາຍໄວ້ຂ້າງເທິງ, ຫຼັງຈາກນັ້ນທ່ານກົດປຸ່ມ "Restart Quest" ໃນ UNTEL (R) UNDING FACKS UTDEMITY ENTIGS TURY.
- ຫຼັງຈາກເປີດໃຫມ່ລະບົບແລ້ວ, ອຸປະກອນຈະກຽມພ້ອມສໍາລັບການນໍາໃຊ້ຢ່າງເຕັມທີ່.


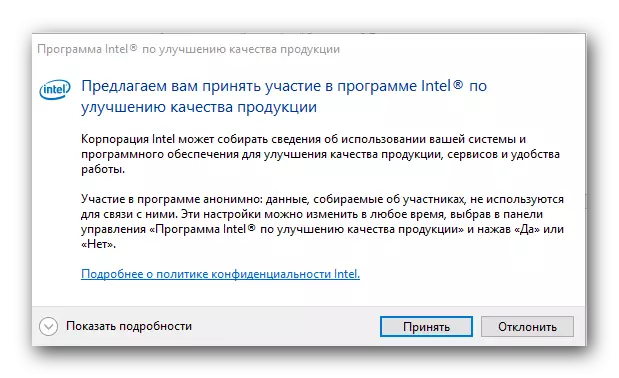
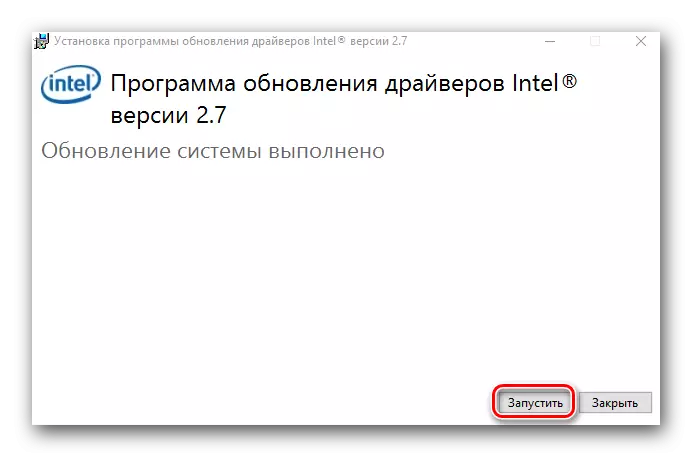




ວິທີທີ່ 3: ໂຄງການທົ່ວໄປສໍາລັບການຄົ້ນຫາແລະຕິດຕັ້ງ
ໃນອິນເຕີເນັດ, ມື້ນີ້ເຄື່ອງໃຊ້ໄຟຟ້າຂະຫນາດໃຫຍ່ໄດ້ຖືກສະເຫນີໃຫ້ຊ່ຽວຊານດ້ານການຄົ້ນຫາໂດຍອັດຕະໂນມັດສໍາລັບຄົນຂັບລົດສໍາລັບຄອມພິວເຕີຫຼືຄອມພິວເຕີຂອງທ່ານ. ທ່ານສາມາດເລືອກໂປແກຼມທີ່ຄ້າຍຄືກັນໃດໆ, ຍ້ອນວ່າມັນທັງຫມົດແຕກຕ່າງກັນກັບຄຸນລັກສະນະເພີ່ມເຕີມເທົ່ານັ້ນແລະມີຈຸດເດັ່ນເພີ່ມເຕີມກັບຄົນຂັບລົດ. ເພື່ອຄວາມສະດວກສະບາຍຂອງທ່ານ, ພວກເຮົາໄດ້ສະແດງທັດສະນະລວມຂອງສິ່ງດັ່ງກ່າວໃນບົດຮຽນພິເສດຂອງພວກເຮົາ.ບົດຮຽນ: ໂຄງການທີ່ດີທີ່ສຸດສໍາລັບການຕິດຕັ້ງຄົນຂັບລົດ
ພວກເຮົາຂໍແນະນໍາໃຫ້ພົວພັນກັບຕົວແທນທີ່ມີຊື່ສຽງດັ່ງກ່າວເປັນຜູ້ຂັບຂີ່ Genius Genius ແລະ DrivePack Solution. ບັນດາໂປແກຼມເຫຼົ່ານີ້ມີຖານຂໍ້ມູນທີ່ກວ້າງຂວາງທີ່ສຸດຂອງຄົນຂັບລົດທີ່ກວ້າງຂວາງທີ່ສຸດເມື່ອທຽບໃສ່ກັບສິ່ງອໍານວຍຄວາມສະດວກອື່ນໆ. ນອກຈາກນັ້ນ, ບັນດາໂປແກຼມເຫຼົ່ານີ້ໄດ້ຖືກປັບປຸງແລະປັບປຸງເປັນປະຈໍາ. ຊອກຫາແລະຕິດຕັ້ງ Software ສໍາລັບ Intel HD ກາຟິກ 2500 ແມ່ນຂ້ອນຂ້າງງ່າຍດາຍ. ວິທີການເຮັດສິ່ງນີ້ໂດຍໃຊ້ Solution DrivePack, ທ່ານສາມາດຮຽນຮູ້ຈາກບົດຮຽນການຮຽນຂອງພວກເຮົາ.
ບົດຮຽນ: ວິທີການປັບປຸງຄົນຂັບລົດໃນຄອມພີວເຕີ້ໂດຍໃຊ້ການແກ້ໄຂ DrivePack
ວິທີທີ່ 4: ຕົວລະບຸອຸປະກອນທີ່ເປັນເອກະລັກ
ພວກເຮົາອຸທິດວິທີການນີ້ແຍກບົດຄວາມທີ່ພວກເຂົາໄດ້ບອກລາຍລະອຽດທັງຫມົດສະລັບສັບຊ້ອນຂອງຂະບວນການ. ສິ່ງທີ່ສໍາຄັນທີ່ສຸດໃນວິທີນີ້ແມ່ນການຮູ້ ID ຂອງອຸປະກອນ. ສໍາລັບ HD 2500 ແບບປະສົມປະສານ, ຕົວລະບຸຕົວຕົນມີຄຸນຄ່າດັ່ງກ່າວ.
PCI \ ven_8086 & dev_0152
ທ່ານຈໍາເປັນຕ້ອງຄັດລອກລະຫັດນີ້ແລະໃຊ້ມັນຢູ່ໃນບໍລິການພິເສດທີ່ກໍາລັງຊອກຫາຜູ້ຂັບຂີ່ ID. ພາບລວມຂອງຄໍາແນະນໍາດັ່ງກ່າວແລະຄໍາແນະນໍາເທື່ອລະຂັ້ນຕອນດັ່ງກ່າວແມ່ນໄດ້ລະບຸໄວ້ໃນບົດຮຽນແຍກຕ່າງຫາກຂອງພວກເຮົາທີ່ພວກເຮົາແນະນໍາໃຫ້ອ່ານ.
ບົດຮຽນ: ຄົ້ນຫາຜູ້ຂັບຂີ່ໂດຍອຸປະກອນ ID
ວິທີການ 5: ຄົ້ນຫາໃນຄອມພິວເຕີ
- ເປີດຜູ້ຈັດການອຸປະກອນ. ເພື່ອເຮັດສິ່ງນີ້, ກົດປຸ່ມຫນູຂວາໃສ່ຮູບສັນຍາລັກ "ຄອມພິວເຕີ້ຂອງຂ້ອຍ" ແລະໃນສະພາບການເມນູ, ກົດປຸ່ມ "Manage". ຢູ່ໃນພື້ນທີ່ເບື້ອງຊ້າຍ, ປ່ອງຢ້ຽມຈະປະກົດໃຫ້ກົດທີ່ສາຍ "ຜູ້ຈັດການອຸປະກອນ".
- ຢູ່ໃຈກາງຂອງປ່ອງຢ້ຽມທ່ານຈະເຫັນຕົ້ນໄມ້ຂອງອຸປະກອນທັງຫມົດຂອງຄອມພີວເຕີ້ຫຼືແລັບທັອບ. ທ່ານຈໍາເປັນຕ້ອງເປີດວິດີໂອ "ຜູ້ດັດແປງວິດີໂອ". ຫຼັງຈາກນັ້ນເລືອກຕົວປັບອິນເຕີເນັດ, ໃຫ້ຄລິກໃສ່ມັນດ້ວຍປຸ່ມຫນູຂວາແລະກົດທີ່ສາຍ "ອັບເດດ" String.
- ປ່ອງຢ້ຽມຈະເປີດດ້ວຍຕົວເລືອກທີ່ສາມາດຄົ້ນຫາໄດ້. ທ່ານຈະໄດ້ຮັບການຮ້ອງຂໍໃຫ້ຜະລິດ "ຄົ້ນຫາອັດຕະໂນມັດ" ໂດຍ, ຫຼືລະບຸສະຖານທີ່ຂອງໄຟລ໌ທີ່ຈໍາເປັນຕົວທ່ານເອງ. ພວກເຮົາແນະນໍາໃຫ້ໃຊ້ຕົວເລືອກທໍາອິດ. ເພື່ອເຮັດສິ່ງນີ້, ໃຫ້ຄລິກໃສ່ສາຍທີ່ເຫມາະສົມ.
- ດ້ວຍເຫດນັ້ນ, ຂະບວນການຊອກຫາເອກະສານທີ່ຈໍາເປັນຈະເລີ່ມຕົ້ນ. ຖ້າພວກເຂົາຖືກກວດພົບ, ລະບົບຈະຕິດຕັ້ງພວກມັນໂດຍອັດຕະໂນມັດ. ດັ່ງນັ້ນ, ທ່ານຈະເຫັນຂໍ້ຄວາມກ່ຽວກັບການຕິດຕັ້ງໂປແກຼມໂປຼແກຼມທີ່ປະສົບຜົນສໍາເລັດຫຼືບໍ່ປະສົບຜົນສໍາເລັດ.


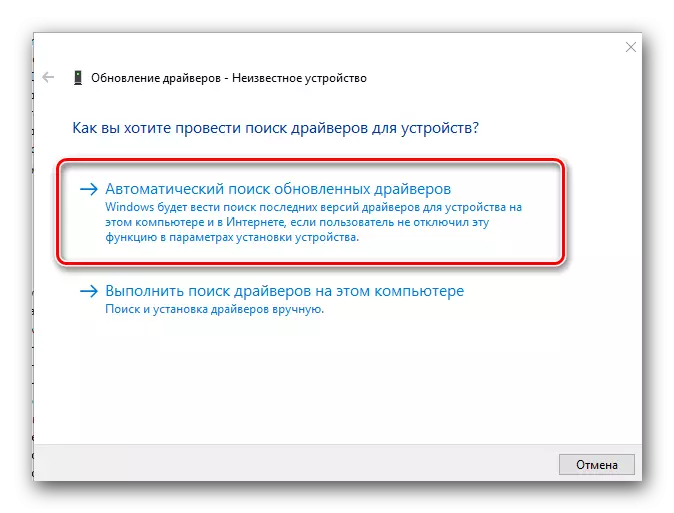
ໃຫ້ສັງເກດວ່າການໃຊ້ວິທີການນີ້, ທ່ານບໍ່ໄດ້ຕິດຕັ້ງສ່ວນປະກອບທີ່ພິເສດທີ່ຈະຊ່ວຍໃຫ້ທ່ານສາມາດປັບຕົວຜູ້ດັດແປງໄດ້ຢ່າງຖືກຕ້ອງ. ໃນກໍລະນີນີ້, ພຽງແຕ່ເອກະສານຂັບໂດຍພື້ນຖານທີ່ຈະຖືກຕິດຕັ້ງ. ຫລັງຈາກນັ້ນມັນໄດ້ຖືກແນະນໍາໃຫ້ໃຊ້ວິທີຫນຶ່ງຂ້າງເທິງ.
ພວກເຮົາຫວັງວ່າທ່ານຈະບໍ່ມີຄວາມຫຍຸ້ງຍາກໃນການຕິດຕັ້ງຊອບແວ
