
ພາບຫນ້າຈໍຫລືພາບຫນ້າຈໍແມ່ນຮູບພາບທີ່ເຮັດດ້ວຍ PC, ໃນເວລາສະເພາະ. ສ່ວນຫຼາຍມັກຈະຖືກນໍາໃຊ້ເພື່ອສະແດງສິ່ງທີ່ກໍາລັງເກີດຂື້ນໃນຄອມພິວເຕີ້ຫລືຄອມພິວເຕີໂນດບຸກຂອງທ່ານໃຫ້ກັບຜູ້ໃຊ້ອື່ນໆ. ຜູ້ຊົມໃຊ້ຫຼາຍຄົນຮູ້ຈັກພາບຫນ້າຈໍສາມາດເຮັດໄດ້, ແຕ່ມັນຍາກທີ່ຈະບໍ່ມີໃຜທີ່ສົງໃສວ່າມີການຈັບພາບຫນ້າຈໍຈໍານວນຫນຶ່ງ.
ວິທີເຮັດພາບຫນ້າຈໍໃນ Windows 10
ດັ່ງທີ່ໄດ້ກ່າວມາແລ້ວວິທີການທີ່ຈະເຮັດໃຫ້ມີພາບຫນ້າຈໍມີຫຼາຍຢ່າງ. ໃນນັ້ນມີສອງກຸ່ມໃຫຍ່ສາມາດຈໍາແນກໄດ້: ວິທີການທີ່ໃຊ້ໂປແກຼມແລະວິທີການເພີ່ມເຕີມທີ່ມີພຽງແຕ່ມີຄວາມສະດວກທີ່ສຸດ.ວິທີທີ່ 1: Ashampoo Snap
Ashampoo SNAP ແມ່ນວິທີແກ້ໄຂໂປແກຼມທີ່ດີເລີດສໍາລັບການຈັບພາບ, ພ້ອມທັງບັນທຶກວິດີໂອຈາກ PC ຂອງທ່ານ. ກັບມັນ, ທ່ານສາມາດເຮັດໃຫ້ພາບຫນ້າຈໍ, ດັດແກ້ໃຫ້ພວກມັນໄດ້ຢ່າງງ່າຍດາຍແລະວ່ອງໄວ, ໃຫ້ຂຽນຂໍ້ມູນເພີ່ມເຕີມ. Ashampoo SNAP ມີອິນເຕີເຟດທີ່ເວົ້າທີ່ຊັດເຈນ, ເຊິ່ງຊ່ວຍໃຫ້ທ່ານສາມາດຮັບມືກັບການສະຫມັກໄດ້ແມ່ນແຕ່ຜູ້ໃຊ້ທີ່ບໍ່ມີປະສົບການ. ໂຄງການລົບລົບ - ໃບອະນຸຍາດທີ່ຈ່າຍ. ແຕ່ຜູ້ໃຊ້ສາມາດທົດລອງໃຊ້ສະບັບທົດລອງໃຊ້ໄດ້ 30 ວັນ.
ດາວໂຫລດ Ashampoo Snap
ເພື່ອຖ່າຍຮູບຫນ້າຈໍໃນທາງນີ້, ເຮັດຕາມຂັ້ນຕອນເຫຼົ່ານີ້.
- ໂຫລດໂປແກຼມຈາກເວັບໄຊທ໌ທາງການແລະຕິດຕັ້ງມັນ.
- ຫຼັງຈາກການຕິດຕັ້ງ ashampoo smap ຢູ່ແຈເທິງຂອງຫນ້າຈໍ, ກະດານສະຫມັກຈະປາກົດ, ເຊິ່ງຈະຊ່ວຍໃຫ້ທ່ານເຮັດຫນ້າຈໍຂອງແບບຟອມທີ່ຕ້ອງການ.
- ເລືອກຮູບສັນຍາລັກທີ່ຕ້ອງການໃນກະດານຕາມຫນ້າຈໍຂອງພື້ນທີ່ທີ່ທ່ານຕ້ອງການເຮັດ (ຈັບພື້ນທີ່ຫນຶ່ງ, ເຂດສີ່ຫລ່ຽມ, ເມນູ, ປ່ອງຢ້ຽມຫລາຍ).
- ຖ້າຈໍາເປັນ, ດັດແກ້ຮູບທີ່ຖ່າຍໃນບັນນາທິການສະຫມັກ.

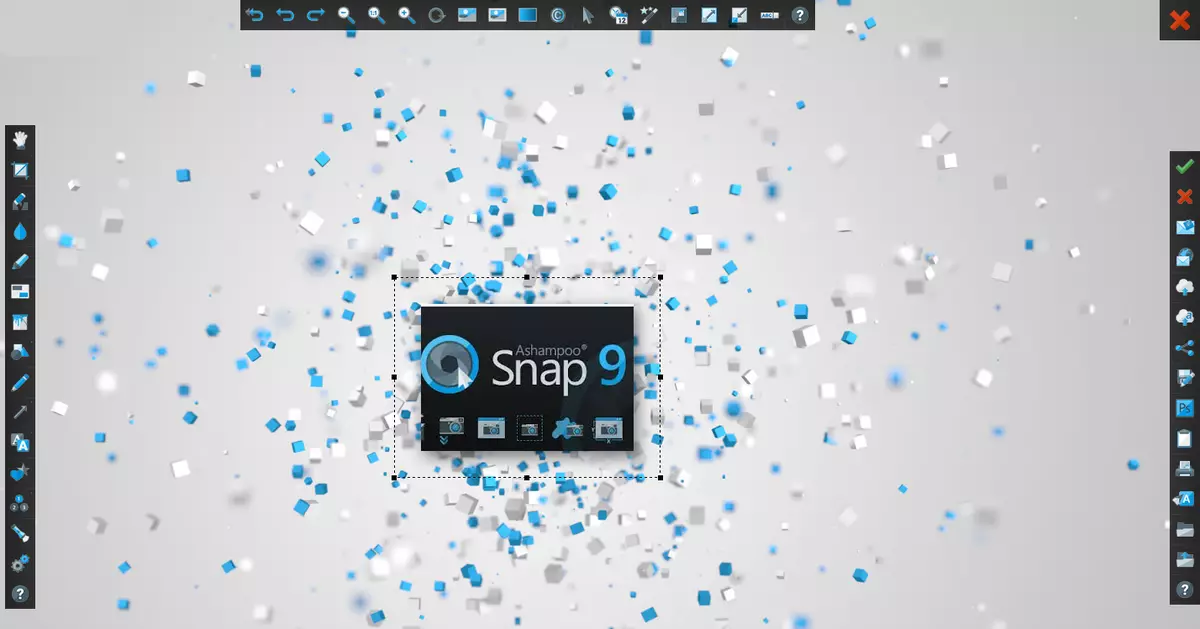
ວິທີທີ່ 2: Lightshot
Lightshot ແມ່ນຜົນປະໂຫຍດທີ່ສະດວກທີ່ຊ່ວຍໃຫ້ທ່ານສາມາດຖ່າຍຮູບຫນ້າຈໍໄດ້ສອງຄັ້ງ. ຄືກັນກັບໂປແກມທີ່ຜ່ານມາ, Lightshot ມີອິນເຕີເຟດທີ່ງ່າຍດາຍ, ດີສໍາລັບການຕິດຕັ້ງຂອງຊອບແວ .
ເພື່ອເຮັດພາບຫນ້າຈໍໃນທາງນີ້, ມັນພຽງພໍທີ່ຈະກົດປຸ່ມໂປແກຼມໃນຖາດແລະເລືອກພື້ນທີ່ທີ່ຕ້ອງໃຊ້ຫຼືໃຊ້ປຸ່ມຄີຮ້ອນ (ໂດຍຄ່າເລີ່ມຕົ້ນ.
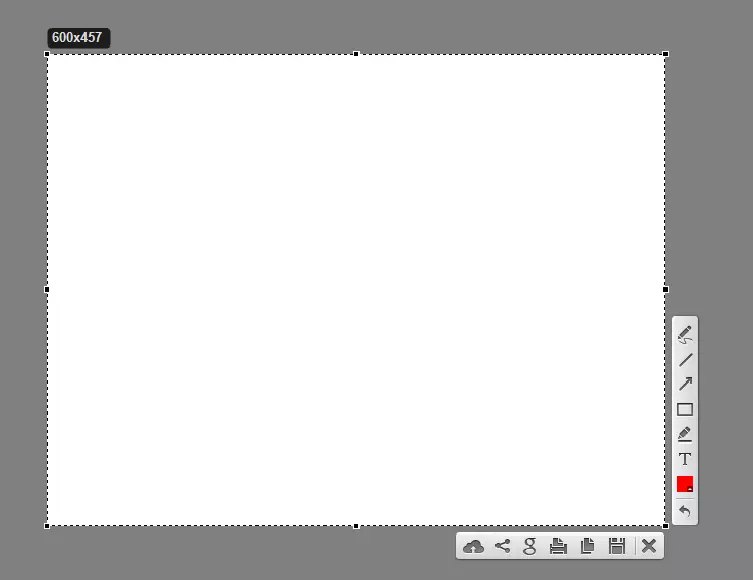
ວິທີທີ່ 3: snagit
Snagit ແມ່ນຜົນປະໂຫຍດພາບຫນ້າຈໍທີ່ນິຍົມ. ຄ້າຍຄືກັນ, Lightshot ແລະ Ashampoo SNAP ມີອິນເຕີເຟດທີ່ສະດວກ, ແຕ່ເປັນພາສາອັງກິດແລະຊ່ວຍໃຫ້ທ່ານສາມາດແກ້ໄຂຮູບພາບທີ່ຖອດອອກໄດ້.
ດາວໂຫລດ snagit.
ຂະບວນການຈັບພາບຂອງຮູບພາບໂດຍໃຊ້ Snagit ມີດັ່ງນີ້.
- ເປີດໂປຣແກຣມແລະກົດປຸ່ມ "Capture" ຫຼືໃຊ້ປຸ່ມຮ້ອນທີ່ກໍານົດໄວ້ໃນ snagit.
- ຕັ້ງພື້ນທີ່ໃຫ້ເກັບພື້ນທີ່.
- ຖ້າຈໍາເປັນ, ດັດແກ້ພາບຫນ້າຈໍໃນໂປແກຼມທີ່ມີຢູ່ໃນໂຄງການທີ່ສ້າງຂຶ້ນ.
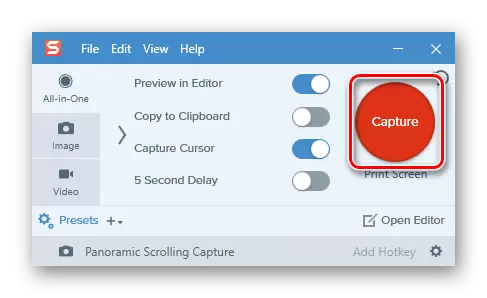
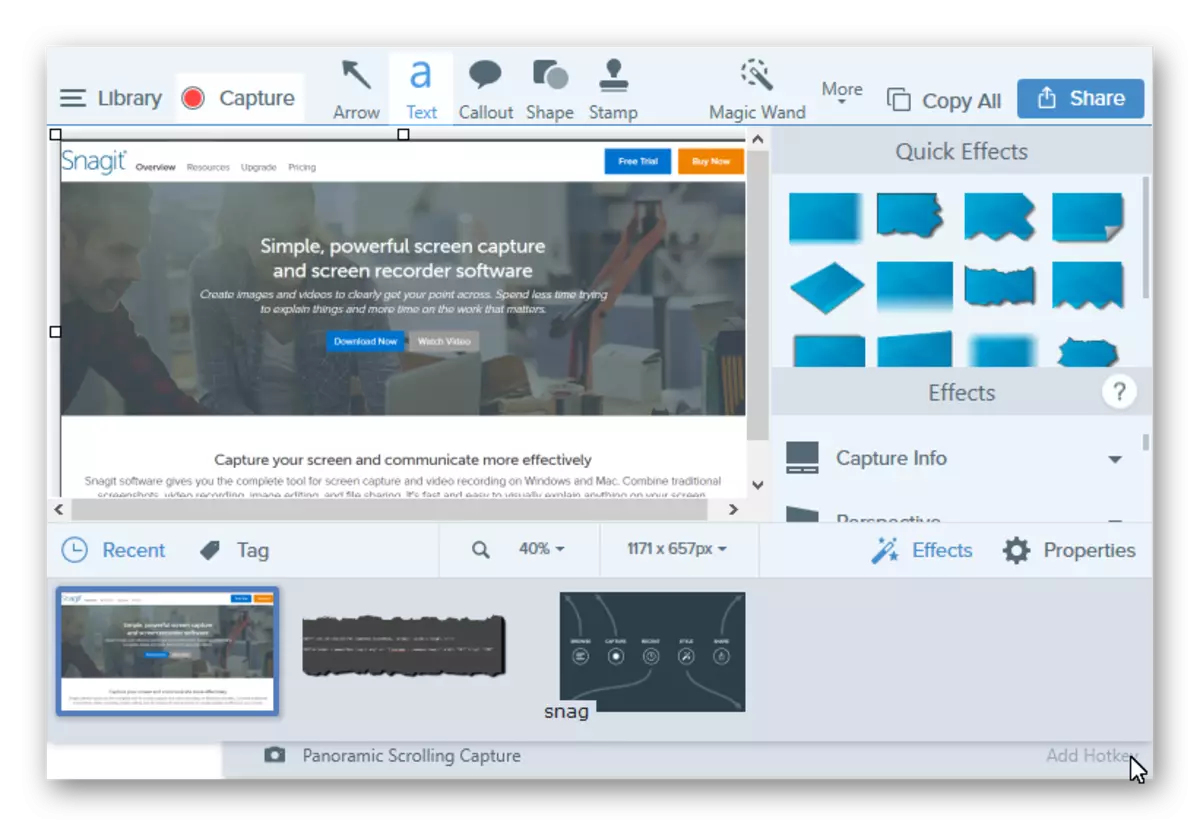
ວິທີການທີ 4: ເຄື່ອງມືທີ່ສ້າງຂຶ້ນ
ພິມປຸ່ມຫນ້າຈໍ
ໃນ Windows Windows 10, ທ່ານສາມາດເຮັດພາບຫນ້າຈໍແລະໃຊ້ເຄື່ອງມືທີ່ສ້າງຂຶ້ນ. ວິທີທີ່ງ່າຍທີ່ສຸດແມ່ນການໃຊ້ປຸ່ມພິມພິມ. ຢູ່ເທິງແປ້ນພິມຄອມພິວເຕີຫລືຄອມພິວເຕີໂນດບຸກ, ປຸ່ມນີ້ມັກຈະຕັ້ງຢູ່ດ້ານເທິງແລະອາດຈະມີລາຍເຊັນ prtscn ຫຼື prtsc ສັ້ນ. ໃນເວລາທີ່ຜູ້ໃຊ້ກົດປຸ່ມຫນ້າຈໍນີ້ຂອງພື້ນທີ່ຫນ້າຈໍທັງຫມົດ, ຈາກບ່ອນທີ່ສາມາດ "ດຶງ" ໃສ່ໃນບັນນາທິການ Graphic ("CTRL + V" ).
ຖ້າທ່ານບໍ່ໄດ້ເຂົ້າໄປແກ້ໄຂຮູບພາບແລະຈັດການກັບການແລກປ່ຽນການແລກປ່ຽນ, ທ່ານສາມາດໃຊ້ປຸ່ມ "Win + Prtsc" ຈະຖືກບັນທຶກໄວ້ໃນໄດເລກະທໍລີ "ພາບຫນ້າຈໍ" ທີ່ຕັ້ງຢູ່ໃນໂຟນເດີຮູບພາບ.
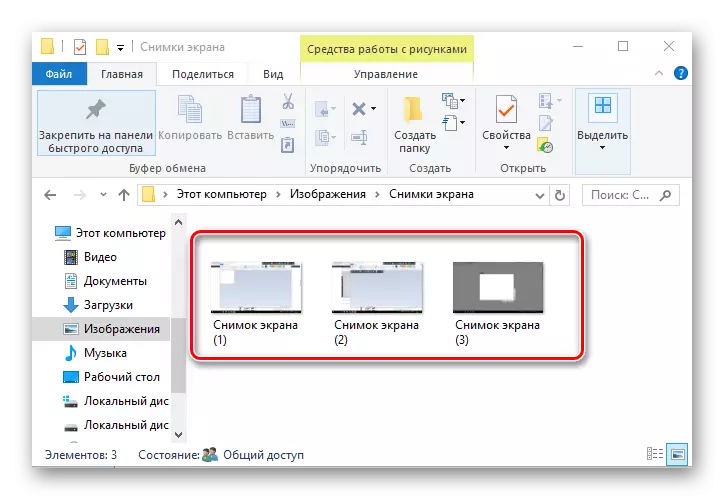
ມີດຕັດ
wowerovovs 10 ຍັງມີຄໍາຮ້ອງສະຫມັກມາດຕະຖານທີ່ມີຊື່ຂອງພື້ນທີ່ຫນ້າຈໍທີ່ແຕກຕ່າງກັນ, ແລະຫຼັງຈາກດັດແກ້ມັນແລະບັນທຶກມັນໄວ້ໃນຮູບແບບທີ່ເປັນມິດກັບຜູ້ໃຊ້. ຖ່າຍຮູບໃນວິທີການນີ້, ໃຫ້ປະຕິບັດຕາມລໍາດັບຕໍ່ໄປນີ້ຂອງການກະທໍາ:
- ກົດ "ເລີ່ມຕົ້ນ". ໃນ "ມາດຕະຖານ - Windows" ພາກ, ກົດ "Scissors". ທ່ານຍັງສາມາດໃຊ້ການຄົ້ນຫາ.
- ກົດປຸ່ມ Create ແລະເລືອກເອົາພື້ນທີ່ເກັບກໍາຂໍ້ມູນ.
- ຖ້າຈໍາເປັນ, ດັດແກ້ພາບຫນ້າຈໍຫຼືບັນທຶກໃນຮູບແບບທີ່ຕ້ອງການໃນໂປແກຼມບັນນາທິການ.
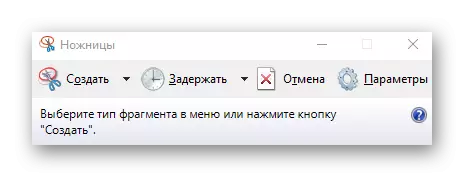

ກະດານເກມ
WARDOARTS 10 ມີໂອກາດທີ່ຈະມີພາບຫນ້າຈໍແລະແມ້ແຕ່ບັນທຶກວິດີໂອໂດຍຜ່ານກະດານເກມທີ່ເອີ້ນວ່າ. ວິທີການນີ້ແມ່ນຂ້ອນຂ້າງສະດວກທີ່ຈະເອົາຮູບພາບແລະວີດີໂອເກມ. ການຂຽນວິທີການນີ້, ທ່ານຈໍາເປັນຕ້ອງປະຕິບັດຂັ້ນຕອນດັ່ງກ່າວ:
- ເປີດກະດານເກມ ("Win + G").
- ກົດທີ່ຫນ້າຈໍ "ພາບຫນ້າຈໍ" icon.
- ທົບທວນຜົນໄດ້ຮັບໃນ "ວິດີໂອ -> ຄລິບ".

ເຫຼົ່ານີ້ແມ່ນວິທີທີ່ນິຍົມທີ່ສຸດໃນການເຮັດພາບຫນ້າຈໍ. ມີຫລາຍປະເພດທີ່ຊ່ວຍໃຫ້ມີຄຸນນະພາບປະຕິບັດວຽກງານນີ້, ແລະທ່ານໃຊ້ໃນຈໍານວນໃດ?
