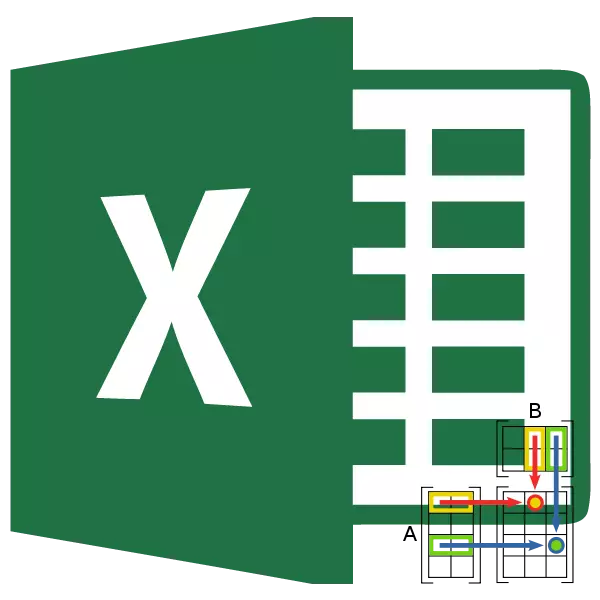
ຕາມທີ່ທ່ານຮູ້, Excel ມີເຄື່ອງມືຫຼາຍຢ່າງໃນການເຮັດວຽກກັບ matrices. ຫນຶ່ງໃນນັ້ນແມ່ນຫນ້າທີ່ muffer. ດ້ວຍຜູ້ປະຕິບັດງານນີ້, ຜູ້ໃຊ້ປະກົດວ່າຄູນ matrices ທີ່ແຕກຕ່າງກັນ. ໃຫ້ເຮົາຄົ້ນຫາວິທີການນໍາໃຊ້ຄຸນສົມບັດນີ້ໃນການປະຕິບັດ, ແລະສິ່ງທີ່ເປັນສິ່ງທີ່ເປັນການເຮັດວຽກກັບມັນ.
ການນໍາໃຊ້ຜູ້ປະຕິບັດການ muffer
ຫນ້າທີ່ຕົ້ນຕໍຂອງແມ່ແມ່ນມາ, ດັ່ງທີ່ໄດ້ກ່າວມາຂ້າງເທິງ, ແມ່ນການຄູນສອງ matrices. ມັນຫມາຍເຖິງປະເພດຂອງຜູ້ປະກອບການທາງຄະນິດສາດ.Syntax ຂອງຄຸນລັກສະນະນີ້ແມ່ນດັ່ງຕໍ່ໄປນີ້:
= ແມ່ (Array1; array2)
ດັ່ງທີ່ພວກເຮົາເຫັນ, ຜູ້ປະຕິບັດການມີພຽງແຕ່ສອງການໂຕ້ຖຽງກັນ - "Array1" ແລະ "ຂບວນ". ແຕ່ລະການໂຕ້ຖຽງແມ່ນການອ້າງອີງເຖິງຫນຶ່ງໃນບັນດາວັດຖຸດິບ, ເຊິ່ງຄວນຄູນຫຼາຍ. ນີ້ແມ່ນສິ່ງທີ່ຜູ້ປະຕິບັດງານທີ່ລະບຸໄວ້ຂ້າງເທິງ.
ເງື່ອນໄຂທີ່ສໍາຄັນສໍາລັບການນໍາໃຊ້ແມ່ແມ່ນວ່າຈໍານວນເຊືອກຂອງ Matrix ທໍາອິດຄວນກົງກັບຈໍານວນຖັນຂອງວິນາທີ. ໃນກໍລະນີທີ່ກົງກັນຂ້າມ, ຂໍ້ຜິດພາດຈະຖືກອອກເປັນຜົນມາຈາກການປຸງແຕ່ງ. ນອກຈາກນີ້, ເພື່ອຫລີກລ້ຽງຄວາມຜິດພາດ, ບໍ່ມີອົງປະກອບຂອງທັງສອງ arrays ຄວນຈະຫວ່າງ, ແລະພວກມັນຕ້ອງປະກອບດ້ວຍຕົວເລກຢ່າງເຕັມທີ່.
ການຄູນຕາຕະລາງ
ບັດນີ້ໃຫ້ພິຈາລະນາໃນຕົວຢ່າງສະເພາະ, ດັ່ງທີ່ທ່ານສາມາດຄູນສອງ matricces, ນໍາໃຊ້ຜູ້ປະຕິບັດງານ muffer.
- ເປີດແຜ່ນ Excel ເຊິ່ງສອງ matricger ທີ່ຕັ້ງຢູ່ແລ້ວ. ພວກເຮົາຍົກໃຫ້ເຫັນພື້ນທີ່ຂອງຈຸລັງທີ່ຫວ່າງຢູ່ເທິງມັນ, ເຊິ່ງຢຽດຕາມທາງຂວາງໃນສ່ວນປະກອບຂອງມັນຈໍານວນຂອງ matrices ຄັ້ງທໍາອິດ, ແລະມີຈໍານວນຖັນຂອງຕາຕະລາງທີສອງ. ຕໍ່ໄປ, ພວກເຮົາກົດທີ່ "ການທໍາງານໃສ່ປຸ່ມ" ຮູບສັນຍາລັກ, ເຊິ່ງຕັ້ງຢູ່ໃກ້ກັບເສັ້ນຂອງສູດ.
- ຄວາມຍາວປາຫນ້າທີ່ເຮັດວຽກເລີ່ມຕົ້ນ. ພວກເຮົາຄວນໄປປະເພດ "ຄະນິດສາດ" ຫຼື "ບັນຊີລາຍຊື່ຕົວອັກສອນເຕັມ". ໃນບັນຊີລາຍຊື່ຂອງຜູ້ປະຕິບັດງານ, ມັນຈໍາເປັນຕ້ອງຊອກຫາຊື່ວ່າ "muffer", ເນັ້ນມັນແລະກົດປຸ່ມ "OK", ເຊິ່ງຕັ້ງຢູ່ດ້ານລຸ່ມຂອງປ່ອງຢ້ຽມນີ້.
- ປ່ອງຢ້ຽມຂອງການໂຕ້ຖຽງຂອງຜູ້ປະຕິບັດການ mumbette ແມ່ນເປີດຕົວ. ດັ່ງທີ່ພວກເຮົາເຫັນ, ມັນມີສອງຂົງເຂດ: "Array1" ແລະ "ຂບວນ". ໃນຄັ້ງທໍາອິດຕ້ອງລະບຸການປະສານງານຂອງຕາຕະລາງທໍາອິດ, ແລະໃນວິນາທີ, ຕາມລໍາດັບ, ທີສອງ. ເພື່ອເຮັດສິ່ງນີ້, ກໍານົດຕົວກະພິບໃນພາກສະຫນາມທໍາອິດ. ຫຼັງຈາກນັ້ນ, ພວກເຮົາຜະລິດຫນີບດ້ວຍປຸ່ມຫນູຊ້າຍແລະເລືອກພື້ນທີ່ຂອງຈຸລັງທີ່ບັນຈຸຕາຕະລາງທໍາອິດ. ຫລັງຈາກປະຕິບັດຂັ້ນຕອນງ່າຍໆນີ້, ການປະສານງານຈະຖືກສະແດງຢູ່ໃນສະຫນາມທີ່ເລືອກ. ການກະທໍາທີ່ຄ້າຍຄືກັນແມ່ນດໍາເນີນໄປດ້ວຍສະຫນາມທີສອງ, ພຽງແຕ່ໃຊ້ເວລານີ້, ໂດຍການກົດປຸ່ມຫນູຊ້າຍ, ພວກເຮົາຍົກໃຫ້ເຫັນຕາຕະລາງທີສອງ.
ຫຼັງຈາກທີ່ຢູ່ຂອງທັງສອງ matricger ຖືກບັນທຶກ, ຢ່າຟ້າວກົດປຸ່ມ "OK", ທີ່ວາງໄວ້ໃນສ່ວນລຸ່ມຂອງຫນ້າຕ່າງ. ຄວາມຈິງກໍ່ຄືວ່າພວກເຮົາກໍາລັງຈັດການກັບຫນ້າທີ່ຂອງຂບວນ. ມັນສະຫນອງຜົນວ່າຜົນໄດ້ຮັບບໍ່ໄດ້ຖືກສະແດງຢູ່ໃນຫ້ອງດຽວ, ເປັນຫນ້າທີ່ທໍາມະດາ, ແຕ່ກໍ່ຈະເຂົ້າໄປໃນຂອບເຂດທັງຫມົດ. ສະນັ້ນ, ເພື່ອໃຫ້ການປຸງແຕ່ງຂໍ້ມູນ, ໂດຍໃຊ້ຕົວຊີ້ວັດນີ້, ມັນບໍ່ພຽງພໍທີ່ຈະກົດປຸ່ມ Enter, ຫຼືກົດປຸ່ມ "OK" ໃນຂະນະທີ່ຢູ່ໃນປ່ອງຢ້ຽມທີ່ເປີດໃຫມ່ ໃນຂະນະນີ້. ທ່ານຈໍາເປັນຕ້ອງສະຫມັກກົດປຸ່ມ Ctrl + Shift + ໃສ່ປຸ່ມປະສົມປະສານທີ່ສໍາຄັນ. ພວກເຮົາປະຕິບັດລະບຽບການນີ້, ແລະປຸ່ມ "OK" ບໍ່ໄດ້ແຕະຕ້ອງ.
- ດັ່ງທີ່ພວກເຮົາສາມາດເຫັນໄດ້, ຫຼັງຈາກກົດປຸ່ມປະສົມປະສານຄີບອດທີ່ລະບຸ, ເຊິ່ງພວກເຮົາໄດ້ປິດລົງ, ແລະລະດັບຂອງຈຸລັງ, ແມ່ນເຕັມໄປດ້ວຍຂໍ້ມູນ. ມັນແມ່ນຄຸນຄ່າເຫລົ່ານີ້ທີ່ເປັນຜົນມາຈາກການຄູນຕາຕະລາງຫນຶ່ງໄປຫາອີກອັນຫນຶ່ງ, ເຊິ່ງເຮັດໃຫ້ຜູ້ປະຕິບັດງານ muffer. ດັ່ງທີ່ພວກເຮົາເຫັນ, ໃນແຖວແຖວ, ຫນ້າທີ່ແມ່ນຖືກປະຕິບັດໃນວົງເລັບ curly, ເຊິ່ງຫມາຍຄວາມວ່າມັນເປັນຂອງຜູ້ປະຕິບັດງານຂອງການປະຕິບັດງານຂອງ areorators.
- ແຕ່ມັນແມ່ນຜົນທີ່ຊັດເຈນວ່າຜົນຂອງການປຸງແຕ່ງການເຮັດວຽກກັບແມ່ແມ່ນເປັນຂັວນທີ່ແຂງ, ປ້ອງກັນການປ່ຽນແປງຂອງມັນຖ້າຈໍາເປັນ. ເມື່ອທ່ານພະຍາຍາມປ່ຽນຕົວເລກຂອງຕົວເລກສຸດທ້າຍຂອງຜົນສຸດທ້າຍຂອງຜູ້ໃຊ້, ມັນຈະລໍຖ້າຂໍ້ຄວາມທີ່ແຈ້ງໃຫ້ຊາບວ່າມັນເປັນໄປບໍ່ໄດ້ທີ່ຈະປ່ຽນສ່ວນຫນຶ່ງຂອງອາເລ. ເພື່ອກໍາຈັດຄວາມບໍ່ສະດວກສະບາຍນີ້ແລະປ່ຽນແປງທີ່ບໍ່ປ່ຽນແປງໄປສູ່ຂໍ້ມູນປົກກະຕິທີ່ທ່ານສາມາດເຮັດວຽກໄດ້, ປະຕິບັດຕາມຂັ້ນຕອນຕໍ່ໄປນີ້.
ພວກເຮົາຍົກໃຫ້ເຫັນຂອບເຂດນີ້ແລະ, ໃນຂະນະທີ່ຢູ່ໃນແຖບບ້ານ, ກົດປຸ່ມ "ສໍາເນົາຮູບສັນຍາລັກ" ເຊິ່ງຕັ້ງຢູ່ແຖບເຄື່ອງມື "ແລກປ່ຽນ". ນອກຈາກນີ້, ແທນທີ່ຈະເປັນການປະຕິບັດງານນີ້, ທ່ານສາມາດນໍາໃຊ້ຊຸດສໍາຄັນ CTRL + C.
- ຫລັງຈາກນັ້ນ, ໂດຍບໍ່ໄດ້ກໍາຈັດການເລືອກຈາກຂອບເຂດ, ໃຫ້ຄລິກໃສ່ມັນດ້ວຍປຸ່ມຫນູຂວາ. ໃນສະພາບການທີ່ເປີດຢູ່ໃນລາຍການທີ່ຢູ່ໃນ "Insert Settings" Block, ເລືອກລາຍການ "ຄຸນຄ່າ".
- ຫລັງຈາກປະຕິບັດການປະຕິບັດງານນີ້, Matrix ສຸດທ້າຍຈະບໍ່ຖືກນໍາສະເຫນີເປັນຊ່ວງຫນຶ່ງທີ່ບໍ່ມີປະໂຫຍດດຽວແລະມັນສາມາດເຮັດໄດ້ດ້ວຍການຫມູນໃຊ້ຕ່າງໆ.
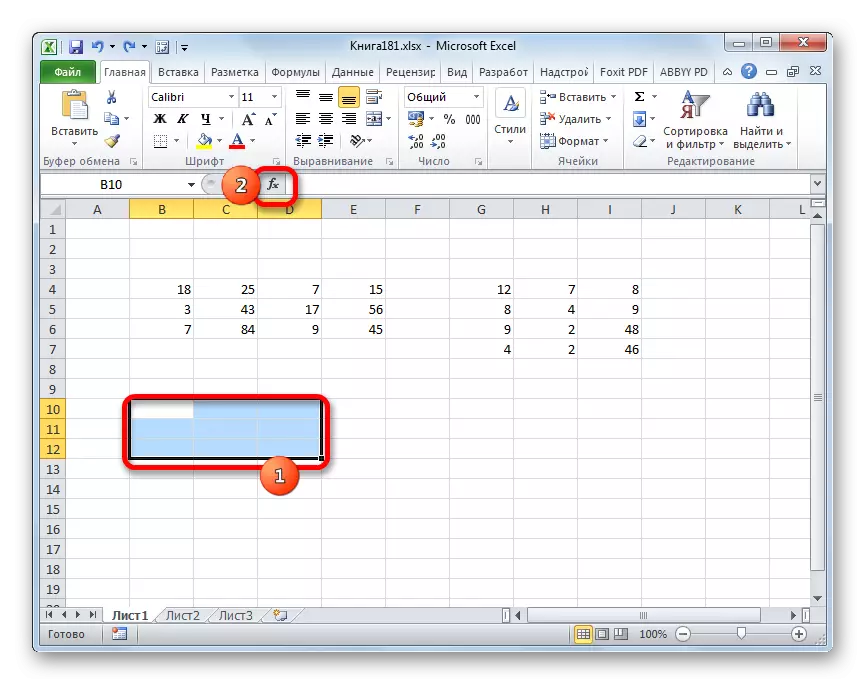
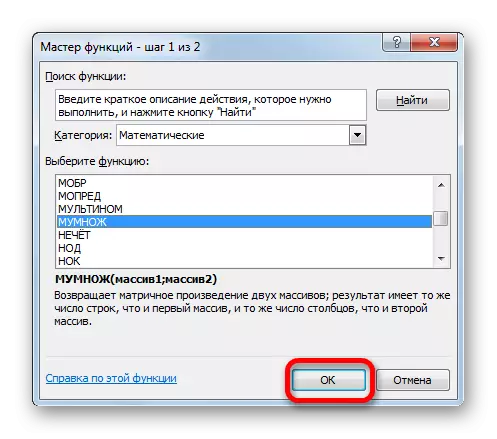
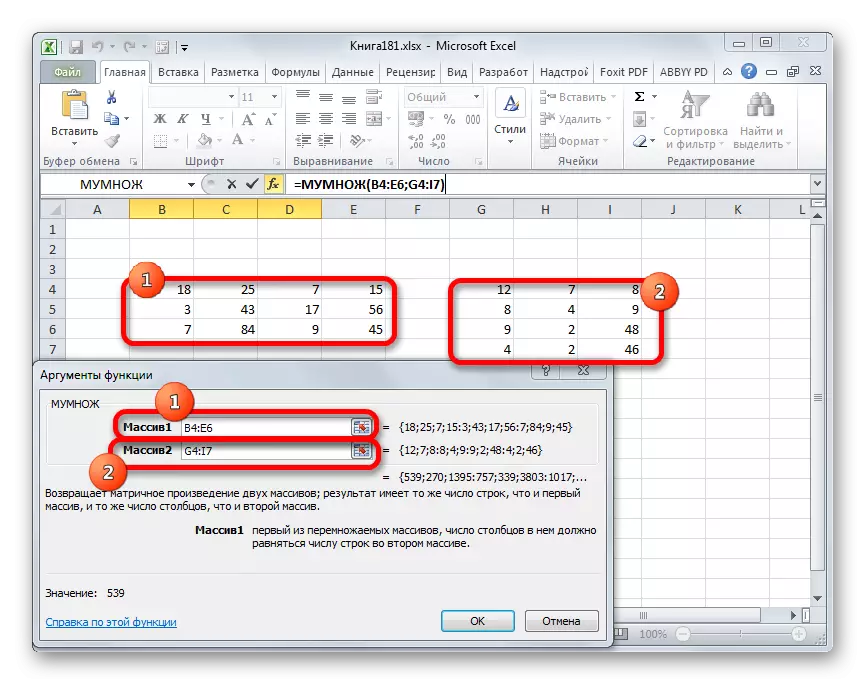
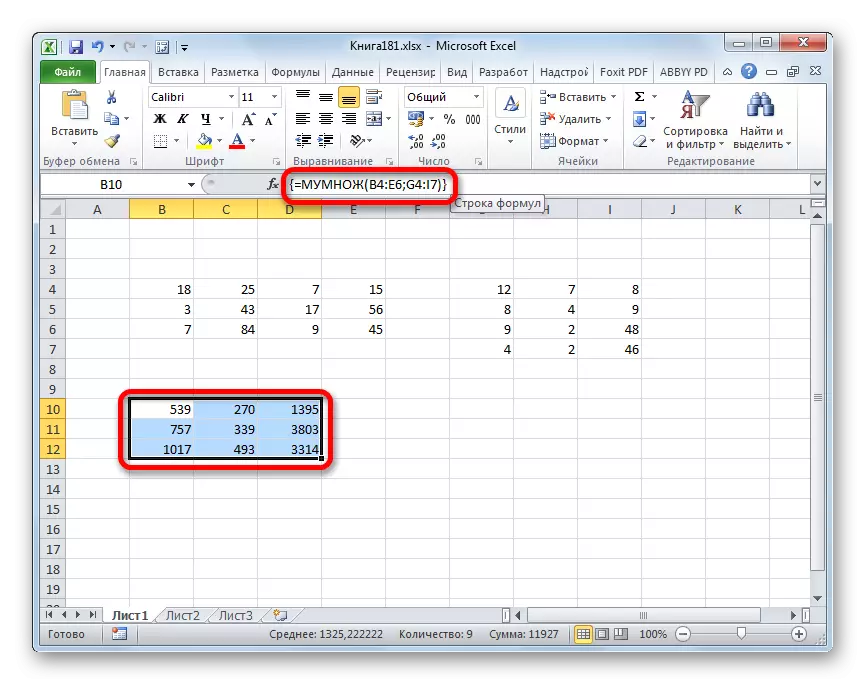
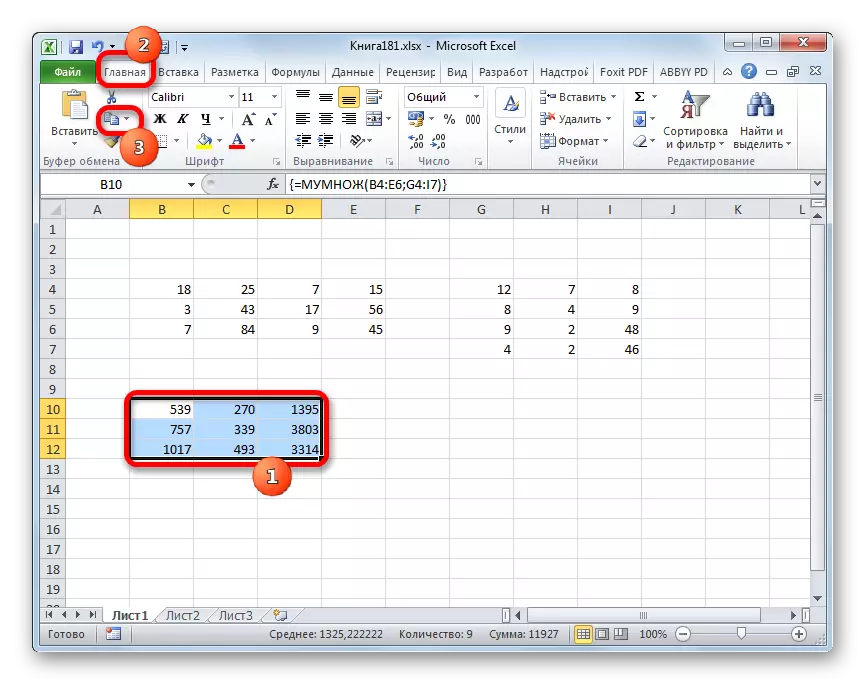
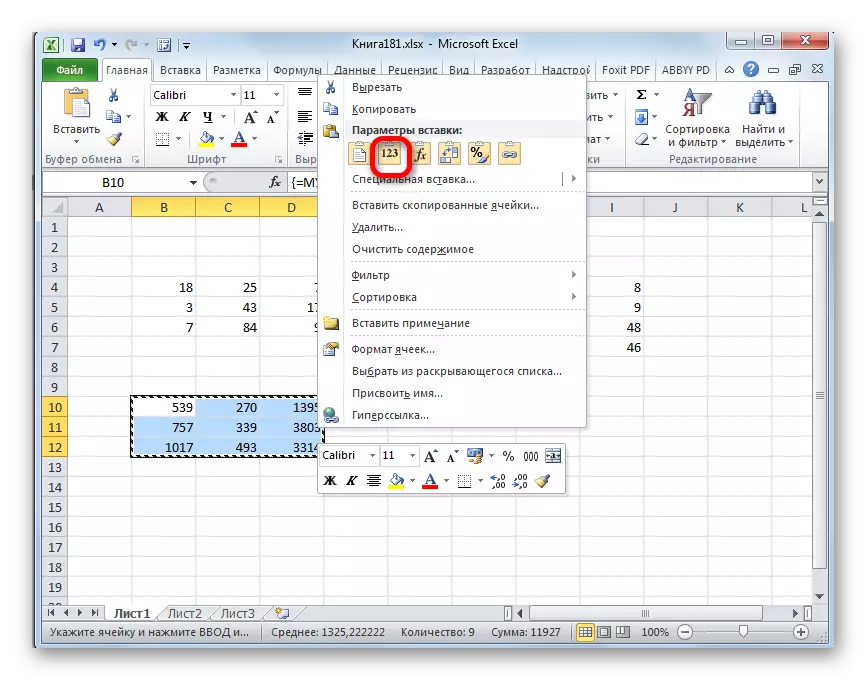
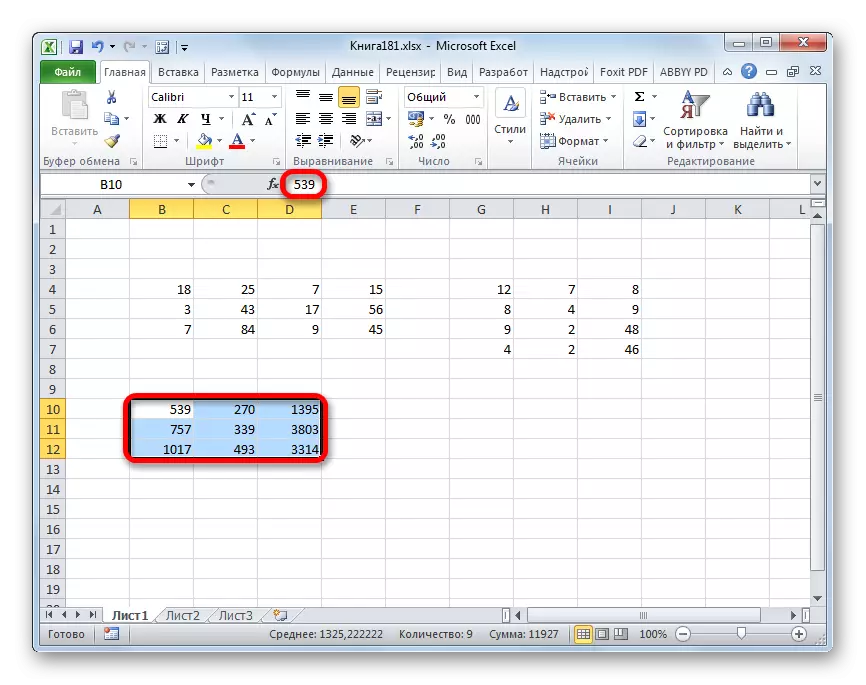
ບົດຮຽນ: ເຮັດວຽກກັບ rirays ໃນ Excel
ຕາມທີ່ທ່ານເຫັນ, ຜູ້ປະຕິບັດການຂອງແມ່ຊ່ວຍໃຫ້ທ່ານສາມາດເພີ່ມຂື້ນຢ່າງວ່ອງໄວແລະມີຜົນປະໂຫຍດໄດ້ຢ່າງໄວວາໃນການແຂ່ງຂັນສອງຢ່າງທີ່ດີເລີດ. Syntax ຂອງຫນ້າທີ່ນີ້ແມ່ນຂ້ອນຂ້າງງ່າຍດາຍແລະຜູ້ໃຊ້ບໍ່ຄວນມີບັນຫາກ່ຽວກັບການເຂົ້າໄປໃນຫນ້າຕ່າງການໂຕ້ຖຽງ. ບັນຫາດຽວທີ່ອາດຈະເກີດຂື້ນໃນເວລາທີ່ເຮັດວຽກກັບຜູ້ປະຕິບັດງານນີ້ແມ່ນຢູ່ໃນຄວາມຈິງທີ່ວ່າມັນເປັນຕົວແທນຂອງຫນ້າທີ່ຂອງຂບວນ, ແລະດັ່ງນັ້ນຈິ່ງມີຄຸນສົມບັດບາງຢ່າງ. ເພື່ອສະແດງຜົນໄດ້ຮັບ, ມັນຈໍາເປັນຕ້ອງເລືອກລະດັບທີ່ສອດຄ້ອງກັນຢູ່ໃນແຜ່ນ, ແລະຫຼັງຈາກນັ້ນຫຼັງຈາກທີ່ເຂົ້າໃນການຄິດໄລ່, ນໍາໃຊ້ກັບປະເພດຂອງຂໍ້ມູນ - CTRL + Shift + Enter.
