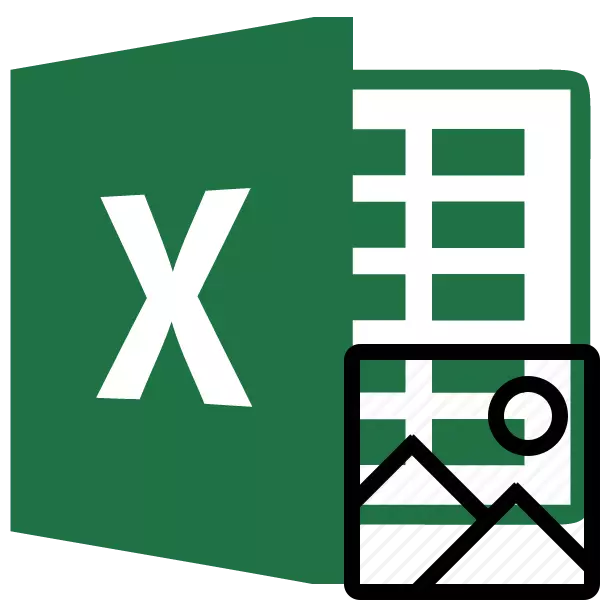
ໃນເວລາທີ່ເຮັດວຽກຮ່ວມກັບໄຟລ໌ Excel, ມີບໍ່ພຽງແຕ່ກໍລະນີໃນເວລາທີ່ທ່ານຈໍາເປັນຕ້ອງສະແດງກິ່ງງ່າຮູບພາບເຂົ້າໄປໃນເອກະສານ, ແຕ່ຍັງສະຖານະການກັນໄດ້ໃນເວລາທີ່ຕົວເລກດັ່ງກ່າວແມ່ນ, ໃນທາງກົງກັນຂ້າມ, ທ່ານຕ້ອງການທີ່ຈະຮຽນຮູ້ຈາກຫນັງສືໄດ້. ເພື່ອບັນລຸເປົ້າຫມາຍນີ້ມີສອງວິທີ. ພວກເຂົາແຕ່ລະແມ່ນທີ່ກ່ຽວຂ້ອງກັບສະຖານະການສະເພາະໃດຫນຶ່ງ. ໃຫ້ພິຈາລະໃນລາຍລະອຽດໃນແຕ່ລະຂອງພວກເຂົາເພື່ອໃຫ້ທ່ານສາມາດກໍານົດທາງເລືອກໃນການທີ່ດີກວ່າທີ່ຈະສະຫມັກຂໍເອົາໃນກໍລະນີໂດຍສະເພາະ.
ເບິ່ງຕື່ມອີກ: ວິທີການສະກັດຮູບພາບຈາກໄຟລ໌ Microsoft Word ໄດ້
ຖອນຮູບພາບ
ການ criterion ຕົ້ນຕໍສໍາລັບການເລືອກວິທີການໂດຍສະເພາະແມ່ນຄວາມຈິງທີ່ວ່າທ່ານຕ້ອງການທີ່ຈະດຶງຮູບພາບທີ່ດຽວຫຼືເຮັດໃຫ້ການສະກັດເອົາມະຫາຊົນ. ໃນກໍລະນີທໍາອິດ, ມັນເປັນໄປໄດ້ຈະພໍໃຈກັບການຄັດລອກ banal, ແລະໃນຄັ້ງທີສອງມັນຈະຕ້ອງຮ້ອງຂໍເອົາລະບຽບການປ່ຽນໃຈເຫລື້ອມໃສໃນຄໍາສັ່ງທີ່ຈະບໍ່ຈາກສິ່ງເສດເຫລືອທີ່ໃຊ້ເວລາກ່ຽວກັບການສະກັດເອົາຂອງແຕ່ລະຮູບແບບການແຍກຕ່າງຫາກ.ວິທີທີ່ 1: ການຄັດລອກ
ແຕ່ທໍາອິດຂອງການທັງຫມົດ, ໃຫ້ຂອງຍັງພິຈາລະນາວິທີການສະກັດຮູບພາບຈາກໄຟລ໌ການນໍາໃຊ້ວິທີການສໍາເນົາໄດ້.
- ໃນຄໍາສັ່ງທີ່ຈະສໍາເນົາຮູບພາບ, ທໍາອິດຂອງທຸກຄົນມັນຕ້ອງການທີ່ຈະໄດ້ຮັບການເນັ້ນໃຫ້ເຫັນ. ເພື່ອເຮັດສິ່ງນີ້, ໃຫ້ຄລິກໃສ່ມັນເມື່ອກົດປຸ່ມຫນູຊ້າຍ. ຫຼັງຈາກນັ້ນ, ພວກເຮົາຄລິກຂວາຄລິກໃສ່ການຄັດເລືອກ, ຊຶ່ງມັນໂທຫາເມນູສະພາບການ. ໃນບັນຊີລາຍຊື່ທີ່ປະກົດວ່າໄດ້, ເລືອກເອົາ "ສໍາເນົາ" ລາຍການ.
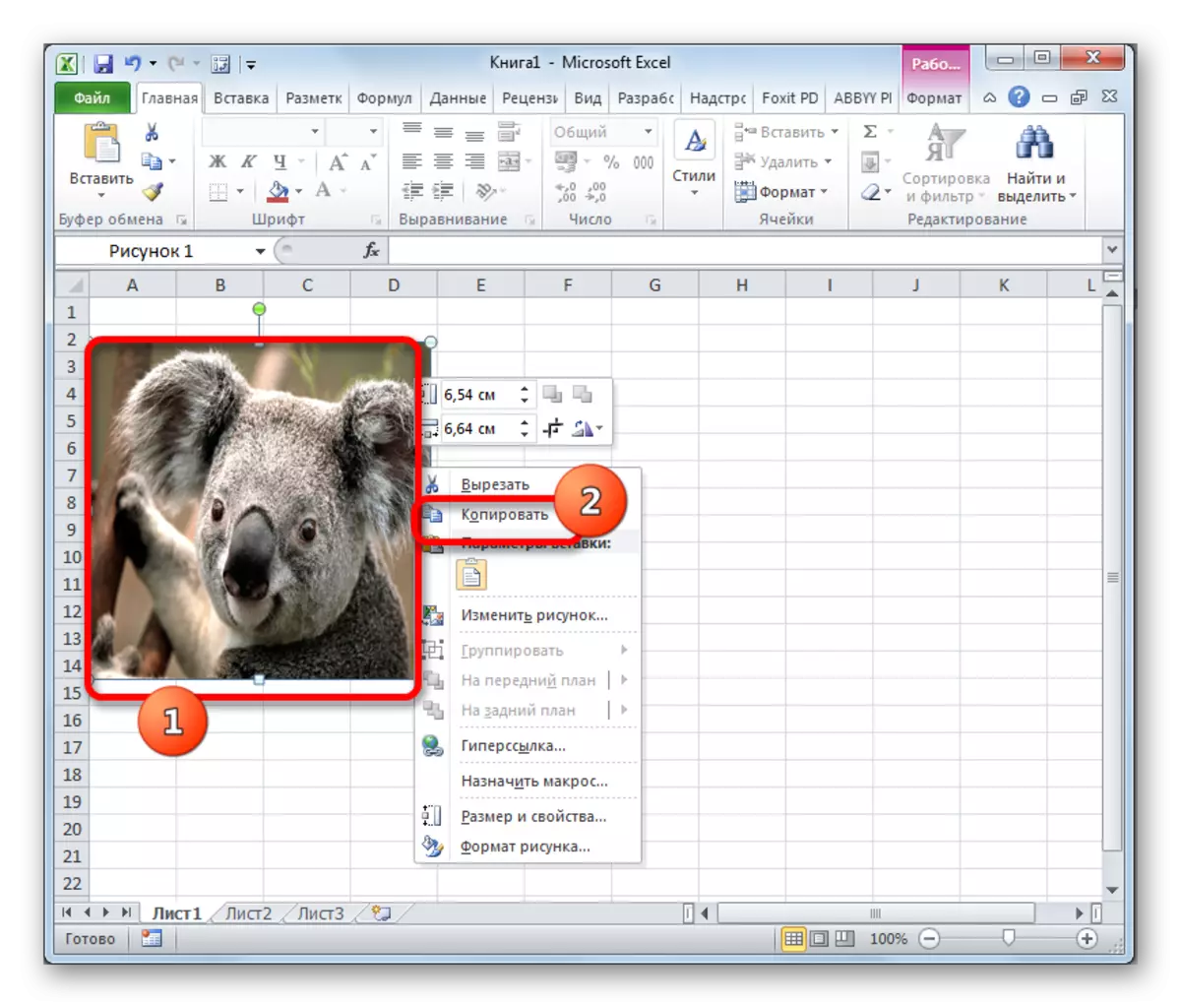
ນອກນັ້ນທ່ານຍັງສາມາດປະຕິບັດຕາມການຄັດເລືອກຮູບພາບທີ່ຈະໄປແຖບ "Home". ມີໂບໃນ "Exchange ປ້ອງກັນ" ກ່ອງເຄື່ອງມືໃຫ້ຄລິກໃສ່ຮູບສັນຍາລັກ "ສໍາເນົາ".
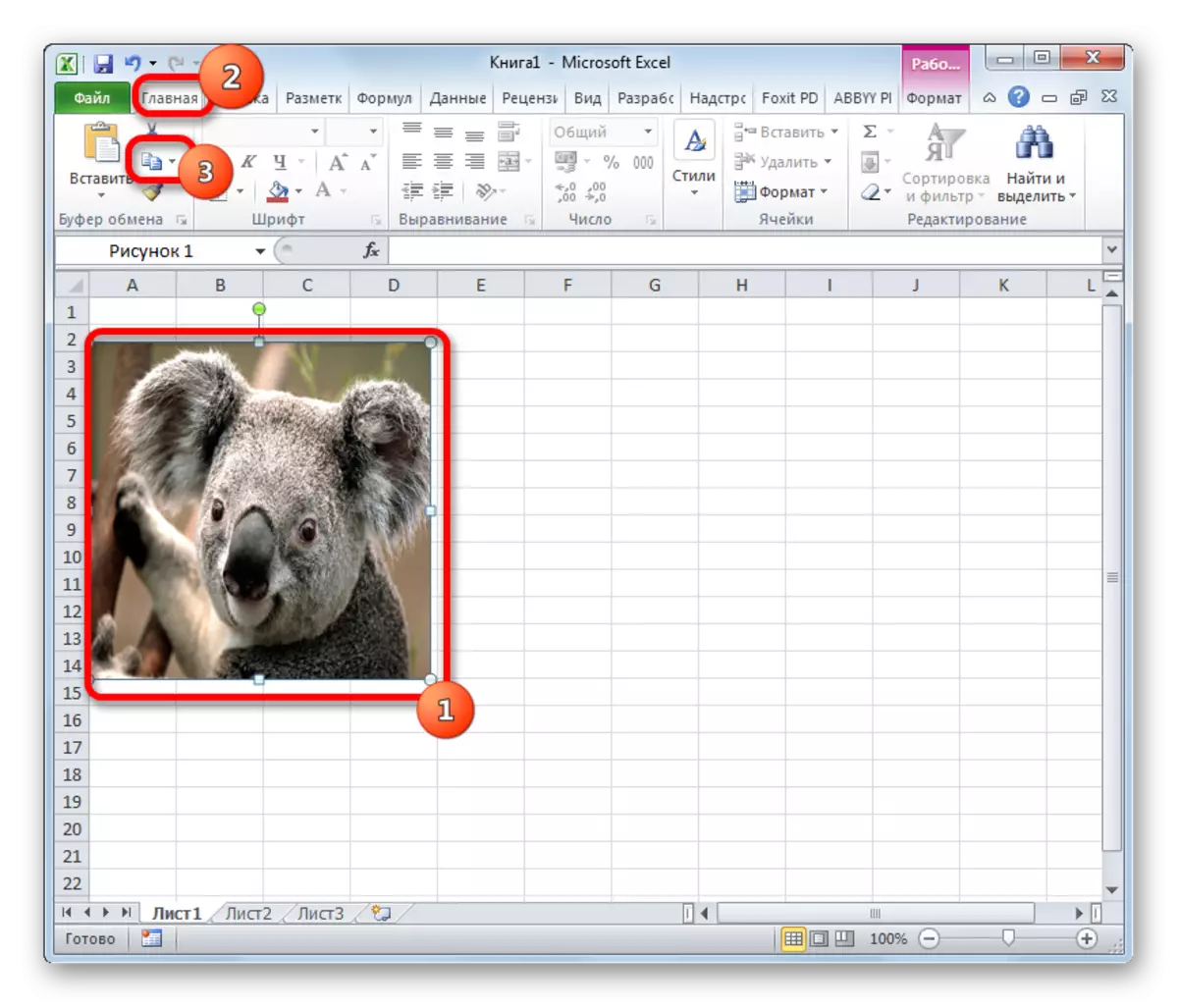
ມີທາງເລືອກທີ່ສາມທີ່ຫຼັງຈາກການຄັດເລືອກທີ່ທ່ານຕ້ອງການເພື່ອໃຫ້ຄລິກໃສ່ປະສົມປະສານທີ່ສໍາຄັນ Ctrl + C ເປັນ.
- ຫຼັງຈາກນັ້ນ, ເປີດບັນນາທິການຮູບພາບໃດຫນຶ່ງ. ທ່ານສາມາດ, ສໍາລັບການຍົກຕົວຢ່າງ, ການນໍາໃຊ້ໂຄງການສີມາດຕະຖານ, ເຊິ່ງຝັງຢູ່ໃນ Windows. ພວກເຮົາເຮັດໃຫ້ໃສ່ເຂົ້າໄປໃນໂຄງການນີ້ໂດຍໃດໆຂອງວິທີການດັ່ງກ່າວນັ້ນແມ່ນມີຢູ່ໃນມັນ. ໃນທາງເລືອກໃນການຫຼາຍທີ່ສຸດ, ທ່ານສາມາດໃຊ້ວິທີການທົ່ວໄປແລະຫນ້າປັດປະສົມປະສານທີ່ສໍາຄັນ Ctrl + V. ໃນສີ, ໃນນອກຈາກນັ້ນ, ທ່ານສາມາດຄລິກໃສ່ປຸ່ມ "Insert", ຕັ້ງຢູ່ໃນ tape ໃນ "ບັຟເຟີ" toolbuch ໄດ້.
- ຫຼັງຈາກນັ້ນ, ຮູບພາບຈະໄດ້ຮັບການແຊກເຂົ້າໄປໃນບັນນາທິການຮູບພາບແລະສາມາດໄດ້ຮັບການບັນທືກເປັນໄຟລ໌ໃນວິທີການທີ່ສາມາດໃຊ້ໄດ້ໃນໂຄງການທີ່ເລືອກໄດ້.
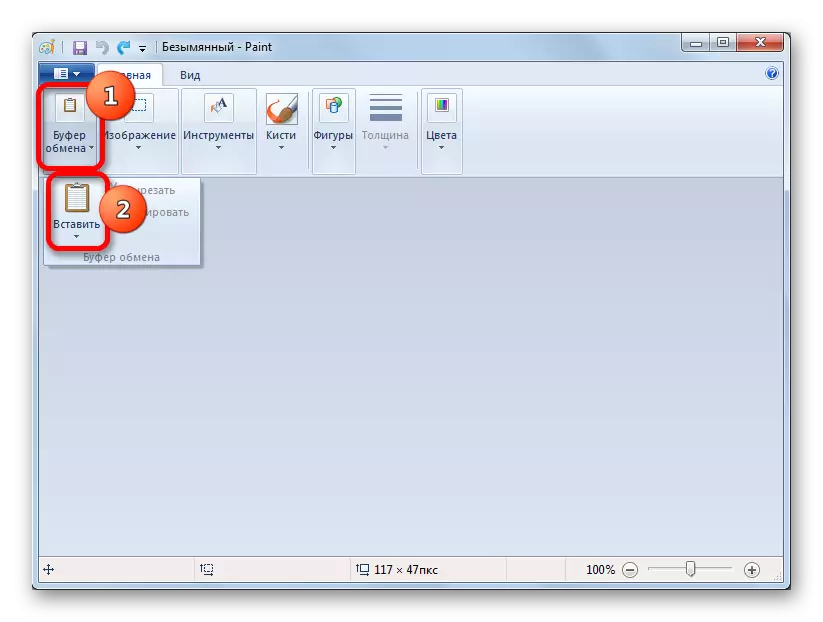
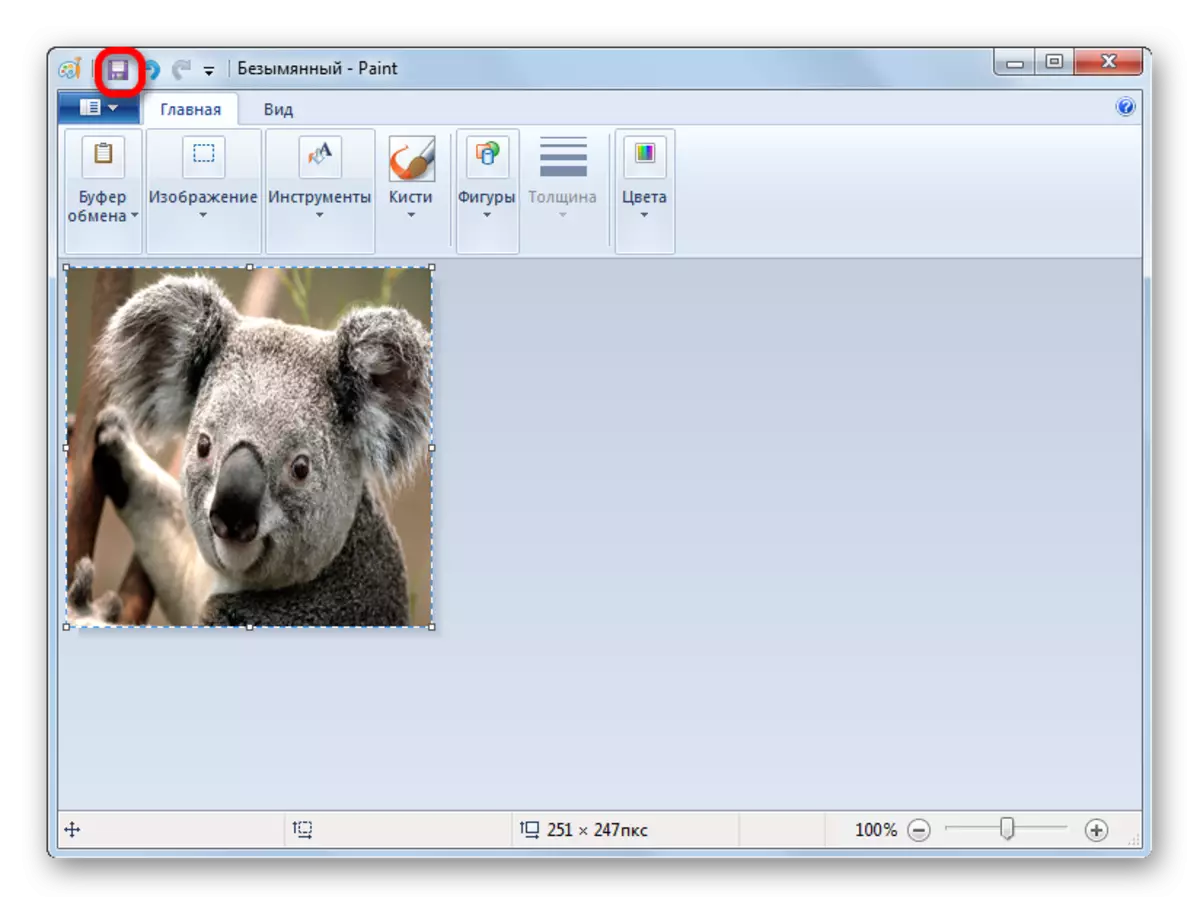
ປະໂຫຍດຂອງວິທີການນີ້ແມ່ນວ່າທ່ານຕົວທ່ານເອງສາມາດເລືອກຮູບແບບເອກະສານໃນການທີ່ຈະຊ່ວຍປະຢັດຮູບພາບຈາກ variants ສະຫນັບສະຫນຸນຂອງບັນນາທິການຮູບພາບທີ່ເລືອກ.
ວິທີທີ່ 2: ການສະກັດເອົາມະຫາຊົນຂອງຮູບພາບ
ແຕ່ແນ່ນອນວ່າຮູບພາບແມ່ນຫຼາຍກ່ວາອາຍແກັ, ຫຼືແມ້ກະທັ້ງຫຼາຍຮ້ອຍ, ແລະພວກເຂົາທຸກຄົນຕ້ອງຖືກໂຍກຍ້າຍ, ວິທີການຂ້າງເທິງນັ້ນເບິ່ງຄືວ່າບໍ່ມີປະໂຫຍດ. ສໍາລັບຈຸດປະສົງນີ້, ມັນເປັນໄປໄດ້ທີ່ຈະນໍາໃຊ້ກັບເອກະສານ Excel ໃຫ້ກັບຮູບແບບ HTML. ໃນກໍລະນີນີ້, ຮູບພາບທັງຫມົດຈະຖືກບັນທຶກໂດຍອັດຕະໂນມັດໃນໂຟນເດີແຍກຕ່າງຫາກໃນຮາດດິດຂອງຄອມພິວເຕີ.
- ເປີດເອກະສານ Excel ທີ່ມີຮູບພາບ. ໄປທີ່ແຖບ "File".
- ຢູ່ໃນປ່ອງຢ້ຽມທີ່ເປີດ, ກົດທີ່ "ບັນທຶກເປັນ" ລາຍການທີ່ຢູ່ເບື້ອງຊ້າຍ, ເຊິ່ງຢູ່ເບື້ອງຊ້າຍຂອງມັນ.
- ຫຼັງຈາກການປະຕິບັດງານນີ້, ປ່ອງຢ້ຽມປະຢັດເອກະສານໄດ້ຖືກເປີດຕົວ. ພວກເຮົາຄວນໄປທີ່ຜູ້ກໍາກັບກ່ຽວກັບຮາດດິດທີ່ພວກເຮົາຕ້ອງການໃຫ້ທ່ານວາງໂຟນເດີທີ່ມີຮູບ. ພາກສະຫນາມ "ຊື່ໄຟລ໌" ສາມາດປ່ອຍໃຫ້ບໍ່ປ່ຽນແປງ, ເພາະວ່າມັນບໍ່ສໍາຄັນສໍາລັບຈຸດປະສົງຂອງພວກເຮົາ. ແຕ່ໃນ "ປະເພດເອກະສານ" ພາກສະຫນາມ, ເລືອກ "ຫນ້າເວບໄຊທ໌ (* * .htm; * .HTML) ຫຼັງຈາກການຕັ້ງຄ່າຂ້າງເທິງແມ່ນຜະລິດ, ກົດປຸ່ມ "Save".
- ມັນເປັນໄປໄດ້ວ່າກ່ອງໂຕ້ຕອບປະກົດວ່າມັນຈະຖືກລາຍງານວ່າເອກະສານອາດຈະບໍ່ສາມາດເຂົ້າກັນໄດ້ກັບຮູບແບບ "ຫນ້າເວບໄຊທ໌ທີ່ສາມາດໃຊ້ໄດ້. ພວກເຮົາຄວນຕົກລົງເຫັນດີໂດຍການກົດປຸ່ມ "OK", ເພາະວ່າຈຸດປະສົງດຽວແມ່ນເພື່ອສະກັດຮູບພາບ.
- ຫລັງຈາກນັ້ນ, ເປີດ Windows Explorer ຫຼືຜູ້ຈັດການເອກະສານອື່ນໆແລະໄປທີ່ໄດເລກະທໍລີເຊິ່ງເອກະສານໄດ້ບັນທຶກໄວ້. ໄດເລກະທໍລີນີ້ຄວນປະກອບເປັນໂຟນເດີທີ່ປະກອບດ້ວຍຊື່ຂອງເອກະສານ. ມັນແມ່ນຢູ່ໃນໂຟນເດີນີ້ທີ່ມີຮູບພາບ. ໄປຫາມັນ.
- ຂະນະທີ່ທ່ານສາມາດເບິ່ງຮູບພາບທີ່ຢູ່ໃນເອກະສານ Excel ແມ່ນນໍາສະເຫນີໃນໂຟນເດີນີ້ໃນຮູບແບບຂອງເອກະສານສ່ວນບຸກຄົນ. ຕອນນີ້ທ່ານສາມາດປະຕິບັດການຫມູນໃຊ້ແບບດຽວກັນກັບຮູບພາບທໍາມະດາ.
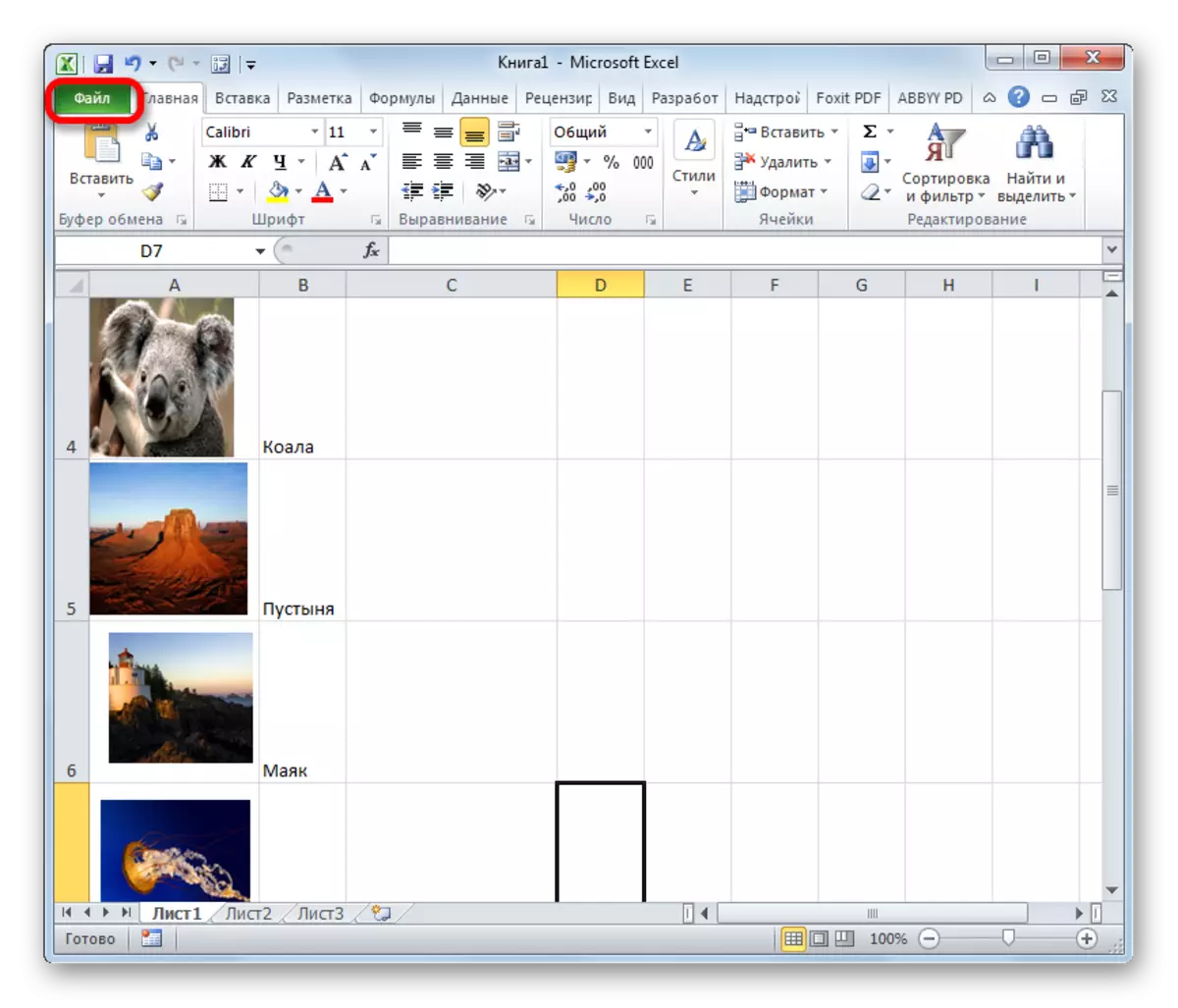
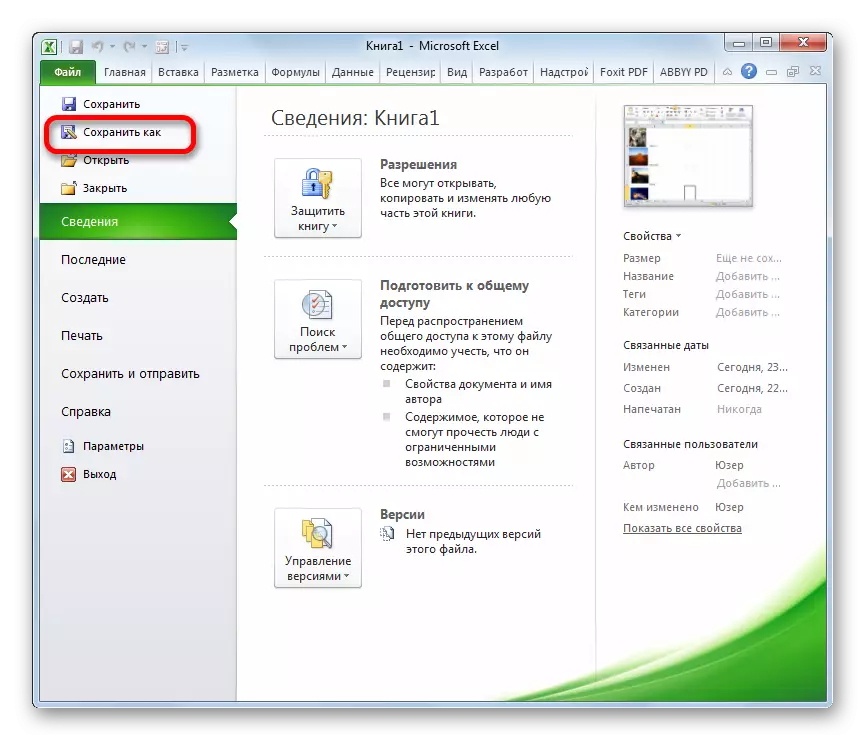
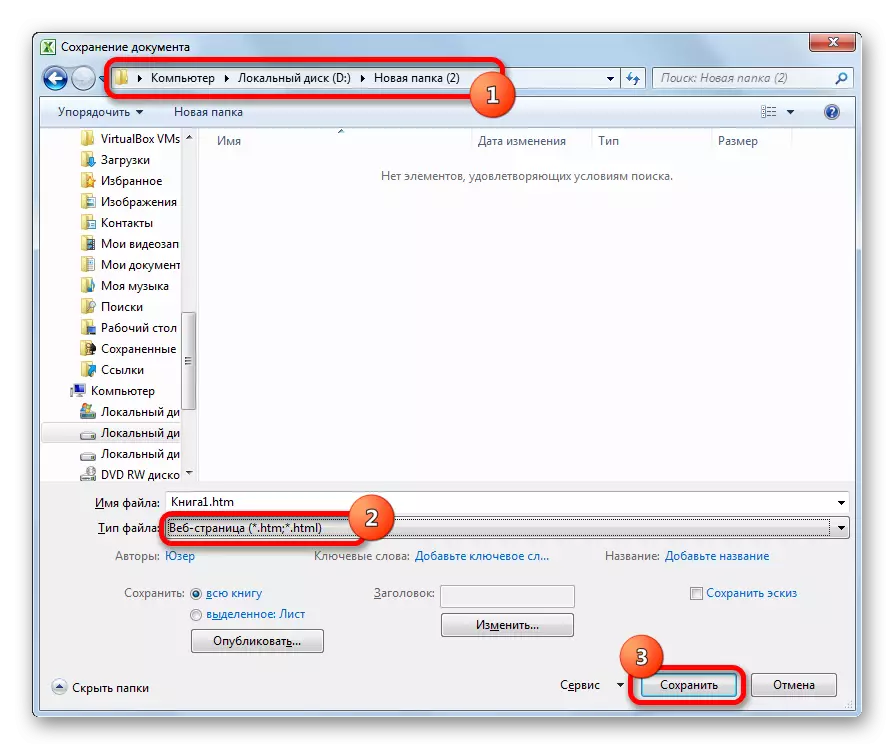
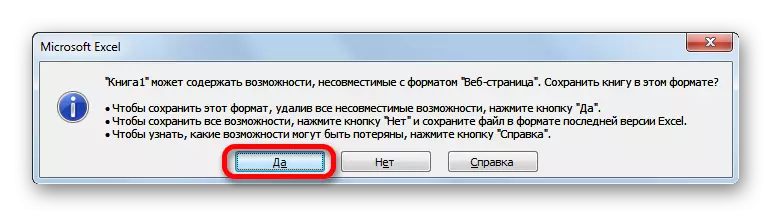
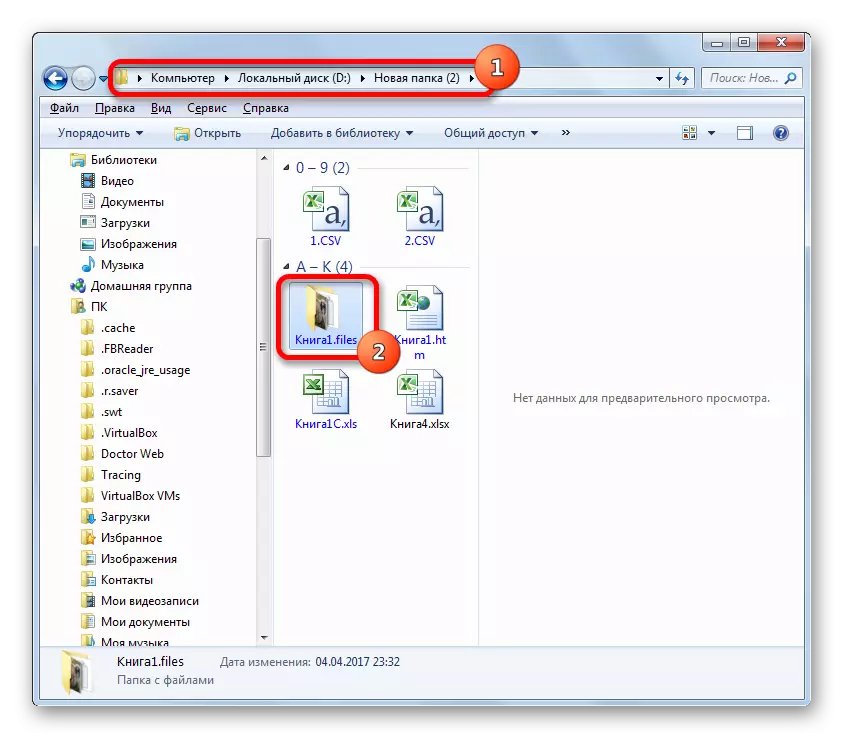
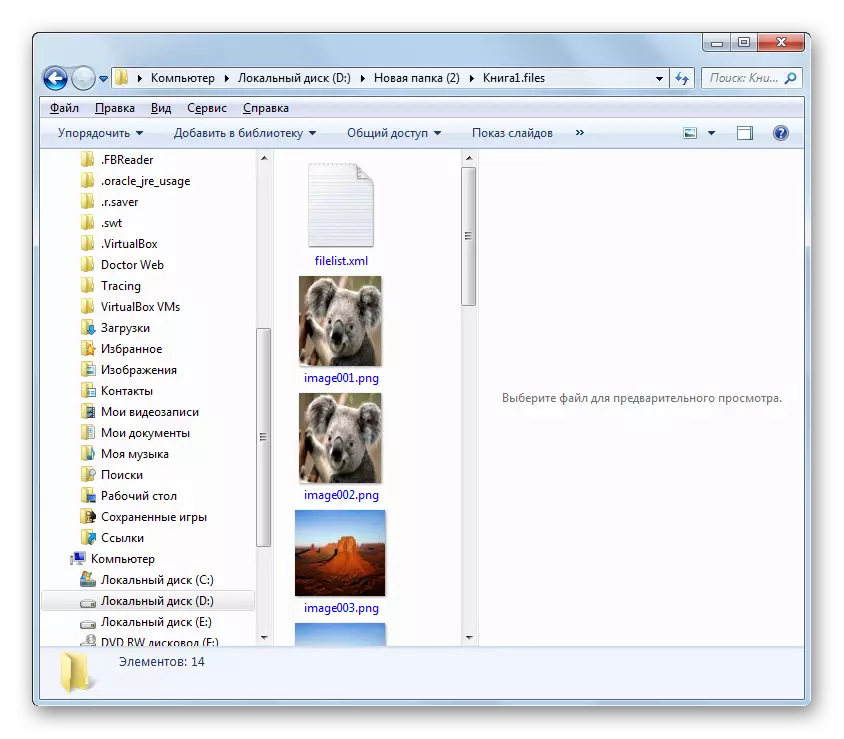
ດຶງຮູບອອກຈາກເອກະສານ Excel ບໍ່ແມ່ນເລື່ອງຍາກປານໃດ, ເພາະວ່າມັນເບິ່ງຄືວ່າຕອນທໍາອິດ. ສິ່ງນີ້ສາມາດເຮັດໄດ້ໂດຍພຽງແຕ່ຄັດລອກຮູບພາບ, ຫຼືໂດຍການປະຢັດເອກະສານດັ່ງກ່າວ, ເຊັ່ນ: ເວບໄຊທ໌ເຊັ່ນ: ເຄື່ອງມື Excel.
