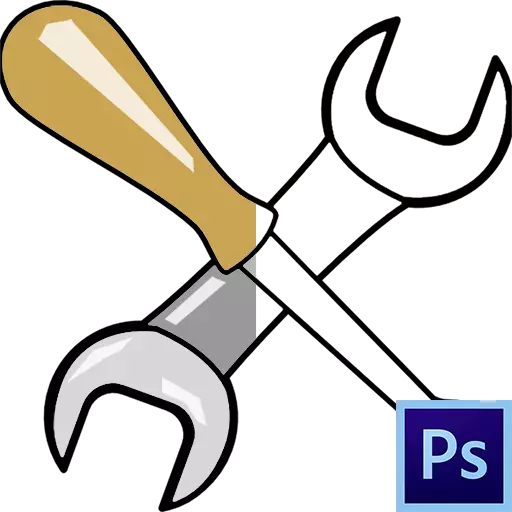
Photoshop, ເປັນບັນນາທິການຮູບພາບ, ອະນຸຍາດໃຫ້ພວກເຮົາບໍ່ພຽງແຕ່ເຮັດໃຫ້ການປ່ຽນຮູບທີ່ກຽມພ້ອມ, ແຕ່ຍັງສ້າງສ່ວນປະກອບຂອງທ່ານເອງ. ຂະບວນການນີ້ຍັງສາມາດໄດ້ຮັບການສະແດງໃຫ້ເຫັນເຖິງສີທີ່ລຽບງ່າຍຂອງ contours, ຄືກັບປື້ມສີຂອງເດັກນ້ອຍ.
ມື້ນີ້ພວກເຮົາຈະເວົ້າກ່ຽວກັບວິທີການກໍາຫນົດຄ່າໂປຣແກຣມໃດແລະເຄື່ອງໃຊ້ໃນສິ່ງທີ່ໃຊ້ສໍາລັບການໃສ່ສີ, ແລະພວກເຮົາຈະປະຕິບັດໄດ້ຫນ້ອຍຫນຶ່ງ.
ການໃສ່ສີໃນ Photoshop
ເພື່ອເຮັດວຽກ, ພວກເຮົາຕ້ອງການສະພາບແວດລ້ອມການເຮັດວຽກພິເສດ, ເຄື່ອງມືທີ່ມີປະໂຫຍດຫຼາຍຢ່າງແລະຄວາມປາຖະຫນາທີ່ຈະຮຽນຮູ້ສິ່ງໃຫມ່ໆ.ສະພາບແວດລ້ອມການເຮັດວຽກ
ສະພາບແວດລ້ອມການເຮັດວຽກ (ມັນຍັງມັກຈະຖືກເອີ້ນວ່າ "ພື້ນທີ່ເຮັດວຽກ") ແມ່ນຊຸດເຄື່ອງມືແລະປ່ອງຢ້ຽມສະເພາະທີ່ກໍານົດສະເພາະຂອງການດໍາເນີນງານ. ຍົກຕົວຢ່າງ, ເຄື່ອງມືຫນຶ່ງຊຸດແມ່ນເຫມາະສໍາລັບການປຸງແຕ່ງຮູບຖ່າຍ, ແລະສ້າງພາບເຄື່ອນໄຫວ - ອີກອັນຫນຶ່ງ.
ໂດຍຄ່າເລີ່ມຕົ້ນ, ລາຍການມີບາງສື່ທີ່ເຮັດວຽກທີ່ກຽມພ້ອມແລ້ວ, ປ່ຽນລະຫວ່າງທີ່ສາມາດຢູ່ແຈຂວາເທິງຂອງອິນເຕີເຟດ. ວິທີທີ່ມັນບໍ່ຍາກທີ່ຈະຄາດເດົາໄດ້, ພວກເຮົາຕ້ອງການຊຸດທີ່ມີຊື່ວ່າ "ແຕ້ມຮູບ".

"ຈາກກ່ອງ" ສະພາບແວດລ້ອມ "ມີດັ່ງນີ້:
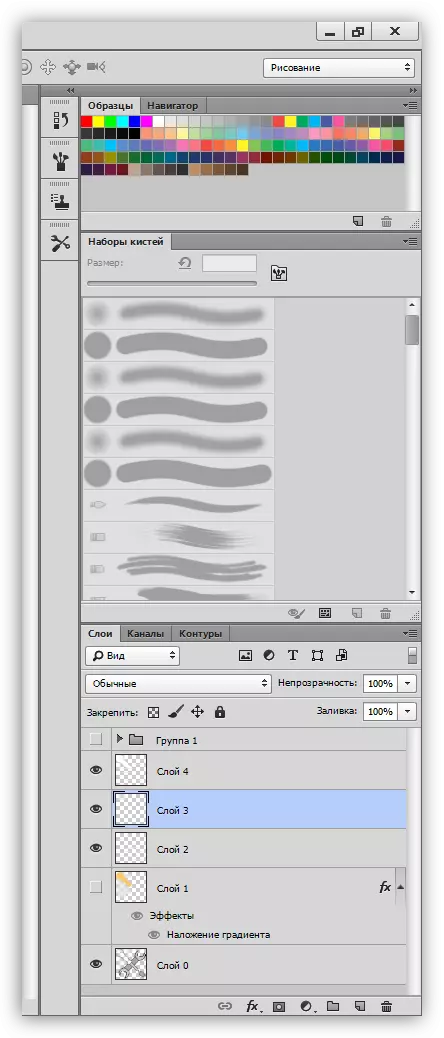
ຄະນະທັງຫມົດສາມາດຍ້າຍໄປບ່ອນທີ່ສະດວກສະບາຍໄດ້.
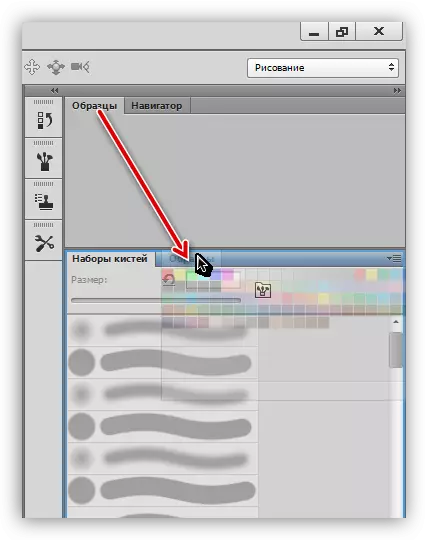
ປິດ (ລຶບ) ໂດຍການກົດປຸ່ມຫນູຂວາ, ແລະເລືອກ "ປິດ",

ຕື່ມໃຫມ່, ໂດຍໃຊ້ "ປ່ອງຢ້ຽມ" ເມນູ.

ແຜງຕົວເອງແລະສະຖານທີ່ຂອງພວກມັນຖືກເລືອກເປັນສ່ວນບຸກຄົນ. ໃຫ້ເຮົາເພີ່ມປ່ອງຢ້ຽມການຕັ້ງຄ່າສີ - ມັນແມ່ນຂ້ອນຂ້າງມັກສໍາລັບພວກເຮົາທີ່ຈະຕິດຕໍ່ມັນ.

ເພື່ອຄວາມສະດວກສະບາຍ, ຈັດວາງກະດານດັ່ງຕໍ່ໄປນີ້:
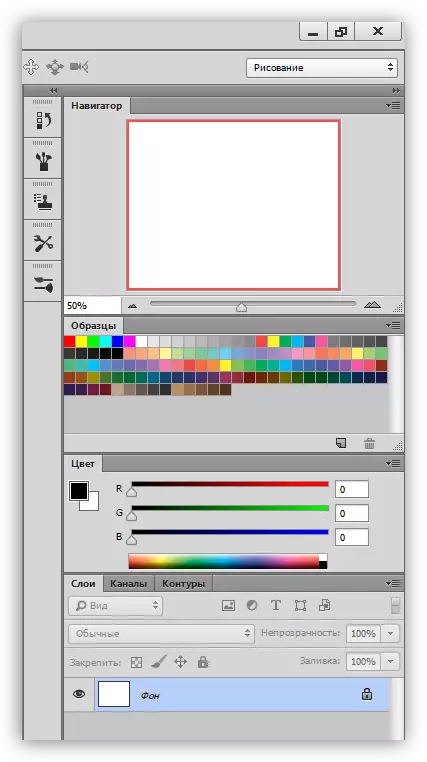
ຊ່ອງເຮັດວຽກສໍາລັບການໃສ່ສີແມ່ນກຽມພ້ອມ, ໃຫ້ໄປຫາເຄື່ອງມື.
ບົດຮຽນ: ແຖບເຄື່ອງມືໃນ Photoshop
ແປງ, ດິນສໍແລະເຄື່ອງກໍາຈັດ
ນີ້ແມ່ນເຄື່ອງມືແຕ້ມຮູບຂັ້ນພື້ນຖານໃນ Photoshop.
- ແປງ.

ບົດຮຽນ: ເຄື່ອງມື "ແປງ" ໃນ Photoshop
ດ້ວຍຄວາມຊ່ອຍເຫລືອຂອງແປງ, ພວກເຮົາຈະທາສີພື້ນທີ່ຕ່າງໆໃນຮູບແຕ້ມຂອງພວກເຮົາ, ແບກຫາບເສັ້ນຊື່, ສ້າງສາຍຕາແລະເງົາ.
- ສໍ.
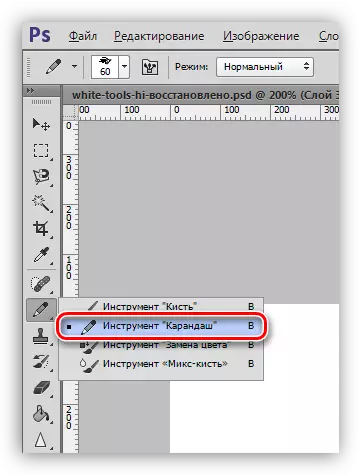
ດິນສໍ, ສ່ວນໃຫຍ່ແມ່ນອອກແບບມາເພື່ອວັດຖຸເສັ້ນເລືອດຕັນໃນຫຼືການສ້າງ contination.
- eraser.
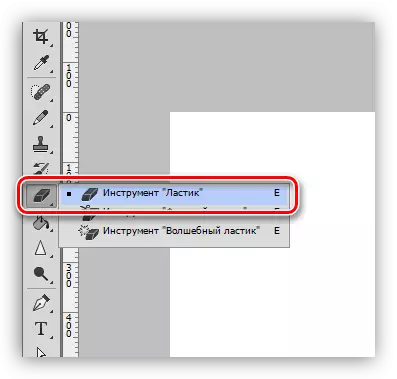
ການແຕ່ງຕັ້ງເຄື່ອງມືນີ້ - ການກໍາຈັດ (ລົບ) ຂອງຊິ້ນສ່ວນທີ່ບໍ່ຈໍາເປັນ, ເສັ້ນ, ເສັ້ນ, ຂອບ, ກະແຈ.
ນີ້ວມືແລະປະສົມ
ທັງສອງເຄື່ອງມືເຫຼົ່ານີ້ແມ່ນມີຈຸດປະສົງສໍາລັບ "ພັບ" ຂອງອົງປະກອບແຕ້ມ.
1. ນິ້ວມື.
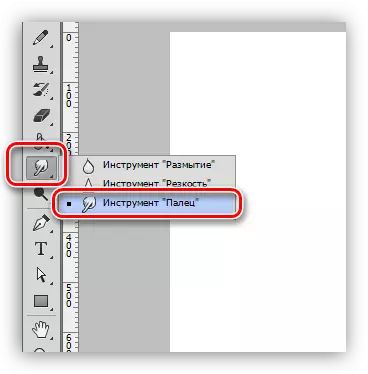
ເຄື່ອງມື "Stretches" ສ້າງໂດຍການແຂ່ງຂັນອື່ນໆຂອງເນື້ອຫາ. ມັນເຮັດວຽກໄດ້ດີແລະມີຄວາມໂປ່ງໃສ, ແລະໃນພື້ນທີ່ສີທີ່ຖືກນໍ້າຖ້ວມ.
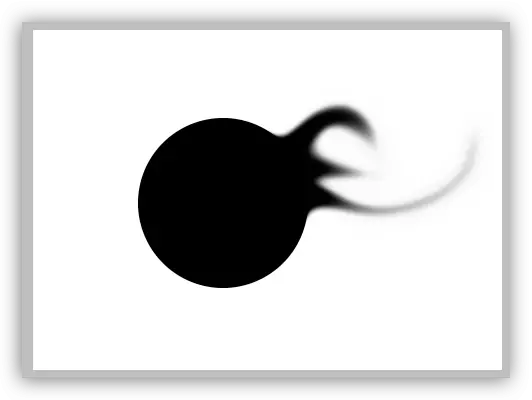
2. ແປງແປງ.

ແປງປະສົມແມ່ນແປງພິເສດທີ່ປະສົມສີຂອງວັດຖຸທີ່ຕັ້ງຢູ່ໃກ້ໆ. ສຸດທ້າຍສາມາດຕັ້ງຢູ່ທັງສອງອັນແລະໃນຊັ້ນທີ່ແຕກຕ່າງກັນ. ເຫມາະສໍາລັບຢ່າງໄວວາທີ່ລຽບງ່າຍຂອງເຂດແດນທີ່ຈະແຈ້ງ. ມັນບໍ່ໄດ້ຜົນດີຫຼາຍໃນສີທີ່ສະອາດ.
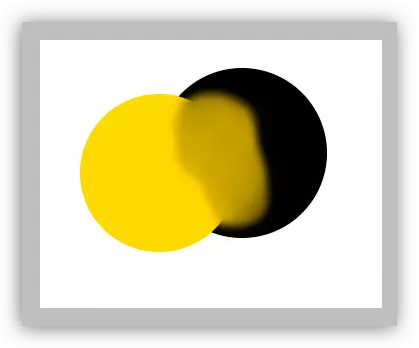
ເຄື່ອງມືປາກກາແລະການຈັດສັນ
ດ້ວຍເຄື່ອງມືທັງຫມົດນີ້, ພື້ນທີ່ຈໍາກັດການຕື່ມຂໍ້ມູນໃສ່ (ສີ) ຖືກສ້າງຂື້ນ. ພວກເຂົາຕ້ອງໄດ້ຮັບການນໍາໃຊ້, ຍ້ອນວ່າມັນອະນຸຍາດໃຫ້ທ່ານສາມາດທາສີໄດ້ຢ່າງລະມັດລະວັງໃນຮູບ.
- feather.

Pen - ອຸປະກອນ Universal ສໍາລັບການແຕ້ມຮູບທີ່ມີຄວາມແມ່ນຍໍາສູງ (ເສັ້ນເລືອດຕັນໃນແລະຕື່ມ) ວັດຖຸ.
ເບິ່ງຕື່ມອີກ: ເຄື່ອງມື Pen ໃນ Photoshop - ທິດສະດີແລະການປະຕິບັດ
ສ້າງກອບກາຕູນຈາກຮູບຖ່າຍໃນ Photoshop
- ເຄື່ອງມືຈັດສັນ.
- ກຸ່ມ "ການຈັດສັນ".

ເຄື່ອງມືທີ່ຕັ້ງຢູ່ໃນກຸ່ມນີ້ຖືກອອກແບບມາເພື່ອສ້າງພື້ນທີ່ທີ່ເລືອກຂອງຮູບໄຂ່ຫຼືຮູບຊົງສີ່ຫລ່ຽມສໍາລັບການຕື່ມຫຼືເສັ້ນເລືອດຕັນໃນ.
- lasso.
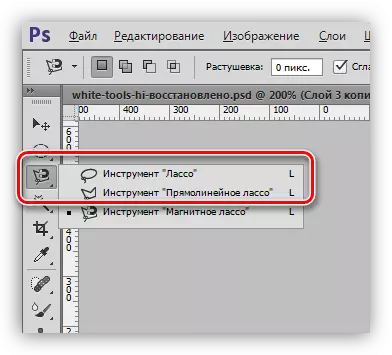
ກຸ່ມ Lasso ຈະຊ່ວຍໃຫ້ພວກເຮົາສ້າງຮູບແບບທີ່ຕົນເອງມັກ.
ບົດຮຽນ: ເຄື່ອງມື Lasso ໃນ Photoshop
- ການເລືອກ Magic wand ແລະເລືອກໄວ.

ເຄື່ອງມືເຫຼົ່ານີ້ຊ່ວຍໃຫ້ທ່ານສາມາດຈັດສັນດິນຕອນໄດ້ໂດຍໄວທີ່ສຸດໂດຍ Tint ຫຼື contour.
- ກຸ່ມ "ການຈັດສັນ".
ບົດຮຽນ: wand magic ໃນ Photoshop
pouring ແລະ gradient
- ຕື່ມຂໍ້ມູນໃສ່.
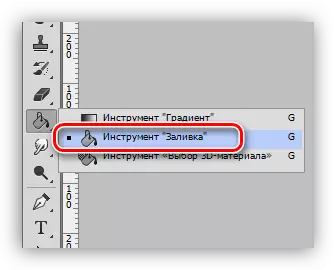
Pullet ຊ່ວຍໃນການທາສີພື້ນທີ່ໃຫຍ່ໆດ້ວຍປຸ່ມຫນູດຽວດ້ວຍການກົດປຸ່ມດຽວ.
ບົດຮຽນ: ປະເພດຂອງການຕື່ມຂໍ້ມູນໃສ່ໃນ Photoshop
- gradient.

gradient ແມ່ນຄ້າຍຄືກັນກັບການຕື່ມຂໍ້ມູນໃສ່ກັບຄວາມແຕກຕ່າງພຽງແຕ່, ເຊິ່ງສ້າງສຽງທີ່ລຽບງ່າຍ.
ບົດຮຽນ: ວິທີການເຮັດໃຫ້ gradients ໃນ Photoshop
ສີແລະຕົວຢ່າງ
ສີຕົ້ນຕໍແມ່ນເອີ້ນວ່າດັ່ງນັ້ນມັນແມ່ນພວກມັນແມ່ນເຄື່ອງມື "ແປງ", "ຖອກ" ແລະ "ດິນສໍ". ນອກຈາກນັ້ນ, ສີນີ້ແມ່ນຖືກມອບຫມາຍໂດຍອັດຕະໂນມັດໄປທີ່ດ່ານທໍາອິດເມື່ອສ້າງ gradient.
ສີພື້ນຫລັງແມ່ນມີຄວາມສໍາຄັນເປັນພິເສດເມື່ອໃຊ້ຕົວກອງບາງຢ່າງ. ສີນີ້ຍັງມີຈຸດສິ້ນສຸດຂອງ gradient.
ສີສັນຫຼັງ - ຕາມລໍາດັບ, ສີດໍາແລະສີຂາວ. ຕັ້ງຄ່າໃຫມ່ໂດຍກົດປຸ່ມ D, ແລະການປ່ຽນແປງຂອງຫລັກໃນພື້ນຫລັງ - ປຸ່ມ X. ກະແຈ X. ກະແຈ. ກະແຈ.
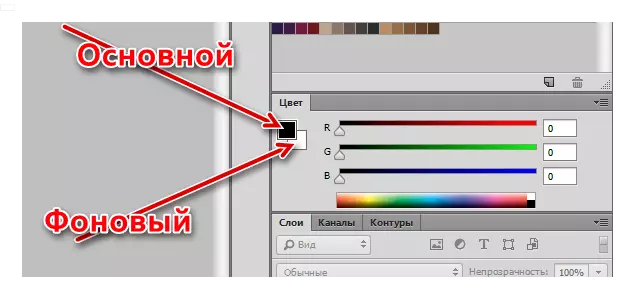
ການຕັ້ງຄ່າສີແມ່ນເຮັດໃນສອງທາງ:
- palette ສີ.
ກົດທີ່ສີຕົ້ນຕໍ, ໃນປ່ອງຢ້ຽມທີ່ເປີດດ້ວຍຫົວຂໍ້ "palette ຂອງດອກໄມ້", ເລືອກຮົ່ມແລະກົດ OK.

ໃນລັກສະນະດຽວກັນ, ທ່ານສາມາດຕັ້ງຄ່າສີພື້ນຫລັງ.
- ຕົວຢ່າງ.
ຢູ່ເທິງສຸດຂອງພື້ນທີ່ແມ່ນແຜງ (ພວກເຮົາຖືກຈັດໃສ່ຢູ່ທີ່ນັ້ນໃນຕອນຕົ້ນຂອງບົດຮຽນ), ມີ 122 ຕົວຢ່າງຂອງຮົ່ມຕ່າງໆ.
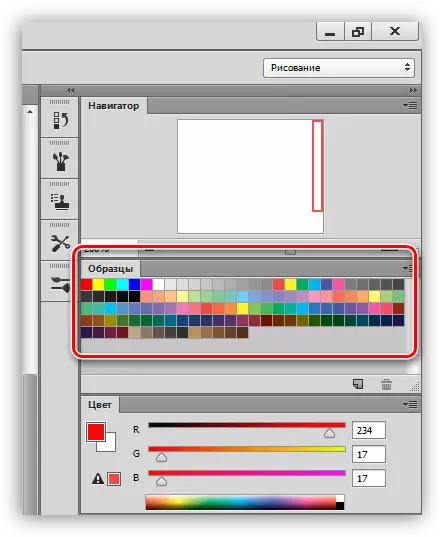
ການປ່ຽນແທນສີຕົ້ນຕໍແມ່ນເກີດຂື້ນຫຼັງຈາກກົດປຸ່ມດຽວໃນຕົວຢ່າງທີ່ຕ້ອງການ.
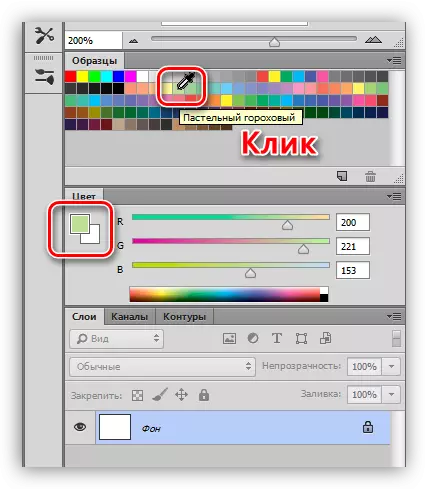
ສີພື້ນຫລັງກໍາລັງປ່ຽນແປງດ້ວຍຕົວຢ່າງທີ່ມີ pinch ctrl.
ຄໍເຕົ້າໄຂ່
ຄໍເຕົ້າໄຂ່ທີ່ຊ່ວຍໃຫ້ພວກເຮົາສາມາດນໍາໃຊ້ຜົນກະທົບຕ່າງໆໃຫ້ແກ່ອົງປະກອບທີ່ບັນຈຸຢູ່ໃນຊັ້ນ. ມັນສາມາດເປັນເສັ້ນເລືອດຕັນ, ເງົາ, ສະຫວ່າງ, ການວາງສີແລະ gradients.
ປ່ອງຢ້ຽມການຕັ້ງຄ່າກົດປຸ່ມທີ່ມີຢູ່ໃນຊັ້ນທີ່ສອດຄ້ອງກັນ.

ຕົວຢ່າງຂອງການນໍາໃຊ້ຮູບແບບ:
Stylization ຂອງຕົວອັກສອນໃນ Photoshop
ການຈາລຶກຄໍາໃນ Photoshop
ຊັ້ນ
ແຕ່ລະພື້ນທີ່ທີ່ຕ້ອງໄດ້ຮັບການທາສີ, ລວມທັງ contour, ຕ້ອງໄດ້ໃສ່ໃນຊັ້ນໃຫມ່. ນີ້ແມ່ນເຮັດສໍາລັບຄວາມສະດວກໃນການປຸງແຕ່ງຕໍ່ມາ.ບົດຮຽນ: ເຮັດວຽກຢູ່ໃນ Photoshop ກັບຊັ້ນຕ່າງໆ
ຕົວຢ່າງຂອງວຽກດັ່ງກ່າວ:
ບົດຮຽນ: ການໃສ່ສີສີດໍາແລະສີຂາວໃນ Photoshop
ການປະຕິບັດ
ວຽກງານສີເລີ່ມຕົ້ນດ້ວຍການຄົ້ນຫາ contour. ສໍາລັບບົດຮຽນ, ຮູບພາບສີດໍາແລະສີຂາວດັ່ງກ່າວໄດ້ຖືກກະກຽມໄວ້:

ໃນເບື້ອງຕົ້ນ, ມັນຕັ້ງຢູ່ເທິງພື້ນສີຂາວ, ເຊິ່ງຖືກໂຍກຍ້າຍອອກ.
ບົດຮຽນ: ເອົາພື້ນຫລັງສີຂາວໃນ Photoshop
ຕາມທີ່ທ່ານເຫັນ, ມີຫລາຍພື້ນທີ່ໃນຮູບ, ບາງພື້ນທີ່ຄວນມີສີດຽວກັນ.
- ກະຕຸ້ນເຄື່ອງມື "wand magic" ແລະກົດທີ່ Spaner Handle.

- ກົດ Shift ແລະເນັ້ນຫນັກໃສ່ມືຈັບໃນອີກດ້ານຫນຶ່ງຂອງ screwdriver.
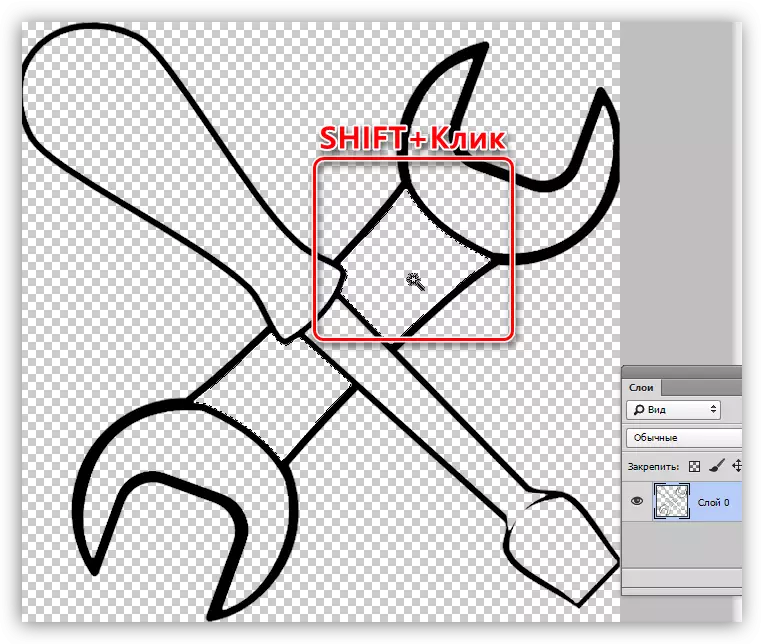
- ສ້າງຊັ້ນໃຫມ່.
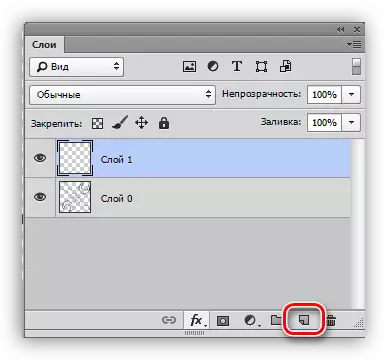
- ຕັ້ງຄ່າສີທີ່ມີສີສັນ.
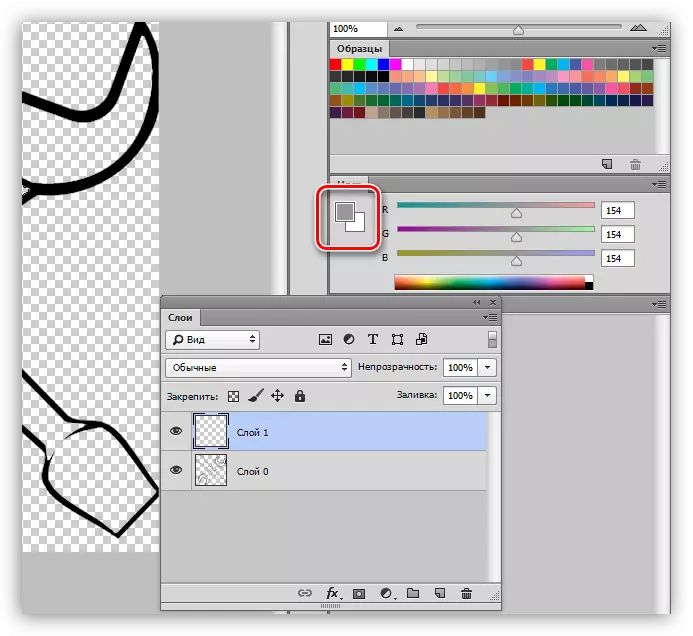
- ເລືອກເຄື່ອງມື "ຕື່ມ" "ກົດທີ່ບໍລິເວນທີ່ອຸທິດຕົນ.
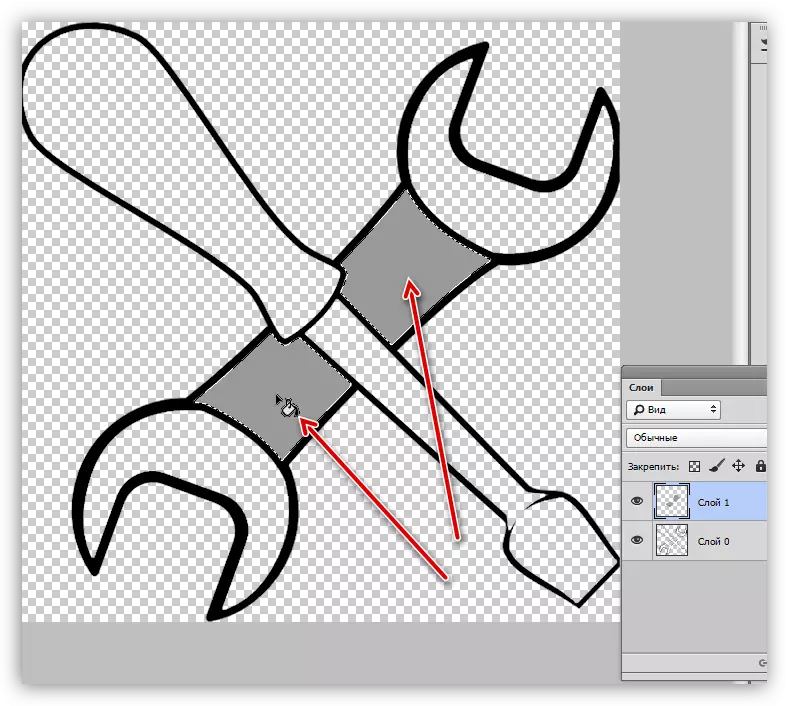
- ພວກເຮົາເອົາການຄັດເລືອກໂດຍໃຊ້ປຸ່ມ Horrl + D ແລະສືບຕໍ່ເຮັດວຽກກັບສ່ວນທີ່ເຫຼືອຂອງ contour ຕາມສູດການຄິດໄລ່ຕາມທີ່ລະບຸໄວ້ຂ້າງເທິງ. ກະລຸນາຮັບຊາບວ່າການເລືອກພື້ນທີ່ແມ່ນເຮັດໃນຊັ້ນແຫຼ່ງ, ແລະການຖອກນ້ໍາແມ່ນຢູ່ໃນໃຫມ່.

- ພວກເຮົາເຮັດວຽກໃນການຈັບ screwdriver ທີ່ມີຮູບແບບ. ພວກເຮົາໂທຫາປ່ອງຢ້ຽມການຕັ້ງຄ່າ, ແລະທໍາອິດຕື່ມເງົາພາຍໃນດ້ວຍຕົວກໍານົດການຕໍ່ໄປນີ້:
- ສີ 634020;
- ຄວາມງາມ 40%;
- ມູມ -100 ອົງສາ;
- ການເຄື່ອນໄຫວ 13, ກໍານົດ 14, ຂະຫນາດ 65;
- contour "ສຸດ gaussu".

ແບບຕໍ່ໄປແມ່ນມີຄວາມສະຫວ່າງພາຍໃນ. ການຕັ້ງຄ່າແມ່ນ:
- ຮູບແບບການຊີ້ແຈງຂອງພື້ນຖານ;
- ຄວາມສະຫຼາດ 20%;
- ສີ FFCD5C;
- ແຫຼ່ງຂໍ້ມູນ "ຈາກສູນ", ກໍານົດເວລາ 23, ຂະຫນາດ 46.

ສຸດທ້າຍຈະເປັນການຊ້ອນກັນຂອງ gradient ໄດ້.
- ມຸມຂອງ 50 ອົງສາ;
- ຂະຫນາດ 115%.
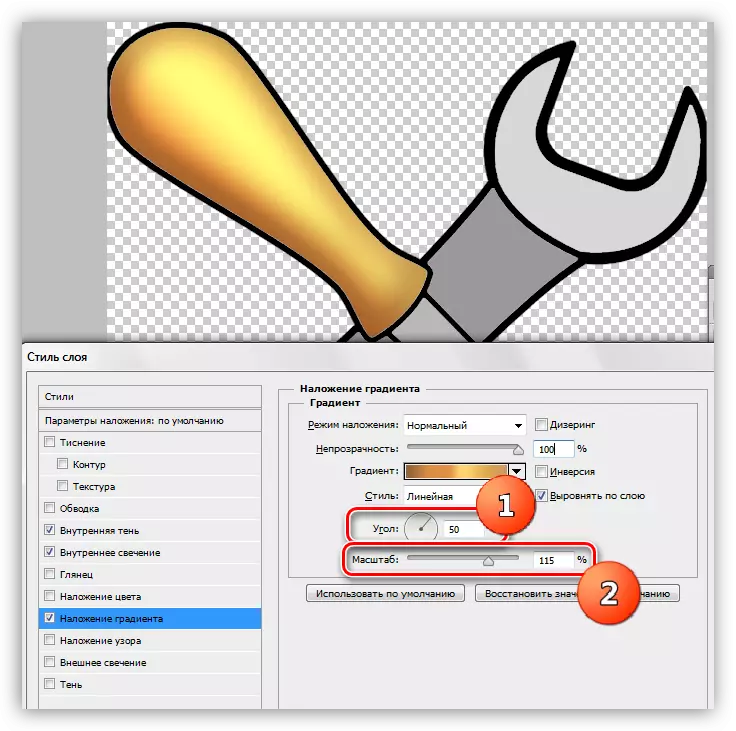
- ການຕັ້ງຄ່າ Gradient, ຄືກັບໃນຫນ້າຈໍຂ້າງລຸ່ມ.

- ເພີ່ມຈຸດເດັ່ນຂອງຊິ້ນສ່ວນໂລຫະ. ເພື່ອເຮັດສິ່ງນີ້, ໃຫ້ເລືອກເຄື່ອງມື "Line Lineo" ແລະສ້າງ screwdriver ໃສ່ rod (ຢູ່ຊັ້ນໃຫມ່) ທີ່ນີ້ແມ່ນການເລືອກນີ້:
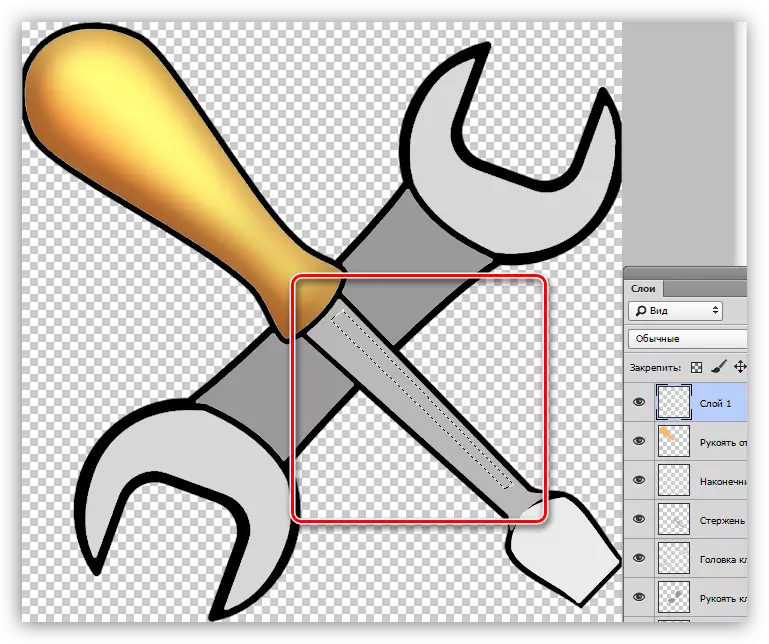
- ງາມ glider ກັບສີຂາວ.
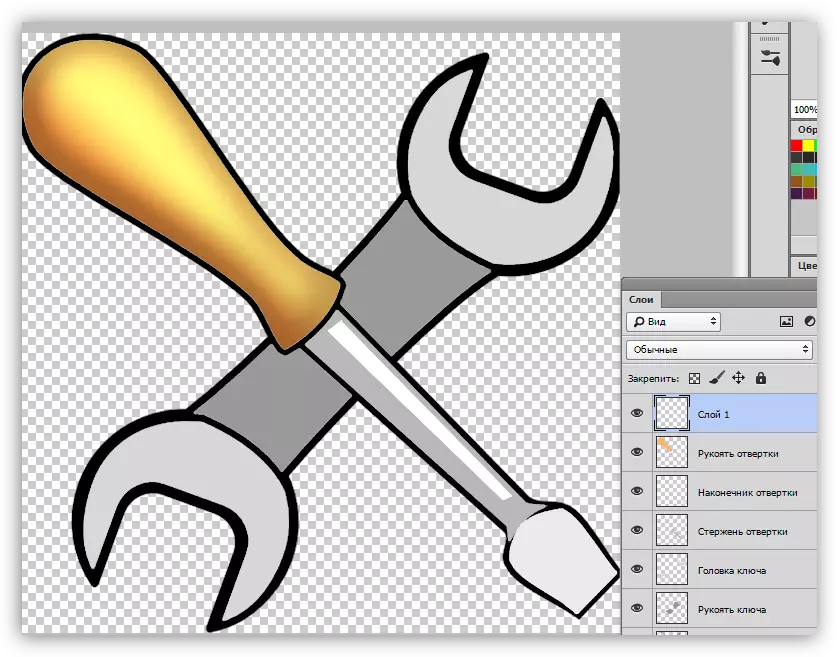
- ໃນລັກສະນະດຽວກັນ, ພວກເຮົາແຕ້ມໃສ່ຊັ້ນດຽວກັນແລະມີແສງສະຫວ່າງອື່ນໆໃນຊັ້ນດຽວກັນ, ຫລັງຈາກນັ້ນພວກເຮົາຈະຫຼຸດຜ່ອນຄວາມຫມັ້ນຄົງໃຫ້ 80%.
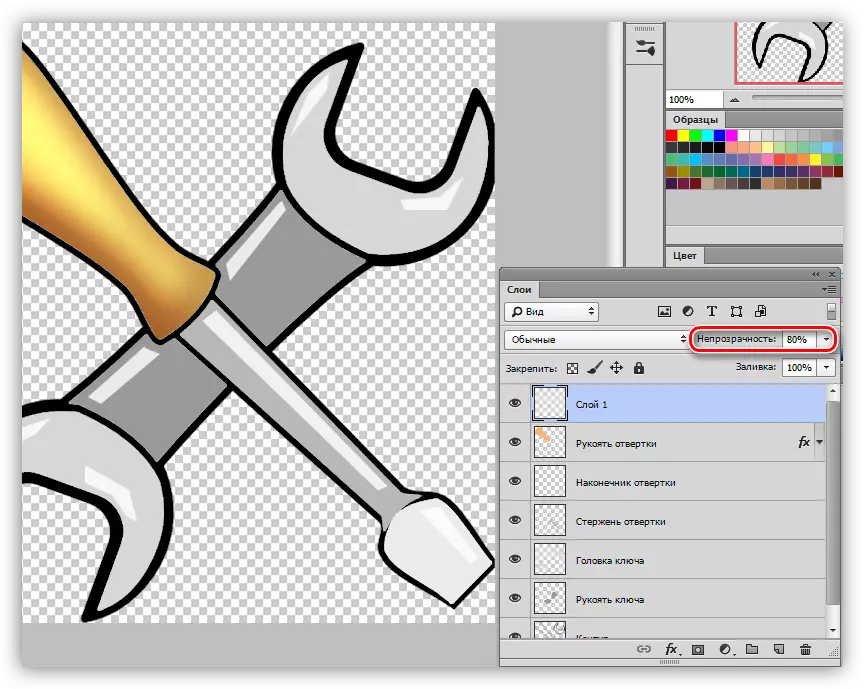
ໃນບົດຮຽນນີ້ກ່ຽວກັບການແຕ້ມຮູບໃນ Photoshop ສໍາເລັດການ. ຖ້າທ່ານຕ້ອງການ, ທ່ານສາມາດເພີ່ມເງົາເຂົ້າໃນສ່ວນປະກອບຂອງພວກເຮົາ. ມັນຈະເປັນວຽກບ້ານຂອງທ່ານ.
ບົດຂຽນນີ້ສາມາດຖືວ່າເປັນພື້ນຖານສໍາລັບການສຶກສາກ່ຽວກັບເຄື່ອງມືແລະການຕັ້ງຄ່າ photosop ທີ່ເລິກເຊິ່ງ. ລະມັດລະວັງຮຽນຮູ້ບົດຮຽນທີ່ອີງໃສ່ການເຊື່ອມຕໍ່ຂ້າງເທິງ, ແລະຫຼັກການຫຼາຍຢ່າງແລະກົດຫມາຍຂອງ Photoshop ຈະແຈ້ງສໍາລັບທ່ານ.
