
The 10 1607 ການປັບປຸງ Windows ປາກົດການທໍາງານຂອງທີ່ຊ່ວຍລົດປະຕິບັດງານໃນການປັບຕັ້ງຄ່າການເຊື່ອມຕໍ່ເຄືອຂ່າຍທັງຫມົດແລະອະນຸສັນຍາແລະອະນຸຍາດໃຫ້ທ່ານສາມາດປະຕິບັດມັນ, ຮູ້ຫນັງສືໂດຍການກົດປຸ່ມດຽວໄດ້. ຫມາຍຄວາມວ່າ, ໃນປັດຈຸບັນ, ຖ້າຫາກວ່າບັນຫາໃດເກີດຂຶ້ນກັບການເຮັດວຽກຂອງເຄືອຂ່າຍແລະອິນເຕີເນັດແລະສະຫນອງໃຫ້ວ່າພວກເຂົາເຈົ້າແມ່ນເກີດມາຈາກການຕັ້ງຄ່າຜິດພາດ, ບັນຫາເຫຼົ່ານີ້ສາມາດໄດ້ຮັບການແກ້ໄຂຢ່າງໄວວາ.
ເຄືອຂ່າຍແລະອິນເຕີເນັດຕົວກໍານົດການ Reset ໃນ Windows 10 ການຕັ້ງຄ່າ
ໃນເວລາທີ່ປະຕິບັດການປະຕິບັດທີ່ອະທິບາຍຂ້າງລຸ່ມນີ້, ພິຈາລະນາວ່າຫຼັງຈາກການຕັ້ງອິນເຕີເນັດແລະເຄືອຂ່າຍຕົວກໍານົດການ, ການຕັ້ງຄ່າເຄືອຂ່າຍທັງຫມົດຈະກັບຄືນໄປລັດທີ່ພວກເຂົາເຈົ້າແມ່ນຢູ່ໃນການຕິດຕັ້ງໃນເບື້ອງຕົ້ນຂອງ Windows 10 ຫມາຍຄວາມວ່າ, ຖ້າຫາກວ່າການເຊື່ອມຕໍ່ຂອງທ່ານຮຽກຮ້ອງໃຫ້ທ່ານເພື່ອໃຫ້ເຂົ້າພາລາມິເຕີຕ່າງໆດ້ວຍຕົນເອງ , ພວກເຂົາເຈົ້າຈະຕ້ອງໄດ້ຮັບການຊ້ໍາ.
ສິ່ງທີ່ສໍາຄັນ: ຕັ້ງຄ່າການຕັ້ງຄ່າເຄືອຂ່າຍບໍ່ໄດ້ຈໍາເປັນແກ້ບັນຫາອິນເຕີເນັດສາມາດໃຊ້ໄດ້. ໃນບາງກໍລະນີ, ເຖິງແມ່ນວ່າ aggravates ເຂົາເຈົ້າ. ໃຊ້ເວລາຂັ້ນຕອນການອະທິບາຍພຽງແຕ່ຖ້າຫາກວ່າກິດຈະກໍາທີ່ມີຄວາມພ້ອມສໍາລັບການພັດທະນາດັ່ງກ່າວ. ຖ້າຫາກວ່າການເຊື່ອມຕໍ່ໄຮ້ສາຍຂອງທ່ານບໍ່ໄດ້ເຮັດວຽກ, ຂ້າພະເຈົ້າແນະນໍາໃຫ້ໄປເບິ່ງຍັງຄູ່ມືບໍ່ເຮັດວຽກ Wi-Fi ຫຼືການເຊື່ອມຕໍ່ໄດ້ຖືກຈໍາກັດໃນ Windows 10.
ໃນຄໍາສັ່ງທີ່ຈະປັບການຕັ້ງຄ່າເຄືອຂ່າຍ, ການຕັ້ງຄ່າເຊື່ອມຕໍ່ເຄືອຂ່າຍແລະອົງປະກອບອື່ນໆໃນ Windows 10, ປະຕິບັດຕາມຂັ້ນຕອນທີ່ງ່າຍດາຍເຫຼົ່ານີ້.
- ໄປ Start - ພາລາມິເຕີທີ່ຊ່ອນຢູ່ເບື້ອງຫຼັງສັນຍາລັກຂອງເຄື່ອງມື (ຫຼືກົດທີ່ລູກ Win + I).
- ເລືອກ "ເຄືອຂ່າຍແລະອິນເຕີເນັດ", ຫຼັງຈາກນັ້ນ - "ສະຖານະ".
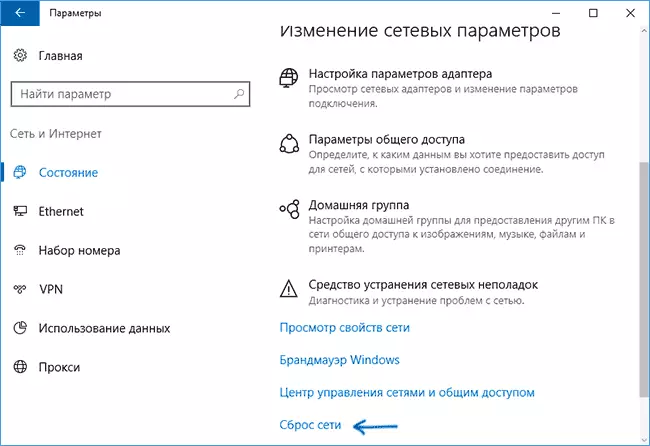
- ຢູ່ທາງລຸ່ມຂອງຫນ້າທີ່ມີສະຖານະຂອງເຄືອຂ່າຍໄດ້, ໃຫ້ຄລິກໃສ່ "Reset ເຄືອຂ່າຍ".
- ໃຫ້ຄລິກໃສ່ "ຕັ້ງຄ່າໃນປັດຈຸບັນ".

ຫຼັງຈາກການກົດປຸ່ມ, ທ່ານຈະຈໍາເປັນຕ້ອງໄດ້ຢືນຢັນປັບການຕັ້ງຄ່າເຄືອຂ່າຍແລະລໍຖ້າທີ່ໃຊ້ເວລາບາງຈົນກ່ວາ reboots ຄອມພິວເຕີ.
ຫຼັງຈາກທີ່ເລີ່ມລະບົບໃຫມ່ແລະການເຊື່ອມຕໍ່ກັບເຄືອຂ່າຍ, Windows 10, ຫຼັງຈາກການຕິດຕັ້ງ, ທ່ານຈະຮ້ອງຂໍໃຫ້ທ່ານກ່ຽວກັບບໍ່ວ່າຈະເປັນຄອມພິວເຕີນີ້ຄວນໄດ້ຮັບການກວດພົບໃນເຄືອຂ່າຍ ( i.e. ສາທາລະນະຫຼືເອກະຊົນເຄືອຂ່າຍທີ່ທ່ານມີ), ຫຼັງຈາກທີ່ປັບສາມາດໄດ້ຮັບການພິຈາລະນາທີ່ສົມບູນ.
ຫມາຍເຫດ: ໃນຂະບວນການ, ອະແດບເຕີເຄືອຂ່າຍທັງຫມົດຈະຖືກລຶບອອກແລະຍຶດຂອງເຂົາເຈົ້າຈະຖືກສົ່ງກັບໃນລະບົບ. ຖ້າກ່ອນຫນ້ານັ້ນທ່ານໄດ້ມີບັນຫາໃນເວລາທີ່ການຕິດຕັ້ງໄດເວີກາດເຄືອຂ່າຍຫຼືຜູ້ດັດແປງ Wi-Fi, ມີຄວາມເປັນໄປໄດ້ວ່າພວກເຂົາເຈົ້າໄດ້ກັບຄືນມາ.
