
ທ່ານເຊື່ອມຕໍ່ USB Flash Drive, ແລະບໍ່ເຫັນຄອມພິວເຕີ້ບໍ? ສິ່ງນີ້ສາມາດເກີດຂື້ນທັງສອງກັບໄດໃຫມ່ແລະເພື່ອໃຫ້ມັນຖືກນໍາໃຊ້ຢູ່ສະເຫມີໃນ PC ຂອງທ່ານ. ໃນກໍລະນີນີ້, ຄວາມຜິດພາດທີ່ມີລັກສະນະເດັ່ນໃນຄຸນລັກສະນະຂອງອຸປະກອນ. ການແກ້ໄຂບັນຫານີ້ຄວນເຂົ້າຫາສາເຫດ, ເຊິ່ງເຮັດໃຫ້ສະຖານະການດັ່ງກ່າວ.
ຂໍ້ຜິດພາດໃນການຂັບ: ເລີ່ມຕົ້ນອຸປະກອນນີ້ແມ່ນບໍ່ເປັນໄປໄດ້. (ລະຫັດ 10)
ພຽງແຕ່ໃນກໍລະນີທີ່ພວກເຮົາຊີ້ແຈງວ່າພວກເຮົາກໍາລັງເວົ້າເຖິງຂໍ້ຜິດພາດດັ່ງກ່າວທີ່ສະແດງຢູ່ໃນຮູບຂ້າງລຸ່ມນີ້:
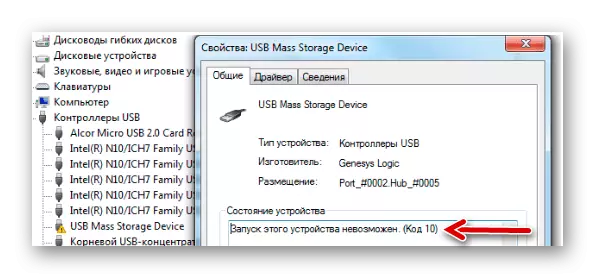
ສ່ວນຫຼາຍອາດຈະນອກເຫນືອຈາກຂໍ້ຄວາມກ່ຽວກັບຄວາມເປັນໄປບໍ່ໄດ້ຂອງການແລ່ນຂັບທີ່ຖອດອອກໄດ້, ລະບົບຈະບໍ່ໃຫ້ຂໍ້ມູນອື່ນ. ເພາະສະນັ້ນ, ພວກເຮົາຈະຕ້ອງສະເຫນີທາງເລືອກພິເສດພິຈາລະນາເຫດຜົນທີ່ອາດຈະເປັນໄປໄດ້, ແລະໂດຍສະເພາະ:
- ການຕິດຕັ້ງຜູ້ຂັບຂີ່ອຸປະກອນທີ່ຜ່ານໄປບໍ່ຖືກຕ້ອງ;
- ຂໍ້ຂັດແຍ່ງອຸປະກອນໄດ້ເກີດຂື້ນ;
- ສາຂາການທະບຽນທີ່ເສຍຫາຍ;
- ເຫດຜົນອື່ນໆທີ່ບໍ່ຄາດຄິດທີ່ໄດ້ຮັກສາການກໍານົດຕົວລະຄອນຂອງໄດແຟດໃນລະບົບ.
ມັນເປັນໄປໄດ້ວ່າບັນດາຂໍ້ມູນຂ່າວສານຂອງຕົວມັນເອງຫຼື USB ເຊື່ອມຕໍ່ຕົວເອງແມ່ນມີຂໍ້ບົກຜ່ອງ. ສະນັ້ນ, ເພື່ອເລີ່ມຕົ້ນຢ່າງຖືກຕ້ອງຈະພະຍາຍາມໃສ່ຄອມພິວເຕີ້ອື່ນແລະເບິ່ງວ່ານາງຈະປະພຶດແນວໃດ.
ວິທີທີ່ 1: ປິດອຸປະກອນ USB
ຂັບລົດຊາດທີ່ມີລົດຊາດສາມາດເກີດຈາກຄວາມຂັດແຍ້ງກັບອຸປະກອນທີ່ເຊື່ອມຕໍ່ໃຫມ່. ເພາະສະນັ້ນ, ທ່ານຈໍາເປັນຕ້ອງປະຕິບັດການກະທໍາທີ່ລຽບງ່າຍສອງສາມຢ່າງ:- ຖອດອຸປະກອນ USB ທັງຫມົດແລະຜູ້ອ່ານບັດ, ລວມທັງ USB flash drive.
- Restart ຄອມພິວເຕີ.
- ໃສ່ USB Drive ທີ່ຕ້ອງການ.
ຖ້າມັນຂັດກັນ, ຫຼັງຈາກນັ້ນຄວາມຜິດພາດຄວນຫາຍໄປ. ແຕ່ຖ້າບໍ່ມີຫຍັງເກີດຂື້ນ, ໃຫ້ໄປທາງຕໍ່ໄປ.
ວິທີທີ່ 2: ການປັບປຸງຄົນຂັບ
ເຫລົ້າທີ່ເຮັດຈາກເລື້ອຍໆທີ່ສຸດແມ່ນຫາຍໄປຫຼືບໍ່ເຮັດວຽກ (ບໍ່ຖືກຕ້ອງ) ຄົນຂັບລົດ. ບັນຫານີ້ແມ່ນງ່າຍດາຍພໍສົມຄວນ.
ເພື່ອເຮັດສິ່ງນີ້, ນີ້ແມ່ນສິ່ງທີ່:
- ໂທ "ຜູ້ຈັດການອຸປະກອນ" (ພ້ອມກັນກົດປຸ່ມ "Win" ແລະ "R" ໃສ່ແປ້ນພິມ, ແລະກົດປຸ່ມ Devmgmt.MSC.
- ໃນສ່ວນ USB ຄວບຄຸມພາກສ່ວນ, ຊອກຫາບັນຫາ flash drive. ສ່ວນຫຼາຍອາດຈະຖືກຫມາຍວ່າ "ອຸປະກອນ USB ທີ່ບໍ່ຮູ້ຈັກ", ແລະມັນຈະມີຮູບສາມຫລ່ຽມທີ່ມີເຄື່ອງຫມາຍທີ່ມີເຄື່ອງຫມາຍ. ໃຫ້ຄລິກໃສ່ມັນກົດຂວາແລະເລືອກ "ອັບເດດການຂັບຂີ່".
- ເລີ່ມຕົ້ນດ້ວຍຕົວເລືອກທີ່ຄົ້ນຫາຜູ້ຂັບຂີ່ໂດຍອັດຕະໂນມັດໂດຍອັດຕະໂນມັດ. ກະລຸນາຮັບຊາບວ່າຄອມພິວເຕີຕ້ອງເຂົ້າເຖິງອິນເຕີເນັດ.
- ເຄືອຂ່າຍຈະຄົ້ນຫາຜູ້ຂັບຂີ່ທີ່ເຫມາະສົມກັບການຕິດຕັ້ງອີກຕໍ່ໄປ. ເຖິງຢ່າງໃດກໍ່ຕາມ, Windows ບໍ່ສາມາດຮັບມືກັບວຽກງານນີ້ໄດ້ສະເຫມີໄປ. ແລະຖ້າວິທີນີ້ມັນບໍ່ໄດ້ຜົນໃນທາງນີ້, ຫຼັງຈາກນັ້ນໃຫ້ໄປທີ່ເວັບໄຊທ໌ທາງການຂອງຜູ້ຜະລິດ Flash Driver ແລະດາວໂຫລດໄດເວີຢູ່ທີ່ນັ້ນ. ທ່ານສາມາດຊອກຫາພວກມັນໄດ້ທີ່ສຸດໃນພາກສ່ວນ "ບໍລິການ" ຫຼື "ສະຫນັບສະຫນູນ". ຕໍ່ໄປ, ໃຫ້ຄລິກໃສ່ "Run Driver Driver Search ເທິງຄອມພິວເຕີ້ນີ້" ແລະເລືອກໄຟລ໌ທີ່ດາວໂຫລດໄດ້.

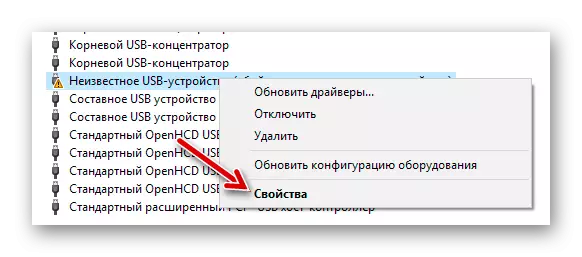
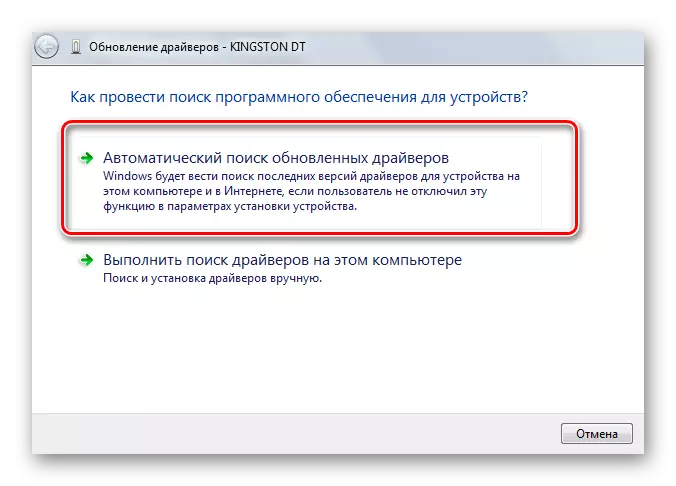
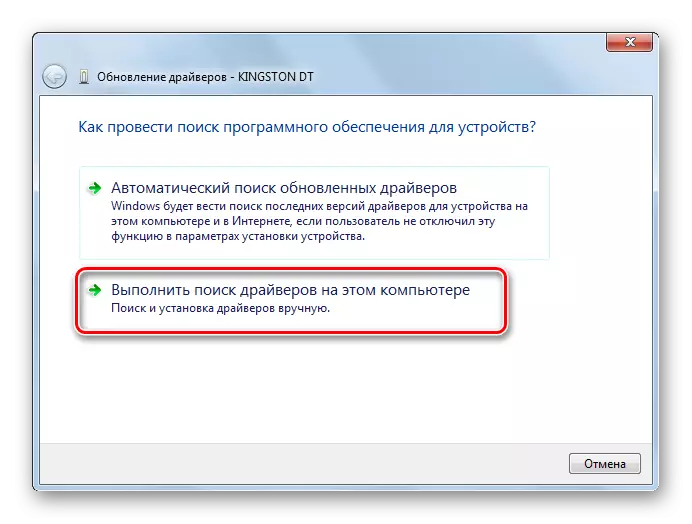
ໂດຍວິທີທາງການ, ອຸປະກອນທີ່ມີກະເປົາສາມາດຢຸດເຮັດວຽກໄດ້ພຽງແຕ່ອັບເດດຄົນຂັບ. ໃນກໍລະນີນີ້, ເບິ່ງໃນເວັບໄຊທ໌ທາງການດຽວກັນຫຼືແຫຼ່ງທີ່ຫນ້າເຊື່ອຖືຂອງຄົນຂັບລົດເກົ່າທີ່ມີຄວາມເຊື່ອຖືແລະຕິດຕັ້ງພວກມັນ.
ເບິ່ງຕື່ມອີກ: ແກ້ໄຂບັນຫາກັບແຟ້ມແລະແຟ້ມທີ່ເຊື່ອງໄວ້ໃນໄດ Flash
ວິທີທີ່ 3: ການແຕ່ງຕັ້ງຈົດຫມາຍໃຫມ່
ມີໂອກາດທີ່ຄົນຂັບແຟດບໍ່ໄດ້ຜົນເພາະວ່າຈົດຫມາຍທີ່ຖືກມອບຫມາຍໃຫ້ມັນຕ້ອງມີການປ່ຽນແປງ. ຍົກຕົວຢ່າງ, ຈົດຫມາຍດັ່ງກ່າວແມ່ນຢູ່ໃນລະບົບແລ້ວ, ແລະມັນປະຕິເສດທີ່ຈະຮັບຮູ້ອຸປະກອນທີສອງກັບມັນ. ໃນກໍລະນີໃດກໍ່ຕາມ, ມັນຄຸ້ມຄ່າທີ່ຈະພະຍາຍາມເຮັດສິ່ງຕໍ່ໄປນີ້:
- ໃສ່ກະດານຄວບຄຸມແລະເລືອກສ່ວນ "ການບໍລິຫານ".
- ກົດທີ່ LOWN ທີ່ "ການຄຸ້ມຄອງຄອມພິວເຕີ້".
- ເລືອກ "ການຈັດການແຜ່ນ".
- ກົດຂວາໃສ່ບັນຫາ Flash Drive ແລະເລືອກ "ປ່ຽນຕົວອັກສອນຂອງແຜ່ນ ... ".
- ກົດປຸ່ມດັດແກ້.
- ໃນເມນູເລື່ອນລົງ, ເລືອກຈົດຫມາຍສະບັບໃຫມ່, ແຕ່ໃຫ້ແນ່ໃຈວ່າມັນບໍ່ກົງກັບການອອກແບບອຸປະກອນອື່ນໆທີ່ເຊື່ອມຕໍ່ກັບຄອມພິວເຕີ້. ກົດ "OK" ໃນປ່ອງຢ້ຽມນີ້ແລະຫນ້າຕ່າງຕໍ່ໄປ.
- ດຽວນີ້ທ່ານສາມາດປິດທຸກປ່ອງຢ້ຽມທີ່ບໍ່ຈໍາເປັນ.

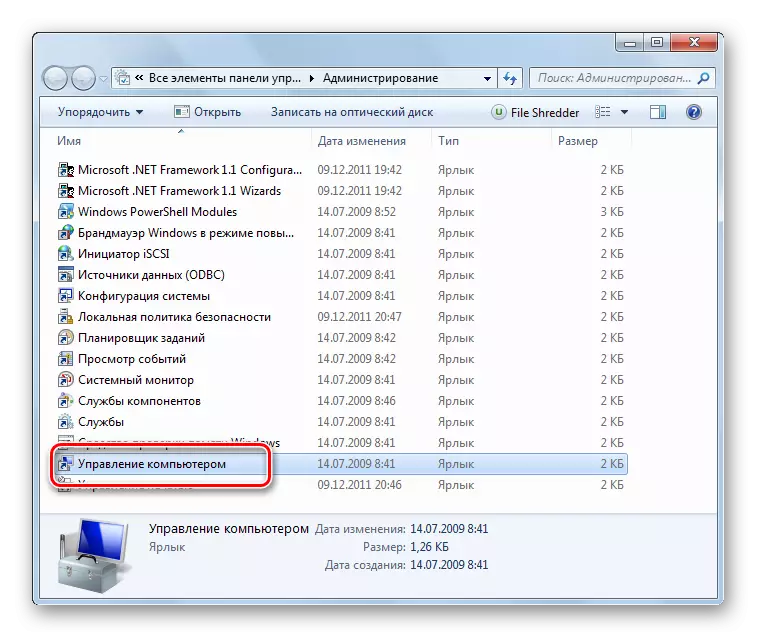
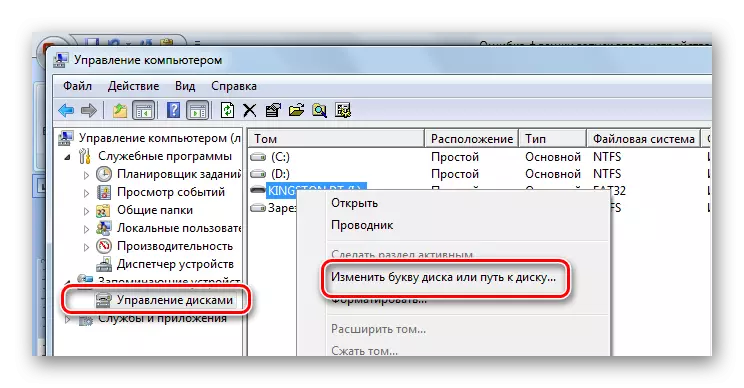
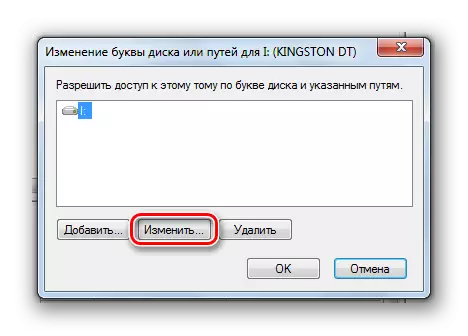

ໃນບົດຮຽນຂອງພວກເຮົາທ່ານສາມາດຮຽນຮູ້ເພີ່ມເຕີມກ່ຽວກັບວິທີທີ່ຈະປ່ຽນຊື່ USB Flash Drive, ແລະອ່ານກ່ຽວກັບ 4 ວິທີໃນການປະຕິບັດວຽກງານນີ້.
ບົດຮຽນ: 5 ວິທີໃນການປ່ຽນຊື່ Flash Drive
ວິທີການທີ 4: ທໍາຄວາມສະອາດທະບຽນ
ບາງທີຄວາມສົມບູນຂອງບັນທຶກທີ່ສໍາຄັນໃນການຈົດທະບຽນໄດ້ຖືກແຍກ. ທ່ານຈໍາເປັນຕ້ອງຊອກຫາແລະລຶບໄຟລ໌ Drive flash ຂອງທ່ານ. ຄໍາແນະນໍາໃນກໍລະນີນີ້ຈະມີລັກສະນະດັ່ງນີ້:
- ດໍາເນີນການ Registry Editor (ກົດປຸ່ມ "Win" ແລະປຸ່ມ "R", ໃສ່ Regedit ແລະກົດປຸ່ມ "Enter").
- ພຽງແຕ່ໃນກໍລະນີ, ເຮັດການສໍາຮອງຂໍ້ມູນທະບຽນ. ເພື່ອເຮັດສິ່ງນີ້, ກົດ "File" ແລະຫຼັງຈາກນັ້ນ "ການສົ່ງອອກ".
- ຫມາຍໃສ່ "ການຈົດທະບຽນທັງຫມົດ" ລະບຸຊື່ແຟ້ມ (ແນະນໍາວັນທີວັນທີ), ເລືອກຊ່ອງ Save save (ຫມາຍມາດສົ່ງມາດຕະຖານປະກົດວ່າ) ແລະກົດປຸ່ມ "Save".
- ຖ້າທ່ານລຶບບາງສິ່ງບາງຢ່າງທີ່ທ່ານຕ້ອງການໂດຍບັງເອີນ, ທ່ານສາມາດແກ້ໄຂທຸກຢ່າງໂດຍການດາວໂຫລດເອກະສານນີ້ຜ່ານລາຍການ "ນໍາເຂົ້າ".
- ຂໍ້ມູນໃນອຸປະກອນ USB ທັງຫມົດທີ່ເຊື່ອມຕໍ່ກັບ PC ແມ່ນເກັບໄວ້ໃນກະທູ້ນີ້:
ລະບົບ HKEY_LOCAL_MACHING \\ ຫມູນວຽນໃນປະຈຸບັນ \\ utbstor \\ usbstor
- ໃນບັນຊີລາຍຊື່, ຊອກຫາໂຟນເດີທີ່ມີຊື່ຂອງຕົວແບບໄດ Flash ແລະລຶບມັນ.
- ຍັງກວດເບິ່ງສາຂາຕໍ່ໄປນີ້
ລະຫັດຜ່ານ \ akraocal_machine \ ra ຄວບຄຸມ \ youballs001 \\ "USBSTOR
ລະຫັດຜ່ານ HKEKE_LOCAL_MAINCHE \\ ຄວບຄຸມ \\ ຄວບຄຸມ \\ "USBSTOR

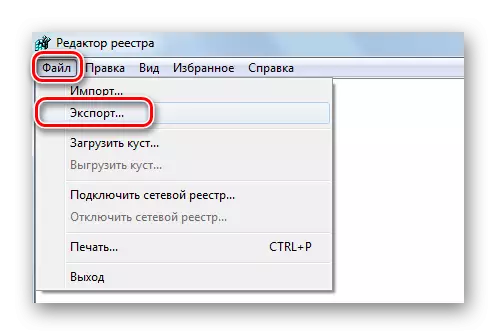

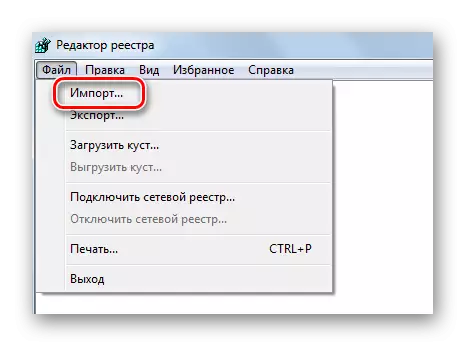
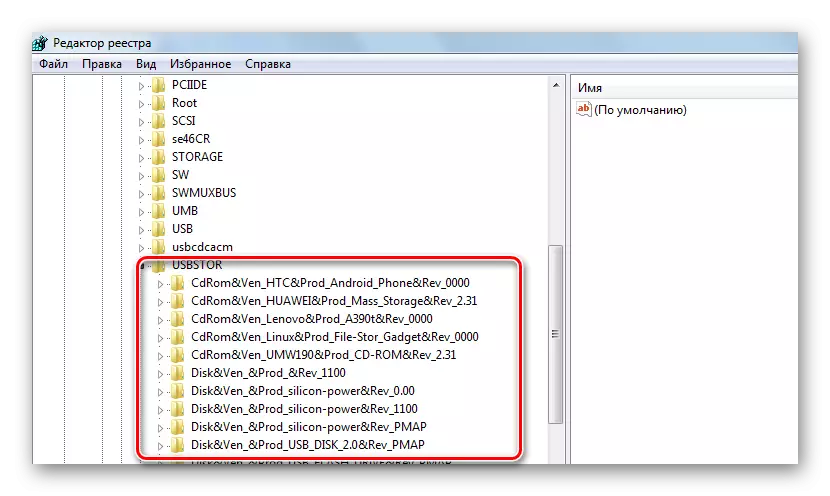

ອີກທາງເລືອກຫນຶ່ງ, ທ່ານສາມາດໃຊ້ໂປແກຼມໃດຫນຶ່ງທີ່ການສະອາດທີ່ລົງທະບຽນຖືກເປີດໃຊ້ງານ. ດ້ວຍວຽກງານນີ້, ຍົກຕົວຢ່າງ, SystemCare ແບບພິເສດຮັບມືຢ່າງດີ.
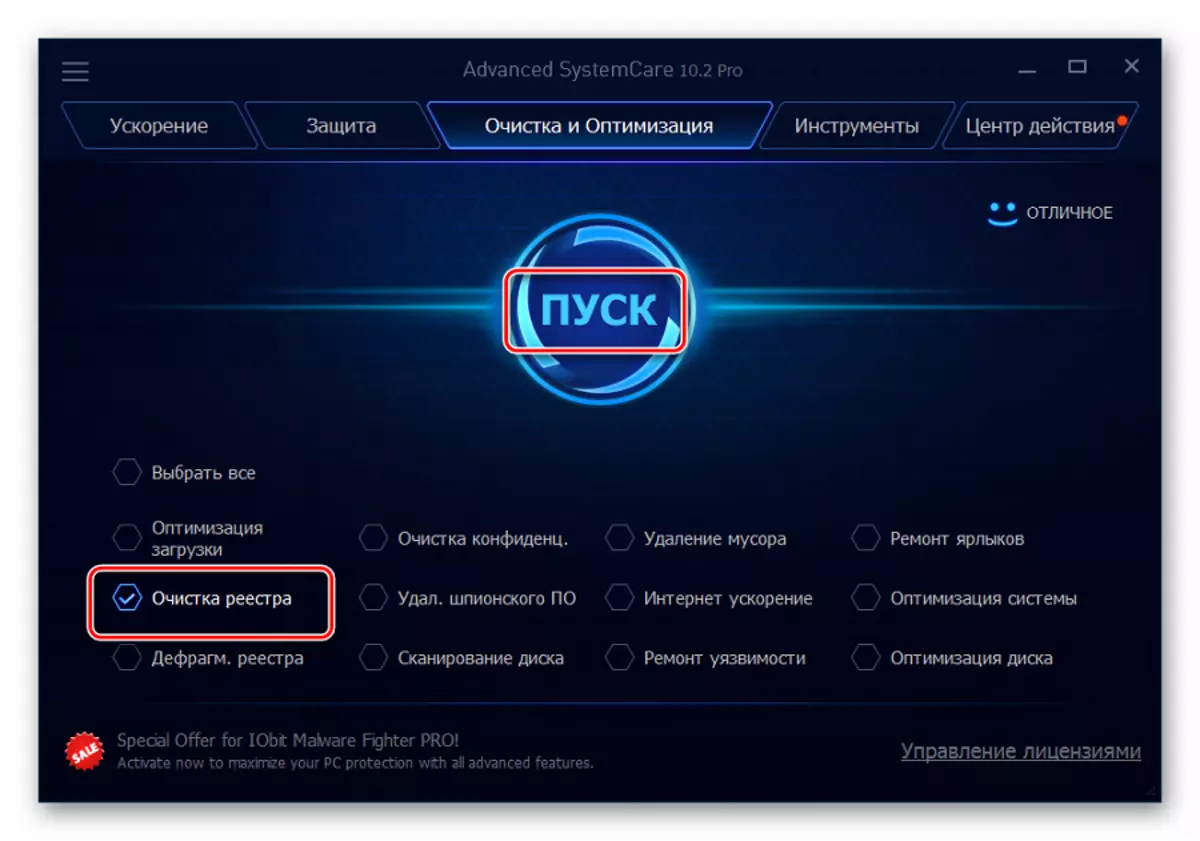
ຢູ່ໃນ CCleaner ມັນຄ້າຍຄືສະແດງຢູ່ໃນຮູບຂ້າງລຸ່ມນີ້.
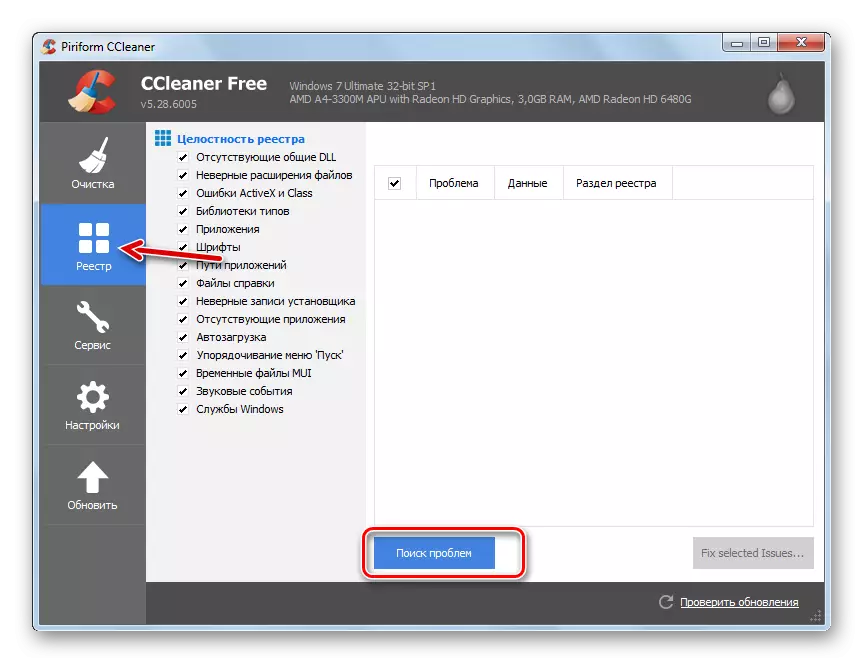
ທ່ານຍັງສາມາດໃຊ້ເຄື່ອງເຮັດຄວາມສະອາດການຈົດທະບຽນທີ່ມີຄວາມສາມາດທາງດ້ານການສຶກສາ.
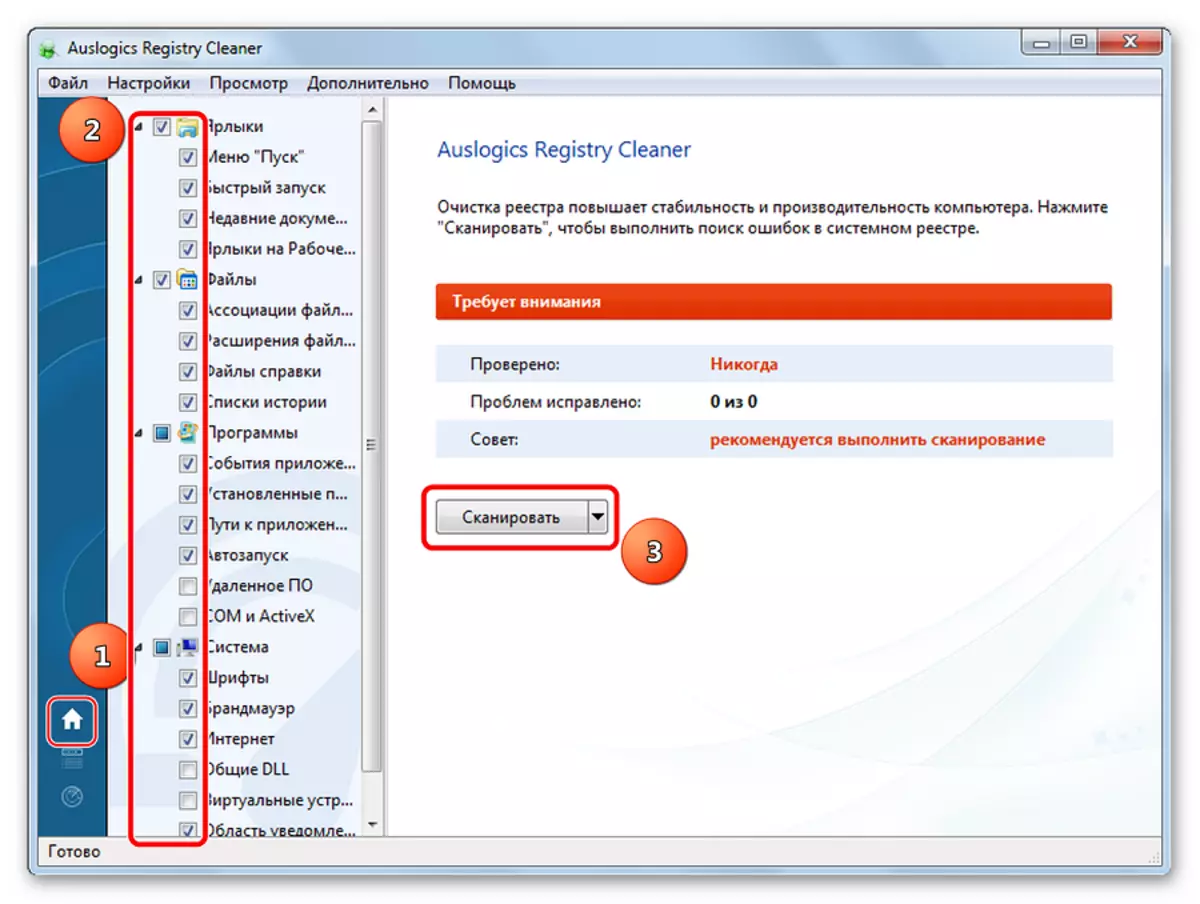
ຖ້າທ່ານບໍ່ແນ່ໃຈທີ່ຈະຈັດການກັບຜູ້ລົງທະບຽນໂດຍການຈົດທະບຽນຄູ່ມື, ມັນດີກວ່າທີ່ຈະໃຊ້ເຄື່ອງໃຊ້ໄຟຟ້າເຫລົ່ານີ້.
ວິທີການທີ 5: ການຟື້ນຟູລະບົບ
ຂໍ້ຜິດພາດສາມາດເກີດຂື້ນໄດ້ຫຼັງຈາກເຮັດການປ່ຽນແປງໃດໆຕໍ່ລະບົບປະຕິບັດການ (ການຕິດຕັ້ງໂປແກຼມ, ຄົນຂັບແລະອື່ນໆ). ການຟື້ນຟູຈະເຮັດໃຫ້ Rollback ໃນເວລາທີ່ບໍ່ມີບັນຫາຫຍັງເລີຍ. ຂັ້ນຕອນນີ້ແມ່ນປະຕິບັດດັ່ງຕໍ່ໄປນີ້:
- ໃນ "ກະດານຄວບຄຸມ", ເຂົ້າໃນສ່ວນ "ຟື້ນຟູ".
- ກົດປຸ່ມ "ເລີ່ມຕົ້ນລະບົບ" Recovery ".
- ຈາກບັນຊີລາຍຊື່ມັນຈະເປັນໄປໄດ້ທີ່ຈະເລືອກຈຸດ Rollback ແລະສົ່ງລະບົບໃຫ້ສະຖານະການກ່ອນຫນ້ານີ້.

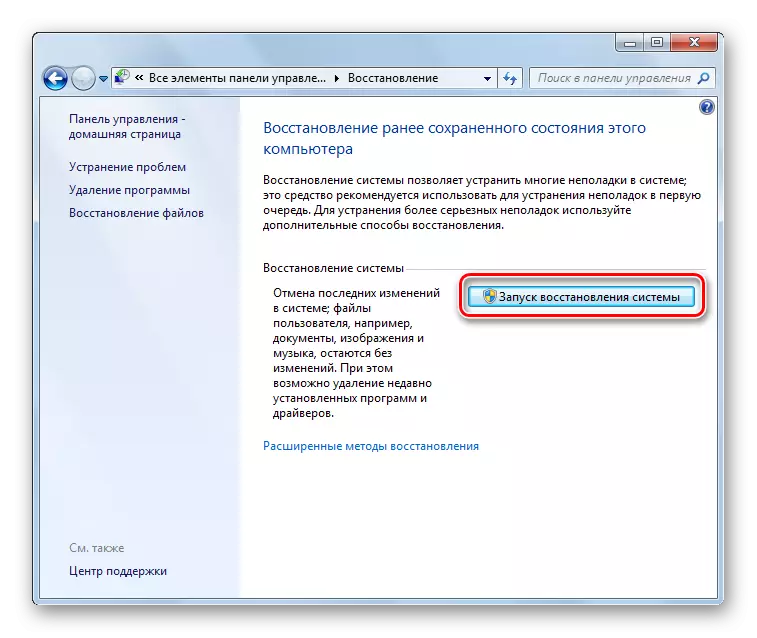
ບັນຫາອາດຈະຢູ່ໃນລະບົບ Windows ທີ່ລ້າສະໄຫມ, ຍົກຕົວຢ່າງ, XP. ບາງທີມັນອາດຈະເຖິງເວລາທີ່ຈະຄິດກ່ຽວກັບການຫັນປ່ຽນໄປສູ່ຫນຶ່ງໃນສະບັບຂອງ OS ນີ້, ເພາະວ່າ ອຸປະກອນທີ່ຜະລິດໃນມື້ນີ້ແມ່ນມຸ້ງໄປສູ່ການເຮັດວຽກກັບພວກເຂົາ. ນີ້ຍັງໃຊ້ກັບກໍລະນີທີ່ຜູ້ໃຊ້ຍອມຮັບການຕິດຕັ້ງການປັບປຸງ.
ໃນການສະຫລຸບ, ພວກເຮົາສາມາດເວົ້າວ່າພວກເຮົາແນະນໍາໃຫ້ແນະນໍາໃຫ້ໃຊ້ແຕ່ລະວິທີການໃນບົດຄວາມນີ້. ມັນຍາກທີ່ຈະເວົ້າຢ່າງແນ່ນອນວ່າທ່ານຈະຊ່ວຍແກ້ໄຂບັນຫາກັບ Flash Drive ໄດ້ - ມັນທັງຫມົດແມ່ນຂື້ນກັບສາເຫດຂອງຮາກ. ຖ້າບາງສິ່ງບາງຢ່າງບໍ່ສາມາດເຂົ້າໃຈໄດ້, ຂຽນກ່ຽວກັບມັນໃນຄໍາເຫັນ.
ເບິ່ງຕື່ມອີກ: ວິທີການເຮັດແຜ່ນ boot ຈາກ boot flash drive
