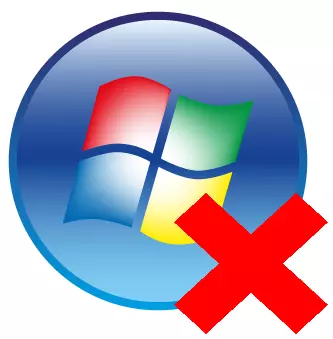
ໃນຄອມພິວເຕີທີ່ທັນສະໄຫມຂອງຜູ້ໃຊ້ໃດກໍ່ມີຈໍານວນທີ່ແຕກຕ່າງກັນ. ມີຊຸດທີ່ມີຄວາມຈໍາເປັນສະເຫມີໄປຂອງໂຄງການທີ່ບຸກຄົນໃດຫນຶ່ງໃຊ້ທຸກໆມື້. ແຕ່ມັນຍັງມີຜະລິດຕະພັນສະເພາະ - ເກມ, ໂປແກຼມສໍາລັບການປະຕິບັດວຽກງານຫນຶ່ງສະເພາະ, ນີ້ແມ່ນການທົດລອງກັບການຄົ້ນຫາແລະອະນຸມັດຊຸດຖາວອນທີ່ສຸດ.
ເມື່ອໂປຣແກຣມດັ່ງກ່າວບໍ່ມີຄວາມກ່ຽວຂ້ອງກັບຜູ້ໃຊ້ອີກຕໍ່ໄປ, ການຈັດຕັ້ງບ່ອນເຮັດວຽກແລະປ່ອຍພື້ນທີ່ໃນຮາດດິດ (ບໍ່ຄວນກ່າວເຖິງການເຮັດວຽກຂອງຄອມພິວເຕີຍ້ອນການໂຫຼດຂອງມັນ), ໂປແກຼມນີ້ສາມາດລຶບໄດ້. ມີຫລາຍວິທີໃນການກໍາຈັດໂປແກຼມອອກຈາກຄອມພິວເຕີທີ່ມີປະສິດຕິຜົນທີ່ຈະເຮັດໃຫ້ມັນສາມາດກໍາຈັດຮ່ອງຮອຍທັງຫມົດໄດ້, ແລະແມ້ກະທັ້ງຜູ້ໃຊ້ເລີ່ມຕົ້ນເຮັດ.
ຖອນການຕິດຕັ້ງ Exoflation
ເນື່ອງຈາກຄວາມຈິງທີ່ວ່າຜູ້ໃຊ້ຄົນທໍາອິດທີ່ຖືກລຶບໂດຍໂຄງການ, ຄໍາຖາມນີ້ໄດ້ພົບກັບການສະຫນັບສະຫນູນທີ່ດີຫຼາຍຈາກນັກພັດທະນາຊອບແວ. ມີວິທີແກ້ໄຂທີ່ມີຊື່ສຽງຫຼາຍຢ່າງທີ່ສາມາດວິເຄາະຄໍາຮ້ອງສະຫມັກທີ່ຕິດຕັ້ງ, ເກມແລະສ່ວນປະກອບອື່ນໆຢ່າງລະອຽດ, ແລະຫຼັງຈາກນັ້ນກໍ່ບໍ່ໄດ້ຖອນການຕິດຕັ້ງພວກມັນ. ແນ່ນອນ, Windows ນັກພັດທະນາໄດ້ສະເຫນີເຄື່ອງມືທີ່ມີການກໍ່ສ້າງເຊິ່ງສາມາດລຶບຂໍ້ບົກຜ່ອງໃດໆ, ແຕ່ມັນບໍ່ໄດ້ສ່ອງແສງໃຫ້ມີປະສິດທິພາບ (ສົນທະນາເພີ່ມເຕີມກ່ຽວກັບໂຄງການທີ່ມີຄວາມຊ່ຽວຊານດ້ານທີສາມ.ວິທີທີ່ 1: Unvo Uninstaller
ຫນຶ່ງໃນວິທີແກ້ໄຂທີ່ດີທີ່ສຸດຈາກຫມວດນີ້ແມ່ນສິດອໍານາດທີ່ບໍ່ສາມາດໂຕ້ຖຽງໄດ້ໃນການກໍາຈັດໂປແກຼມຕ່າງໆ. Revo Uninstaller ຈະໃຫ້ລາຍຊື່ລາຍຊື່ຂອງຊອບແວທີ່ຕິດຕັ້ງ, ຈະສະແດງໃຫ້ເຫັນທຸກສ່ວນປະກອບຂອງລະບົບແລະໃຫ້ການບໍລິການທີ່ສະດວກສໍາລັບການຖອນຄວາມຜູກພັນຂອງພວກເຂົາ. ໂປແກຼມມີການໂຕ້ຕອບພາສາລັດເຊຍຢ່າງເຕັມສ່ວນ, ເຊິ່ງຍັງສາມາດເຂົ້າໃຈໄດ້ກັບຜູ້ທີ່ມາໃຫມ່ຂອງຜູ້ໃຊ້.
ແນວທາງການພັດທະນາຂອງນັກພັດທະນາມີທັງແຜນງານທີ່ໄດ້ຮັບຄ່າຈ້າງແລະສະບັບຟຣີສໍາລັບເປົ້າຫມາຍຂອງພວກເຮົາ, ສຸດທ້າຍແມ່ນພຽງພໍສໍາລັບເປົ້າຫມາຍຂອງພວກເຮົາ. ມັນກໍາລັງພັດທະນາຢ່າງຫ້າວຫັນ, ຕິດຕັ້ງຢ່າງໄວວາ, ມີນ້ໍາຫນັກຕໍ່າແລະມີທ່າແຮງທີ່ຍິ່ງໃຫຍ່.
- ຈາກເວັບໄຊທ໌ທາງການ, ດາວໂຫລດຊຸດການຕິດຕັ້ງທີ່ແລ່ນຫຼັງຈາກດາວໂຫລດ Double-Click. ຕິດຕັ້ງໂປແກຼມໂດຍປະຕິບັດຕາມຄວາມຍາວປາການຕິດຕັ້ງແບບງ່າຍດາຍ. ຫຼັງຈາກສໍາເລັດການຕິດຕັ້ງ, ດໍາເນີນການໂປແກຼມໂດຍໃຊ້ທາງລັດໃນ desktop.
- ປ່ອງຢ້ຽມຂອງໂປແກຼມຫຼັກຈະປາກົດຢູ່ຕໍ່ຫນ້າພວກເຮົາ. Revo Uninstaller ຈະໃຊ້ເວລາສອງສາມວິນາທີເພື່ອສະແກນລະບົບສໍາລັບໂປແກຼມທີ່ຕິດຕັ້ງແລະຈະນໍາສະເຫນີລາຍລະອຽດຂອງລາຍລະອຽດ, ບ່ອນທີ່ບັນທຶກທັງຫມົດຈະຖືກຈັດລຽງຕາມລໍາດັບຕົວອັກສອນ.
- ຊອກຫາເກມຫຼືໂປແກຼມທີ່ທ່ານຕ້ອງການລຶບ, ຫຼັງຈາກທີ່ຢູ່ໃນບັນທຶກ, ກົດຂວາ. ເມນູສະພາບການຂອງໂປແກມເປີດ. ຢູ່ໃນປ່ອງຢ້ຽມທີ່ປາກົດ, ກົດທີ່ລາຍການທໍາອິດທີ່ "ລົບ".
- ໂປແກຼມຈະເປີດຫນ້າຕ່າງໃຫມ່ທີ່ໂປແກຼມລຶບໂປຣແກຣມ Deall ຈະຖືກສະແດງ. Revo Uninstaller ຈະສ້າງຈຸດຟື້ນຟູສໍາລັບລະບົບທີ່ປອດໄພໃນລະບົບ Rollback ໃນກໍລະນີຂອງມັນລົ້ມລົງ (ຕົວຢ່າງ, ຫຼັງຈາກລຶບສ່ວນປະກອບຂອງຜູ້ຂັບຂີ່ຫຼືລະບົບທີ່ສໍາຄັນ). ມັນຈະໃຊ້ເວລາປະມານຫນຶ່ງນາທີ, ຫລັງຈາກນັ້ນຈະໄດ້ມາດຕະຖານຂອງໂປແກຼມທີ່ຍັງບໍ່ໄດ້ຕັ້ງຄ່າເລີ່ມຕົ້ນຈະຖືກເປີດຕົວ.
- ດໍາເນີນການຄໍາແນະນໍາຂອງຄວາມຍາວປາ Dele Delete, ຫຼັງຈາກນັ້ນເລືອກລະດັບການສະແກນລະບົບແຟ້ມເອກະສານສໍາລັບຂີ້ເຫຍື້ອທີ່ເຫລືອ. ສໍາລັບການກະຈາຍທີ່ລະມັດລະວັງທີ່ສຸດ, ແມ່ນ "Advanced" Mode Mode ແມ່ນແນະນໍາ. ມັນຈະໃຊ້ເວລາພຽງພໍ, ແຕ່ຖືກຕ້ອງຫຼາຍຈະຊອກຫາຂີ້ເຫຍື້ອທັງຫມົດໃນລະບົບ.
- ການສະແກນອາດຈະໃຊ້ເວລາ 1-10 ນາທີ, ຫຼັງຈາກທີ່ບັນຊີລາຍຊື່ລະອຽດຂອງລາຍຊື່ທີ່ເຫຼືອໃນການຈົດທະບຽນແລະລະບົບເອກະສານຈະປາກົດຂຶ້ນ. ທັງ Windows ຈະມີຄວາມແຕກຕ່າງພຽງແຕ່ເນື້ອໃນ, ຫຼັກການຂອງການປະຕິບັດງານໃນພວກມັນແມ່ນຄືກັນ. ເນັ້ນຫນັກໃສ່ທຸກສະແດງໂດຍເຄື່ອງຫມາຍແລະກົດປຸ່ມ Delete. ເຮັດການປະຕິບັດງານແບບນີ້ກັບລາຍການໃນການຈົດທະບຽນແລະມີເອກະສານແລະແຟ້ມເອກະສານ. ລະມັດລະວັງກວດກາແຕ່ລະລາຍການ, ທັນທີທັນໃດມີເອກະສານຂອງໂປແກຼມອື່ນທີ່ມີການຕິດຕັ້ງຂະຫນານແບບສຸ່ມ.
- ຈາກ desktop, ເປີດຫນ້າຈໍ "ຄອມພິວເຕີຂອງຂ້ອຍ" ໂດຍການກົດສອງຄັ້ງໃນປ້າຍທີ່ເຫມາະສົມ.
- ຢູ່ໃນປ່ອງຢ້ຽມທີ່ເປີດ, ກົດປຸ່ມ Delete ຫຼື Change Program.
- ເຄື່ອງມືມາດຕະຖານໃນການກໍາຈັດໂປແກຼມຕ່າງໆຈະເປີດ. ເລືອກສິ່ງທີ່ທ່ານຕ້ອງການຖອນການຕິດຕັ້ງ, ໃຫ້ຄລິກໃສ່ຊື່ຂອງມັນດ້ວຍປຸ່ມຫນູຂວາ, ໃນເມນູສະພາບການທີ່ປາກົດ, ເລືອກລຶບ.
- ປະຕິບັດຕາມຂອງຄວາມຍາວປາການລຶບແບບມາດຕະຖານ, ຫລັງຈາກນັ້ນໂຄງການຈະຖືກຍົກເລີກຈາກຄອມພິວເຕີ້. ທໍາຄວາມສະອາດຮ່ອງຮອຍໃນລະບົບແຟ້ມເອກະສານແລະ reboot ຖ້າຈໍາເປັນ.
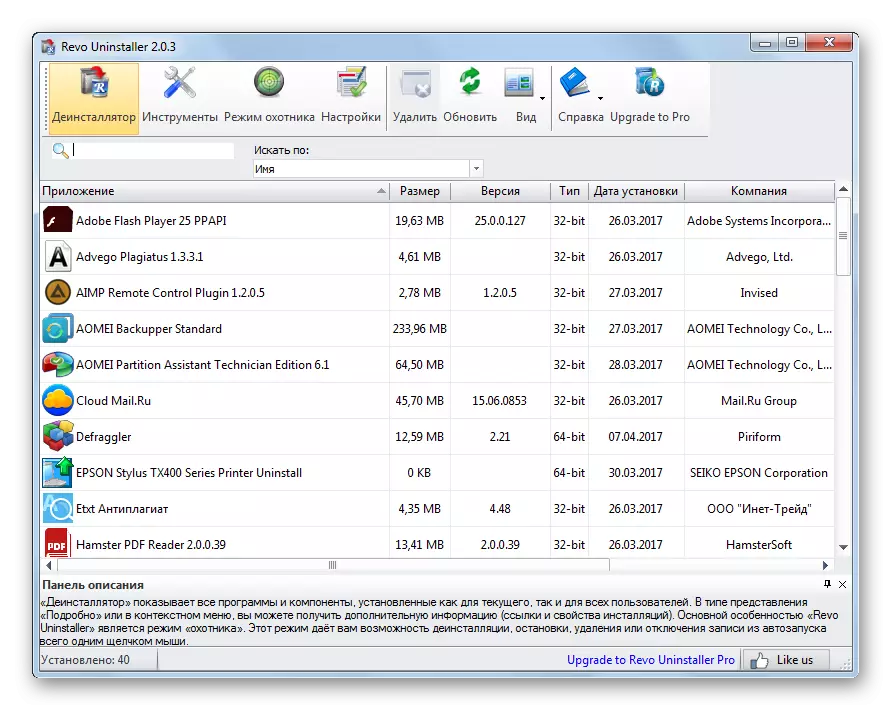
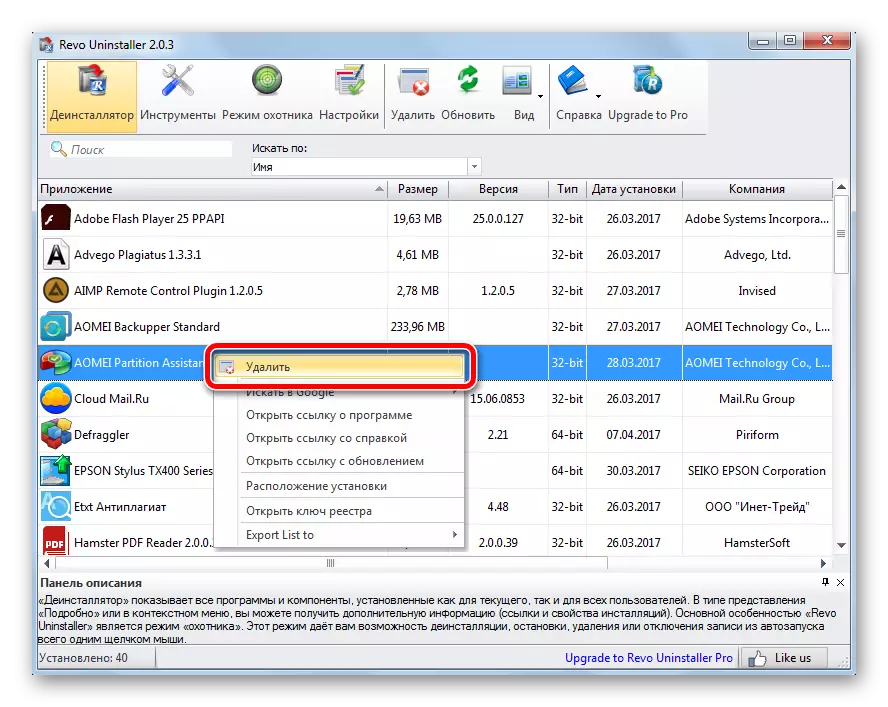
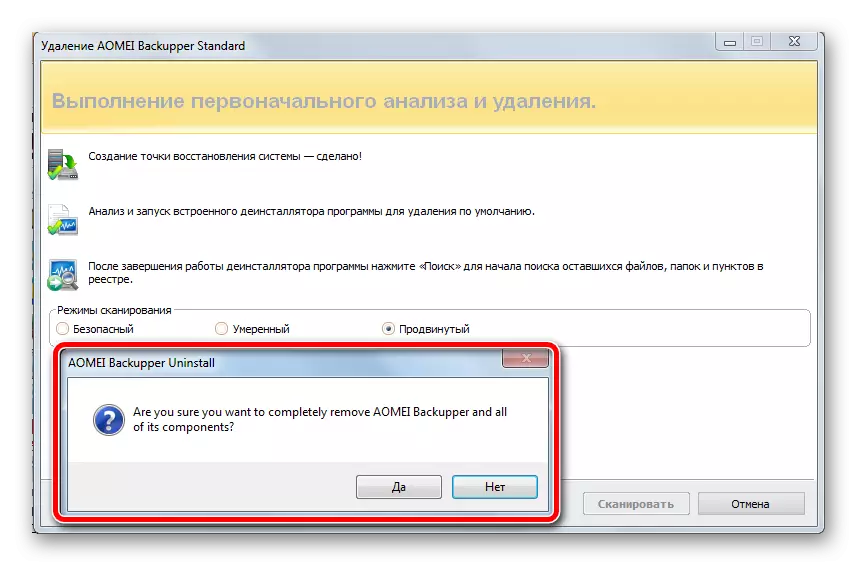
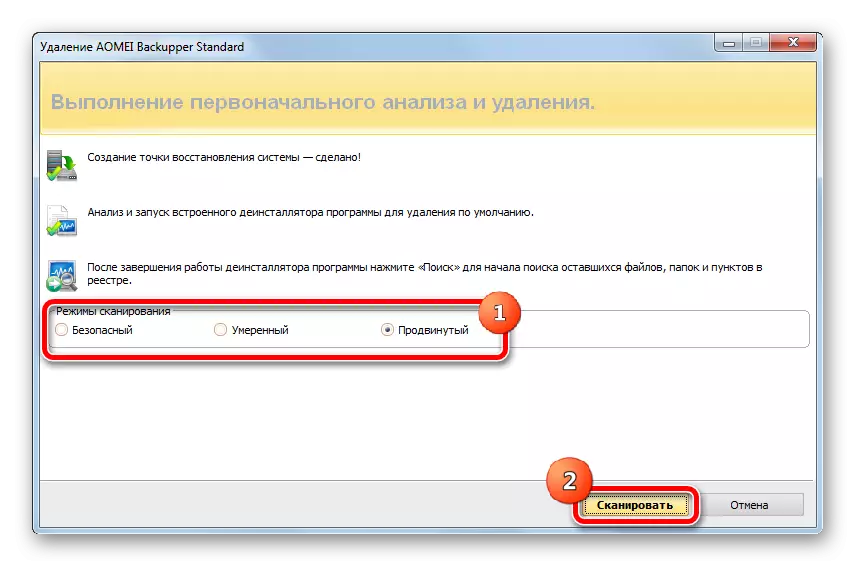
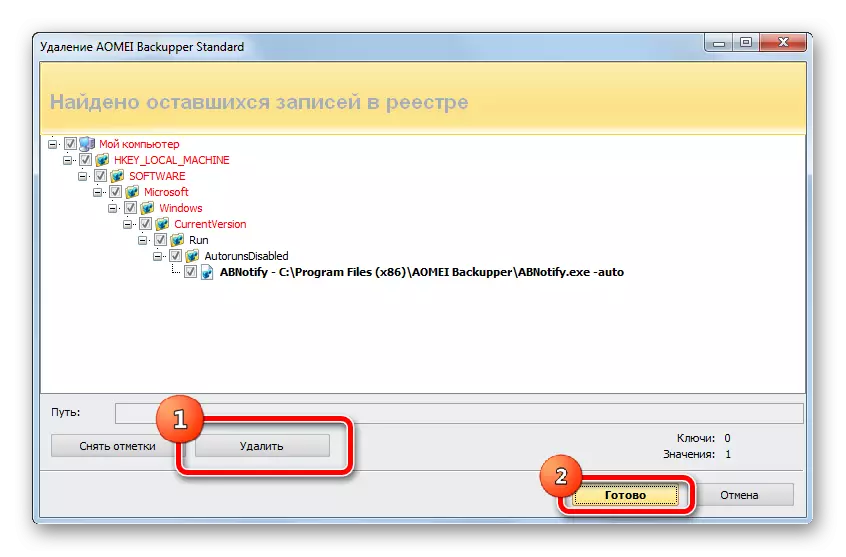
ຫລັງຈາກນັ້ນ, ປ່ອງຢ້ຽມທັງຫມົດຈະປິດ, ແລະຜູ້ໃຊ້ກໍ່ຈະເຫັນລາຍຊື່ຂອງໂປແກຼມທີ່ຕິດຕັ້ງໄວ້. ການປະຕິບັດງານດັ່ງກ່າວຕ້ອງໄດ້ເຮັດກັບແຕ່ລະໂຄງການທີ່ບໍ່ກ່ຽວຂ້ອງ.
ນອກຈາກນັ້ນ, ແນະນໍາໃຫ້ສໍາຫຼວດເອກະສານກ່ຽວກັບຄໍາແນະນໍາທີ່ໄລຍະເວລາສໍາລັບການຕັ້ງແລະນໍາໃຊ້.
ຍັງກວດກາບົດຄວາມກ່ຽວກັບການຖອນການທີ່ບໍ່ໄດ້ຮັບຄວາມນິຍົມທີ່ສຸດທີ່ສຸດ. ສໍາລັບສ່ວນໃຫຍ່, ພວກມັນມີຄວາມແຕກຕ່າງພຽງແຕ່ໃນການໂຕ້ຕອບ, ຫຼັກການຂອງການປະຕິບັດງານແມ່ນຄືກັນກັບທຸກຄົນ - ເລືອກຈຸດຟື້ນຟູ, ການກໍາຈັດມາດຕະຖານ, ການເຮັດຄວາມສະອາດຈາກຂີ້ເຫຍື້ອ.
ວິທີທີ່ 2: ເຄື່ອງມື Windows ມາດຕະຖານ
ໂຄງການລຶບແມ່ນຄ້າຍຄືກັນ, ມີພຽງແຕ່ຂໍ້ບົກຜ່ອງເທົ່ານັ້ນ. ກ່ອນທີ່ຈະລຶບ, ມັນບໍ່ໄດ້ສ້າງຈຸດຟື້ນຟູໂດຍອັດຕະໂນມັດ, ແລະຫຼັງຈາກທີ່ທ່ານຕ້ອງການຄົ້ນຫາແລະລຶບຮ່ອງຮອຍທັງຫມົດ (ຄົ້ນຫາເອກະສານທີ່ເຫຼືອແມ່ນໄດ້ຖືກອະທິບາຍໄວ້ໃນບົດຂຽນນີ້ ວັກ 4 ຂອງວິທີການທີສອງ).
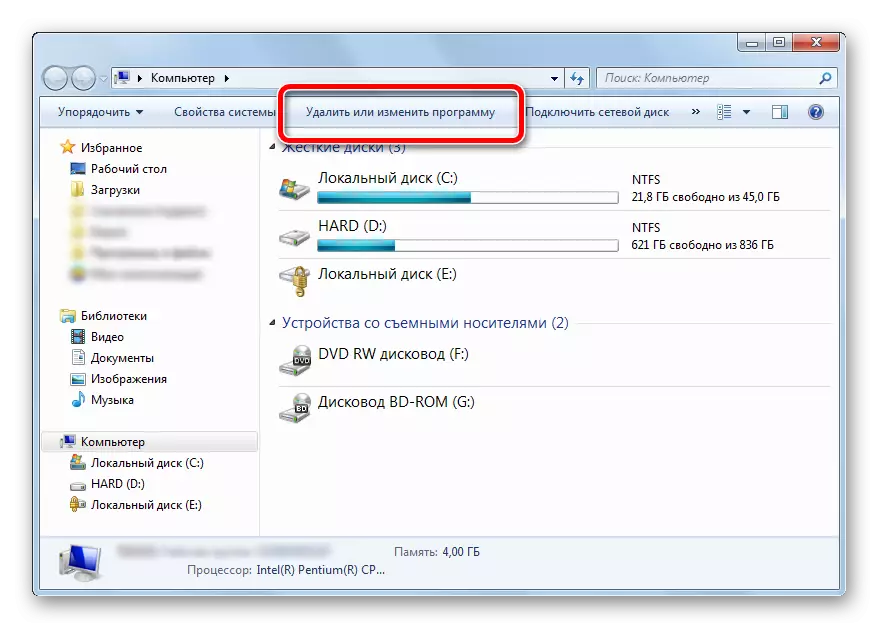
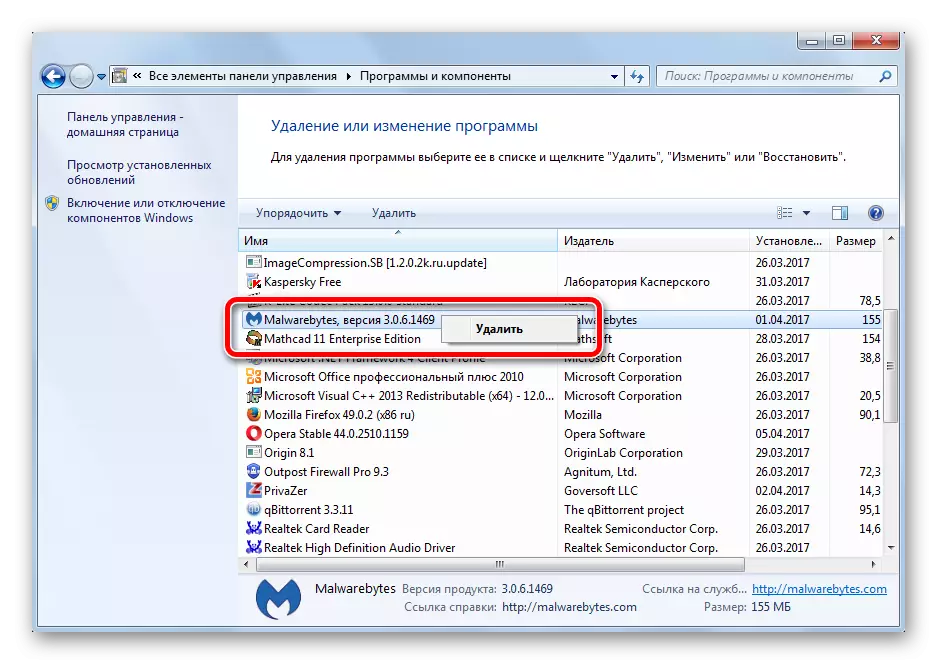
ການນໍາໃຊ້ໂປແກຼມກໍາຈັດຊອບແວຂອງພາກສ່ວນທີສາມໃຫ້ຄຸນນະພາບການເຮັດຄວາມສະອາດທີ່ດີກວ່າເກົ່າ. ການປະຕິບັດງານທັງຫມົດເກີດຂື້ນຢ່າງສິ້ນເຊີງໃນຮູບແບບອັດຕະໂນມັດ, ຕ້ອງການການແຊກແຊງແລະການຕັ້ງຄ່າຫນ້ອຍທີ່ສຸດຈາກຜູ້ໃຊ້, ແມ່ນແຕ່ຜູ້ເລີ່ມຕົ້ນທີ່ສາມາດຮັບມືກັບມັນໄດ້.
ການລຶບໂປແກຼມ - ວິທີທໍາອິດໃນການທໍາຄວາມສະອາດພື້ນທີ່ຫວ່າງໃນສ່ວນຂອງລະບົບ, ເພີ່ມປະສິດທິພາບໃນການເລີ່ມຕົ້ນແລະການໂຫຼດຄອມພິວເຕີໂດຍລວມ. ເຮັດຄວາມສະອາດຄອມພິວເຕີຂອງທ່ານຈາກໂປແກຼມທີ່ບໍ່ກ່ຽວຂ້ອງເປັນປະຈໍາ, ຢ່າລືມກ່ຽວກັບການສ້າງຈຸດຟື້ນຕົວເພື່ອຫລີກລ້ຽງການລົບກວນຂອງລະບົບຂອງລະບົບ.
