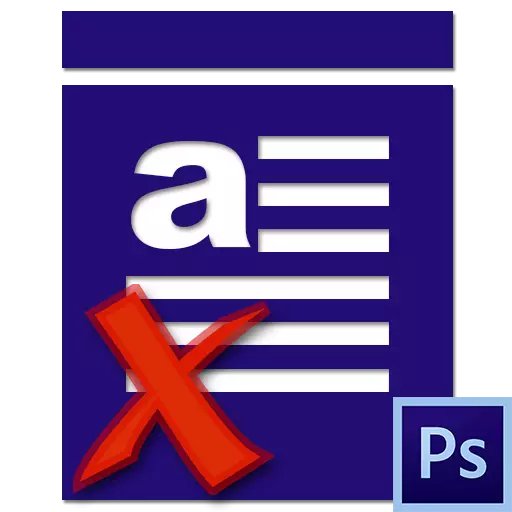
ຜູ້ໃຊ້ Photoshop Photoshop ທີ່ບໍ່ມີປະສົບການມັກຈະພົບກັບບັນຫາຕ່າງໆໃນເວລາເຮັດວຽກຢູ່ໃນບັນນາທິການ. ຫນຶ່ງໃນນັ້ນແມ່ນການຂາດສັນຍາລັກໃນເວລາທີ່ຂຽນຂໍ້ຄວາມ, ນັ້ນແມ່ນ, ມັນແມ່ນພຽງແຕ່ບໍ່ສາມາດເບິ່ງເຫັນໄດ້ໃນຜ້າໃບ. ໃນຖານະເປັນສະເຫມີ, ເຫດຜົນຂອງການ banal, ຕົ້ນຕໍແມ່ນຄວາມບໍ່ມີການຕາຕະຫຼາດ.
ໃນບົດຂຽນນີ້, ໃຫ້ເວົ້າກ່ຽວກັບວ່າເປັນຫຍັງຂໍ້ຄວາມບໍ່ໄດ້ຖືກຂຽນເຂົ້າໃນ Photoshop ແລະວິທີການຈັດການກັບມັນ.
ບັນຫາກ່ຽວກັບການຂຽນບົດເລື່ອງຕ່າງໆ
ກ່ອນທີ່ຈະເລີ່ມແກ້ໄຂບັນຫາ, ໃຫ້ຖາມຕົວທ່ານເອງວ່າ: "ຂ້ອຍຮູ້ກ່ຽວກັບບົດເລື່ອງຕ່າງໆໃນ Photoshop ບໍ?" ບາງທີບັນຫາ "ບັນຫາ" ທີ່ມີຄວາມຮູ້ສຶກໃນຄວາມຮູ້, ຕື່ມຂໍ້ມູນໃສ່ເຊິ່ງຈະຊ່ວຍໃຫ້ບົດຮຽນໃນເວບໄຊທ໌ຂອງພວກເຮົາ.ບົດຮຽນ: ສ້າງແລະແກ້ຕົວຂໍ້ຄວາມໃນ Photoshop
ຖ້າບົດຮຽນແມ່ນໄດ້ຮັບການສຶກສາ, ຫຼັງຈາກນັ້ນທ່ານສາມາດຍ້າຍໄປໃນການກໍານົດສາເຫດແລະການແກ້ໄຂບັນຫາຕ່າງໆ.
ສາເຫດ 1: ສີຕົວຫນັງສື
ແຮງງານທົ່ວໄປທີ່ສຸດຂອງບັນດານັກຖ່າຍຮູບ. ຄວາມຫມາຍແມ່ນວ່າສີຂອງຂໍ້ຄວາມກົງກັນຂ້າມກັບສີຂອງການຕື່ມຂໍ້ມູນໃສ່ຊັ້ນຂອງຊັ້ນນອນຢູ່ໃຕ້ມັນ (ພື້ນຫລັງ).
ສິ່ງນີ້ມັກຈະເກີດຂື້ນຫຼັງຈາກຜ້າໃບກໍາລັງຕື່ມໃສ່ກັບ tint ໃດກໍ່ຕາມໃນກະດານ, ແລະນັບຕັ້ງແຕ່ມັນໃຊ້ເຄື່ອງມືທັງຫມົດ, ຫຼັງຈາກນັ້ນຕົວຫນັງສືຍອມຮັບສີນີ້ໂດຍອັດຕະໂນມັດ.
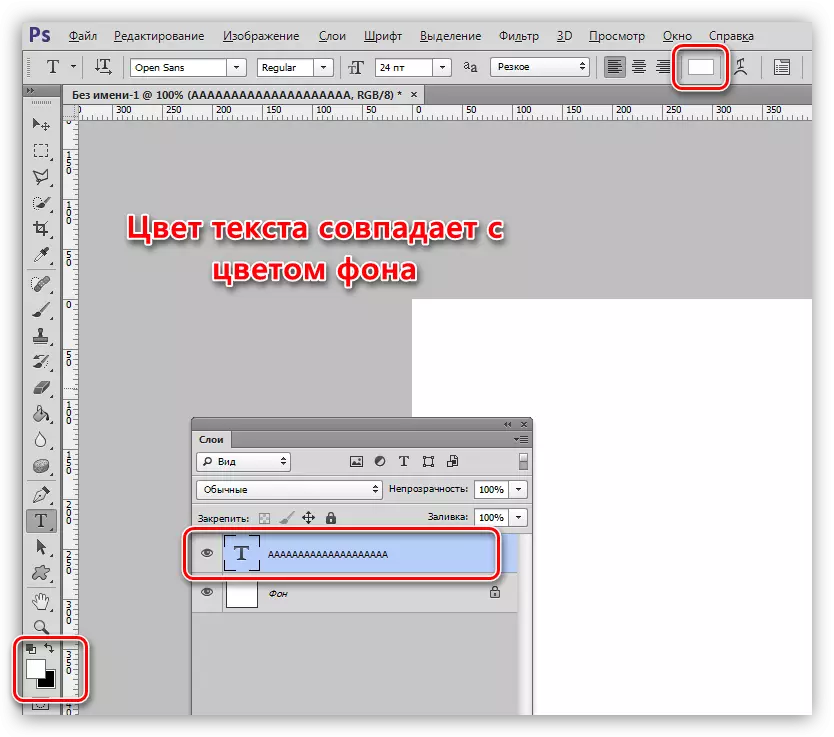
ວິທີແກ້ໄຂ:
- ກະຕຸ້ນຊັ້ນຕົວຫນັງສື, ໄປທີ່ເມນູ "ປ່ອງຢ້ຽມ" ແລະເລືອກ "ສັນຍາລັກ".
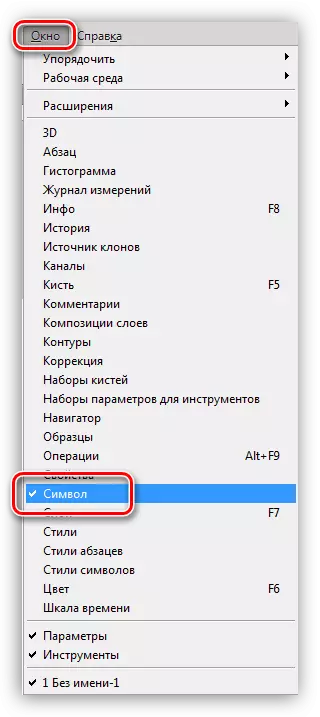
- ຢູ່ໃນປ່ອງຢ້ຽມທີ່ເປີດ, ປ່ຽນສີຂອງຕົວອັກສອນ.
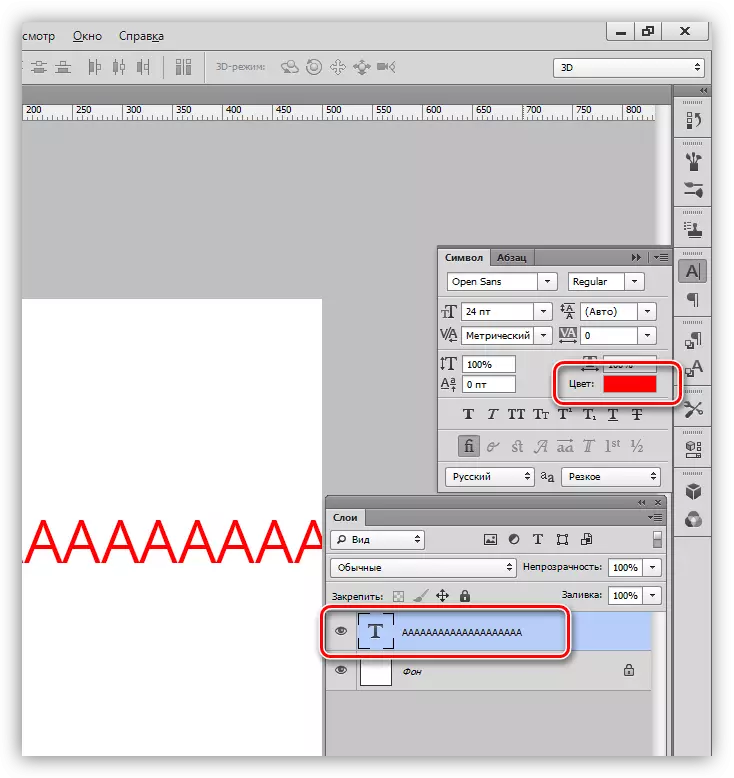
ສາເຫດທີ 2: Overlay
ການສະແດງຂໍ້ມູນກ່ຽວກັບຊັ້ນໃນ Photoshop ສ່ວນໃຫຍ່ແມ່ນຂື້ນກັບຮູບແບບການວາງ (ປະສົມ). ບາງຮູບແບບມີຜົນກະທົບຕໍ່ pixels ລວງໃນຊັ້ນໃນແບບທີ່ພວກມັນຫາຍໄປຈາກຮູບລັກສະນະ.
ບົດຮຽນ: ຮູບແບບການຄອບຄຸມຊັ້ນໃນ Photoshop
ຍົກຕົວຢ່າງ, ຂໍ້ຄວາມຂາວໃສ່ພື້ນຫລັງສີດໍາຈະຫາຍໄປຫມົດຖ້າມີການຄູນທີ່ຖືກນໍາໃຊ້ກັບມັນ.
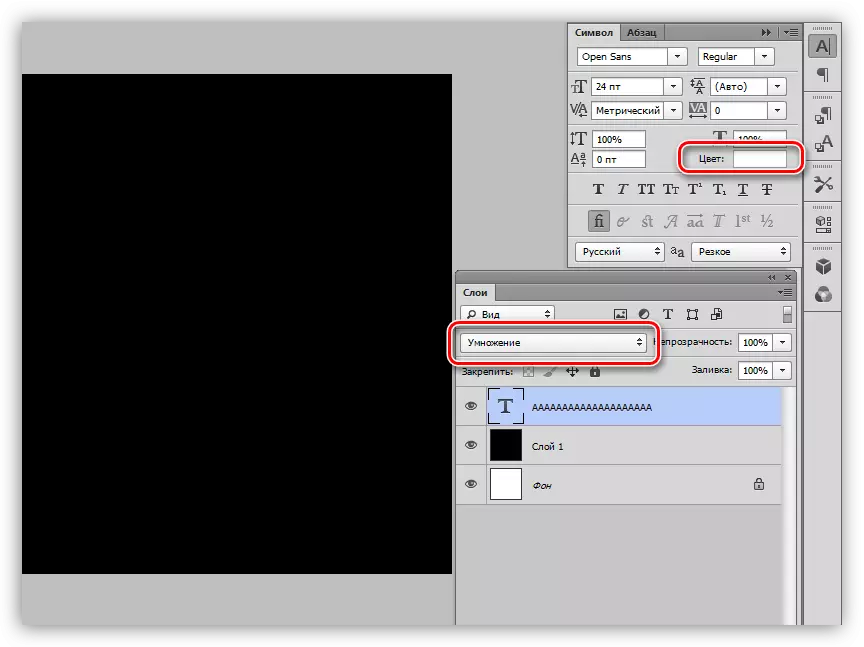
ຕົວອັກສອນສີດໍາກາຍເປັນສິ່ງທີ່ເບິ່ງບໍ່ເຫັນໃນພື້ນຫລັງສີຂາວ, ຖ້າທ່ານໃຊ້ຮູບແບບ "ຫນ້າຈໍ".
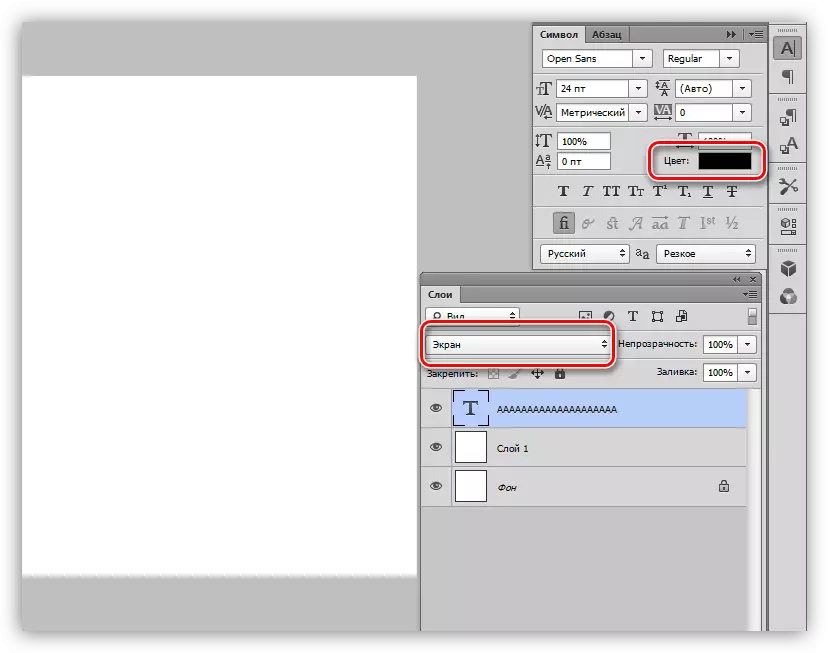
ວິທີແກ້ໄຂ:
ກວດເບິ່ງການຕັ້ງຄ່າຮູບແບບການຊ້ອນກັນ. ຫຼິ້ນ "ທໍາມະດາ" (ໃນບາງລຸ້ນຂອງໂປແກຼມ - "ທໍາມະດາ").
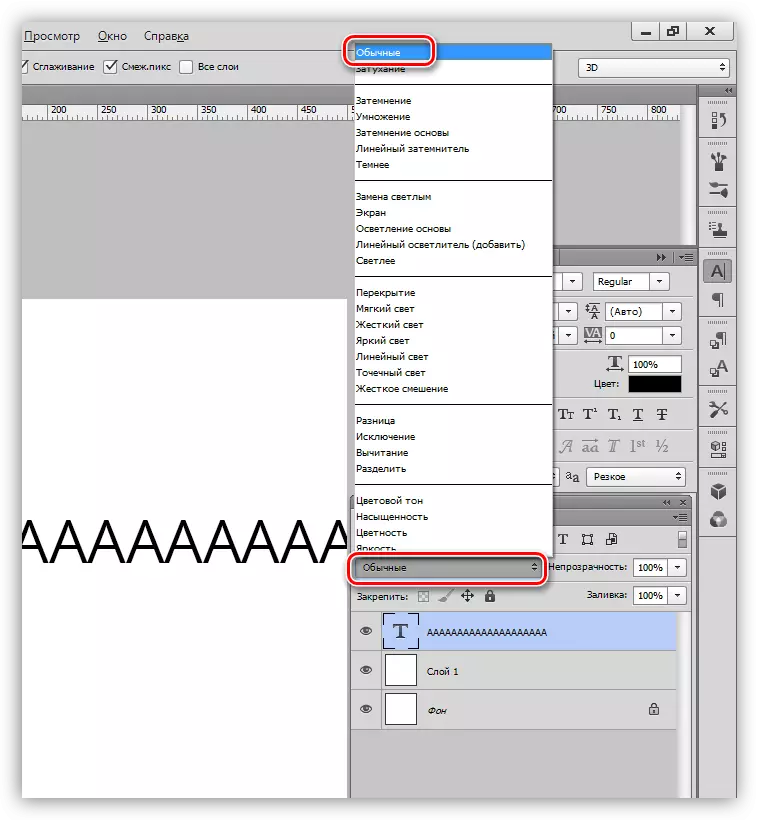
ສາເຫດ 3: ຂະຫນາດຕົວອັກສອນ
- ນ້ອຍເກີນໄປ.
ເມື່ອເຮັດວຽກກັບເອກະສານກ່ຽວກັບຮູບແບບໃຫຍ່ໆ, ມັນຈໍາເປັນຕ້ອງເພີ່ມຂະຫນາດຕົວອັກສອນແລະຂະຫນາດ. ຖ້າຫາກວ່າຂະຫນາດນ້ອຍໄດ້ຖືກກໍານົດໄວ້ໃນການຕັ້ງຄ່າ, ຂໍ້ຄວາມສາມາດປ່ຽນເປັນເສັ້ນບາງໆແຂງ, ເຊິ່ງກໍ່ໃຫ້ເກີດຄວາມສັບສົນຈາກ Newbies.
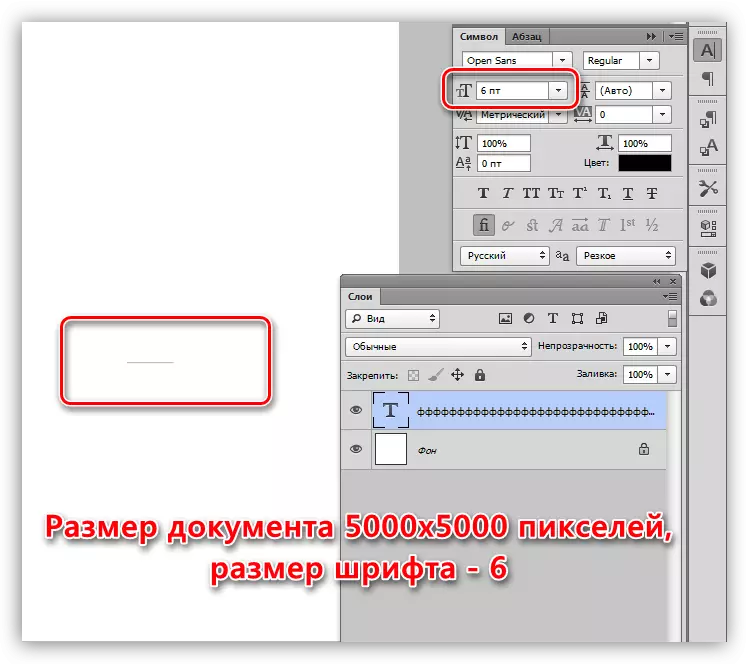
- ໃຫຍ່ເກີນໄປ.
ໃນຂະຫນາດນ້ອຍ canvas, ຕົວອັກສອນໃຫຍ່ຍັງອາດຈະເບິ່ງເຫັນໄດ້. ໃນກໍລະນີນີ້, ພວກເຮົາສາມາດສັງເກດເຫັນ "ຂຸມ" ຈາກຈົດຫມາຍ F.
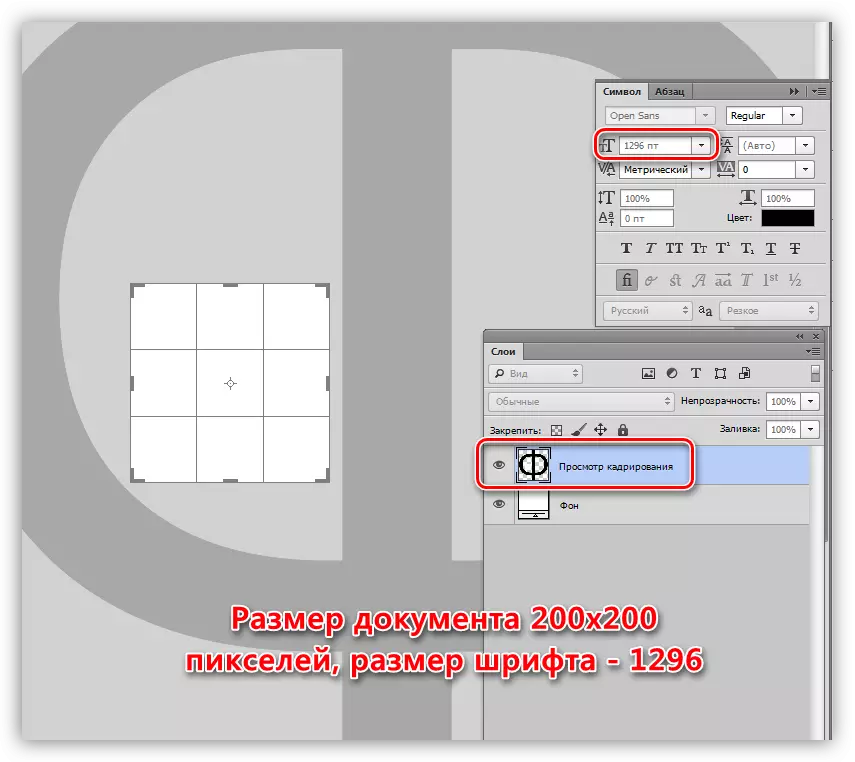
ວິທີແກ້ໄຂ:
ປ່ຽນຂະຫນາດຕົວອັກສອນໃນປ່ອງຢ້ຽມ "ສັນຍາລັກ".
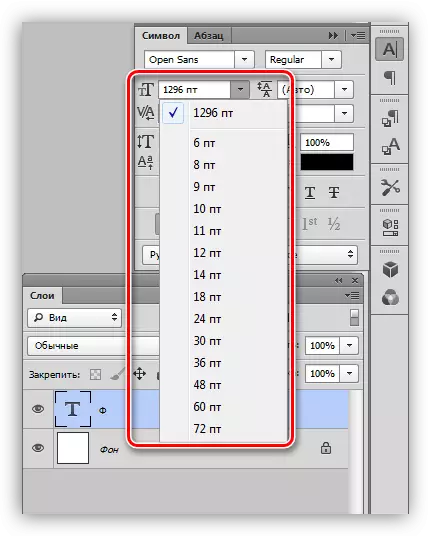
ສາເຫດ 4: ຄວາມລະອຽດເອກະສານ
ດ້ວຍການເພີ່ມຂື້ນຂອງການອະນຸຍາດຂອງເອກະສານ (pixels ຕໍ່ນິ້ວ), ຂະຫນາດຂອງການພິມພິມຖືກຫຼຸດລົງ, ນັ້ນແມ່ນຄວາມກວ້າງແລະຄວາມສູງທີ່ແທ້ຈິງ.
ຕົວຢ່າງ, ເອກະສານທີ່ມີສອງດ້ານຂອງ 500x500 pixels ແລະມີຄວາມລະອຽດຂອງ 72:
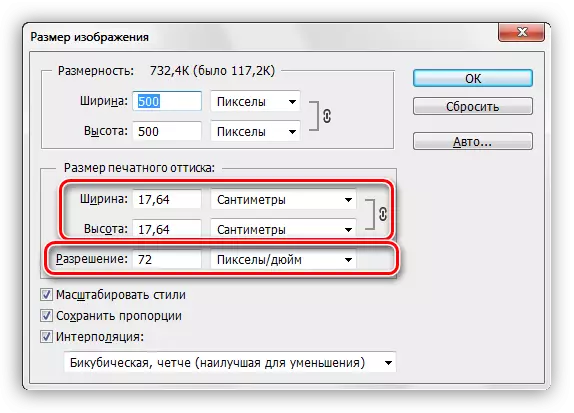
ເອກະສານດຽວກັນກັບຄວາມລະອຽດຂອງ 3000:
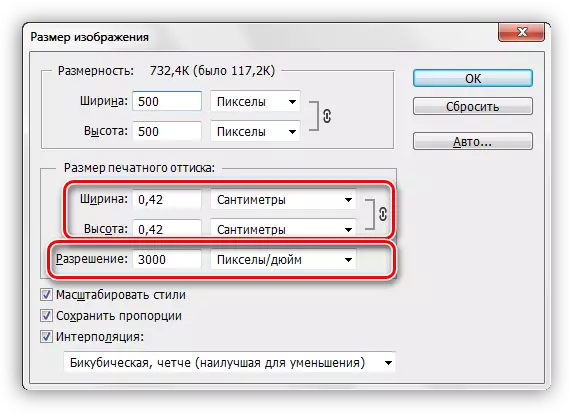
ເນື່ອງຈາກວ່າລະດັບຕົວອັກສອນຖືກວັດແທກໃນຈຸດ, ນັ້ນແມ່ນ, ໃນຫົວຫນ່ວຍທີ່ມີການວັດແທກ, ຫຼັງຈາກນັ້ນມີຂໍ້ຄວາມທີ່ໃຫຍ່ຫຼວງພວກເຮົາຈະໄດ້ຮັບຂໍ້ຄວາມໃຫຍ່,

ກົງກັນຂ້າມ, ມີຄວາມລະອຽດນ້ອຍ - ກ້ອງຈຸລະທັດ.
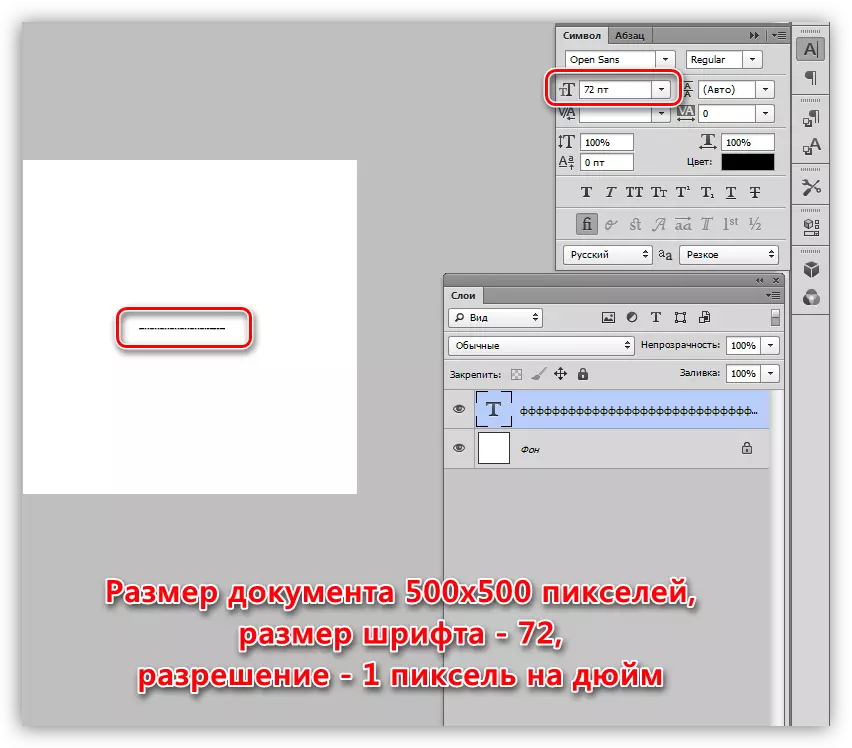
ວິທີແກ້ໄຂ:
- ຫຼຸດຜ່ອນຄວາມລະອຽດເອກະສານ.
- ທ່ານຈໍາເປັນຕ້ອງໄປທີ່ເມນູ "ຮູບພາບ" "ຮູບພາບ" ຂະຫນາດຮູບພາບ ".
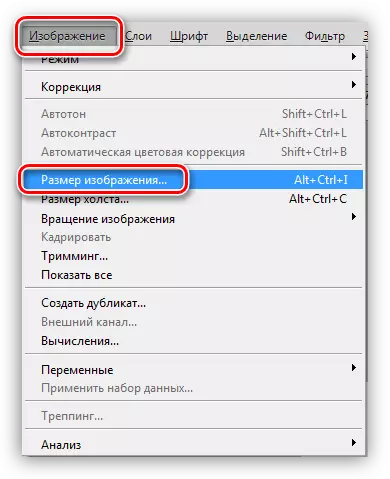
- ສ້າງຂໍ້ມູນໃຫ້ກັບພາກສະຫນາມທີ່ເຫມາະສົມ. ສໍາລັບເອກະສານທີ່ມີຈຸດປະສົງສໍາລັບການເຜີຍແຜ່ໃນອິນເຕີເນັດ, ການແກ້ໄຂບັນຫາ 72 dki, ສໍາລັບການພິມ - 300 DPI.
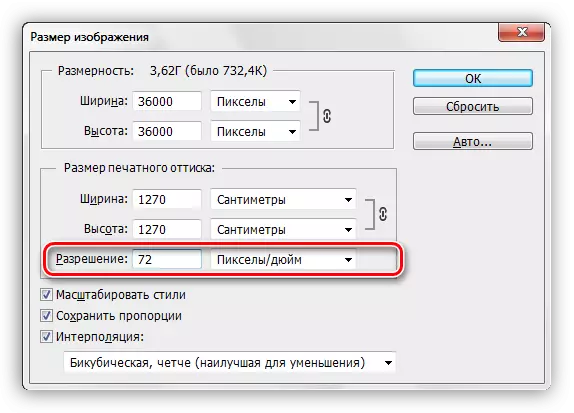
- ກະລຸນາຮັບຊາບວ່າເມື່ອປ່ຽນແປງການອະນຸຍາດ, ຄວາມກວ້າງແລະຄວາມສູງຂອງເອກະສານປ່ຽນແປງ, ສະນັ້ນພວກເຂົາກໍ່ຕ້ອງໄດ້ຮັບການດັດແກ້.
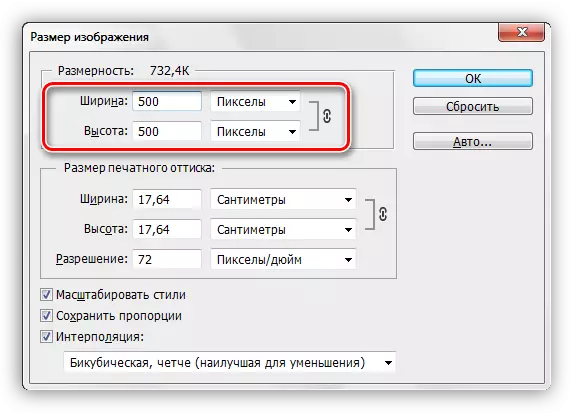
- ທ່ານຈໍາເປັນຕ້ອງໄປທີ່ເມນູ "ຮູບພາບ" "ຮູບພາບ" ຂະຫນາດຮູບພາບ ".
- ປ່ຽນຂະຫນາດຕົວອັກສອນ. ໃນກໍລະນີນີ້, ມັນຈໍາເປັນຕ້ອງຈື່ຈໍາວ່າຂະຫນາດຕ່ໍາສຸດທີ່ສາມາດກໍານົດດ້ວຍຕົນເອງ - 0.01 pt, ແລະສູງສຸດ - 1296 pt. ຖ້າຄຸນຄ່າເຫລົ່ານີ້ບໍ່ພຽງພໍ, ທ່ານກໍ່ຈະຕ້ອງຂະຫຍາຍຕົວອັກສອນດ້ວຍ "ການຫັນປ່ຽນຟຣີ".
ບົດຮຽນກ່ຽວກັບຫົວຂໍ້:
ເພີ່ມຂະຫນາດຕົວອັກສອນໃນ Photoshop
ເຮັດວຽກການຫັນປ່ຽນໂດຍບໍ່ເສຍຄ່າໃນ Photoshop
ສາເຫດ 5: ຂະຫນາດບລັອກຂໍ້ຄວາມ
ເມື່ອສ້າງຕົວຫນັງສື (ອ່ານບົດຮຽນໃນຕອນຕົ້ນຂອງບົດຄວາມ), ທ່ານກໍ່ຕ້ອງຈື່ຂະຫນາດ. ຖ້າຄວາມສູງຕົວອັກສອນໃຫຍ່ກວ່າຄວາມສູງຂອງທ່ອນໄມ້, ຂໍ້ຄວາມທີ່ຈະບໍ່ຂຽນ.
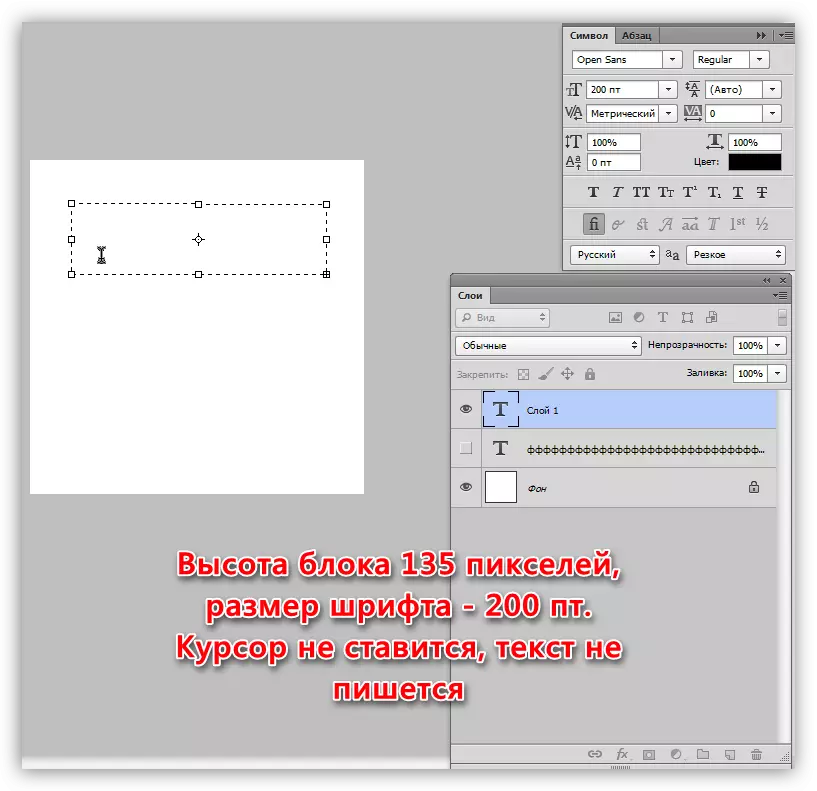
ວິທີແກ້ໄຂ:
ເພີ່ມລະດັບຄວາມສູງຂອງທ່ອນໄມ້ຂໍ້ຄວາມ. ທ່ານສາມາດເຮັດສິ່ງນີ້ໄດ້ໂດຍການດຶງເຄື່ອງຫມາຍຫນຶ່ງໃນກອບ.
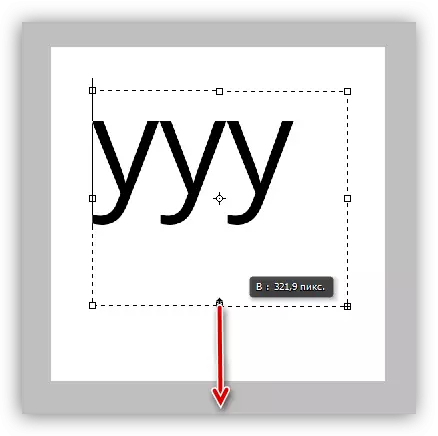
ສາເຫດ 6: ບັນຫາການສະແດງຕົວອັກສອນ
ບັນຫາສ່ວນໃຫຍ່ເຫຼົ່ານີ້ແລະວິທີແກ້ໄຂຂອງມັນໄດ້ຖືກອະທິບາຍລາຍລະອຽດໃນບົດຮຽນຫນຶ່ງໃນເວັບໄຊທ໌ຂອງພວກເຮົາ.
ບົດຮຽນ: ການແກ້ໄຂບັນຫາກັບຕົວອັກສອນໃນ Photoshop
ວິທີແກ້ໄຂ:
ຂ້າມການເຊື່ອມຕໍ່ແລະອ່ານບົດຮຽນ.
ຍ້ອນວ່າມັນກາຍເປັນທີ່ຈະແຈ້ງຫລັງຈາກໄດ້ອ່ານບົດຄວາມນີ້, ສາເຫດຂອງບັນຫາທີ່ມີຂໍ້ຄວາມຂຽນທີ່ມີຂໍ້ຄວາມໃນ Photoshop ແມ່ນຄວາມບໍ່ສະຫງົບສຸກທີ່ສຸດຂອງຜູ້ໃຊ້. ໃນກໍລະນີທີ່ບໍ່ມີການແກ້ໄຂບັນຫາກັບທ່ານ, ຫຼັງຈາກນັ້ນທ່ານຈໍາເປັນຕ້ອງຄິດກ່ຽວກັບການປ່ຽນແປງການແຈກຢາຍໂຄງການຫຼືການຕິດຕັ້ງຂອງມັນ.
