
ລະບົບແຟ້ມໃນຄອມພີວເຕີ້ຕົວຈິງເບິ່ງແຕກຕ່າງກັນຢ່າງສິ້ນເຊີງໃນຂະນະທີ່ນາງເຫັນຜູ້ໃຊ້ທໍາມະດາ. ສ່ວນປະກອບຂອງລະບົບທີ່ສໍາຄັນທັງຫມົດຖືກຫມາຍດ້ວຍຄຸນລັກສະນະພິເສດ "ທີ່ເຊື່ອງໄວ້" - ຫມາຍຄວາມວ່າເມື່ອທ່ານເປີດໃຊ້ຕົວພາລາມິເຕີສະເພາະ, ແຟ້ມແລະແຟ້ມເຫຼົ່ານີ້ທີ່ເຊື່ອງໄວ້ຈາກ Conductor. ໃນເວລາທີ່ "ສະແດງໄຟລ໌ແລະແຟ້ມທີ່ເຊື່ອງໄວ້" ຖືກເປີດໃຊ້ງານ, ລາຍການເຫຼົ່ານີ້ສາມາດເບິ່ງເຫັນໄດ້ໃນຮູບແບບຂອງໄອຄອນຈືດເລັກນ້ອຍ.
ດ້ວຍຄວາມສະດວກສະບາຍສໍາລັບຜູ້ໃຊ້ທີ່ມີປະສົບການທີ່ມັກຈະຫມາຍເຖິງເອກະສານແລະແຟ້ມທີ່ເຊື່ອງໄວ້ໃນການລຶບຂໍ້ມູນເຫຼົ່ານີ້, ຍົກເວັ້ນອົງປະກອບທີ່ບໍ່ມີຕົວຕົນກັບເຈົ້າຂອງລະບົບ). ເພື່ອປັບປຸງຄວາມປອດໄພຂອງການເກັບຂໍ້ມູນສໍາຄັນ, ມັນໄດ້ຖືກແນະນໍາໃຫ້ເຊື່ອງໄວ້.
ສາຍຕາເອົາແຟ້ມແລະແຟ້ມທີ່ເຊື່ອງໄວ້.
ໃນສະຖານທີ່ເຫຼົ່ານີ້, ເອກະສານທີ່ຈໍາເປັນໂດຍລະບົບການເຮັດວຽກ, ແຜນງານແລະສ່ວນປະກອບຂອງມັນແມ່ນເກັບໄວ້ເລື້ອຍໆ. ສິ່ງເຫຼົ່ານີ້ສາມາດເປັນການຕັ້ງຄ່າ, cache ຫຼືແຟ້ມໃບອະນຸຍາດທີ່ມີຄຸນຄ່າໂດຍສະເພາະ. ຖ້າຜູ້ໃຊ້ບໍ່ມັກຈະຫມາຍເຖິງເນື້ອໃນຂອງແຟ້ມເຫຼົ່ານີ້, ຫຼັງຈາກນັ້ນສໍາລັບການປ່ອຍຕົວຊ່ອງຫວ່າງໃນ "Explorer" windows ", ມັນຈໍາເປັນຕ້ອງເຮັດໃຫ້ເປັນພາລາມິເຕີພິເສດ.ທ່ານສາມາດເຮັດສິ່ງນີ້ໄດ້ໃນສອງທາງທີ່ຈະໄດ້ຮັບການປຶກສາຫາລືໂດຍລະອຽດໃນບົດຂຽນນີ້.
ວິທີທີ່ 1: "Explorer"
- ໃນ desktop ສອງຄັ້ງ, ໃຫ້ຄລິກໃສ່ປ້າຍ "ຄອມພິວເຕີຂອງຂ້ອຍ". ປ່ອງຢ້ຽມ "Explorer" ໃຫມ່ເປີດ.
- ຢູ່ແຈເບື້ອງຊ້າຍດ້ານເທິງ, ເລືອກປຸ່ມ "Sort", ຫຼັງຈາກທີ່ໃນເມນູສະພາບການທີ່ເປີດ, ກົດທີ່ "ໂຟນເດີແລະຕົວເລືອກ".
- ຢູ່ໃນປ່ອງຢ້ຽມທີ່ເປີດຢູ່ທີ່ເປີດ, ເລືອກແຖບທີສອງທີ່ເອີ້ນວ່າ "ເບິ່ງ" ແລະເລື່ອນລົງໄປທາງລຸ່ມຂອງບັນຊີລາຍຊື່ຂອງຕົວກໍານົດການ. ພວກເຮົາຈະສົນໃຈສອງລາຍການທີ່ມີການຕັ້ງຄ່າຂອງຕົນເອງ. ສິ່ງທໍາອິດແລະສໍາຄັນທີ່ສຸດສໍາລັບພວກເຮົາແມ່ນ "ແຟ້ມທີ່ເຊື່ອງໄວ້ແລະແຟ້ມທີ່ເຊື່ອງໄວ້." ພາຍໃຕ້ການຕັ້ງຄ່າໃນທັນທີ. ໃນເວລາທີ່ການສະແດງພາລາມິເຕີຖືກເປີດໃຊ້ງານ, ຜູ້ໃຊ້ຈະກະຕຸ້ນລາຍການທີສອງ - "ສະແດງໄຟລ໌ທີ່ເຊື່ອງໄວ້, ແຟ້ມທີ່ເຊື່ອງໄວ້," ທ່ານຕ້ອງເປີດໃຊ້ພາລາມິເຕີທີ່ຢູ່ຂ້າງເທິງ - "ຢ່າສະແດງໄຟລ໌ທີ່ເຊື່ອງໄວ້, ແຟ້ມແລະແຜ່ນດິດທີ່ເຊື່ອງໄວ້."
ປະຕິບັດຕາມສິ່ງນີ້, ໃຫ້ກວດເບິ່ງທີ່ປະທັບຂອງເຄື່ອງຫມາຍກວດກາໃນພາລາມິເຕີແມ່ນສູງກວ່າເລັກນ້ອຍ - "ເຊື່ອງໄວ້ໃນລະບົບລະບົບປ້ອງກັນ". ມັນຕ້ອງໄດ້ຢືນຂື້ນເພື່ອຮັບປະກັນຄວາມປອດໄພສູງສຸດຂອງວັດຖຸທີ່ສໍາຄັນ. ໃນໄລຍະນີ້ຈະສິ້ນສຸດລົງ, ຢູ່ທາງລຸ່ມຂອງປ່ອງຢ້ຽມ, ກົດປຸ່ມ "ສະຫມັກ" ແລະ "OK" ປຸ່ມ. ກວດເບິ່ງການສະແດງຂອງໄຟລ໌ແລະແຟ້ມທີ່ເຊື່ອງໄວ້ - ໃນປ່ອງຢ້ຽມຂອງຜູ້ປະສານງານພວກມັນບໍ່ຄວນຈະຢູ່ໃນຕອນນີ້.
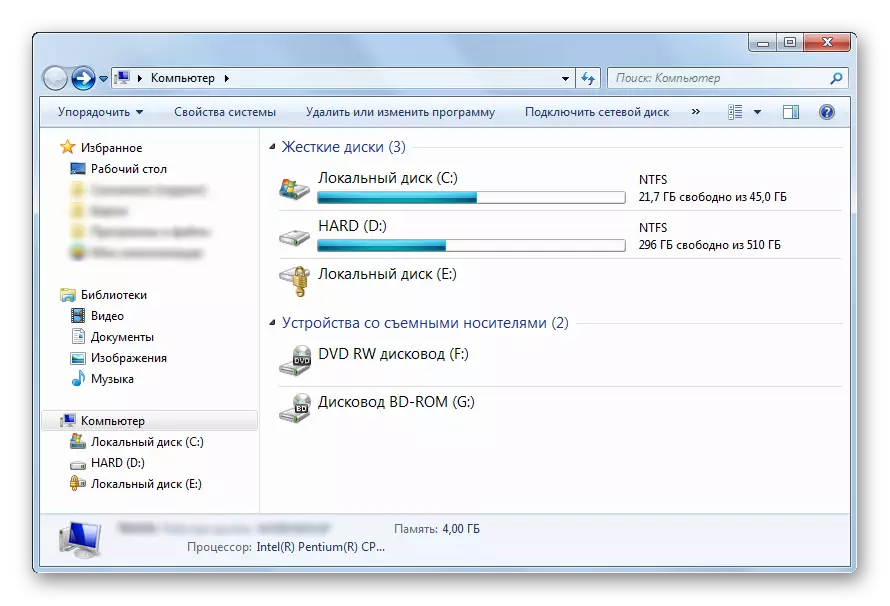
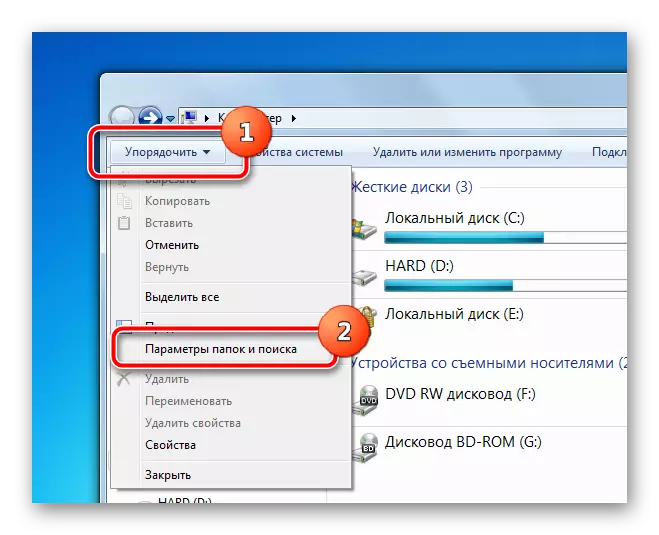
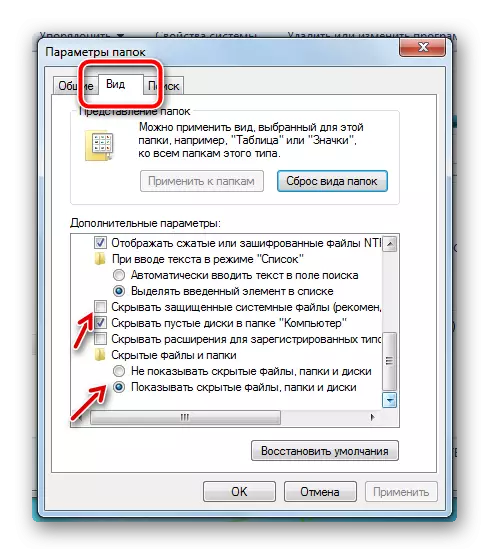
ວິທີທີ່ 2: "ເລີ່ມຕົ້ນ" ເມນູ
ການຕັ້ງຄ່າໃນວິທີການທີສອງຈະເກີດຂື້ນຢູ່ໃນປ່ອງຢ້ຽມດຽວກັນ, ແຕ່ວິທີການເຂົ້າເຖິງຕົວກໍານົດການເຫຼົ່ານີ້ຈະແຕກຕ່າງກັນເລັກນ້ອຍ.
- ຢູ່ເບື້ອງຊ້າຍຢູ່ທາງລຸ່ມໃນຫນ້າຈໍຄັ້ງດຽວ, ໃຫ້ຄລິກໃສ່ປຸ່ມ Start. ຢູ່ໃນປ່ອງຢ້ຽມທີ່ເປີດຢູ່ທາງລຸ່ມເອງກໍ່ມີສາຍຄົ້ນຫາທີ່ທ່ານຕ້ອງໃສ່ປະໂຫຍກ "ສະແດງຂອງແຟ້ມແລະແຟ້ມທີ່ເຊື່ອງໄວ້. ການຄົ້ນຫາຈະສະແດງໃຫ້ເຫັນເຖິງຈຸດຫນຶ່ງທີ່ທ່ານຕ້ອງການກົດປຸ່ມດຽວ.
- ເມນູ "ເລີ່ມຕົ້ນ" ປິດແລ້ວ, ແລະຜູ້ໃຊ້ໄດ້ແຈ້ງໃຫ້ຢູ່ໃນປ່ອງຢ້ຽມຂອງຕົວກໍານົດການຈາກວິທີການຂ້າງເທິງ. ມັນຈະຖືກປ່ອຍໃຫ້ຢູ່ເບື້ອງຊ້າຍເພື່ອເລື່ອນລົງແຖບເລື່ອນລົງແລະຕັ້ງຄ່າຕົວກໍານົດການຂ້າງເທິງ.
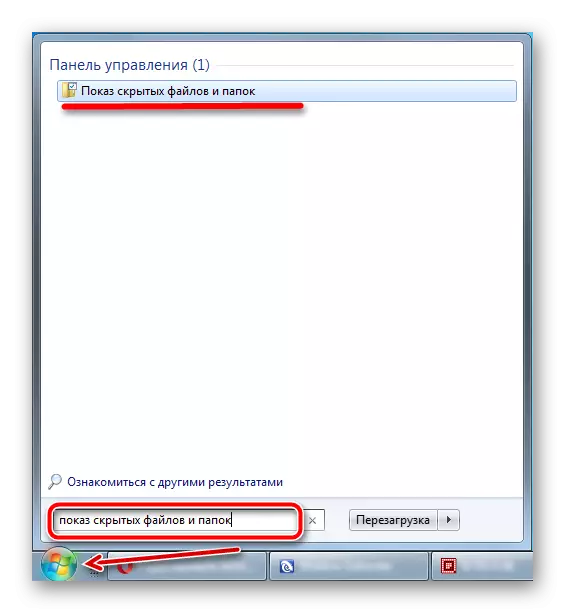
ສໍາລັບການປຽບທຽບ, ສິ່ງຕໍ່ໄປນີ້ຈະຖືກນໍາສະເຫນີໃນຫນ້າຈໍບ່ອນທີ່ຄວາມແຕກຕ່າງຈະຖືກສະແດງຢູ່ໃນສະແດງໃນຕົວກໍານົດຕ່າງໆໃນຮາກຂອງການແບ່ງສ່ວນຂອງລະບົບຂອງຄອມພິວເຕີປົກກະຕິ.
- ລວມ ສະແດງໄຟລ໌ແລະແຟ້ມທີ່ເຊື່ອງໄວ້, ລວມ ສະແດງອົງປະກອບຂອງລະບົບປ້ອງກັນ.
- ລວມ ສະແດງເອກະສານລະບົບແລະແຟ້ມຕ່າງໆ, ພິການ ສະແດງເອກະສານທີ່ຖືກປົກປ້ອງ.
- ພິການ ສະແດງທຸກອົງປະກອບທີ່ເຊື່ອງໄວ້ໃນ "Explorer".
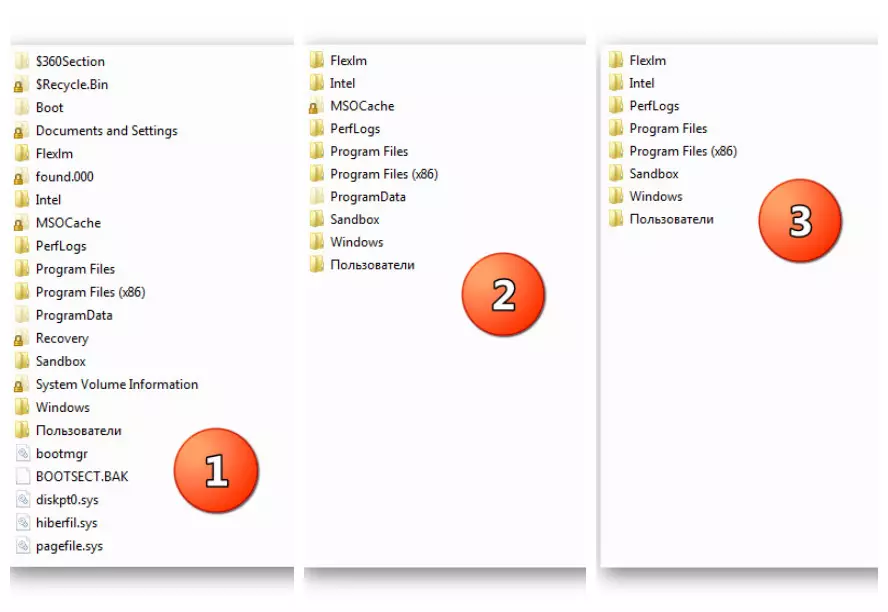
ເບິ່ງຕື່ມອີກ:
ວິທີການສະແດງໄຟລ໌ແລະແຟ້ມທີ່ເຊື່ອງໄວ້ໃນ Windows 7
ເຊື່ອງໄຟລ໌ທີ່ເຊື່ອງໄວ້ແລະແຟ້ມທີ່ເຊື່ອງໄວ້ໃນ Windows 10
ບ່ອນໃດທີ່ຈະຊອກຫາໂຟນເດີທີ່ຢູ່ໃນ Windows 7
ດັ່ງນັ້ນ, ຢ່າງແທ້ຈິງຜູ້ໃຊ້ພຽງແຕ່ກົດສອງສາມຄັ້ງເທົ່ານັ້ນທີ່ສາມາດແກ້ໄຂຕົວກໍານົດການສະແດງຂອງອົງປະກອບທີ່ເຊື່ອງໄວ້ໃນ "Explorer". ຄວາມຕ້ອງການພຽງແຕ່ສໍາລັບການປະຕິບັດການປະຕິບັດງານນີ້ຈະເປັນສິດອໍານາດດ້ານການບໍລິຫານຈາກຜູ້ໃຊ້ຫຼືໃບອະນຸຍາດທີ່ຈະຊ່ວຍໃຫ້ມັນສາມາດປ່ຽນແປງລະບົບການປະຕິບັດງານຂອງ Windows.
