
ໃນບັນດາຜູ້ໃຊ້ຄອມພີວເຕີ້ແລະໂນດບຸກທີ່ມີຄວາມສົນໃຈດົນຕີຫຼາຍ. ມັນສາມາດເປັນຄືກັບຄວາມຮັກພຽງແຕ່ຟັງເພງໃນຄຸນະພາບດີ, ແລະຜູ້ທີ່ເຮັດວຽກໂດຍກົງກັບສຽງ. M-Audio ແມ່ນຍີ່ຫໍ້ທີ່ຊ່ຽວຊານດ້ານການຜະລິດອຸປະກອນສຽງ. ສ່ວນຫຼາຍອາດຈະ, ປະເພດຂ້າງເທິງຂອງປະຊາຊົນຍີ່ຫໍ້ນີ້ແມ່ນຄຸ້ນເຄີຍ. ໃນມື້ນີ້, ໄມໂຄຣໂຟນຕ່າງໆ, ຖັນທີ່ເອີ້ນວ່າຈໍພາບ, ຄີ), ຄີ, ຄວບຄຸມແລະອິນເຕີເຟດສຽງຂອງຍີ່ຫໍ້ນີ້ແມ່ນໄດ້ຮັບຄວາມນິຍົມຫຼາຍ. ໃນບົດຂຽນຂອງມື້ນີ້, ພວກເຮົາຢາກເວົ້າກ່ຽວກັບຫນຶ່ງໃນຫນຶ່ງຂອງຜູ້ຕາງຫນ້າຂອງການໂຕ້ຕອບທີ່ດີ - ອຸປະກອນ M-Track. ພິເສດ, ພວກເຮົາຈະເວົ້າກ່ຽວກັບບ່ອນທີ່ທ່ານສາມາດດາວໂຫລດໄດເວີສໍາລັບອິນເຕີເຟດນີ້ແລະວິທີຕິດຕັ້ງພວກມັນ.
ການໂຫຼດແລະຕິດຕັ້ງຊອບແວສໍາລັບ M-Track
ຕອນທໍາອິດເບິ່ງຄືວ່າມັນເບິ່ງຄືວ່າເຊື່ອມຕໍ່ອິນເຕີເຟດ M-Track Interface ແລະການຕິດຕັ້ງຊອບແວຮຽກຮ້ອງໃຫ້ມີທັກສະບາງຢ່າງ. ໃນຄວາມເປັນຈິງ, ທຸກສິ່ງທຸກຢ່າງແມ່ນງ່າຍກວ່າ. ການຕິດຕັ້ງໄດເວີສໍາລັບອຸປະກອນນີ້ບໍ່ແຕກຕ່າງຈາກໂປແກຼມໂປຼແກຼມຕິດຕັ້ງຊອບແວສໍາລັບຮາດແວອື່ນໆທີ່ເຊື່ອມຕໍ່ກັບຄອມພິວເຕີ້ຫລືຄອມພິວເຕີຜ່ານພອດ USB. ໃນກໍລະນີນີ້, ກໍານົດຊອບແວສໍາລັບ M-Audio M-Track ໃນວິທີການດັ່ງຕໍ່ໄປນີ້.ວິທີທີ່ 1: ເວັບໄຊທ໌ M-Audio ທີ່ເປັນທາງການ
- ເຊື່ອມຕໍ່ອຸປະກອນກັບຄອມພິວເຕີ້ຫລືຄອມພິວເຕີໂດຍຜ່ານ USB ເຊື່ອມຕໍ່.
- ພວກເຮົາດໍາເນີນການໂດຍການເຊື່ອມຕໍ່ກັບຊັບພະຍາກອນທີ່ເປັນທາງການຂອງຍີ່ຫໍ້ M-Audio.
- ໃນຫົວຂໍ້ຂອງເວັບໄຊທ໌້, ທ່ານຈໍາເປັນຕ້ອງຊອກຫາສາຍ "ສະຫນັບສະຫນູນ". ພວກເຮົາເອົາຕົວຊີ້ເມົາຢູ່ເທິງມັນ. ທ່ານຈະເຫັນເມນູແບບເລື່ອນລົງທີ່ທ່ານຕ້ອງການກົດໃສ່ຫົວຂໍ້ທີ່ມີຊື່ວ່າ "ຄົນຂັບແລະການປັບປຸງ".
- ໃນຫນ້າຕໍ່ໄປທ່ານຈະເຫັນສາມນາທີ່ມຸມສາກທີ່ທ່ານຕ້ອງການລະບຸຂໍ້ມູນທີ່ເຫມາະສົມ. ໃນສະຫນາມທໍາອິດທີ່ມີຊື່ "ຊຸດ" ທ່ານຈໍາເປັນຕ້ອງລະບຸປະເພດຂອງຜະລິດຕະພັນ M-Audio ສໍາລັບການຄົ້ນຫາຄົນຂັບຈະຖືກຄົ້ນຫາ. ເລືອກສາຍເຊືອກ "USB ສຽງແລະ Midi ແລະ Midi Interfaces".
- ໃນພາກສະຫນາມຕໍ່ໄປ, ທ່ານຈໍາເປັນຕ້ອງລະບຸຮູບແບບຜະລິດຕະພັນ. ເລືອກສາຍເຊືອກ "m-tool".
- ຂັ້ນຕອນສຸດທ້າຍກ່ອນທີ່ຈະເລີ່ມຕົ້ນການດາວໂຫລດຈະເປັນທາງເລືອກຂອງລະບົບປະຕິບັດການແລະເລັກນ້ອຍ. ທ່ານສາມາດເຮັດສິ່ງນີ້ໄດ້ໃນພາກສະຫນາມສຸດທ້າຍ "OS".
- ຫລັງຈາກນັ້ນ, ທ່ານຈໍາເປັນຕ້ອງກົດປຸ່ມ "ສະແດງໃຫ້ເຫັນຜົນໄດ້ຮັບ", ເຊິ່ງຕັ້ງຢູ່ລຸ່ມທຸກດ້ານ.
- ດ້ວຍເຫດນັ້ນ, ທ່ານຈະເຫັນຢູ່ລຸ່ມບັນຊີລາຍຊື່ຂອງຊອບແວທີ່ມີໃຫ້ສໍາລັບອຸປະກອນທີ່ລະບຸແລະເຫມາະສົມກັບລະບົບປະຕິບັດການທີ່ເລືອກ. ຂໍ້ມູນຂ່າວສານທັນທີຈະຖືກຊີ້ໃຫ້ເຫັນກ່ຽວກັບສະບັບຊອບແວເອງ, ວັນທີຂອງການປ່ອຍຕົວແລະຮູບແບບຂອງອຸປະກອນທີ່ຕ້ອງການຜູ້ຂັບຂີ່. ເພື່ອເລີ່ມຕົ້ນການດາວໂຫລດຊອບແວ, ທ່ານຕ້ອງການກົດທີ່ລິ້ງໃນ "ເອກະສານ" ຖັນ. ຕາມກົດລະບຽບ, ຊື່ຂອງເອກະສານອ້າງອີງແມ່ນການປະສົມປະສານຂອງຕົວແບບຂອງອຸປະກອນແລະລຸ້ນຄົນຂັບ.
- ໂດຍການກົດທີ່ລິ້ງ, ທ່ານຈະຕົກຢູ່ໃນຫນ້າທີ່ທ່ານເຫັນຂໍ້ມູນທີ່ກ້າວຫນ້າກ່ຽວກັບໂປແກຼມທີ່ສາມາດດາວໂຫລດໄດ້, ແລະທ່ານສາມາດຄຸ້ນເຄີຍກັບສັນຍາອະນຸຍາດ M-Audio. ເພື່ອສືບຕໍ່, ທ່ານຈໍາເປັນຕ້ອງລົງຫນ້າແລະກົດປຸ່ມສີສົ້ມ "ດາວໂຫລດດຽວນີ້".
- ຕອນນີ້ທ່ານຈໍາເປັນຕ້ອງລໍຖ້າຈົນກ່ວາຮວບຮວມແມ່ນດາວໂຫລດດ້ວຍເອກະສານທີ່ຈໍາເປັນ. ຫລັງຈາກນັ້ນ, ເອົາທຸກເນື້ອໃນຂອງຮວບຮວມ. ອີງຕາມ OS ຕິດຕັ້ງທ່ານ, ທ່ານຈໍາເປັນຕ້ອງເປີດໂຟນເດີສະເພາະຈາກບ່ອນເກັບຂໍ້ມູນ. ຖ້າທ່ານໄດ້ຕິດຕັ້ງ Mac OS X OS X - ເປີດ Folder MacOSX, ແລະຖ້າ Windows ແມ່ນ "M-track_1_0__6_0_._0_6". ຫລັງຈາກນັ້ນ, ທ່ານຈໍາເປັນຕ້ອງເລີ່ມຕົ້ນເອກະສານທີ່ສາມາດປະຕິບັດໄດ້ຈາກໂຟນເດີທີ່ເລືອກ.
- ຫນ້າທໍາອິດ, ການຕິດຕັ້ງອັດຕະໂນມັດຂອງ "Microsoft Visual C ++" ຂະຫນາດກາງຈະເລີ່ມຕົ້ນ. ພວກເຮົາລໍຖ້າຈົນກ່ວາຂະບວນການນີ້ສໍາເລັດ. ມັນຈະໃຊ້ເວລາສອງສາມວິນາທີ.
- ຫລັງຈາກນັ້ນທ່ານຈະເຫັນຫນ້າຕ່າງເບື້ອງຕົ້ນຂອງໂປແກຼມຕິດຕັ້ງຊອບແວ M-track ທີ່ມີຄໍາອວຍພອນ. ພຽງແຕ່ກົດປຸ່ມ "Next" ເພື່ອສືບຕໍ່ຕິດຕັ້ງ.
- ຢູ່ໃນປ່ອງຢ້ຽມຕໍ່ໄປ, ທ່ານອີກເທື່ອຫນຶ່ງຈະເຫັນຂໍ້ກໍານົດຂອງສັນຍາອະນຸຍາດອີກເທື່ອຫນຶ່ງ. ອ່ານມັນຫຼືບໍ່ - ທາງເລືອກແມ່ນຂອງທ່ານ. ໃນກໍລະນີໃດກໍ່ຕາມ, ເພື່ອສືບຕໍ່, ທ່ານຈໍາເປັນຕ້ອງກວດເບິ່ງປ່ອງຢູ່ທາງຫນ້າຂອງເຊືອກທີ່ຖືກຫມາຍໄວ້ໃນຮູບ, ແລະກົດປຸ່ມ "Next".
- ຕໍ່ໄປ, ຂໍ້ຄວາມຈະປະກົດວ່າທຸກຢ່າງແມ່ນກຽມພ້ອມສໍາລັບການຕິດຕັ້ງ. ເພື່ອເລີ່ມຕົ້ນຂັ້ນຕອນການຕິດຕັ້ງ, ໃຫ້ຄລິກໃສ່ປຸ່ມ "ຕິດຕັ້ງ".
- ໃນລະຫວ່າງການຕິດຕັ້ງ, ປ່ອງຢ້ຽມຈະປາກົດຂຶ້ນດ້ວຍການສອບຖາມໃນການຕິດຕັ້ງຊອບແວສໍາລັບການໂຕ້ຕອບສຽງ M-Track. ກົດປຸ່ມ "ຕິດຕັ້ງ" ໃນປ່ອງຢ້ຽມດັ່ງກ່າວ.
- ຫຼັງຈາກທີ່ໃຊ້ເວລາບາງ, ການຕິດຕັ້ງຂອງຄົນຂັບແລະສ່ວນປະກອບຈະສໍາເລັດ. ນີ້ຈະເປັນພະຍານເຖິງປ່ອງຢ້ຽມທີ່ມີແຈ້ງການທີ່ເຫມາະສົມ. ມັນຍັງສາມາດກົດປຸ່ມ "ສໍາເລັດຮູບ" ເພື່ອຢຸດການຕິດຕັ້ງ.
- ວິທີການນີ້ຈະສໍາເລັດ. ຕອນນີ້ທ່ານສາມາດໃຊ້ທຸກຫນ້າທີ່ຂອງການໂຕ້ຕອບສຽງຂອງ USB Interface m-contace.
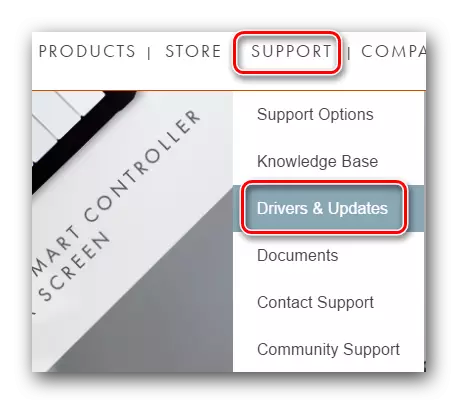
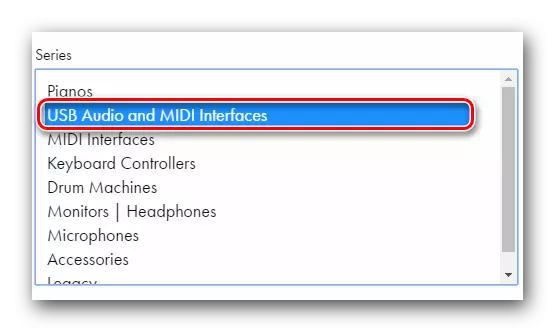
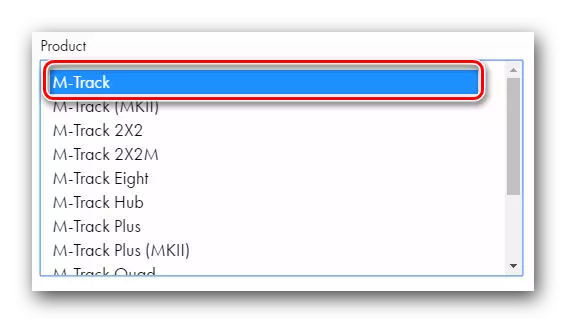
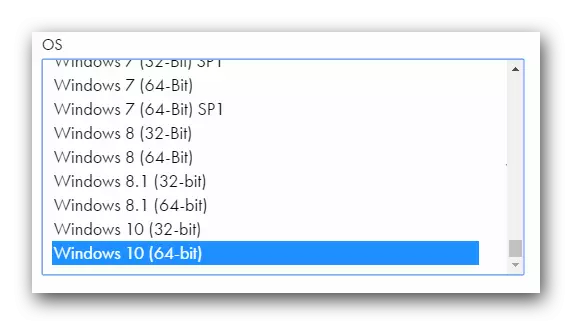
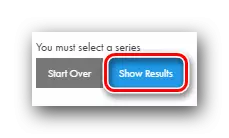
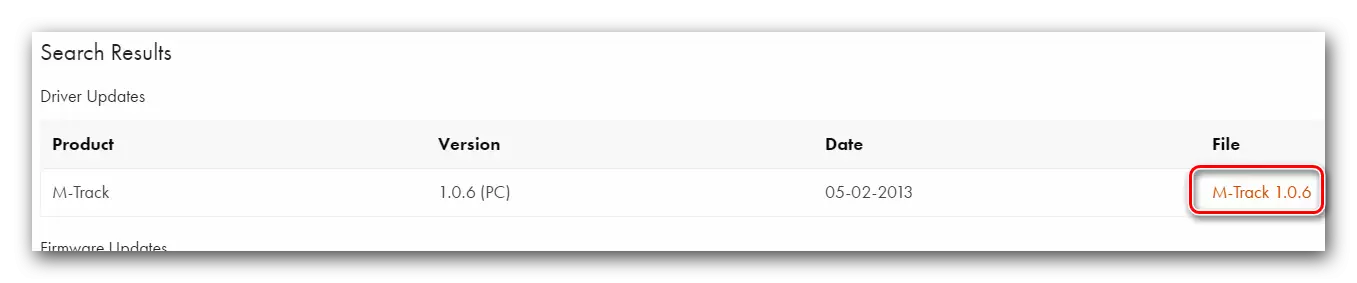
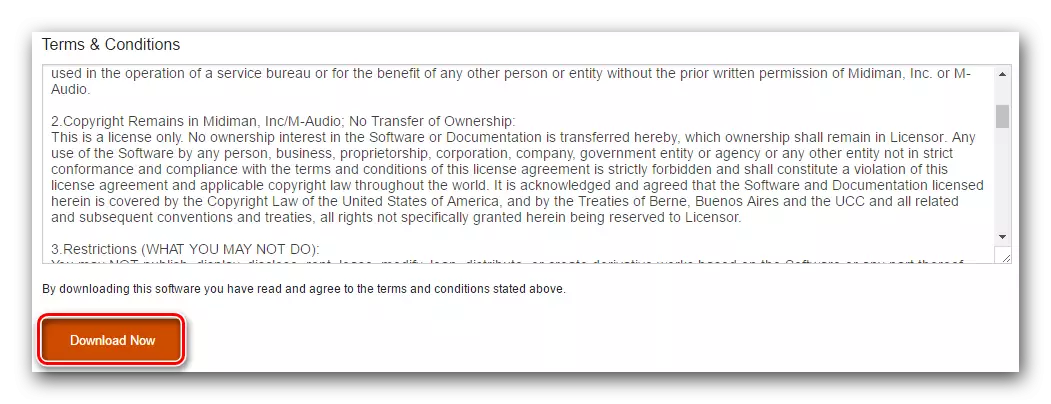
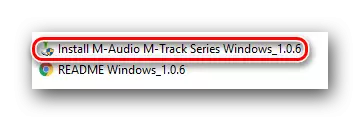
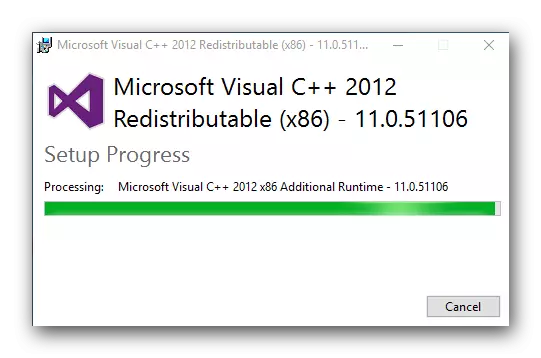
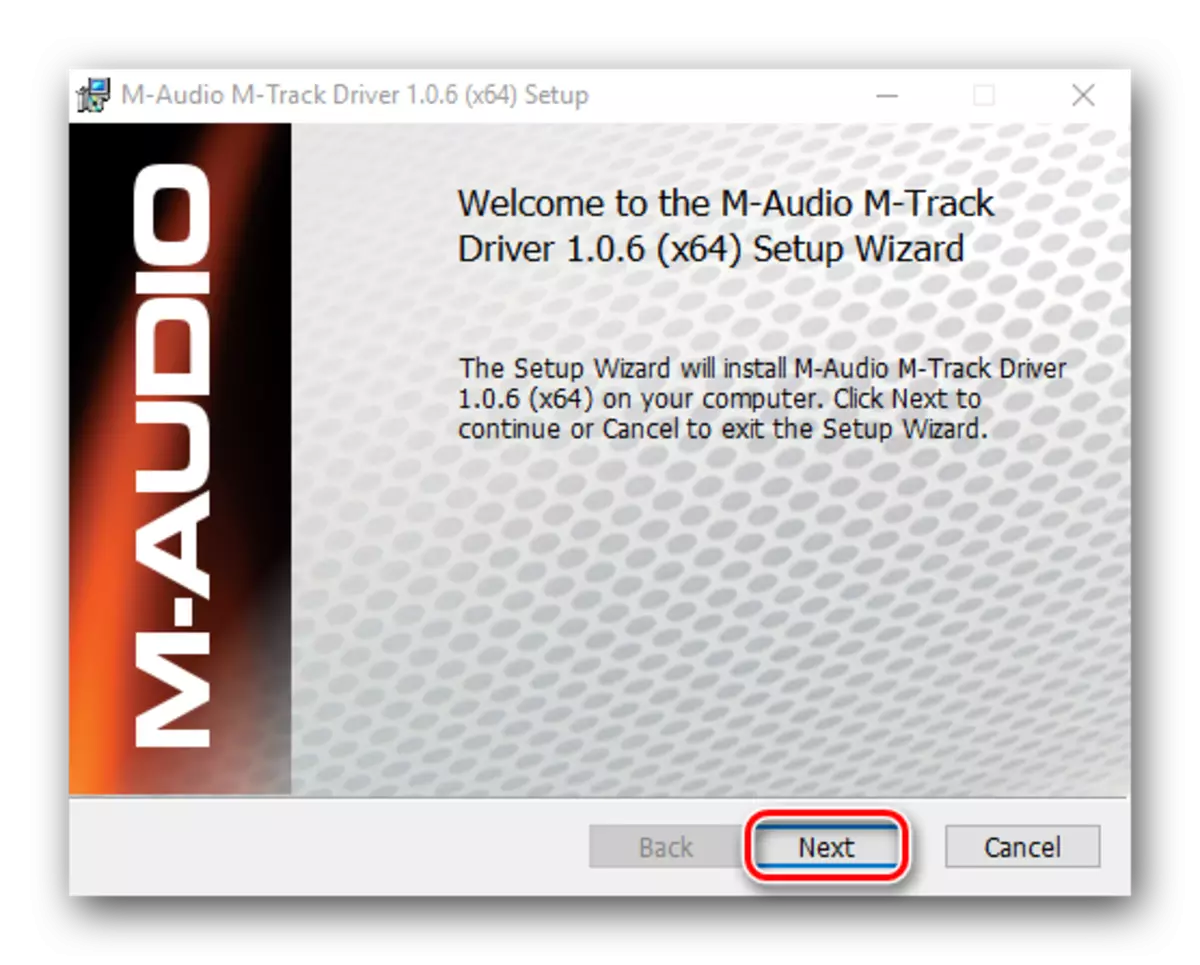
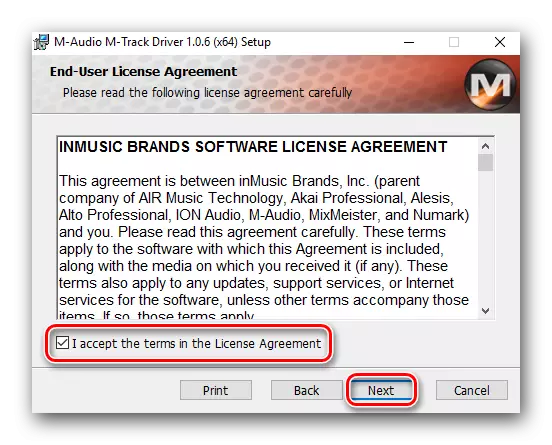
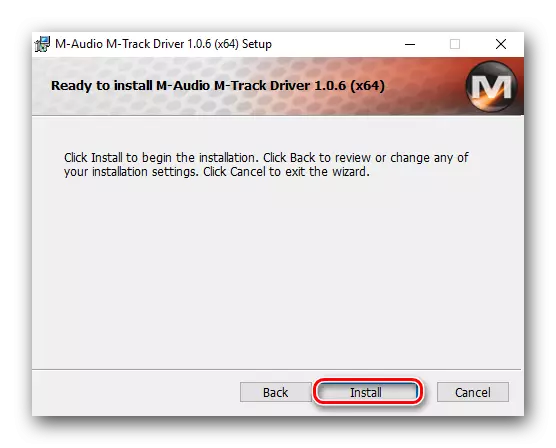
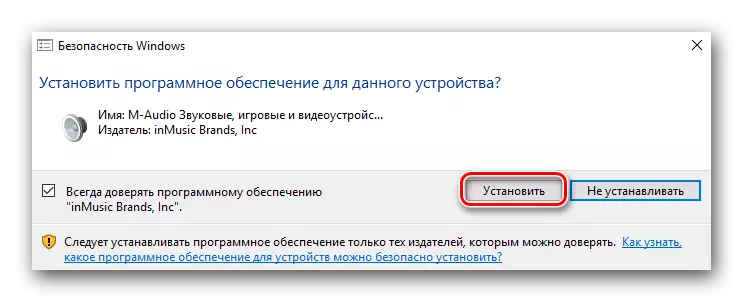
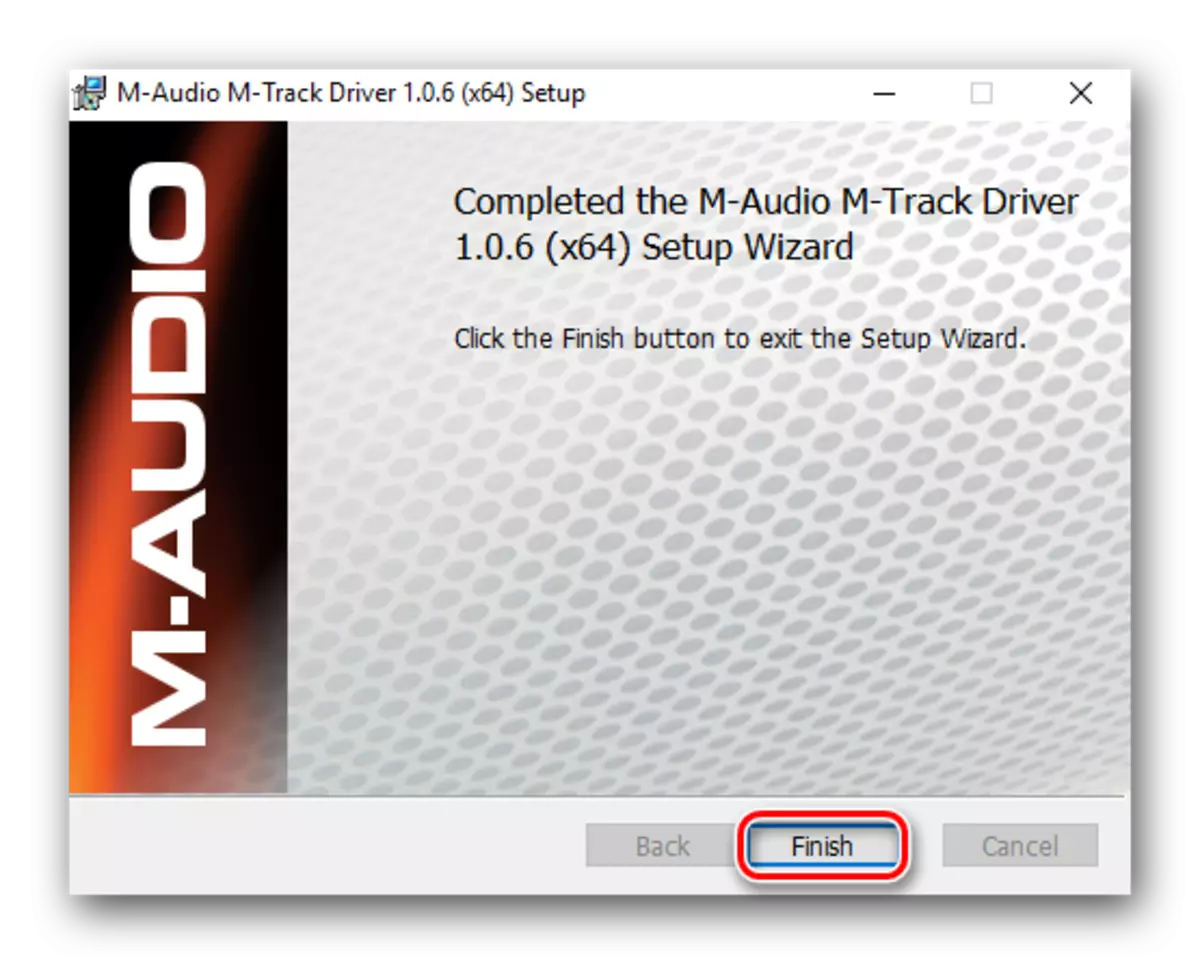
ວິທີທີ່ 2: ໂປຣແກຣມສໍາລັບການຕິດຕັ້ງອັດຕະໂນມັດ
ຕິດຕັ້ງໂປແກຼມໂປແກຼມທີ່ຕ້ອງການສໍາລັບອຸປະກອນ M-Track ຍັງສາມາດໃຊ້ໄດ້ໂດຍໃຊ້ອຸປະກອນພິເສດ. ບັນດາໂປແກຼມໂປຼແກຼມດັ່ງກ່າວສະແກນລະບົບສໍາລັບການທີ່ຂາດຫາຍໄປ, ຫລັງຈາກນັ້ນທ່ານດາວໂຫລດເອກະສານທີ່ຈໍາເປັນແລະຕິດຕັ້ງໄດເວີ. ຕາມທໍາມະຊາດ, ທັງຫມົດນີ້ເກີດຂື້ນກັບການຍິນຍອມຂອງທ່ານເທົ່ານັ້ນ. ມາຮອດປະຈຸບັນ, ມີຫລາຍຢ່າງຂອງແຜນດັ່ງກ່າວສາມາດໃຊ້ໄດ້ສໍາລັບຜູ້ໃຊ້. ເພື່ອຄວາມສະດວກສະບາຍຂອງທ່ານ, ພວກເຮົາໄດ້ຈັດສັນຕົວແທນທີ່ດີທີ່ສຸດໃນບົດຄວາມແຍກຕ່າງຫາກ. ຢູ່ທີ່ນັ້ນທ່ານສາມາດຮຽນຮູ້ກ່ຽວກັບຂໍ້ດີແລະຂໍ້ເສຍຂອງບັນດາໂປແກຼມທີ່ໄດ້ອະທິບາຍໄວ້.ອ່ານເພິ່ມເຕິມ: ໂຄງການທີ່ດີທີ່ສຸດສໍາລັບການຕິດຕັ້ງຜູ້ຂັບຂີ່
ເຖິງວ່າຈະມີຄວາມຈິງທີ່ວ່າພວກເຂົາທຸກຄົນເຮັດວຽກໃນຫຼັກການດຽວກັນ, ມັນມີຄວາມແຕກຕ່າງບາງຢ່າງ. ຄວາມຈິງກໍ່ຄືວ່າສິ່ງອໍານວຍຄວາມສະດວກທັງຫມົດມີຖານຂໍ້ມູນທີ່ແຕກຕ່າງກັນຂອງຄົນຂັບແລະອຸປະກອນທີ່ສະຫນັບສະຫນູນ. ສະນັ້ນ, ມັນເປັນການດີກວ່າທີ່ຈະໃຊ້ Solution Solution DrivePack ຫຼືຜູ້ຂັບຂີ່ genius genius. ມັນແມ່ນຜູ້ຕາງຫນ້າເຫຼົ່ານີ້ຂອງຊອບແວດັ່ງກ່າວທີ່ໄດ້ຮັບການປັບປຸງເລື້ອຍໆແລະຂະຫຍາຍພື້ນຖານຂອງຕົນເອງເລື້ອຍໆ. ຖ້າທ່ານຕັດສິນໃຈໃຊ້ Solution Solution, ຄູ່ມືຂອງພວກເຮົາສໍາລັບໂປແກຼມນີ້ສາມາດເປັນປະໂຫຍດ.
ບົດຮຽນ: ວິທີການປັບປຸງຄົນຂັບລົດໃນຄອມພີວເຕີ້ໂດຍໃຊ້ການແກ້ໄຂ DrivePack
ວິທີທີ່ 3: driver ຄົ້ນຫາສໍາລັບຕົວລະບຸຕົວຕົນ
ນອກເຫນືອໄປຈາກວິທີຂ້າງເທິງ, ຊອກຫາແລະຕິດຕັ້ງໂປແກຼມສໍາລັບອຸປະກອນສຽງ M-Track ກໍ່ສາມາດໃຊ້ໄດ້ໂດຍໃຊ້ຕົວລະບຸຕົວຕົນທີ່ເປັນເອກະລັກ. ເພື່ອເຮັດສິ່ງນີ້, ກ່ອນອື່ນຫມົດມັນຈະມີຄວາມຈໍາເປັນທີ່ຈະຮຽນຮູ້ອຸປະກອນຕົວເອງ. ເຮັດໃຫ້ມັນງ່າຍດາຍຫຼາຍ. ຄໍາແນະນໍາລະອຽດກ່ຽວກັບເລື່ອງນີ້ທ່ານຈະພົບເຫັນໃນລິ້ງທີ່ຈະຖືກຊີ້ບອກເລັກນ້ອຍຂ້າງລຸ່ມນີ້. ສໍາລັບອຸປະກອນຂອງອິນເຕີເຟດ USB ທີ່ລະບຸໄວ້, ຕົວລະບຸຕົວລະບຸແມ່ນມີຄ່າດັ່ງຕໍ່ໄປນີ້:
USB \ vid_0763 & pid_2010 & mi_00
ທ່ານພຽງແຕ່ຕ້ອງການສໍາເນົາຄຸນຄ່ານີ້ແລະນໍາໃຊ້ມັນຢູ່ໃນເວັບໄຊທ໌ທີ່ມີຄວາມຊ່ຽວຊານ, ເຊິ່ງໃນລະຫັດ ID ນີ້ກໍານົດອຸປະກອນແລະເລືອກໂປແກຼມທີ່ຈໍາເປັນໃຫ້ມັນ. ວິທີນີ້ພວກເຮົາໄດ້ສ້າງບົດຮຽນແຍກຕ່າງຫາກກ່ອນຫນ້ານີ້. ສະນັ້ນ, ເພື່ອບໍ່ໃຫ້ຊ້ໍາກັບຂໍ້ມູນ, ພວກເຮົາແນະນໍາໃຫ້ແນະນໍາໂດຍອ້າງອີງແລະຄຸ້ນເຄີຍກັບບັນດາ subtleties ແລະ nuances ທັງຫມົດ.
ບົດຮຽນ: ຄົ້ນຫາຜູ້ຂັບຂີ່ໂດຍອຸປະກອນ ID
ວິທີທີ່ 4: ຜູ້ຈັດການອຸປະກອນ
ວິທີການນີ້ຈະຊ່ວຍໃຫ້ທ່ານສາມາດຕິດຕັ້ງໄດເວີສໍາລັບອຸປະກອນໂດຍໃຊ້ສ່ວນປະກອບແລະສ່ວນປະກອບຂອງມາດຕະຖານຂອງ Windows. ການນໍາໃຊ້ມັນ, ທ່ານຈະຕ້ອງການດັ່ງຕໍ່ໄປນີ້.
- ເປີດໂຄງການຜູ້ຈັດການອຸປະກອນ. ເພື່ອເຮັດສິ່ງນີ້, ກົດປຸ່ມ "Windows" ແລະປຸ່ມ "r" ຢູ່ເທິງແປ້ນພິມ. ຢູ່ໃນປ່ອງຢ້ຽມທີ່ເປີດ, ພຽງແຕ່ໃສ່ລະຫັດ devmgmt.msc ແລະກົດ Enter. ເພື່ອຮຽນຮູ້ກ່ຽວກັບວິທີການອື່ນທີ່ຈະເປີດຜູ້ຈັດການອຸປະກອນ, ພວກເຮົາແນະນໍາໃຫ້ທ່ານອ່ານບົດຄວາມແຍກຕ່າງຫາກ.
- ສ່ວນຫຼາຍອາດຈະເປັນອຸປະກອນ M-talk ທີ່ເຊື່ອມຕໍ່ຈະຖືກກໍານົດວ່າເປັນ "ອຸປະກອນທີ່ບໍ່ຮູ້ຈັກ".
- ເລືອກອຸປະກອນດັ່ງກ່າວແລະກົດທີ່ຊື່ຂອງມັນດ້ວຍປຸ່ມຫນູຂວາ. ດ້ວຍເຫດນັ້ນ, ເມນູສະພາບການຈະເປີດ, ເຊິ່ງທ່ານຕ້ອງການເລືອກສາຍຂັບລົດ "ອັບເດດ".
- ຈາກນັ້ນທ່ານຈະເຫັນຫນ້າຕ່າງໂປຣແກຣມອັບເດດໃນການອັບເດດ. ໃນມັນທ່ານຈະຕ້ອງລະບຸປະເພດການຊອກຫາທີ່ຣີສອດລະບົບ. ພວກເຮົາແນະນໍາໃຫ້ເລືອກຕົວເລືອກ "ການຄົ້ນຫາອັດຕະໂນມັດ". ໃນກໍລະນີນີ້, Windows ຈະພະຍາຍາມຊອກຫາອິດສະຫຼະໃນອິນເຕີເນັດ.
- ທັນທີທີ່ກົດປຸ່ມ Search String String, ຂະບວນການຄົ້ນຫາຄົນຂັບຈະເລີ່ມຕົ້ນໂດຍກົງ. ຖ້າມັນປະສົບຜົນສໍາເລັດ, ໂປແກຼມທັງຫມົດຈະຖືກຕິດຕັ້ງໂດຍອັດຕະໂນມັດ.
- ດ້ວຍເຫດນັ້ນ, ທ່ານຈະເຫັນຫນ້າຕ່າງທີ່ຜົນການຄົ້ນຫາຈະຖືກສະແດງ. ກະລຸນາຮັບຊາບວ່າໃນບາງກໍລະນີວິທີການນີ້ອາດຈະບໍ່ເຮັດວຽກ. ໃນສະຖານະການດັ່ງກ່າວ, ທ່ານຄວນໃຊ້ຫນຶ່ງໃນວິທີຂ້າງເທິງນີ້.
ບົດຮຽນ: ເປີດຜູ້ຈັດການອຸປະກອນໃນ Windows
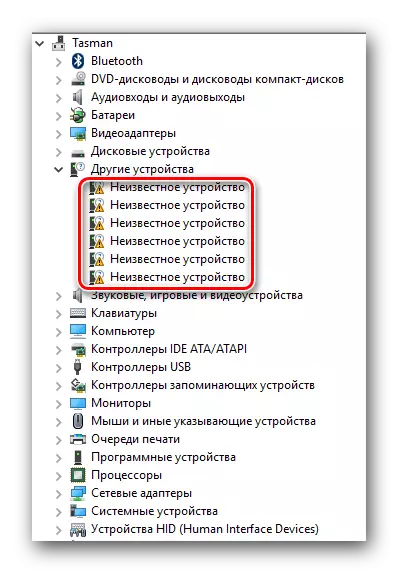
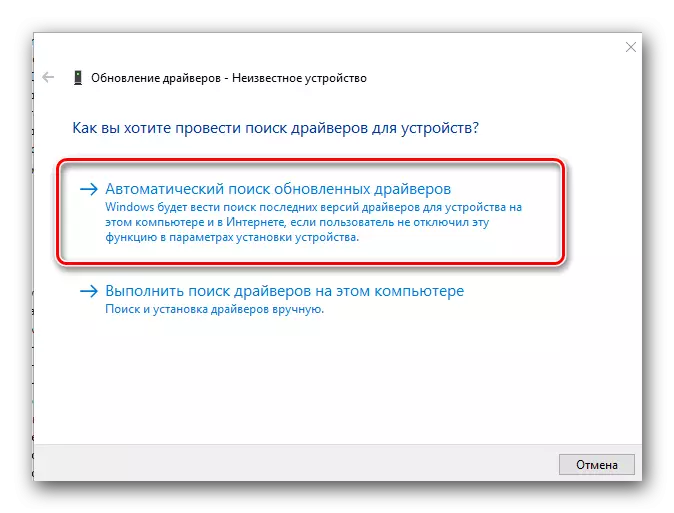
ພວກເຮົາຫວັງວ່າທ່ານຈະສາມາດຕິດຕັ້ງໄດເວີສໍາລັບການໂຕ້ຕອບສຽງ M-Track ໂດຍບໍ່ມີບັນຫາ. ດ້ວຍເຫດນັ້ນ, ທ່ານສາມາດເພີດເພີນກັບສຽງທີ່ມີຄຸນນະພາບສູງ, ເຊື່ອມຕໍ່ກີຕ້າແລະພຽງແຕ່ໃຊ້ທຸກຫນ້າທີ່ຂອງອຸປະກອນນີ້. ຖ້າຢູ່ໃນຂັ້ນຕອນທີ່ທ່ານຈະມີຄວາມຫຍຸ້ງຍາກ - ຂຽນໃນຄໍາເຫັນ. ພວກເຮົາຈະພະຍາຍາມຊ່ວຍທ່ານແກ້ໄຂບັນຫາທີ່ພົບ.
