
ລະບົບປະຕິບັດການຂອງ Windows 7 ໃຫ້ໂອກາດທີ່ດີເລີດທີ່ຈະເຮັດວຽກຢູ່ໃນອຸປະກອນໃດຫນຶ່ງໃຫ້ກັບຜູ້ໃຊ້ຫຼາຍຄົນ. ສິ່ງທີ່ທ່ານຕ້ອງເຮັດແມ່ນປ່ຽນໄປໃຊ້ບັນຊີຂອງທ່ານໂດຍໃຊ້ບ່ອນຫວ່າງງານມາດຕະຖານແລະເຂົ້າໄປໃນບ່ອນຫວ່າງງານທີ່ກໍານົດໄວ້ເປັນສ່ວນບຸກຄົນ. ສະບັບ Windows ທົ່ວໄປທີ່ສຸດສະຫນັບສະຫນູນຜູ້ໃຊ້ຈໍານວນທີ່ພຽງພໍຢູ່ເທິງເຮືອເພື່ອໃຫ້ຄອບຄົວທັງຫມົດສາມາດໃຊ້ປະໂຫຍດຈາກຄອມພີວເຕີ້.
ການສ້າງບັນຊີສາມາດເຮັດໄດ້ທັນທີຫຼັງຈາກຕິດຕັ້ງລະບົບປະຕິບັດການລ້າສຸດ. ການກະທໍາດັ່ງກ່າວແມ່ນມີໃຫ້ທັນທີແລະຖືກປະຕິບັດຢ່າງງ່າຍດາຍ, ຖ້າທ່ານປະຕິບັດຕາມຄໍາແນະນໍາທີ່ໃຫ້ໄວ້ໃນບົດຄວາມນີ້. ສະພາບແວດລ້ອມການເຮັດວຽກທີ່ແຕກຕ່າງກັນແຍກອິນເຕີເຟດແຍກຕ່າງຫາກແລະຕົວກໍານົດຂອງໂປແກຼມບາງຢ່າງສໍາລັບໃຊ້ຄອມພິວເຕີທີ່ສະດວກທີ່ສຸດ.
ສ້າງບັນຊີໃຫມ່ໃນຄອມພິວເຕີຂອງທ່ານ
ທ່ານສາມາດສ້າງບັນຊີທ້ອງຖິ່ນໃນ Windows 7 ໂດຍໃຊ້ເຄື່ອງມືທີ່ຝັງຢູ່, ການນໍາໃຊ້ໂປແກຼມເພີ່ມເຕີມຈະບໍ່ຕ້ອງການ. ຄວາມຕ້ອງການພຽງແຕ່ - ຜູ້ໃຊ້ຕ້ອງມີສິດເຂົ້າເຖິງພຽງພໍໃນການປ່ຽນແປງດັ່ງກ່າວໃນລະບົບ. ໂດຍປົກກະຕິແລ້ວບໍ່ມີບັນຫາຫຍັງເລີຍຖ້າທ່ານສ້າງບັນຊີໃຫມ່ໂດຍການຊ່ວຍເຫຼືອຂອງຜູ້ໃຊ້ທີ່ປະກົດຕົວມາກ່ອນຫຼັງຈາກຕິດຕັ້ງລະບົບປະຕິບັດການລ້າສຸດ.ວິທີທີ່ 1: ແຜງຄວບຄຸມ
- ຢູ່ໃນປ້າຍ "ຄອມພິວເຕີ້ຂອງຂ້ອຍ" ທີ່ຢູ່ໃນ desktop, ກົດປຸ່ມຫນູຊ້າຍສອງຄັ້ງ. ຢູ່ເທິງສຸດຂອງປ່ອງຢ້ຽມທີ່ເປີດ, ຊອກຫາປຸ່ມ "ກະດານຄວບຄຸມທີ່ເປີດ", ໃຫ້ຄລິກໃສ່ມັນຄັ້ງດຽວ.
- ໃນຫົວທີ່ເປີດປ່ອງຢ້ຽມ, ພວກເຮົາປະກອບມີທິວທັດທີ່ສະດວກໃນການສະແດງລາຍການໂດຍໃຊ້ເມນູເລື່ອນລົງ. ເລືອກການຕັ້ງຄ່າ "ໄອຄອນນ້ອຍ". ຫລັງຈາກນັ້ນ, ຢູ່ຂ້າງລຸ່ມນີ້ພວກເຮົາຊອກຫາລາຍການ "ບັນຊີຜູ້ໃຊ້", ກົດທີ່ມັນຄັ້ງດຽວ.
- ປ່ອງຢ້ຽມນີ້ມີລາຍການທີ່ຮັບຜິດຊອບໃນການຕັ້ງບັນຊີປະຈຸບັນ. ແຕ່ທ່ານຈໍາເປັນຕ້ອງໄປຫາຕົວກໍານົດຂອງບັນຊີອື່ນໆ, ເຊິ່ງທ່ານກົດປຸ່ມ "ການຄຸ້ມຄອງບັນຊີອື່ນ". ຢືນຢັນລະດັບການເຂົ້າເຖິງຕົວກໍານົດການຂອງລະບົບທີ່ມີຢູ່ແລ້ວ.
- ດຽວນີ້ຫນ້າຈໍຈະສະແດງທຸກບັນຊີທີ່ມີຢູ່ໃນຄອມພີວເຕີ້. ທັນທີພາຍໃຕ້ລາຍຊື່ທີ່ທ່ານຕ້ອງການກົດປຸ່ມ "ສ້າງບັນຊີ".
- ຕອນນີ້ເປີດຕົວກໍານົດການໃນເບື້ອງຕົ້ນຂອງບັນຊີທີ່ສ້າງຂື້ນ. ເພື່ອເລີ່ມຕົ້ນດ້ວຍ, ທ່ານຕ້ອງລະບຸຊື່. ມັນສາມາດເປັນການແຕ່ງຕັ້ງຂອງນາງ, ຫຼືຊື່ຂອງຄົນທີ່ຈະໃຊ້ມັນ. ຊື່ສາມາດຖືກກໍານົດໄວ້ຢ່າງແທ້ຈິງ, ໂດຍໃຊ້ທັງລາຕິນແລະ Cyrillic.
ຕໍ່ໄປ, ລະບຸປະເພດຂອງບັນຊີ. ໂດຍຄ່າເລີ່ມຕົ້ນ, ມັນໄດ້ຖືກສະເຫນີໃຫ້ຕັ້ງຄ່າສິດທິໃນການເຂົ້າເຖິງແບບທໍາມະດາ, ເຊິ່ງມີການປ່ຽນແປງພື້ນຖານໃນລະບົບຂອງຜູ້ເບິ່ງແຍງລະບົບ (ຖ້າຖືກຕິດຕັ້ງຢູ່ໃນລະບົບ), ຫຼືລໍຖ້າ ການອະນຸຍາດທີ່ຈໍາເປັນໂດຍການຈັດອັນດັບຂອງອັນດັບສູງ. ຖ້າບັນຊີນີ້ແມ່ນຜູ້ໃຊ້ທີ່ບໍ່ມີປະສົບການ, ຫຼັງຈາກນັ້ນໃຫ້ຮັບປະກັນຄວາມປອດໄພຂອງຂໍ້ມູນແລະລະບົບໂດຍລວມແລ້ວ, ມັນຍັງມີຄວາມປາຖະຫນາທີ່ຈະອອກສິດທິທໍາມະດາສໍາລັບລາວ, ແລະຈໍາເປັນຕ້ອງມີຄວາມຈໍາເປັນຖ້າຈໍາເປັນ.
- ຢືນຢັນຂໍ້ມູນທີ່ປ້ອນເຂົ້າ. ຫລັງຈາກນັ້ນ, ໃນບັນຊີລາຍຊື່ຂອງຜູ້ໃຊ້, ເຊິ່ງພວກເຮົາໄດ້ເຫັນແລ້ວໃນຕອນຕົ້ນຂອງເສັ້ນທາງຂອງພວກເຮົາ, ລາຍການໃຫມ່ຈະປາກົດ.
- ໃນຂະນະທີ່ຜູ້ໃຊ້ນີ້ບໍ່ມີຂໍ້ມູນເລີຍ. ເພື່ອໃຫ້ສໍາເລັດການສ້າງບັນຊີສໍາເລັດ, ທ່ານຈໍາເປັນຕ້ອງໄປຫາມັນ. ໂຟນເດີ A ຈະຖືກສ້າງຕັ້ງຂື້ນໃນສ່ວນຂອງລະບົບ, ພ້ອມທັງຕົວກໍານົດການສ່ວນບຸກຄົນແລະສ່ວນບຸກຄົນທີ່ແນ່ນອນ. ສໍາລັບສິ່ງນີ້, ໂດຍໃຊ້ "Start", ດໍາເນີນການຄໍາສັ່ງ "ສ້າງຜູ້ໃຊ້". ໃນບັນຊີລາຍຊື່ທີ່ປະກົດວ່າ, ລະບຸປຸ່ມຫນູຊ້າຍເທິງເຂົ້າໃຫມ່ແລະລໍຖ້າທຸກເອກະສານທີ່ຈໍາເປັນ.

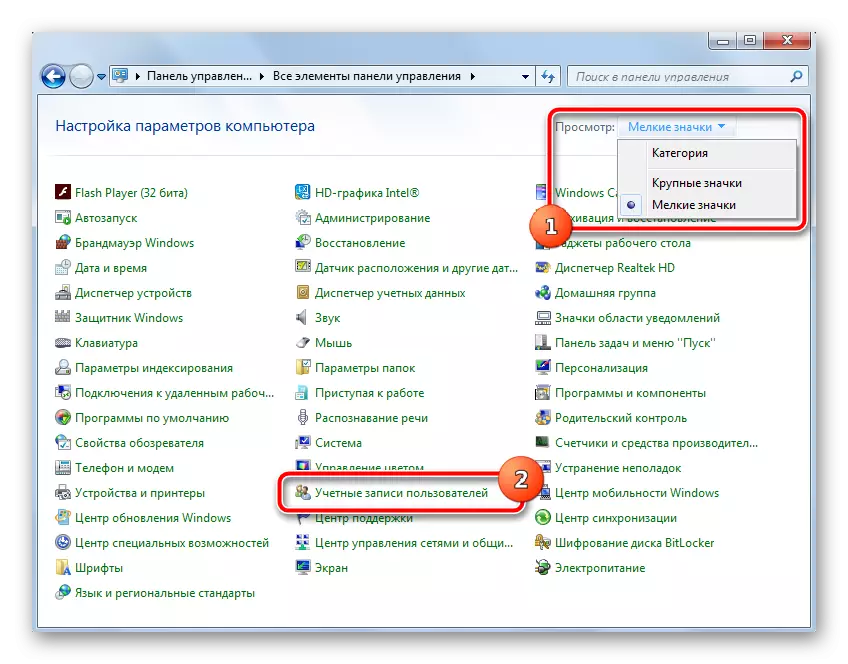


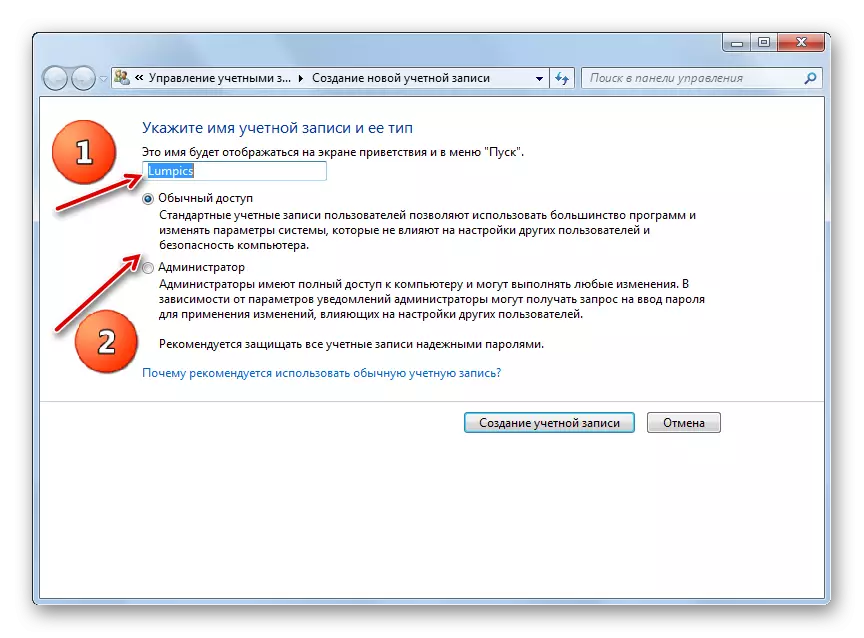
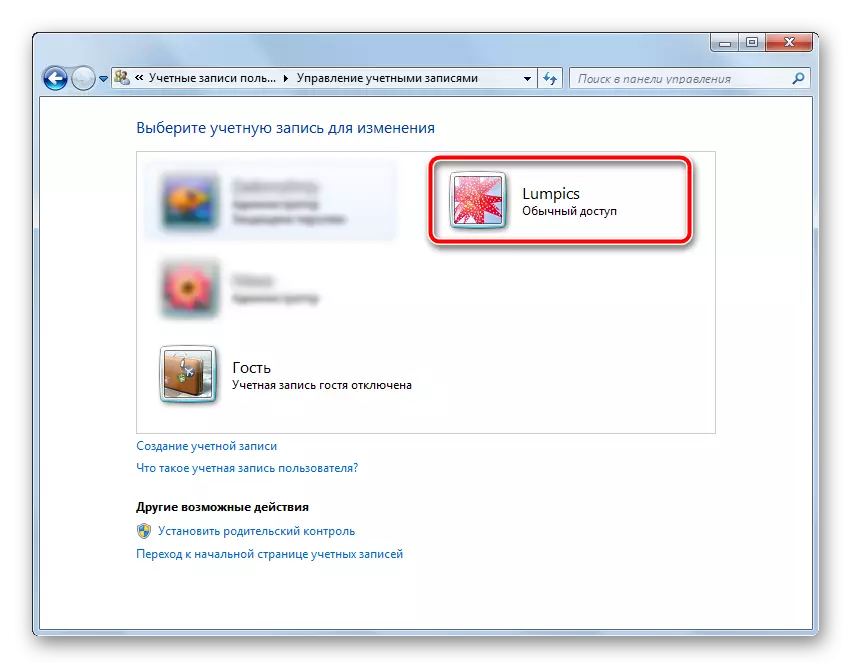
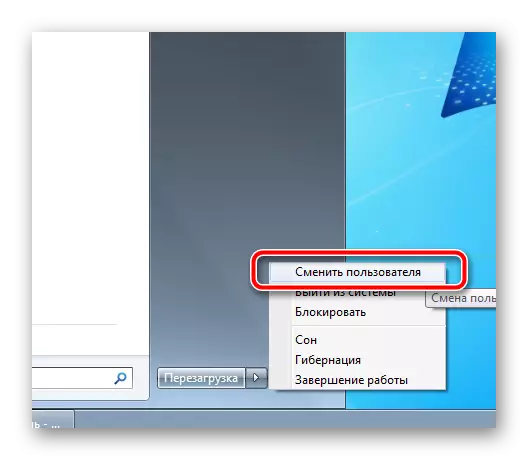
ວິທີທີ່ 2: Start Menu
- ໄປທີ່ວັກຫ້າຂອງວິທີທີ່ຜ່ານມາສາມາດໄວກວ່ານັ້ນຖ້າທ່ານຄຸ້ນເຄີຍກັບການຄົ້ນຫາລະບົບ. ເພື່ອເຮັດສິ່ງນີ້, ໃນແຈເບື້ອງຊ້າຍລຸ່ມຂອງຫນ້າຈໍ, ກົດປຸ່ມ "Start". ຢູ່ທາງລຸ່ມຂອງປ່ອງຢ້ຽມເປີດ, ຊອກຫາສາຍຄົ້ນຫາແລະໃສ່ປະໂຫຍກທີ່ວ່າ "ສ້າງຜູ້ໃຊ້ໃຫມ່" ໃນນັ້ນ. ການຄົ້ນຫາຈະຊອກຫາຜົນໄດ້ຮັບທີ່ມີຢູ່, ເຊິ່ງເປັນຫນຶ່ງໃນນັ້ນຕ້ອງໄດ້ຮັບການຄັດເລືອກໂດຍປຸ່ມຫນູຊ້າຍ.

ກະລຸນາຮັບຊາບວ່າຫຼາຍໆບັນຊີທີ່ແລ່ນພ້ອມໆກັນໃນຄອມພີວເຕີ້ສາມາດໃຊ້ RAM ທີ່ສໍາຄັນແລະຄວາມຮ້ອນຂອງອຸປະກອນ. ພະຍາຍາມທີ່ຈະຮັກສາຢ່າງຫ້າວຫັນພຽງແຕ່ຜູ້ໃຊ້ທີ່ກໍາລັງເຮັດວຽກໃນປະຈຸບັນ.
ເບິ່ງຕື່ມອີກ: ການສ້າງຜູ້ໃຊ້ທ້ອງຖິ່ນໃຫມ່ໃນ Windows 10
ບັນຊີບໍລິຫານປົກປ້ອງລະຫັດລັບທີ່ເຊື່ອຖືໄດ້ເພື່ອໃຫ້ຜູ້ໃຊ້ມີຈໍານວນທີ່ບໍ່ພຽງພໍທີ່ຈະບໍ່ສາມາດປະກອບສ່ວນເຂົ້າໃນລະບົບການປ່ຽນແປງທີ່ສໍາຄັນ. Windows ຊ່ວຍໃຫ້ທ່ານສາມາດສ້າງຈໍານວນບັນຊີທີ່ພຽງພໍດ້ວຍການເຮັດວຽກແຍກຕ່າງຫາກແລະຄວາມເປັນສ່ວນຕົວເພື່ອໃຫ້ຜູ້ໃຊ້ແຕ່ລະຄົນເຮັດວຽກສໍາລັບອຸປະກອນທີ່ສະດວກສະບາຍແລະຖືກປົກປ້ອງ.
