
ລໍ້ຜູ້ຊີ້ນໍາຄອມພິວເຕີແມ່ນອຸປະກອນພິເສດທີ່ຈະຊ່ວຍໃຫ້ທ່ານສາມາດຮູ້ສຶກໄດ້ດີຄືກັບຄົນຂັບລົດ. ກັບມັນ, ທ່ານສາມາດຫຼິ້ນເກມຍິງທີ່ທ່ານມັກຫຼືໃຊ້ເຄື່ອງຈໍາລອງທຸກປະເພດ. ອຸປະກອນດັ່ງກ່າວແມ່ນເຊື່ອມຕໍ່ກັບຄອມພິວເຕີ້ຫລືແລັບທັອບຜ່ານ USB ເຊື່ອມຕໍ່. ສໍາລັບອຸປະກອນທີ່ຄ້າຍຄືກັນໃດກໍ່ຕາມ, ຊອບແວທີ່ເຫມາະສົມຕ້ອງໄດ້ຕິດຕັ້ງສໍາລັບພວງມາໄລ. ມັນຈະຊ່ວຍໃຫ້ລະບົບໄດ້ຖືກຕ້ອງໃນການກໍານົດອຸປະກອນຕົວຂອງມັນເອງ, ພ້ອມທັງຜະລິດການຕັ້ງຄ່າລາຍລະອຽດຂອງມັນ. ໃນບົດຮຽນນີ້, ພວກເຮົາພິຈາລະນາການຊີ້ນໍາ G25 ຈາກ Logitech. ພວກເຮົາຈະບອກທ່ານກ່ຽວກັບວິທີທີ່ຈະຊ່ວຍໃຫ້ທ່ານສາມາດດາວໂຫລດແລະຕິດຕັ້ງຊອບແວສໍາລັບອຸປະກອນນີ້.
ການຕິດຕັ້ງຜູ້ຂັບຂີ່ສໍາລັບກົດລະບຽບ G25
ຕາມກົດລະບຽບ, ຊອບແວໄດ້ສະຫນອງໃຫ້ສົມບູນກັບອຸປະກອນຕົວເອງ (ພວງມາໄລ, ລົດຖີບ, ແລະ Gearbox). ແຕ່ທ່ານບໍ່ຄວນຫມົດຫວັງ, ຖ້າດ້ວຍເຫດຜົນບາງຢ່າງທີ່ຜູ້ໃຫ້ບໍລິການຫາຍສາບສູນ. ເມື່ອໃດທີ່ທຸກຄົນມີການເຂົ້າເຖິງອິນເຕີເນັດໂດຍບໍ່ເສຍຄ່າ. ສະນັ້ນ, ທ່ານສາມາດຊອກຫາ, ດາວໂຫລດແລະຕິດຕັ້ງໂປແກຼມສໍາລັບ Logitech G25 ໂດຍບໍ່ມີຄວາມຫຍຸ້ງຍາກຫຍັງເລີຍ. ສິ່ງນີ້ສາມາດເຮັດໄດ້ໃນທາງດັ່ງຕໍ່ໄປນີ້.ວິທີທີ່ 1: Logitech Website
ແຕ່ລະບໍລິສັດມີສ່ວນຮ່ວມໃນການຜະລິດອົງປະກອບຂອງຄອມພີວເຕີ້ແລະກໍາລັງຂ້າງຄຽງ, ມີເວບໄຊທ໌ທາງການ. ກ່ຽວກັບຊັບພະຍາກອນດັ່ງກ່າວ, ນອກເຫນືອໄປຈາກຜະລິດຕະພັນທີ່ຂາຍດີທີ່ສຸດ, ທ່ານຍັງສາມາດຊອກຫາໂປແກຼມໂປຼແກຼມຍີ່ຫໍ້ທັງຫມົດ. ຂໍໃຫ້ຈັດການກັບລາຍລະອຽດເພີ່ມເຕີມ, ສິ່ງທີ່ຄວນເຮັດໃນກໍລະນີທີ່ກໍາລັງຊອກຫາ G25 ທີ່ກໍາລັງຊອກຫາ.
- ພວກເຮົາໄປທີ່ເວັບໄຊທ໌ທາງການຂອງ Logitech.
- ຢູ່ດ້ານເທິງຂອງສະຖານທີ່ດັ່ງກ່າວ, ທ່ານຈະເຫັນບັນຊີລາຍຊື່ຂອງສ່ວນຕ່າງໆໃນທ່ອນໄມ້ຕາມແນວນອນ. ພວກເຮົາກໍາລັງຊອກຫາພາກສ່ວນ "ສະຫນັບສະຫນູນ" ແລະນໍາຕົວຊີ້ເມົ້າໃຫ້ຊື່ຂອງມັນ. ດ້ວຍເຫດນັ້ນ, ເມນູເລື່ອນລົງປະກົດຢູ່ຂ້າງລຸ່ມເລັກນ້ອຍ, ໃນນັ້ນທ່ານຕ້ອງການກົດປຸ່ມ "ສະຫນັບສະຫນູນແລະໂຫຼດ".
- ການປະຕິບັດຢູ່ໃຈກາງຂອງຫນ້າທ່ານຈະພົບກັບສາຍຄົ້ນຫາ. ໃນສະຕິງນີ້, ໃສ່ຊື່ຂອງອຸປະກອນທີ່ຕ້ອງການ - G25. ຫລັງຈາກນັ້ນ, ປ່ອງຢ້ຽມຈະເປີດຢູ່ດ້ານລຸ່ມ, ບ່ອນທີ່ບັນດາຄວາມສໍານຶກທີ່ພົບເຫັນຈະຖືກສະແດງທັນທີ. ເລືອກຫນຶ່ງໃນສາຍທີ່ລະບຸໄວ້ໃນຮູບຂ້າງລຸ່ມນີ້. ເຫຼົ່ານີ້ແມ່ນທັງຫມົດເຊື່ອມຕໍ່ກັບຫນ້າດຽວກັນ.
- ຫລັງຈາກນັ້ນທ່ານຈະເຫັນອຸປະກອນທີ່ທ່ານຕ້ອງການຢູ່ດ້ານລຸ່ມຂອງສາຍຄົ້ນຫາ. ຢູ່ໃກ້ກັບຮູບແບບຈະເປັນປຸ່ມ "ຫຼາຍ". ໃຫ້ຄລິກໃສ່ມັນ.
- ທ່ານຈະພົບເຫັນຕົວທ່ານເອງໃນຫນ້າທີ່ອຸທິດໃຫ້ເຕັມທີ່ເພື່ອອຸປະກອນ Logitech G25. ຈາກຫນ້ານີ້ທ່ານສາມາດດາວໂຫລດຄູ່ມືແນະນໍາໃຫ້ນໍາໃຊ້ພວງມາໄລ, ລາຍລະອຽດການຮັບປະກັນແລະສະເພາະ. ແຕ່ພວກເຮົາຕ້ອງການຊອບແວ. ເພື່ອເຮັດສິ່ງນີ້, ລົງຫນ້າລຸ່ມນີ້ຈົນກວ່າຂ້ອຍຈະເຫັນທ່ອນໄມ້ທີ່ມີຊື່ "ດາວໂຫລດ". ໃນທ່ອນໄມ້ນີ້, ສິ່ງທໍາອິດທີ່ທ່ານລະບຸສະບັບຂອງລະບົບປະຕິບັດການທີ່ຕິດຕັ້ງທ່ານມີ. ເຮັດໃຫ້ມັນຕ້ອງການໃນເມນູເລື່ອນລົງພິເສດ.
- ໂດຍໄດ້ເຮັດສິ່ງນີ້, ທ່ານຈະເຫັນເລັກນ້ອຍຂ້າງລຸ່ມນີ້ຊອບແວຊື່ທີ່ມີໃຫ້ສໍາລັບ OS ທີ່ລະບຸໄວ້ກ່ອນຫນ້ານີ້. ໃນແຖວນີ້, ກົງກັນຂ້າມຊື່ຂອງຊອບແວ, ທ່ານຈໍາເປັນຕ້ອງລະບຸລະບົບຂອງລະບົບ. ແລະຫລັງຈາກນັ້ນ, ໃນແຖວນີ້, ກົດປຸ່ມ "ດາວໂຫລດ".
- ຫລັງຈາກນັ້ນ, ເອກະສານຕິດຕັ້ງຈະເລີ່ມຕົ້ນ. ພວກເຮົາລໍຖ້າການສິ້ນສຸດຂອງຂະບວນການແລະເປີດຕົວມັນ.
- ຕໍ່ໄປຈະເລີ່ມການສະກັດເອົາເອກະສານທີ່ຕ້ອງການໃນການຕິດຕັ້ງຊອບແວ. ສອງສາມວິນາທີຕໍ່ມາ, ທ່ານຈະເຫັນຫນ້າຕ່າງຫລັກຂອງໂປແກຼມໂປຼແກຼມຕິດຕັ້ງຊອບແວສໍາລັບ Logitech.
- ຢູ່ໃນປ່ອງຢ້ຽມນີ້, ສິ່ງທໍາອິດທີ່ທ່ານເລືອກພາສາທີ່ທ່ານຕ້ອງການ. ແຕ່ໂຊກບໍ່ດີ, ພາສາລັດເຊຍຫາຍໄປໃນບັນຊີລາຍຊື່ຂອງພາສາທີ່ມີຢູ່. ສະນັ້ນ, ພວກເຮົາແນະນໍາໃຫ້ທ່ານອອກຈາກພາສາອັງກິດທີ່ສົ່ງໂດຍຄ່າເລີ່ມຕົ້ນ. ການເລືອກພາສາຂອງທ່ານ, ກົດປຸ່ມ "Next".
- ຢູ່ໃນປ່ອງຢ້ຽມຕໍ່ໄປ, ທ່ານຈະຖືກຮ້ອງຂໍໃຫ້ຮູ້ຈັກກັບຂໍ້ກໍານົດຂອງສັນຍາອະນຸຍາດ. ນັບຕັ້ງແຕ່ຂໍ້ຄວາມຂອງລາວເປັນພາສາອັງກິດ, ຫຼັງຈາກນັ້ນສ່ວນຫຼາຍອາດຈະບໍ່ແມ່ນທຸກຄົນຈະເຮັດມັນ. ໃນກໍລະນີນີ້, ທ່ານພຽງແຕ່ສາມາດຕົກລົງເຫັນດີກັບເງື່ອນໄຂ, ສັງເກດສະພາບທີ່ຕ້ອງການຢູ່ໃນປ່ອງຢ້ຽມ. ເຮັດໃຫ້ສະແດງໃນຫນ້າຈໍຂ້າງລຸ່ມນີ້. ຫລັງຈາກນັ້ນ, ກົດປຸ່ມ "ຕິດຕັ້ງ".
- ຕໍ່ໄປຈະເລີ່ມຕົ້ນຂັ້ນຕອນການຕິດຕັ້ງຂອງຊອບແວໂດຍກົງ.
- ໃນລະຫວ່າງການຕິດຕັ້ງ, ທ່ານຈະເຫັນຫນ້າຕ່າງທີ່ມີຂໍ້ຄວາມທີ່ທ່ານຕ້ອງການເຊື່ອມຕໍ່ອຸປະກອນ Logitech ກັບຄອມພິວເຕີ້. ເຊື່ອມຕໍ່ພວງມາໄລກັບແລັບທັອບຫລືຄອມພິວເຕີ້ແລະກົດປຸ່ມ "Next" ຢູ່ໃນປ່ອງຢ້ຽມນີ້.
- ຫລັງຈາກນັ້ນ, ທ່ານຈໍາເປັນຕ້ອງລໍຖ້າຫນ້ອຍຫນຶ່ງໃນຂະນະທີ່ໂຄງການຕິດຕັ້ງຈະລຶບລຸ້ນທີ່ໃຊ້ໃນການສະຫມັກ Logitech ລຸ້ນກ່ອນຖ້າພວກມັນຢູ່.
- ຢູ່ໃນປ່ອງຢ້ຽມຕໍ່ໄປທ່ານຈະຕ້ອງໄດ້ເບິ່ງຮູບແບບຂອງອຸປະກອນຂອງທ່ານແລະສະຖານະການເຊື່ອມຕໍ່ກັບຄອມພິວເຕີ້. ເພື່ອສືບຕໍ່, ພຽງແຕ່ກົດ "Next".
- ຢູ່ໃນປ່ອງຢ້ຽມຕໍ່ໄປ, ທ່ານຈະໄດ້ເຫັນຄວາມຊົມເຊີຍແລະຂໍ້ຄວາມກ່ຽວກັບການສິ້ນສຸດຂອງຂັ້ນຕອນການຕິດຕັ້ງ. ກົດປຸ່ມ "ສໍາເລັດຮູບ".
- ປ່ອງຢ້ຽມນີ້ຈະປິດ, ແລະທ່ານຈະເຫັນອີກອັນຫນຶ່ງ, ເຊິ່ງຍັງຈະຖືກລາຍງານໃນການສໍາເລັດການຕິດຕັ້ງ. ມັນຈໍາເປັນຕ້ອງກົດປຸ່ມ "ເຮັດໄດ້" ຢູ່ທາງລຸ່ມ.
- ຫຼັງຈາກປິດໂປແກຼມຕິດຕັ້ງແລ້ວ, ຜົນປະໂຫຍດ Logitech ຈະຖືກເປີດໂດຍອັດຕະໂນມັດ, ເຊິ່ງທ່ານສາມາດສ້າງໂປຼໄຟລ໌ທີ່ຕ້ອງການແລະຕັ້ງຄ່າພວງມາໄລຂອງທ່ານ G25 ຂອງທ່ານ. ຖ້າທຸກຢ່າງໄດ້ເຮັດຢ່າງຖືກຕ້ອງ, ທ່ານຈະມີຮູບສັນຍາລັກໃນຖາດໂດຍການກົດປຸ່ມຂວາທີ່ທ່ານຈະເຫັນຈຸດຄວບຄຸມທີ່ທ່ານຕ້ອງການ.
- ວິທີການນີ້ຈະຜ່ານໄປໃນທາງນີ້, ເພາະວ່າອຸປະກອນຈະຖືກກໍານົດຢ່າງຖືກຕ້ອງໂດຍລະບົບແລະຊອບແວທີ່ສອດຄ້ອງກັນຖືກກໍານົດໄວ້.
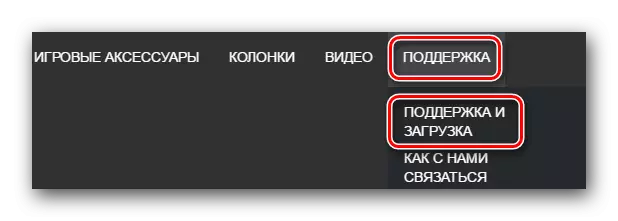
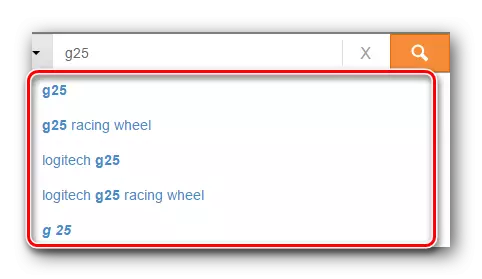

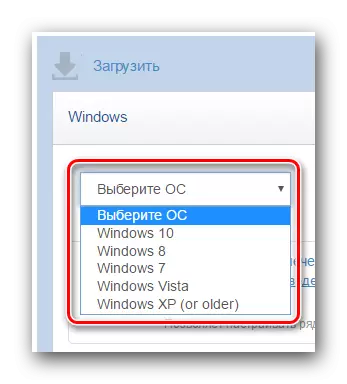
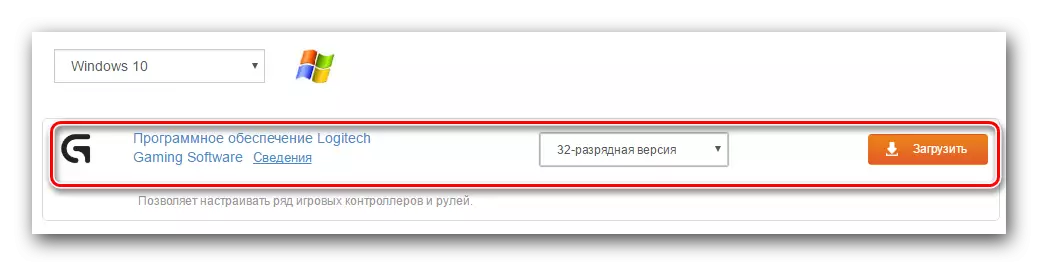
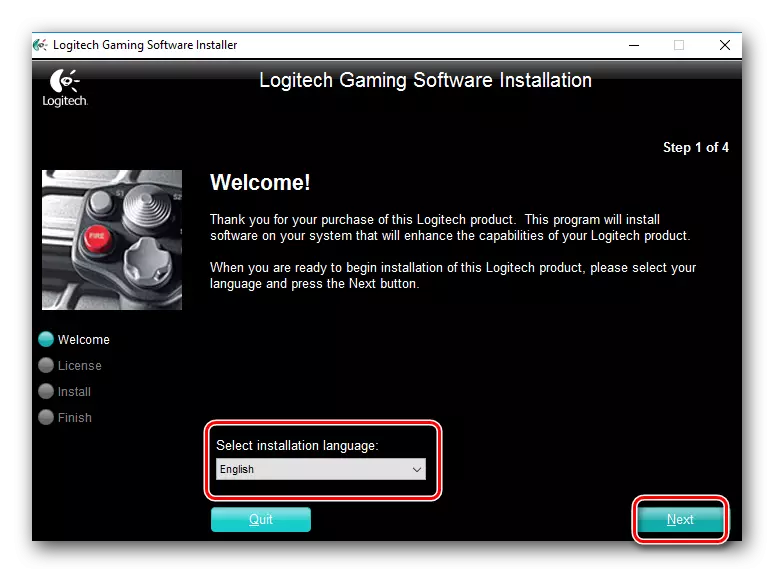
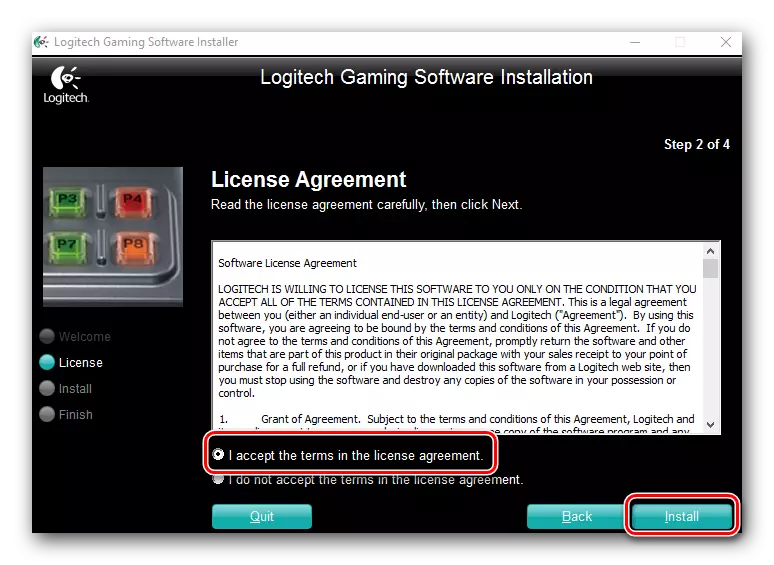
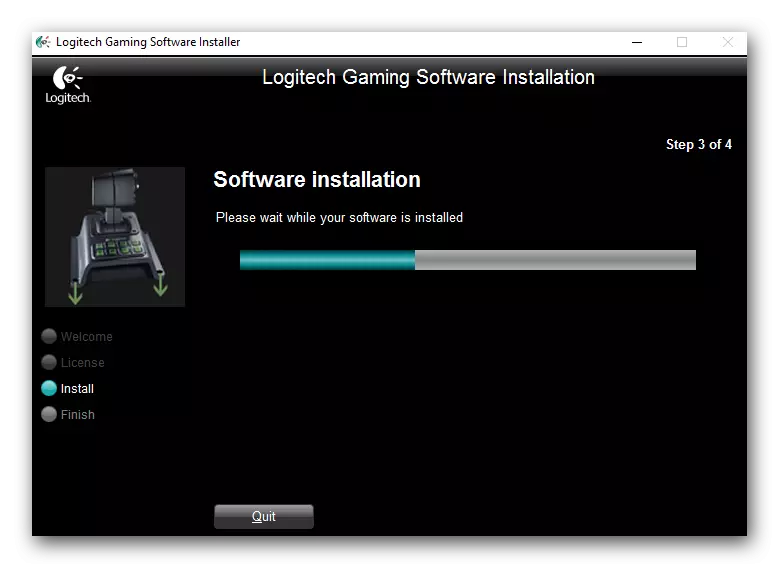
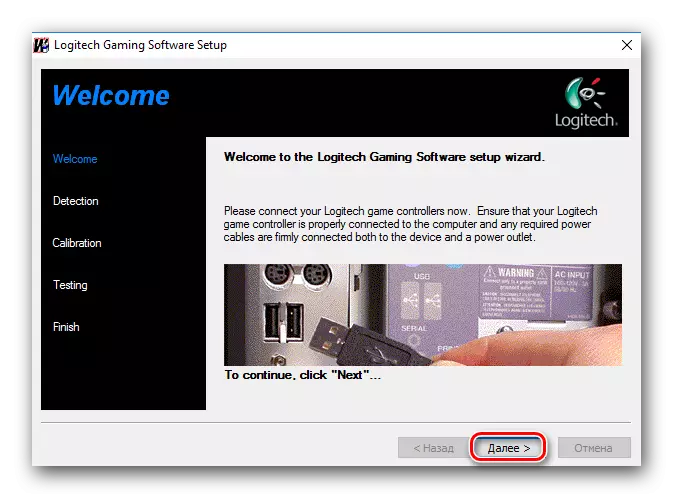

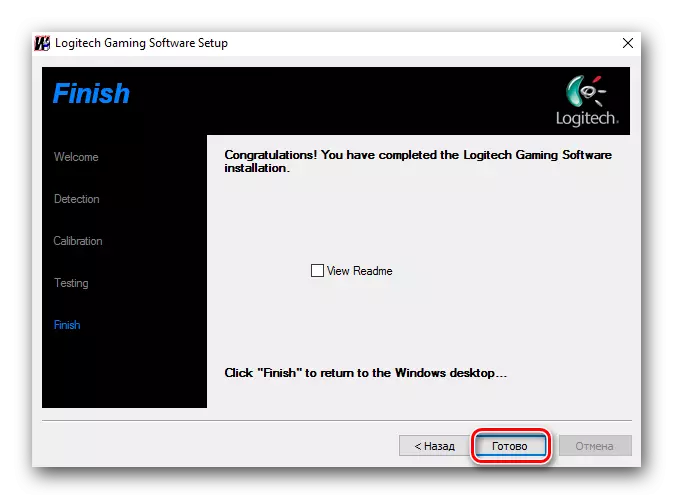
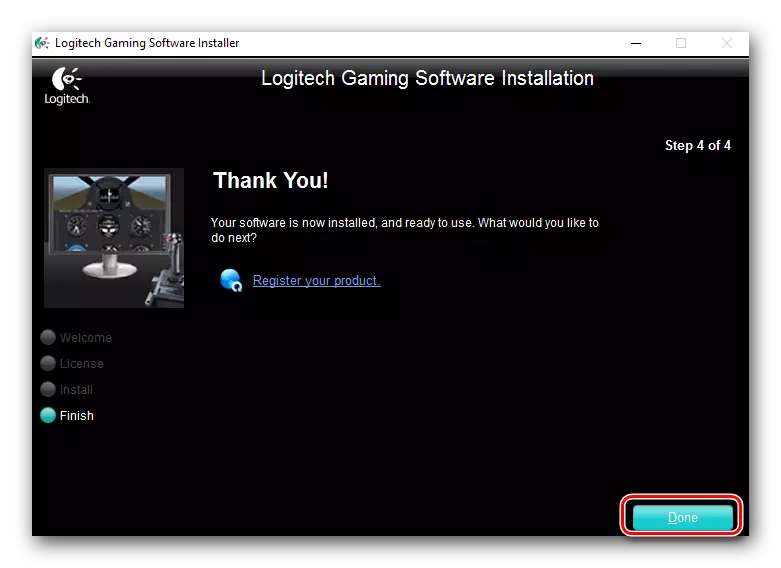
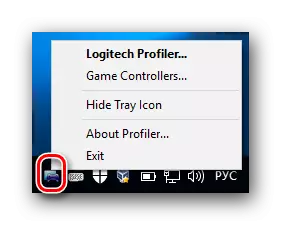
ວິທີທີ່ 2: ໂປຣແກຣມສໍາລັບການຕິດຕັ້ງອັດຕະໂນມັດ
ວິທີການນີ້ສາມາດໃຊ້ໄດ້ທຸກຄັ້ງທີ່ທ່ານຕ້ອງການຊອກຫາແລະຕິດຕັ້ງໄດເວີແລະຊອບແວສໍາລັບອຸປະກອນທີ່ເຊື່ອມຕໍ່ໃດໆ. ຕົວເລືອກນີ້ແມ່ນເຫມາະສົມແລະໃນກໍລະນີຂອງພວງມາໄລ G25. ເພື່ອເຮັດສິ່ງນີ້, ມັນແມ່ນພຽງພໍທີ່ຈະໃຊ້ເພື່ອຄວາມຊ່ອຍເຫລືອຂອງຫນຶ່ງໃນສິ່ງອໍານວຍຄວາມສະດວກພິເສດທີ່ຖືກສ້າງຂື້ນສໍາລັບວຽກງານນີ້. ພວກເຮົາໄດ້ເຮັດສະພາບລວມສໍາລັບວິທີແກ້ໄຂດັ່ງກ່າວໃນຫນຶ່ງໃນບົດຂຽນພິເສດຂອງພວກເຮົາ.
ອ່ານເພິ່ມເຕິມ: ໂຄງການທີ່ດີທີ່ສຸດສໍາລັບການຕິດຕັ້ງຜູ້ຂັບຂີ່
ຍົກຕົວຢ່າງ, ພວກເຮົາຈະສະແດງຂະບວນການຄົ້ນຫາໃຫ້ທ່ານສໍາລັບການນໍາໃຊ້ໂປແກຼມໂປແກຼມ Driver Driver. ຄໍາສັ່ງຂອງການກະທໍາຂອງທ່ານຈະເປັນດັ່ງຕໍ່ໄປນີ້.
- ເຊື່ອມຕໍ່ພວງມາໄລກັບຄອມພິວເຕີ້ຫຼືແລັບທັອບ.
- ພວກເຮົາດາວໂຫລດໂປແກຼມຈາກແຫຼ່ງທີ່ເປັນທາງການແລະຕິດຕັ້ງມັນ. ຂັ້ນຕອນນີ້ແມ່ນງ່າຍດາຍຫຼາຍ, ສະນັ້ນພວກເຮົາຈະບໍ່ຢຸດລະອຽດກ່ຽວກັບມັນ.
- ຫຼັງຈາກການຕິດຕັ້ງ, ເປີດໃຊ້ຜົນປະໂຫຍດ. ໃນເວລາດຽວກັນ, ການກວດສອບຂອງລະບົບຂອງທ່ານຈະເລີ່ມຕົ້ນໂດຍອັດຕະໂນມັດ. ພວກເຮົາຈະກໍານົດອຸປະກອນເຫຼົ່ານັ້ນທີ່ທ່ານຕ້ອງການຕິດຕັ້ງໄດເວີ.
- ໃນບັນຊີລາຍຊື່ຂອງອຸປະກອນທີ່ພົບເຫັນ, ທ່ານຈະເຫັນອຸປະກອນ Logitech G25. ພວກເຮົາສະເຫຼີມສະຫຼອງມັນດ້ວຍເຄື່ອງຫມາຍກວດກາດັ່ງທີ່ສະແດງໃນຕົວຢ່າງຂ້າງລຸ່ມນີ້. ຫຼັງຈາກນັ້ນ, ໃຫ້ກົດປຸ່ມ "ອັບເດດທັງຫມົດ" ຢູ່ໃນປ່ອງຢ້ຽມດຽວກັນ.
- ຖ້າຈໍາເປັນ, ໃຫ້ເປີດຫນ້າທີ່ການຟື້ນຟູລະບົບຂອງລະບົບ Windows. ຖ້າທ່ານຕ້ອງເຮັດ, ທ່ານຈະໄດ້ຮັບການແຈ້ງເຕືອນຢູ່ໃນປ່ອງຢ້ຽມຕໍ່ໄປ. ໃນມັນ, ກົດປຸ່ມ "Yes" ແມ່ນແລ້ວ.
- ຕໍ່ໄປຈະປະຕິບັດຕາມຂັ້ນຕອນການສ້າງສໍາເນົາສໍາຮອງແລະດາວໂຫລດເອກະສານທີ່ຈະຕ້ອງການເພື່ອຕິດຕັ້ງ Logitech. ຢູ່ໃນປ່ອງຢ້ຽມທີ່ເປີດ, ທ່ານສາມາດສັງເກດເຫັນຄວາມຄືບຫນ້າຂອງການດາວໂຫລດ. ພຽງແຕ່ລໍຖ້າການສິ້ນສຸດຂອງລາວ.
- ຫລັງຈາກນັ້ນ, ຜົນປະໂຫຍດຂອງເຄື່ອງພິມ VEDERIGICS ສາມາດເລີ່ມຕົ້ນຕິດຕັ້ງໂປແກຼມທີ່ໂຫລດໄດ້ໂດຍອັດຕະໂນມັດ. ທ່ານຈະໄດ້ຮຽນຮູ້ກ່ຽວກັບເລື່ອງນີ້ຈາກຫນ້າຕ່າງຕໍ່ໄປທີ່ປາກົດ. ຄືແຕ່ກ່ອນ, ພຽງແຕ່ລໍຖ້າຈົນກ່ວາຊອບແວຖືກຕິດຕັ້ງ.
- ເມື່ອສໍາເລັດຂັ້ນຕອນການຕິດຕັ້ງຊອບແວ, ທ່ານຈະເຫັນຂໍ້ຄວາມກ່ຽວກັບການຕິດຕັ້ງທີ່ປະສົບຜົນສໍາເລັດ.
- ທ່ານພຽງແຕ່ຕ້ອງການປິດໂປຣແກຣມແລະປັບພວງມາໄລຕາມການຕັດສິນໃຈຂອງທ່ານ. ຫລັງຈາກນັ້ນ, ທ່ານສາມາດດໍາເນີນການນໍາໃຊ້ໄດ້.

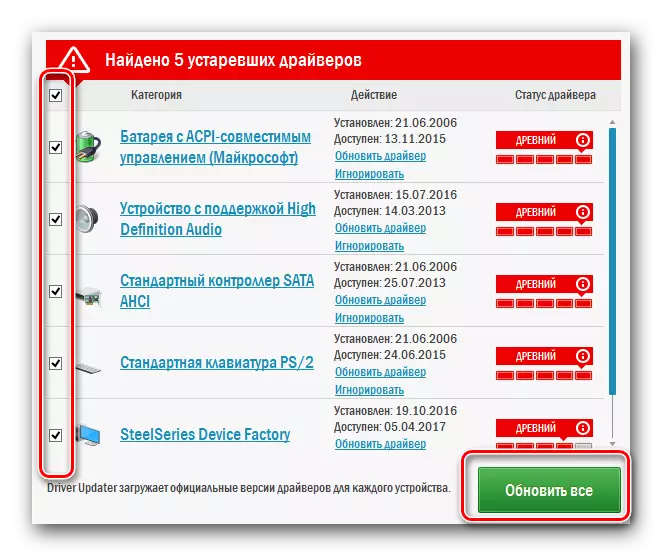

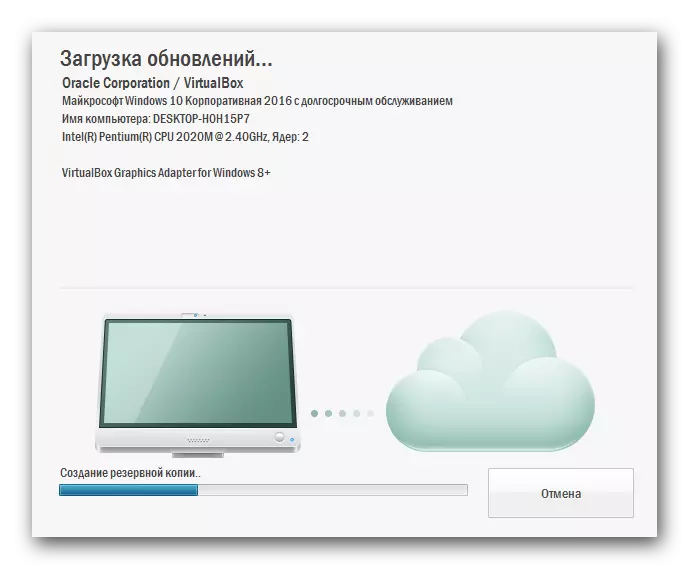
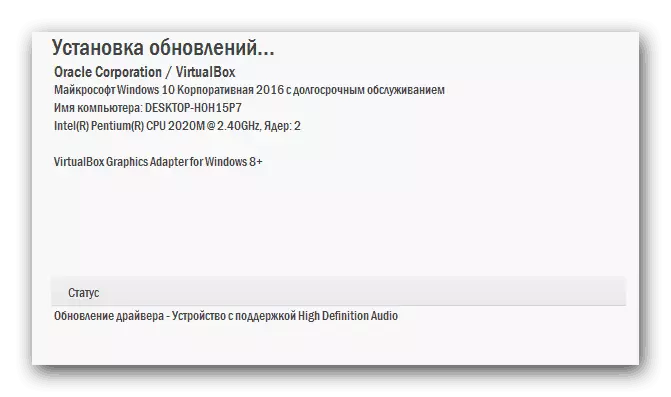
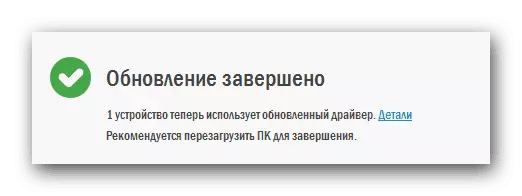
ຖ້າທ່ານມີເຫດຜົນບາງຢ່າງທີ່ບໍ່ຕ້ອງການໃຊ້ໂປແກຼມ Driver InusLogics, ທ່ານຄວນເບິ່ງໂປແກຼມແກ້ໄຂບັນຫາທີ່ມີຊື່ສຽງ. ມັນມີຖານຂໍ້ມູນໃຫຍ່ຂອງຄົນຂັບລົດຕ່າງໆແລະສະຫນັບສະຫນູນອຸປະກອນທີ່ແຕກຕ່າງກັນຫຼາຍ. ໃນຫນຶ່ງໃນບົດຮຽນທີ່ຜ່ານມາຂອງພວກເຮົາ, ພວກເຮົາໄດ້ບອກກ່ຽວກັບຄວາມຮັບຜິດຊອບທັງຫມົດຂອງການນໍາໃຊ້ໂຄງການນີ້.
ການໃຊ້ປະໂຫຍດຈາກວິທີການຫນຶ່ງຂ້າງເທິງ, ທ່ານສາມາດຊອກຫາແລະຕິດຕັ້ງໂປແກຼມສໍາລັບເກມຊີ້ນໍາເກມຊີ້ນໍາໄດ້ Logertch G25. ນີ້ຈະຊ່ວຍໃຫ້ທ່ານສາມາດເພີດເພີນກັບເກມແລະ simulators ທີ່ທ່ານມັກ. ຖ້າທ່ານມີຄໍາຖາມຫຼືຂໍ້ຜິດພາດໃນຂັ້ນຕອນການຕິດຕັ້ງ, ຂຽນໃນຄໍາເຫັນ. ຢ່າລືມວິທີການອະທິບາຍບັນຫາຕ່າງໆຫຼືຄໍາຖາມໃຫ້ຫຼາຍເທົ່າທີ່ເປັນໄປໄດ້. ພວກເຮົາຈະພະຍາຍາມຊ່ວຍທ່ານ.
