
ໃນມື້ນີ້, ຜູ້ສ້າງທີ່ເປັນມືອາຊີບຂອງການນໍາສະເຫນີຢູ່ໃນ PowerPoint ອອກຈາກ canon ແລະຄວາມຕ້ອງການມາດຕະຖານສໍາລັບຂັ້ນຕອນການສ້າງແລະອອກແບບເອກະສານດັ່ງກ່າວ. ຍົກຕົວຢ່າງ, ຄວາມຫມາຍຂອງການສ້າງສະໄລ້ທີ່ບໍ່ໄດ້ຮັບການດັດສະນີສໍາລັບຄວາມຕ້ອງການດ້ານເຕັກນິກໄດ້ຮັບການພິສູດມາດົນແລ້ວ. ໃນນີ້ແລະອີກຫຼາຍໆກໍລະນີທີ່ມັນອາດຈະມີຄວາມຈໍາເປັນທີ່ຈະເອົາຫົວຂໍ້ອອກ.
ລົບຫົວ
ການປະຕິບັດງານຂອງຂັ້ນຕອນນີ້ຈະເຮັດໃຫ້ແຜ່ນສະໄລ້ຫມົດຂອບຊື່ແລະຈັດສັນຄວາມເປັນມາຂອງຄົນອື່ນ. ມີສອງວິທີໃນການກໍາຈັດຫົວຂໍ້.ວິທີທີ່ 1: ງ່າຍດາຍ
ວິທີທີ່ງ່າຍທີ່ສຸດແລະມັກທີ່ສຸດ, ແລະໃນເວລາດຽວກັນທີ່ລາຄາບໍ່ແພງທີ່ສຸດ.
ທ່ານຈະຕ້ອງກົດໃສ່ບໍລິເວນຊາຍແດນສໍາລັບຫົວຂໍ້ທີ່ຈະເນັ້ນ, ສະຫນາມເປັນວັດຖຸ. ຫລັງຈາກນັ້ນ, ທ່ານພຽງແຕ່ສາມາດກົດປຸ່ມ Delete "ພຽງແຕ່" del ".
ດຽວນີ້ຫົວຂໍ້ແມ່ນບໍ່ມີບ່ອນໃດທີ່ຈະແນະນໍາ, ແລະຜົນໄດ້ຮັບ, ແຜ່ນສະໄລ້ຈະບໍ່ມີຊື່. ວິທີການນີ້ແມ່ນສະດວກສໍາລັບການສ້າງແບບດຽວ, ບໍ່ຊື່ທີ່ຕັ້ງຊື່ທີ່ບໍ່ມີຊື່ວ່າເຟຣມ.
ວິທີທີ່ 2: ຮູບແບບໂດຍບໍ່ມີຫົວຂໍ້
ວິທີການນີ້ກ່ຽວຂ້ອງກັບຄວາມຕ້ອງການຂອງຜູ້ໃຊ້ທີ່ຈະສ້າງຫນ້າເຈ້ຍແບບດຽວທີ່ມີການຕື່ມແລະບໍ່ມີຫົວຂໍ້. ເພື່ອເຮັດສິ່ງນີ້, ທ່ານຕ້ອງສ້າງແມ່ແບບທີ່ເຫມາະສົມ.
- ເພື່ອເຂົ້າໄປໃນຮູບແບບການດໍາເນີນງານກັບການຈັດວາງ, ທ່ານຈໍາເປັນຕ້ອງໄປທີ່ແຖບ "ເບິ່ງ".
- ໃນທີ່ນີ້ທ່ານຕ້ອງກົດປຸ່ມເລື່ອນຕົວຢ່າງໃນ "ຮູບແບບຕົວຢ່າງ".
- ລະບົບຈະໄປຈາກການແກ້ໄຂການນໍາສະເຫນີຕົ້ນຕໍເພື່ອເຮັດວຽກກັບແມ່ແບບ. ໃນທີ່ນີ້ທ່ານສາມາດສ້າງຮູບແບບຂອງທ່ານເອງຂອງປຸ່ມທີ່ສອດຄ້ອງກັນກັບ "ໃສ່ຮູບແບບ" ຫົວຂໍ້ ".
- ເອກະສານເປົ່າຈະຖືກເພີ່ມເຂົ້າໃນຫົວຂໍ້ຢ່າງດຽວ. ມັນຈະມີຄວາມຈໍາເປັນທີ່ຈະເອົາວິທີທີ່ຢູ່ຂ້າງເທິງອອກໄປທີ່ຫນ້າເປົ່າຫມົດ.
- ຕອນນີ້ທ່ານສາມາດເພີ່ມການຕື່ມໃສ່ລົດຊາດຂອງທ່ານໂດຍໃຊ້ປຸ່ມ "Insert Filter". ຖ້າມັນໃຊ້ເວລາຢູ່ໃນເອກະສານສະອາດ, ທ່ານສາມາດເຮັດຫຍັງໄດ້.
- ມັນຍັງຄົງໃຫ້ຊື່ແຜ່ນສະໄລ້. ເພື່ອເຮັດສິ່ງນີ້, ໃຫ້ບໍລິການປຸ່ມພິເສດທີ່ຈະ "ປ່ຽນຊື່".
- ຫລັງຈາກນັ້ນ, ທ່ານສາມາດອອກຈາກຜູ້ກໍ່ສ້າງແບບແມ່ແບບໂດຍໃຊ້ປຸ່ມ "ຕົວຢ່າງຕົວຢ່າງ".
- ນໍາໃຊ້ແມ່ແບບທີ່ຖືກສ້າງຂື້ນມາເພື່ອເລື່ອນແມ່ນງ່າຍດາຍ. ມັນພຽງພໍທີ່ຈະກົດປຸ່ມຫນູຂວາທ່ານຕ້ອງການຢູ່ໃນລາຍການຊ້າຍແລະໃນເມນູ Pop-up SEPE ເລືອກ "ຮູບແບບ".
- ໃນທີ່ນີ້ທ່ານສາມາດເລືອກແມ່ແບບໃດກໍ່ໄດ້. ມັນຍັງມີພຽງແຕ່ຊອກຫາສິ່ງທີ່ສ້າງມາກ່ອນແລະກົດທີ່ມັນ. ການປ່ຽນແປງຈະເກີດຂື້ນໂດຍອັດຕະໂນມັດ.
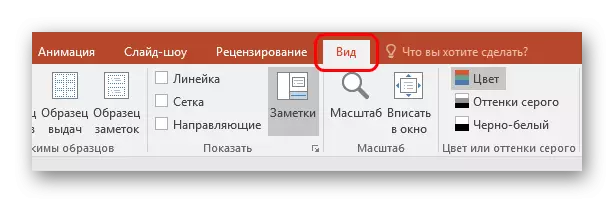


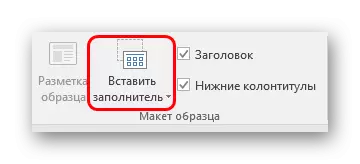

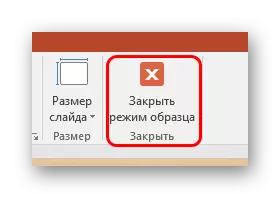

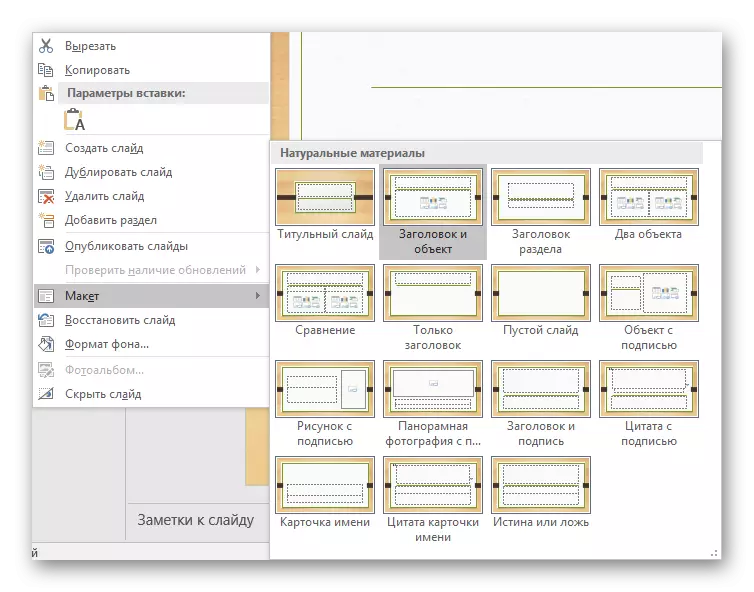
ວິທີການດັ່ງກ່າວຖືກອອກແບບມາສໍາລັບການກໍານົດຄືນໃຫມ່ຂອງແຜ່ນສະໄລ້ໃນຫົວຂໍ້ສະເພາະ.
header ເຊື່ອງ
ທ່ານບໍ່ຈໍາເປັນຕ້ອງເອົາຫົວຂໍ້ສະເຫມີໄປ. ໃນເວລາທີ່ການສ້າງການນໍາສະເຫນີ, ອາດຈະມີຄວາມຈໍາເປັນຂອງແຜ່ນສະໄລ້ທີ່ມີຫົວຂໍ້ເວລາທີ່ການດັດແກ້ແລະຫມາຍ, ແຕ່ມັນບໍ່ແມ່ນສາຍຕາ. ມີຫລາຍວິທີໃນການບັນລຸຜົນໄດ້ຮັບດັ່ງກ່າວ, ແຕ່ພວກມັນກໍ່ບໍ່ມີຄວາມຫມາຍ.ວິທີທີ່ 1: flaps
ວິທີທີ່ງ່າຍທີ່ສຸດແລະທົ່ວໄປທີ່ສຸດ.
- ເພື່ອຊ່ອນຫົວຂໍ້, ທ່ານຈະຕ້ອງໃສ່ຮູບທີ່ສອດຄ້ອງກັນສໍາລັບແຜ່ນສະໄລ້.
- ດຽວນີ້ມີສອງທາງ. ທ່ານຈໍາເປັນຕ້ອງກົດໃສ່ຊາຍແດນ Header ເພື່ອເລືອກມັນ, ແລະຫຼັງຈາກນັ້ນເປີດເມນູດ້ວຍປຸ່ມຫນູຂວາ. ໃນທີ່ນີ້ທ່ານຈໍາເປັນຕ້ອງເລືອກ "ກັບພື້ນຫລັງ."
- ທັງກົດຂວາໃສ່ຮູບແລະເລືອກ, ຕາມລໍາດັບ, "ຢູ່ດ້ານຫນ້າ".
- ມັນຍັງມີພຽງແຕ່ເອົາຮູບຂ້າງເທິງຫົວຂໍ້ດັ່ງນັ້ນມັນບໍ່ສາມາດເບິ່ງເຫັນໄດ້.
- ຖ້າຈໍາເປັນ, ທ່ານສາມາດປ່ຽນຂະຫນາດຂອງຕົວຫນັງສືແລະພາກສະຫນາມ header ເພື່ອໃຫ້ວັດຖຸກາຍເປັນຫນ້ອຍ.
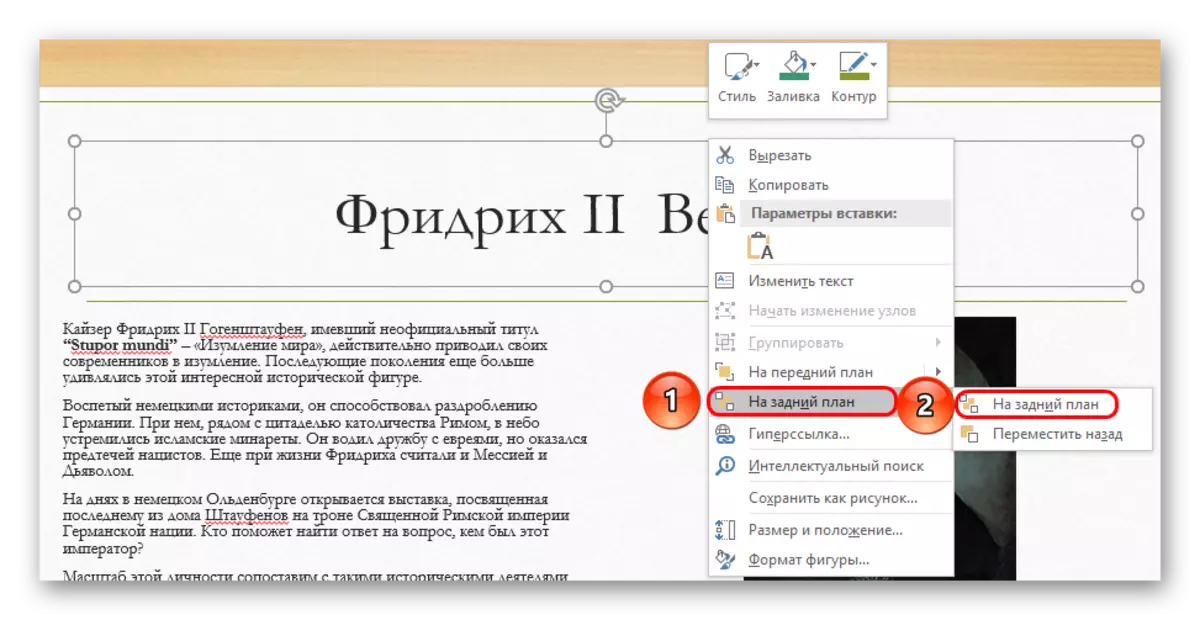
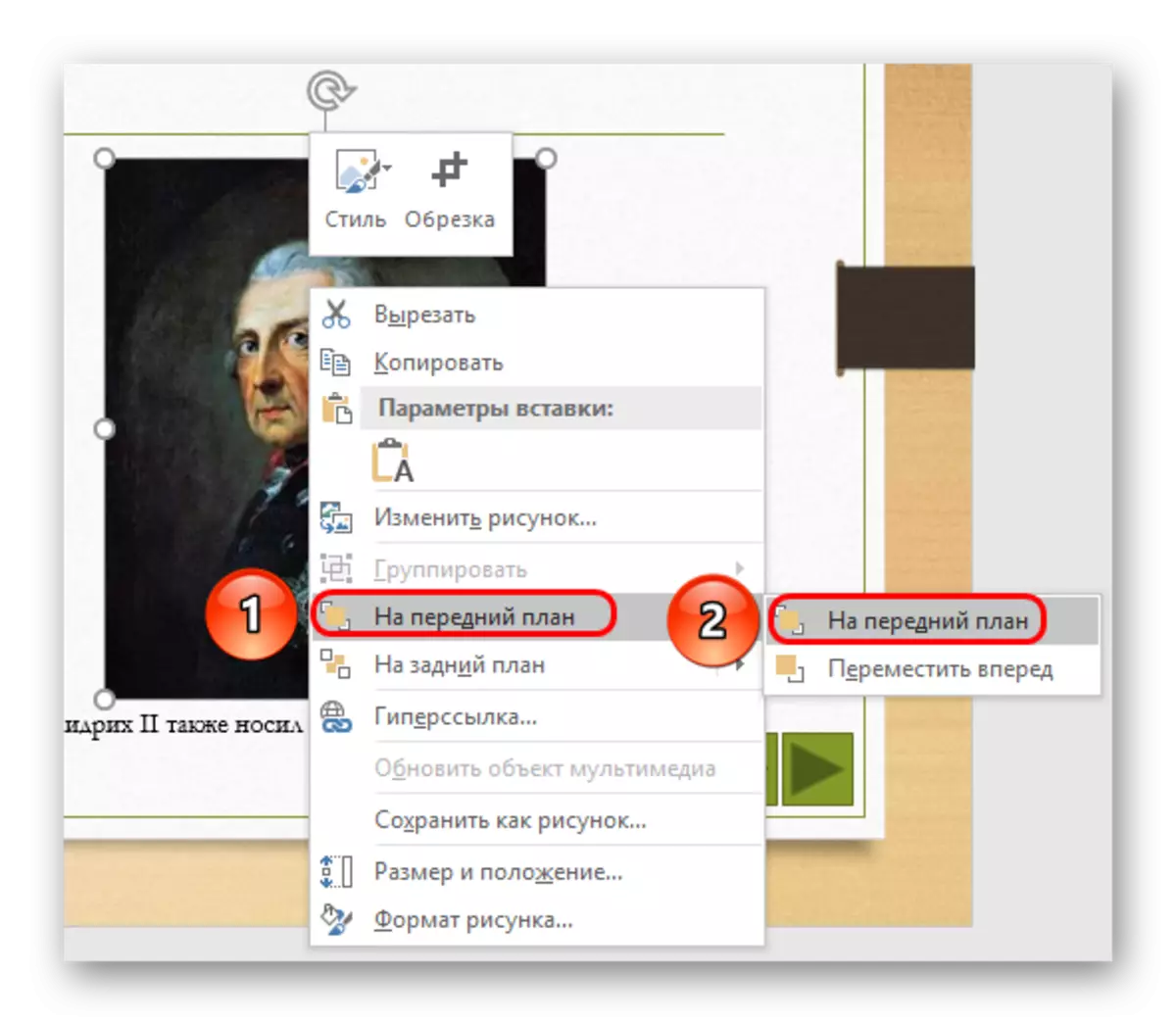

ວິທີການແມ່ນບໍ່ເຫມາະສົມສໍາລັບສະຖານະການທີ່ບໍ່ໄດ້ສະຫນອງຮູບພາບໃນສະໄລ້. ໃນກໍລະນີນີ້, ທ່ານສາມາດພະຍາຍາມທີ່ຈະເຊື່ອງການສະຫນາມໂດຍອົງປະກອບຂອງຄູ່ມືຂອງການຕົກແຕ່ງສະໄລ້ຖ້າພວກເຂົາແມ່ນ.
ວິທີທີ່ 2: ປອມຕົວພາຍໃຕ້ພື້ນຫລັງ
ນອກຈາກນີ້ຍັງມີວິທີງ່າຍໆ, ແຕ່ມັນບໍ່ແມ່ນເລື່ອງງ່າຍທີ່ຈະປະຕິບັດມັນ.
ທ່ານພຽງແຕ່ຕ້ອງການປ່ຽນສີຂອງຂໍ້ຄວາມ header ເພື່ອໃຫ້ມັນເຊື່ອມໂຍງກັບຮູບພາບພື້ນຫລັງ.
ບົດຮຽນ: ປ່ຽນສີຂໍ້ຄວາມໃນ PowerPoint

ເມື່ອເບິ່ງບໍ່ເຫັນຫຍັງ. ເຖິງຢ່າງໃດກໍ່ຕາມ, ມັນຈະເປັນການຍາກທີ່ຈະຈັດຕັ້ງປະຕິບັດວິທີການຖ້າພື້ນຫລັງບໍ່ແມ່ນ monophonic ແລະມີຄວາມຫຍຸ້ງຍາກໃນການເລືອກຮົ່ມທີ່ຖືກຕ້ອງ.

ສາມາດເປັນເຄື່ອງມືທີ່ເປັນປະໂຫຍດ "pipette", ເຊິ່ງຕັ້ງຢູ່ດ້ານລຸ່ມຂອງການຕັ້ງຄ່າສີຂອງຂໍ້ຄວາມ. ມັນຊ່ວຍໃຫ້ທ່ານສາມາດເລືອກຮົ່ມໄດ້ຢ່າງຖືກຕ້ອງພາຍໃຕ້ພື້ນຫລັງ - ມັນພຽງພໍທີ່ຈະເລືອກເອົາຫນ້າທີ່ນີ້ແລະກົດທີ່ສະຖານທີ່ພື້ນຖານຂອງຮູບພາບພື້ນຫລັງ. ສໍາລັບຕົວຫນັງສື, ຮົ່ມທີ່ແນ່ນອນຈະຖືກຄັດເລືອກໂດຍອັດຕະໂນມັດ, ຄ້າຍຄືກັບດ້ານຫລັງ.
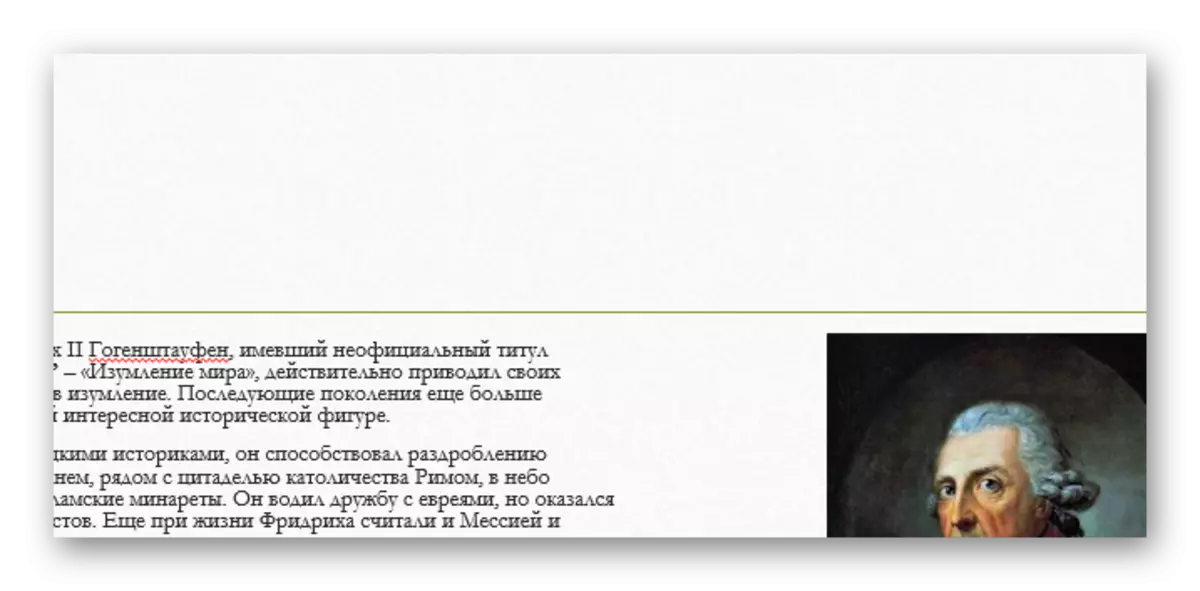
ວິທີທີ່ 3: ສະແດງ
ວິທີການນີ້ແມ່ນສາກົນໃນກໍລະນີທີ່ໄດ້ອະທິບາຍຂ້າງເທິງແມ່ນຍາກທີ່ຈະປະຕິບັດ.
ທ່ານພຽງແຕ່ສາມາດລາກສະຫນາມ header ຢູ່ຕ່າງປະເທດ. ດ້ວຍເຫດນັ້ນ, ທ່ານຕ້ອງການທີ່ຈະບັນລຸພື້ນທີ່ໃຫ້ຢູ່ນອກຫນ້າ.

ເມື່ອເບິ່ງມັນຈະບໍ່ຖືກສະແດງ - ຜົນໄດ້ຮັບແມ່ນບັນລຸໄດ້.
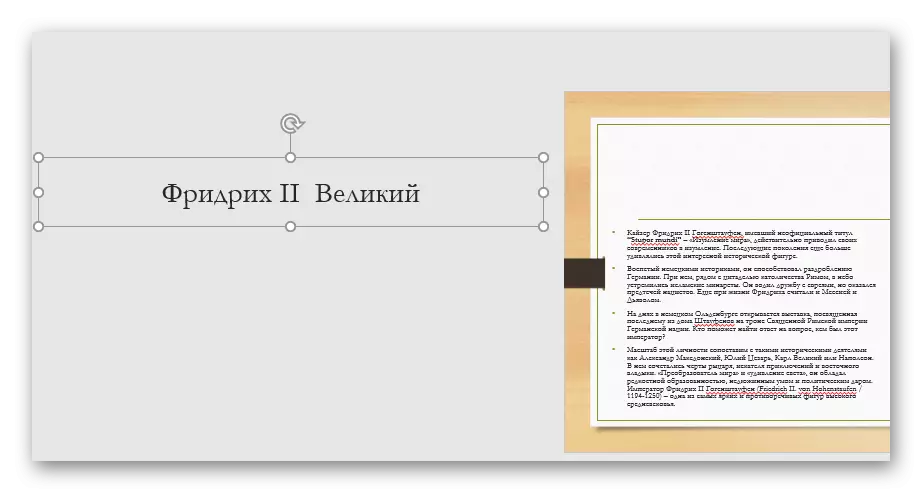
ບັນຫາຕົ້ນຕໍຢູ່ທີ່ນີ້ແມ່ນວ່າການຍ້າຍຖິ່ນຖານແລະການຍືດບ່ອນເຮັດວຽກຢູ່ເທິງແຜ່ນສະໄລ້ອາດຈະເຮັດໃຫ້ເກີດຄວາມບໍ່ສະບາຍ.
ວິທີທີ່ 4: ຝັງຂໍ້ຄວາມ
ເຖິງຢ່າງໃດກໍ່ຕາມວິທີການທີ່ສັບສົນກວ່ານີ້, ມັນເບິ່ງຄືວ່າດີກ່ວາສ່ວນທີ່ເຫຼືອ.
- ແຜ່ນສະໄລ້ຕ້ອງມີພື້ນທີ່ທີ່ມີບາງຂໍ້ຄວາມ.
- ທໍາອິດທ່ານຈໍາເປັນຕ້ອງກໍານົດຫົວຂໍ້ເພື່ອໃຫ້ມັນມີຂະຫນາດແລະແບບຂອງຕົວອັກສອນ, ຄືກັບຕົວຫນັງສືຫລັກ.
- ຕອນນີ້ທ່ານຈໍາເປັນຕ້ອງເລືອກສະຖານທີ່ທີ່ທ່ານສາມາດໃສ່ພາກນີ້. ໃນສະຖານທີ່ທີ່ເລືອກ, ມັນຈໍາເປັນຕ້ອງເກັບກູ້ພື້ນທີ່ໃຫ້ໃສ່ກັບ "ຊ່ອງ" ຫຼື "ແຖບ".
- ມັນຍັງມີພຽງແຕ່ໃສ່ຫົວຂໍ້ທີ່ສະດວກສະບາຍເພື່ອໃຫ້ມັນເບິ່ງຄືວ່າເປັນຂໍ້ມູນດຽວ.
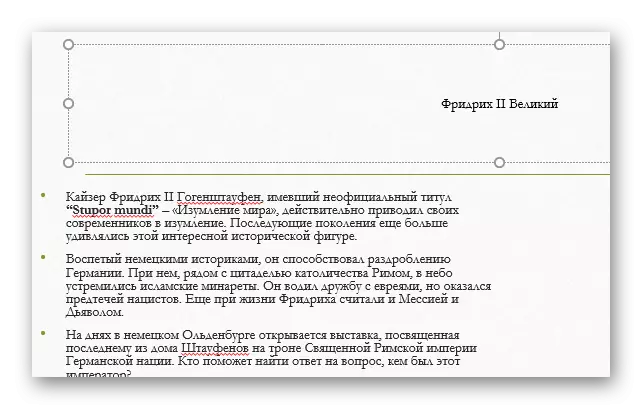
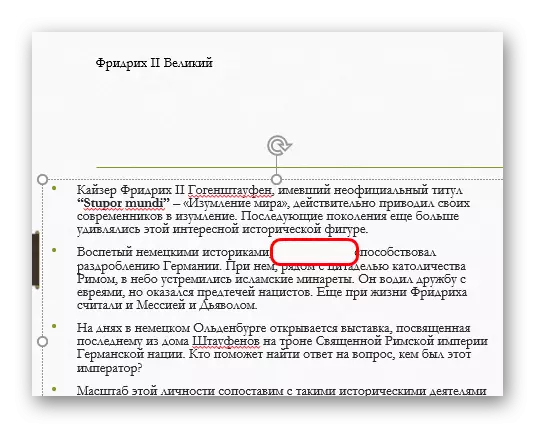

ບັນຫາຂອງວິທີການແມ່ນວ່າຫົວຂໍ້ນັ້ນບໍ່ແມ່ນສະເຫມີໄປທີ່ສະເຫມີໄປທີ່ມັນສາມາດຖືກຝັງຢູ່ໃນພື້ນທີ່ຂໍ້ຄວາມ.
ສະຫຼຸບ
ມັນຍັງເປັນມູນຄ່າທີ່ຈະສັງເກດວ່າການສະໄລ້ຍັງບໍ່ມີລະບົບຖ້າວ່າພາກສະຫນາມ header ບໍ່ໄດ້ເຕັມໄປແລ້ວ. ເຖິງຢ່າງໃດກໍ່ຕາມ, ມັນອາດຈະແຊກແຊງເຂົ້າໃນການບັນຈຸເຂົ້າຮຽນຂອງວັດຖຸອື່ນໆ. ສະນັ້ນຜູ້ຊ່ຽວຊານມັກແນະນໍາໃຫ້ລຶບລ້າງພື້ນທີ່ນີ້ຢ່າງແທ້ຈິງຖ້າຈໍາເປັນ.
