
ມັນເປັນພຽງພໍທີ່ຈະຍາກທີ່ຈະເນັ້ນເຖິງຄວາມສໍາຄັນຂອງຄົນຂັບທີ່ຕິດຕັ້ງຢູ່ໃນຄອມພີວເຕີ້ຫຼືຄອມພິວເຕີ. ຫນ້າທໍາອິດ, ມັນແມ່ນພວກເຂົາອະນຸຍາດໃຫ້ອຸປະກອນເຮັດວຽກໄດ້ໄວຂຶ້ນ, ແລະອັນທີສອງ, ການຕິດຕັ້ງຊອບແວແມ່ນການແກ້ໄຂຂອງຂໍ້ຜິດພາດທີ່ທັນສະໄຫມທີ່ສຸດໃນລະຫວ່າງການປະຕິບັດງານ PC. ໃນບົດຮຽນນີ້, ພວກເຮົາຈະບອກທ່ານກ່ຽວກັບບ່ອນທີ່ທ່ານສາມາດດາວໂຫລດຊອບແວຣສໍາລັບແລັບທັອບສໍາລັບ laptop Asus Asus K52F ແລະວິທີຕິດຕັ້ງມັນຫຼັງຈາກນັ້ນ.
ຕົວເລືອກຕິດຕັ້ງຄອມພິວເຕີ້ຄອມພິວເຕີ້ Asus K52F
ມາຮອດປະຈຸບັນ, ເກືອບທຸກຜູ້ໃຊ້ຄອມພິວເຕີຫລືຄອມພິວເຕີໂດຍໃຊ້ອິນເຕີເນັດໂດຍບໍ່ເສຍຄ່າ. ສິ່ງນີ້ຊ່ວຍໃຫ້ທ່ານສາມາດເພີ່ມຈໍານວນວິທີທີ່ສາມາດດາວໂຫລດໄດ້ແລະຕິດຕັ້ງຢູ່ໃນອຸປະກອນຄອມພິວເຕີ. ຂ້າງລຸ່ມນີ້ພວກເຮົາຈະລົມກັນໂດຍລະອຽດກ່ຽວກັບແຕ່ລະວິທີການ.ວິທີທີ່ 1: ເວບໄຊທ໌ Asus
ວິທີການນີ້ແມ່ນອີງໃສ່ການນໍາໃຊ້ເວັບໄຊທ໌ທາງການຂອງຜູ້ຜະລິດແລັບທັອບ. ພວກເຮົາກໍາລັງເວົ້າກ່ຽວກັບເວບໄຊທ໌ຂອງ ASUS. ຂໍໃຫ້ເຈັບລະລາຍລາຍລະອຽດຂອງຂັ້ນຕອນສໍາລັບວິທີການນີ້.
- ພວກເຮົາໄປທີ່ຫນ້າຫຼັກຂອງຊັບພະຍາກອນທີ່ເປັນທາງການຂອງ Asus.
- ຢູ່ດ້ານເທິງຂອງເບື້ອງຂວາທ່ານຈະພົບກັບສະຫນາມຄົ້ນຫາ. ມັນເປັນສິ່ງຈໍາເປັນທີ່ຈະຕ້ອງໃສ່ຊື່ຂອງຮູບແບບຂອງຄອມພິວເຕີ້, ເຊິ່ງພວກເຮົາຈະຊອກຫາຊອບແວ. ພວກເຮົາໃສ່ມູນຄ່າ K52F ໃນສາຍນີ້. ຫຼັງຈາກນັ້ນ, ທ່ານຈໍາເປັນຕ້ອງກົດປຸ່ມຄີບອດທີ່ສໍາຄັນ "Enter", ຫຼືໃນຮູບແບບຂອງແກ້ວທີ່ຂະຫຍາຍໃຫຍ່ຂື້ນ, ເຊິ່ງແມ່ນເບື້ອງຂວາຂອງສາຍຄົ້ນຫາ.
- ຫນ້າຕໍ່ໄປຈະສະແດງຜົນການຊອກຫາ. ຕ້ອງມີພຽງແຕ່ຜະລິດຕະພັນດຽວເທົ່ານັ້ນ - ແລັບທັອບ K52F. ຕໍ່ໄປທ່ານຈໍາເປັນຕ້ອງກົດທີ່ລິ້ງ. ມັນແມ່ນຕົວແທນເປັນຊື່ແບບຈໍາລອງ.
- ດັ່ງນັ້ນ, ທ່ານຈະພົບເຫັນຕົວທ່ານເອງໃນຫນ້າສະຫນັບສະຫນູນສໍາລັບ Laptop ASU K52F. ຢູ່ເທິງນັ້ນທ່ານສາມາດຊອກຫາຂໍ້ມູນຊ່ວຍເຫຼືອກ່ຽວກັບຮູບແບບຂອງຄອມພິວເຕີ້ - ປື້ມຄູ່ມື, ໃບຄໍາຕອບ, ຄໍາຕອບຕໍ່ຄໍາຖາມແລະອື່ນໆ. ນັບຕັ້ງແຕ່ພວກເຮົາກໍາລັງຊອກຫາຊອບແວ, ພວກເຮົາໄປທີ່ພາກສ່ວນ "ຄົນຂັບແລະສິ່ງອໍານວຍຄວາມສະດວກ. ປຸ່ມທີ່ສອດຄ້ອງກັນແມ່ນຕັ້ງຢູ່ໃນພື້ນທີ່ເທິງສຸດຂອງຫນ້າສະຫນັບສະຫນູນ.
- ກ່ອນທີ່ຈະດໍາເນີນການກັບການຄັດເລືອກໂປແກຼມໂປຼແກຼມທີ່ຈະດາວໂຫລດ, ໃນຫນ້າທີ່ເປີດທ່ານຈະຕ້ອງລະບຸສະບັບຂອງລະບົບປະຕິບັດການທີ່ຕິດຕັ້ງຢູ່ເທິງແລັບທັອບ. ພຽງແຕ່ກົດປຸ່ມທີ່ມີຊື່ "ກະລຸນາເລືອກ" ແລະເມນູຈະເປີດດ້ວຍ OS Dariants.
- ຫລັງຈາກນັ້ນ, ບັນຊີລາຍຊື່ທີ່ສົມບູນຂອງຜູ້ຂັບຂີ່ທີ່ໄດ້ຮັບຈະປະກົດຢູ່ທາງລຸ່ມເລັກນ້ອຍ. ພວກເຂົາທັງຫມົດແບ່ງອອກເປັນກຸ່ມຕາມປະເພດຂອງອຸປະກອນ.
- ທ່ານຈໍາເປັນຕ້ອງເລືອກຜູ້ຂັບຂີ່ກຸ່ມທີ່ຈໍາເປັນແລະເປີດມັນ. ເປີດສ່ວນ, ທ່ານຈະເຫັນຊື່ຂອງຄົນຂັບແຕ່ລະຄົນ, ລຸ້ນ, ຂະຫນາດແລະວັນທີຂອງການປ່ອຍຕົວ. ທ່ານສາມາດອັບໂຫລດໂປແກຼມທີ່ເລືອກໂດຍໃຊ້ປຸ່ມ "Global". ປຸ່ມໂຫຼດນີ້ມີຢູ່ດ້ານລຸ່ມຂອງແຕ່ລະໂປແກຼມ.
- ກະລຸນາຮັບຊາບວ່າຫຼັງຈາກທີ່ທ່ານກົດປຸ່ມດາວໂຫລດ, ທ່ານຈະເລີ່ມດາວໂຫລດບ່ອນເກັບຂໍ້ມູນກັບແຟ້ມເອກະສານຕິດຕັ້ງທັນທີ. ທ່ານຈໍາເປັນຕ້ອງກໍາຈັດເນື້ອໃນທັງຫມົດຂອງຮວບຮວມຢູ່ໃນໂຟນເດີຕ່າງຫາກກ່ອນທີ່ຈະຕິດຕັ້ງ. ແລະເລີ່ມຕົ້ນໂຄງການຕິດຕັ້ງແລ້ວ. ໂດຍຄ່າເລີ່ມຕົ້ນ, ມັນມີຊື່ "Setup".
- ຕໍ່ໄປ, ທ່ານພຽງແຕ່ຕ້ອງປະຕິບັດຕາມຄໍາແນະນໍາຂອງຄວາມຍາວປາຂັ້ນຕອນສໍາລັບການຕິດຕັ້ງທີ່ຖືກຕ້ອງ.
- ເຊັ່ນດຽວກັນ, ທ່ານຈໍາເປັນຕ້ອງດາວໂຫລດຜູ້ຂັບຂີ່ທີ່ຂາດຫາຍໄປທັງຫມົດແລະຕິດຕັ້ງພວກມັນ.
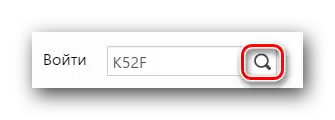
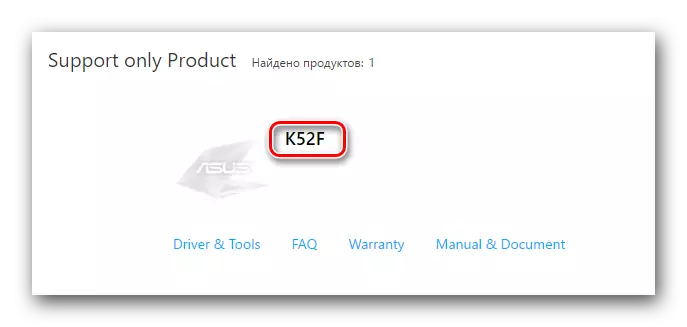
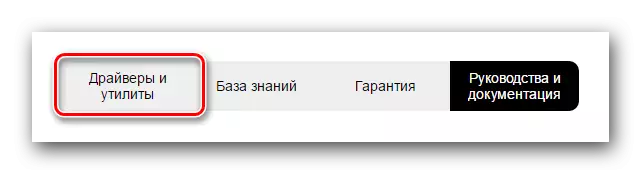
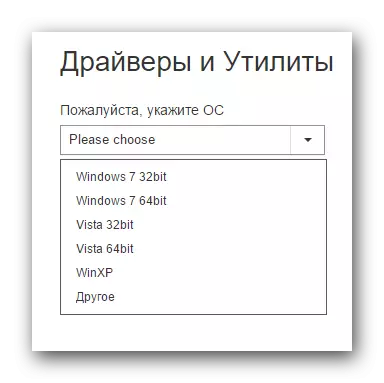
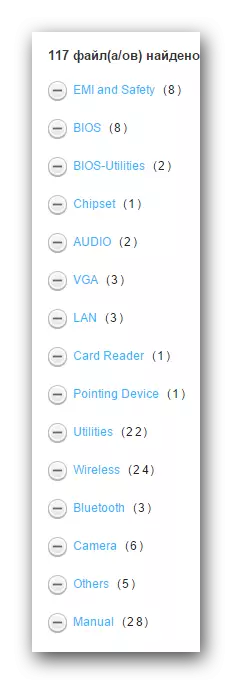
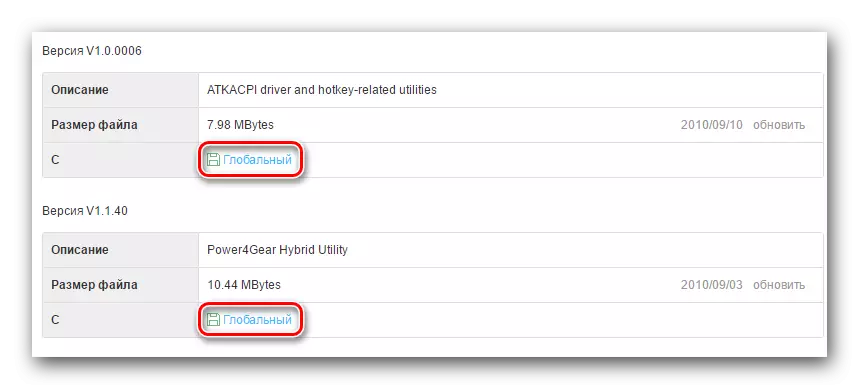
ຖ້າທ່ານບໍ່ຮູ້ວ່າຊອບແວປະເພດໃດທີ່ຕ້ອງການແລັບທັອບ K52F ຂອງທ່ານ, ຫຼັງຈາກນັ້ນທ່ານຄວນໃຊ້ວິທີການຕໍ່ໄປນີ້.
ວິທີທີ່ 2: ຜົນປະໂຫຍດພິເສດຈາກຜູ້ຜະລິດ
ວິທີການນີ້ຈະຊ່ວຍໃຫ້ທ່ານສາມາດຊອກຫາແລະດາວໂຫລດໄດ້ພຽງແຕ່ຊອບແວທີ່ຂາດຫາຍໄປໂດຍສະເພາະໃນແລັບທັອບຂອງທ່ານ. ເພື່ອເຮັດສິ່ງນີ້, ທ່ານຕ້ອງການຜົນປະໂຫຍດກ່ຽວກັບການປັບປຸງທີ່ມີຊີວິດທີ່ສົດໃສ. ຊອບແວນີ້ຖືກພັດທະນາໂດຍ ASUS, ດັ່ງຕໍ່ໄປນີ້ຈາກຊື່ຂອງມັນ, ເພື່ອຄົ້ນຫາແລະຕິດຕັ້ງອັບເດດສໍາລັບຜະລິດຕະພັນຍີ່ຫໍ້ໂດຍອັດຕະໂນມັດ. ນັ້ນແມ່ນສິ່ງທີ່ທ່ານຕ້ອງເຮັດໃນກໍລະນີນີ້.
- ພວກເຮົາໄປທີ່ຫນ້າດາວໂຫລດຜູ້ຂັບຂີ່ສໍາລັບແລັບທັອບ K52F.
- ໃນບັນຊີລາຍຊື່ຂອງກຸ່ມໂດຍການຊອກຫາພາກສ່ວນ "ສິ່ງອໍານວຍຄວາມສະດວກ". ເປີດມັນ.
- ໃນບັນຊີລາຍຊື່ຂອງສິ່ງອໍານວຍຄວາມສະດວກທີ່ພວກເຮົາພົບເຫັນ "asus Live Update Utility". ພວກເຮົາໂຫລດມັນຢູ່ໃນແລັບທັອບໂດຍການກົດປຸ່ມ "ທົ່ວໂລກ".
- ພວກເຮົາກໍາລັງລໍຖ້າຈົນກ່ວາບ່ອນເກັບມ້ຽນກໍາລັງແລ່ນຢູ່. ຫລັງຈາກນັ້ນ, ເອົາໄຟລ໌ທັງຫມົດອອກເປັນບ່ອນທີ່ແຍກຕ່າງຫາກ. ເມື່ອຂັ້ນຕອນການສະກັດເອົາສໍາເລັດ, ເລີ່ມຕົ້ນເອກະສານທີ່ມີຊື່ວ່າ "SETUP".
- ມັນຈະເປີດຕົວໂຄງການຕິດຕັ້ງຜົນປະໂຫຍດ. ທ່ານພຽງແຕ່ຕ້ອງປະຕິບັດຕາມຄໍາແນະນໍາທີ່ມີຢູ່ໃນແຕ່ລະປ່ອງຢ້ຽມຂອງຄວາມຍາວປາການຕິດຕັ້ງ. ຂັ້ນຕອນການຕິດຕັ້ງຕົວມັນເອງຈະໃຊ້ເວລາຫນ້ອຍຫນຶ່ງແລະແມ່ນແຕ່ຜູ້ໃຊ້ແລັບທັອບຄອມພິວເຕີ້ຈະຮັບມືກັບມັນ. ເພາະສະນັ້ນ, ພວກເຮົາຈະບໍ່ທາສີລາຍລະອຽດ.
- ເມື່ອ Usus Live Update Utility Utility ຖືກຕິດຕັ້ງແລ້ວ, ໃຫ້ແລ່ນມັນ.
- ການເປີດໃຊ້ຜົນປະໂຫຍດ, ທ່ານຈະເຫັນປຸ່ມສີຟ້າໃນປ່ອງຢ້ຽມເບື້ອງຕົ້ນທີ່ມີຊື່ "ກວດສອບການປັບປຸງ". ກົດມັນ.
- ນີ້ຈະເປີດຂະບວນການສະແກນຂອງແລັບທັອບຂອງທ່ານສໍາລັບຊອບແວທີ່ຂາດໄປ. ພວກເຮົາລໍຖ້າການສິ້ນສຸດຂອງການກວດສອບ.
- ຫຼັງຈາກການກວດສອບແລ້ວ, ທ່ານຈະເຫັນປ່ອງຢ້ຽມຄ້າຍຄືກັບຮູບພາບຂ້າງລຸ່ມນີ້. ມັນຈະສະແດງຈໍານວນຄົນຂັບທັງຫມົດທີ່ທ່ານຕ້ອງການຕິດຕັ້ງ. ພວກເຮົາແນະນໍາໃຫ້ທ່ານຕິດຕັ້ງຊອບແວທີ່ແນະນໍາໂດຍສິ່ງອໍານວຍຄວາມສະດວກ. ເພື່ອເຮັດສິ່ງນີ້, ພຽງແຕ່ກົດປຸ່ມ "ຕິດຕັ້ງ".
- ຕໍ່ໄປ, ການດາວໂຫລດໄຟລ໌ຕິດຕັ້ງຈະເລີ່ມຕົ້ນສໍາລັບຄົນຂັບທັງຫມົດທີ່ພົບ. ປະຕິບັດຕາມຄວາມຄືບຫນ້າຂອງການດາວໂຫລດທ່ານສາມາດຢູ່ໃນປ່ອງຢ້ຽມແຍກຕ່າງຫາກທີ່ທ່ານຈະເຫັນໃນຫນ້າຈໍ.
- ເມື່ອທຸກເອກະສານທີ່ຈໍາເປັນຖືກດາວໂຫລດ, ຜົນປະໂຫຍດຕິດຕັ້ງໂດຍອັດຕະໂນມັດ. ທ່ານພຽງແຕ່ຈະລໍຖ້າເລັກນ້ອຍເທົ່ານັ້ນ.
- ໃນທີ່ສຸດ, ທ່ານຈະຕ້ອງປິດປະໂຫຍດເພື່ອໃຫ້ສໍາເລັດວິທີການນີ້.
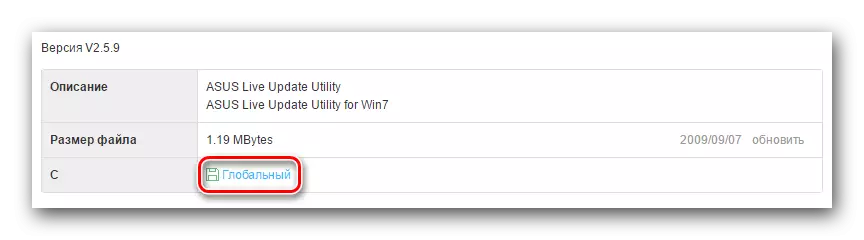
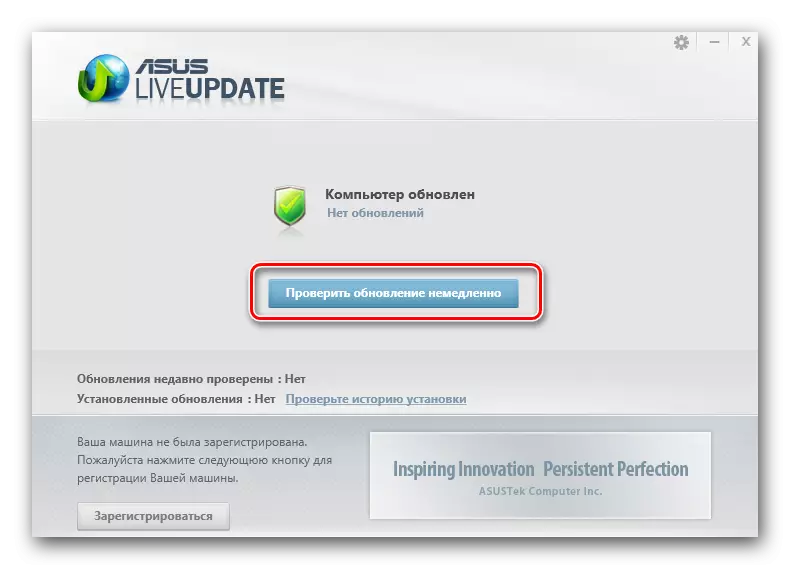

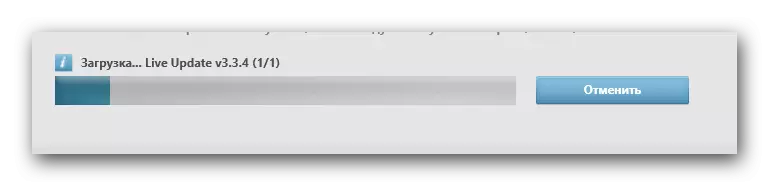
ຕາມທີ່ທ່ານເຫັນ, ວິທີການນີ້ແມ່ນສະດວກເພາະວ່າຜົນປະໂຫຍດຂອງມັນເອງຈະເລືອກເອົາຄົນຂັບທີ່ຈໍາເປັນທັງຫມົດ. ທ່ານບໍ່ຈໍາເປັນຕ້ອງກໍານົດໂປແກຼມປະເພດໃດທີ່ທ່ານບໍ່ໄດ້ຕິດຕັ້ງ.
ວິທີທີ່ 3: ໂຄງການຈຸດປະສົງທົ່ວໄປ
ການຕິດຕັ້ງຄົນຂັບທີ່ຈໍາເປັນທັງຫມົດ, ທ່ານຍັງສາມາດນໍາໃຊ້ໂປແກຼມພິເສດ. ພວກເຂົາຄ້າຍຄືກັບຫຼັກການທີ່ມີ asus Live Update Utility. ຄວາມແຕກຕ່າງພຽງແຕ່ວ່າຊອບແວດັ່ງກ່າວສາມາດໃຊ້ໃນແລັບທັອບໃດໆ, ແລະບໍ່ພຽງແຕ່ຜະລິດໂດຍຜູ້ທີ່ຜະລິດໂດຍ ASUS ເທົ່ານັ້ນ. ພາບລວມຂອງແຜນງານສໍາລັບການຄົ້ນຫາແລະຕິດຕັ້ງຜູ້ຂັບຂີ່, ພວກເຮົາໄດ້ເຮັດໃນບົດຂຽນຫນຶ່ງຂອງພວກເຮົາ. ໃນນັ້ນທ່ານສາມາດຮຽນຮູ້ກ່ຽວກັບຂໍ້ດີແລະຂໍ້ເສຍຂອງຊອບແວດັ່ງກ່າວ.
ອ່ານເພິ່ມເຕິມ: ໂຄງການທີ່ດີທີ່ສຸດສໍາລັບການຕິດຕັ້ງຜູ້ຂັບຂີ່
ທ່ານສາມາດເລືອກໂປແກຼມຢ່າງແທ້ຈິງຈາກບົດຂຽນ. ແມ່ນແຕ່ຜູ້ທີ່ບໍ່ໄດ້ຕົກຢູ່ໃນການທົບທວນຄືນດ້ວຍເຫດຜົນຫນຶ່ງຫຼືອີກຢ່າງຫນຶ່ງແມ່ນເຫມາະສົມ. ທັງຫມົດດຽວກັນ, ພວກເຂົາເຮັດວຽກຕາມຫຼັກການດຽວກັນ. ພວກເຮົາຕ້ອງການສະແດງໃຫ້ທ່ານເຫັນຂະບວນການຄົ້ນຫາຕາມຕົວຢ່າງຂອງໂປແກຼມ Vedater Driver ຂອງໂປແກຼມສົ່ງເສີມ. ໂປແກຼມນີ້ແມ່ນແນ່ນອນວ່າຕໍ່າກ່ວາຍັກໃຫຍ່ດັ່ງກ່າວເປັນການແກ້ໄຂ DrivePack, ແຕ່ຍັງເຫມາະສົມກັບການຕິດຕັ້ງໄດເວີ. ໃຫ້ດໍາເນີນການຕໍ່ກັບຄໍາອະທິບາຍກ່ຽວກັບການກະທໍາ.
- ພວກເຮົາດາວໂຫລດຈາກແຫຼ່ງທີ່ມາຈາກແຫຼ່ງທີ່ເປັນທາງການຂອງຜູ້ປັບປຸງຄົນຂັບພາສາ. ການເຊື່ອມຕໍ່ເພື່ອດາວໂຫລດແມ່ນມີຢູ່ໃນບົດຄວາມຂ້າງເທິງ.
- ຕິດຕັ້ງໂປແກຼມໃນແລັບທັອບ. ດ້ວຍເວທີນີ້ທ່ານຈະຈັດການໂດຍບໍ່ມີຄໍາແນະນໍາສະເພາະ, ເພາະວ່າມັນງ່າຍດາຍຫຼາຍ.
- ໃນຕອນທ້າຍຂອງການຕິດຕັ້ງ, ທ່ານເປີດໂປແກຼມ. ຫຼັງຈາກເກີບໂປແກຼມຂັບ AUSLOGICS AUSLOGICS, ຂະບວນການສະແກນແລທັອບຂອງທ່ານເລີ່ມຕົ້ນ. ນີ້ຈະໄດ້ຮັບການສະແດງໂດຍປ່ອງຢ້ຽມທີ່ປະກົດວ່າໃນການທີ່ທ່ານສາມາດເຫັນຄວາມຄືບຫນ້າຂອງການກວດສອບ.
- ໃນຕອນທ້າຍຂອງການຢັ້ງຢືນ, ທ່ານຈະເຫັນລາຍຊື່ຂອງອຸປະກອນທີ່ທ່ານຕ້ອງການປັບປຸງ / ຕິດຕັ້ງໄດເວີ. ໃນປ່ອງຢ້ຽມດັ່ງກ່າວ, ທ່ານຈະຕ້ອງຫມາຍອຸປະກອນທີ່ຊອບແວຈະດາວໂຫລດໂປແກຼມ. ພວກເຮົາສະເຫຼີມສະຫຼອງລາຍການທີ່ຈໍາເປັນແລະກົດປຸ່ມ "ອັບເດດທັງຫມົດ".
- ທ່ານອາດຈະຕ້ອງການໃຫ້ຄຸນນະສົມບັດການຟື້ນຟູລະບົບ Windows. ທ່ານຈະໄດ້ຮຽນຮູ້ກ່ຽວກັບມັນຈາກປ່ອງຢ້ຽມທີ່ປາກົດ. ໃນນັ້ນທ່ານຈະຕ້ອງກົດປຸ່ມ "ແມ່ນແລ້ວ" ເພື່ອສືບຕໍ່ຂັ້ນຕອນການຕິດຕັ້ງ.
- ຕໍ່ໄປ, ການດາວໂຫລດໄຟລ໌ການຕິດຕັ້ງໂດຍກົງຈະເລີ່ມຕົ້ນສໍາລັບຄົນຂັບລົດທີ່ເລືອກກ່ອນຫນ້ານີ້. ຄວາມຄືບຫນ້າທີ່ດາວໂຫລດຈະຖືກສະແດງຢູ່ໃນປ່ອງຢ້ຽມແຍກຕ່າງຫາກ.
- ໃນເວລາທີ່ດາວໂຫລດໄຟລ໌ສໍາເລັດແລ້ວ, ໂປແກຼມຈະເລີ່ມຕົ້ນຕັ້ງໂປແກຼມທີ່ດາວໂຫລດໂດຍອັດຕະໂນມັດ. ຄວາມຄືບຫນ້າຂອງຂະບວນການນີ້ກໍ່ຈະຖືກສະແດງຢູ່ໃນປ່ອງຢ້ຽມທີ່ສອດຄ້ອງກັນ.
- ສະຫນອງໃຫ້ວ່າທຸກສິ່ງທຸກຢ່າງຈະຜ່ານໄປໂດຍບໍ່ມີຂໍ້ຜິດພາດ, ທ່ານຈະເຫັນຂໍ້ຄວາມກ່ຽວກັບການສິ້ນສຸດການຕິດຕັ້ງ. ມັນຈະຖືກສະແດງຢູ່ໃນປ່ອງຢ້ຽມສຸດທ້າຍ.
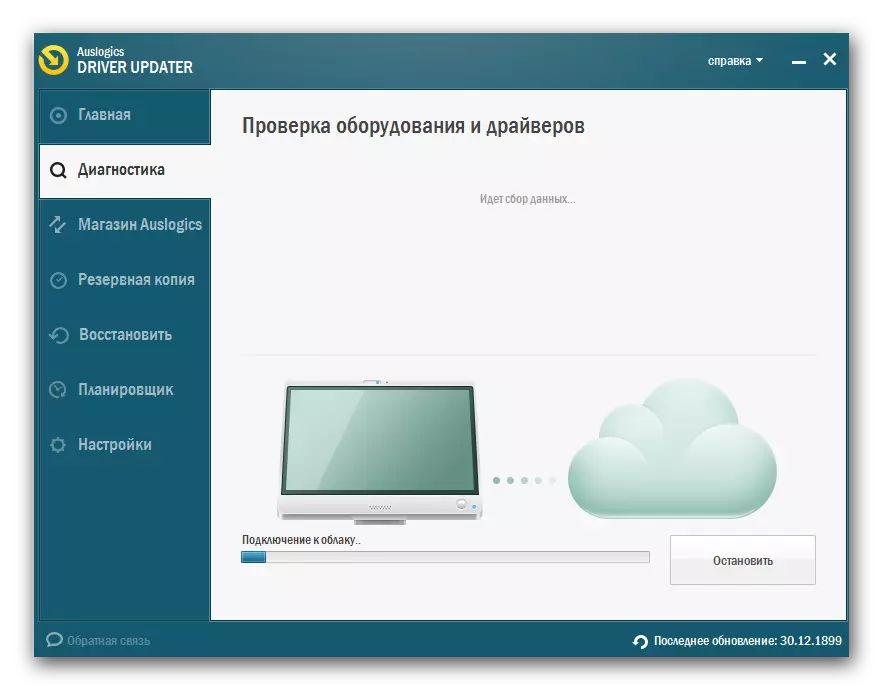
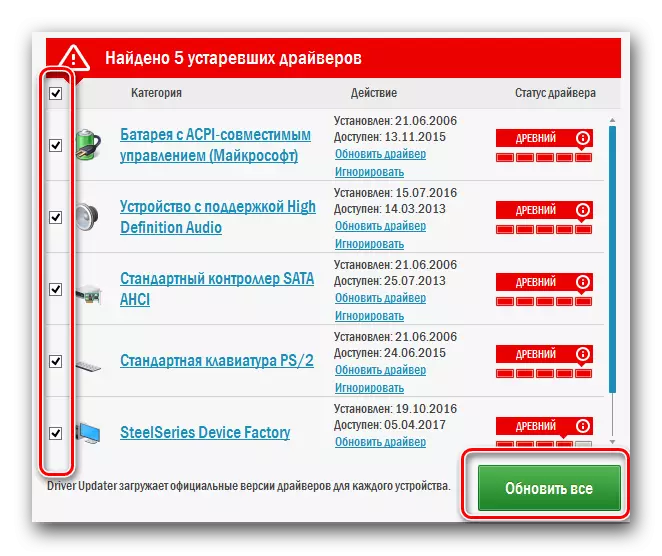
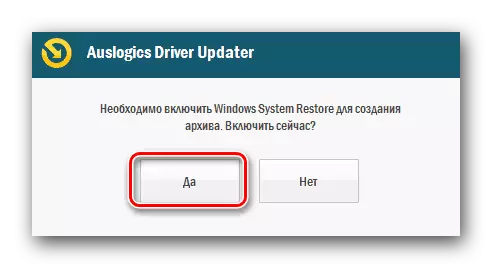
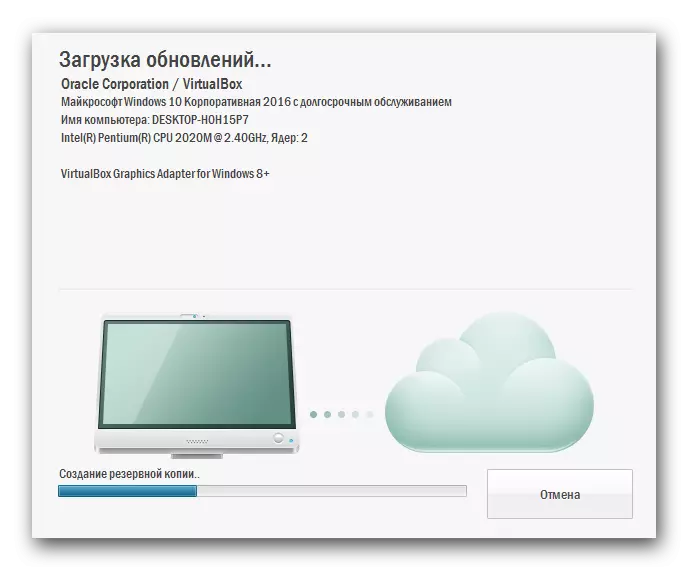
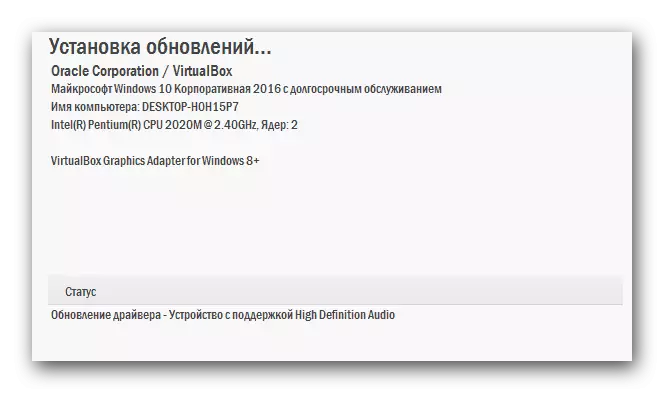

ນີ້ແມ່ນສິ່ງທີ່ຈໍາເປັນໃນຂະບວນການຕິດຕັ້ງທັງຫມົດໂດຍໃຊ້ໂປແກຼມດັ່ງກ່າວ. ຖ້າທ່ານມັກໂຄງການແກ້ໄຂ DrivePack ນີ້, ເຊິ່ງພວກເຮົາໄດ້ກ່າວມາກ່ອນຫນ້ານີ້, ຈາກນັ້ນບົດຄວາມການສອນຂອງພວກເຮົາອາດຈະເປັນປະໂຫຍດທີ່ຈະເຮັດວຽກໃນໂຄງການນີ້.
ບົດຮຽນ: ວິທີການປັບປຸງຄົນຂັບລົດໃນຄອມພີວເຕີ້ໂດຍໃຊ້ການແກ້ໄຂ DrivePack
ວິທີທີ່ 4: ຄົ້ນຫາຜູ້ຂັບຂີ່ ID
ແຕ່ລະອຸປະກອນທີ່ເຊື່ອມຕໍ່ກັບແລັບທັອບມີຕົວລະບຸຕົວເອງ. ມັນເປັນເອກະລັກແລະການຄ້າງຫ້ອງແມ່ນຖືກຍົກເວັ້ນ. ການນໍາໃຊ້ຕົວລະບຸຕົວລະບຸຕົວລະບຸຕົວຕົນ (ບັດປະຈໍາຕົວຫຼື ID ດັ່ງກ່າວ), ທ່ານສາມາດຊອກຫາຜູ້ຂັບຂີ່ສໍາລັບອຸປະກອນໃນອິນເຕີເນັດຫຼືຮັບຮູ້ອຸປະກອນຕົວເອງ. ກ່ຽວກັບວິທີການຊອກຫາບັດປະຈໍາຕົວນີ້, ແລະກ່ຽວກັບສິ່ງທີ່ຄວນເຮັດກັບມັນຕໍ່ໄປ, ພວກເຮົາໄດ້ບອກໃນລາຍລະອຽດຫນຶ່ງໃນບົດຮຽນຫນຶ່ງໃນອະດີດ. ພວກເຮົາແນະນໍາໃຫ້ໄປຜ່ານລິ້ງຂ້າງລຸ່ມນີ້ແລະຄຸ້ນເຄີຍກັບມັນດ້ວຍມັນ.ບົດຮຽນ: ຄົ້ນຫາຜູ້ຂັບຂີ່ໂດຍອຸປະກອນ ID
ວິທີການທີ່ 5: ມີເຄື່ອງມືຊອກຫາເຄື່ອງຂັບ Windows ທີ່ສ້າງຂື້ນໃຫມ່
ໃນລະບົບປະຕິບັດການ Windows, ຄ່າເລີ່ມຕົ້ນແມ່ນເຄື່ອງມືມາດຕະຖານໃນການຄົ້ນຫາຊອບແວ. ມັນຍັງສາມາດຖືກນໍາໃຊ້ເພື່ອຕິດຕັ້ງຊອບແວໃນ Laptop Asus K52F. ເພື່ອໃຊ້ວິທີນີ້, ທ່ານຈໍາເປັນຕ້ອງເຮັດດັ່ງຕໍ່ໄປນີ້:
- ໃນ desktop, ຊອກຫາຮູບສັນຍາລັກ "ຄອມພິວເຕີ້ຂອງຂ້ອຍ" ແລະກົດທີ່ PCM (ປຸ່ມຫນູຂວາ).
- ໃນເມນູທີ່ເປີດ, ກົດທີ່ "Properties".
- ຫລັງຈາກນັ້ນ, ປ່ອງຢ້ຽມຈະເປີດ, ຢູ່ໃນໂດເມນເບື້ອງຊ້າຍຂອງ "ຜູ້ຈັດການອຸປະກອນ" ຕັ້ງຢູ່. ໃຫ້ຄລິກໃສ່ມັນ.
- ໃນບັນຊີລາຍຊື່ຂອງອຸປະກອນ, ເຊິ່ງສະແດງຢູ່ໃນຜູ້ຈັດການອຸປະກອນ, ເລືອກເອົາທີ່ທ່ານຕ້ອງການຕິດຕັ້ງໄດເວີ. ນີ້ສາມາດເປັນທັງອຸປະກອນທີ່ກໍານົດແລ້ວແລະເຊິ່ງຍັງບໍ່ໄດ້ກໍານົດໂດຍລະບົບ.
- ໃນກໍລະນີໃດກໍ່ຕາມ, ທ່ານຈໍາເປັນຕ້ອງກົດປຸ່ມຫນູຂວາໃສ່ອຸປະກອນດັ່ງກ່າວແລະເລືອກສາຍ "ທີ່ອັບເດດ" ຈາກບັນຊີລາຍຊື່ຂອງຕົວເລືອກຕ່າງໆ.
- ຜົນໄດ້ຮັບຈະເປີດຫນ້າຕ່າງໃຫມ່. ມັນຈະເປັນຮູບແບບການຄົ້ນຫາສອງຢ່າງ. ຖ້າທ່ານເລືອກ "ການຄົ້ນຫາອັດຕະໂນມັດ", ລະບົບຈະພະຍາຍາມຊອກຫາເອກະສານທີ່ຈໍາເປັນທັງຫມົດໂດຍບໍ່ມີການແຊກແຊງຂອງທ່ານ. ໃນກໍລະນີຂອງ "ການຄົ້ນຫາຄູ່ມື", ທ່ານຈະຕ້ອງລະບຸສະຖານທີ່ຂອງຜູ້ທີ່ເອງໃນຄອມພິວເຕີໂນດບຸກຂອງທ່ານ. ພວກເຮົາແນະນໍາໃຫ້ທ່ານໃຊ້ຕົວເລືອກທໍາອິດ, ຍ້ອນວ່າມັນມີປະສິດຕິຜົນຫຼາຍ.
- ຖ້າພົບໄຟລ໌, ການຕິດຕັ້ງຂອງມັນຈະເລີ່ມຕົ້ນໂດຍອັດຕະໂນມັດ. ທ່ານພຽງແຕ່ຕ້ອງການລໍຖ້າຫນ້ອຍຫນຶ່ງຈົນກວ່າຂະບວນການນີ້ສໍາເລັດ.
- ຕໍ່ມາ, ທ່ານຈະເຫັນຫນ້າຕ່າງທີ່ການຄົ້ນຫາສໍາລັບການຄົ້ນຫາແລະຕິດຕັ້ງຈະຖືກສະແດງ. ເພື່ອໃຫ້ສໍາເລັດ, ທ່ານພຽງແຕ່ຕ້ອງການປິດປ່ອງຢ້ຽມຂອງເຄື່ອງມືຄົ້ນຫາ.

ມີຫລາຍວິທີທາງທີ່ຈະເປີດຜູ້ຈັດການອຸປະກອນ. ທ່ານສາມາດໃຊ້ໄດ້ຢ່າງແທ້ຈິງໃດໆ.
ບົດຮຽນ: ເປີດຜູ້ຈັດການອຸປະກອນໃນ Windows
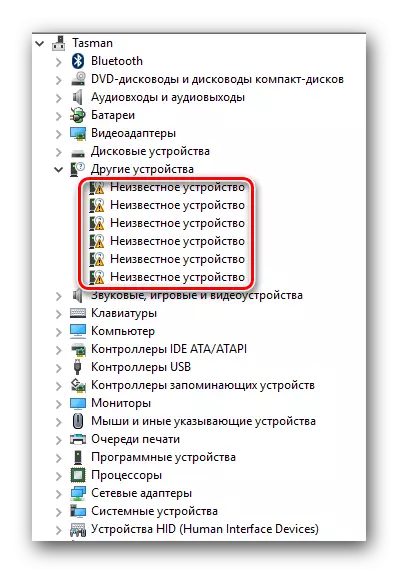
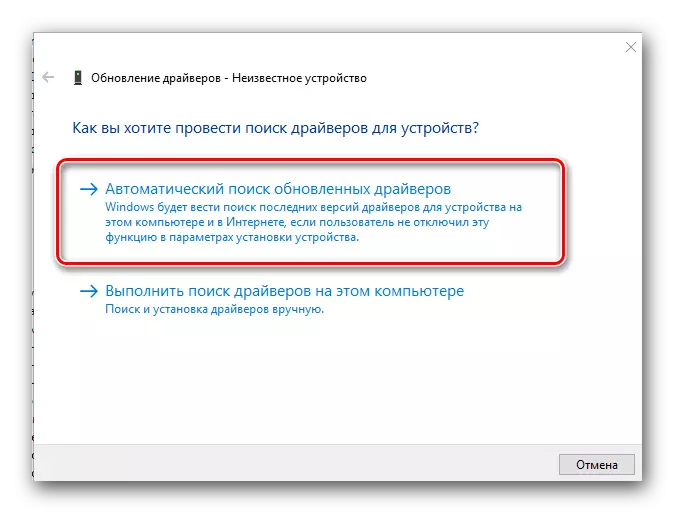
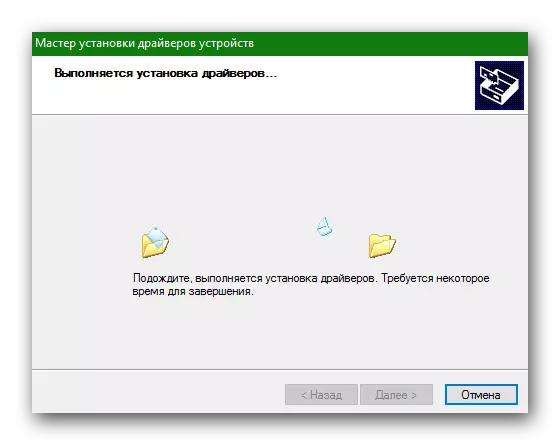
ໃນນີ້, ບົດຂຽນຂອງພວກເຮົາສໍາເລັດແລ້ວ. ພວກເຮົາໄດ້ອະທິບາຍວ່າທ່ານທຸກວິທີທີ່ຈະຊ່ວຍໃຫ້ທ່ານຕິດຕັ້ງຄົນຂັບທັງຫມົດໃນແລັບທັອບຂອງທ່ານ. ໃນກໍລະນີມີບັນຫາ, ຂຽນໃນຄໍາເຫັນ. ຕອບກັບທຸກສິ່ງທຸກຢ່າງແລະຊ່ວຍແກ້ໄຂບັນຫາ.
