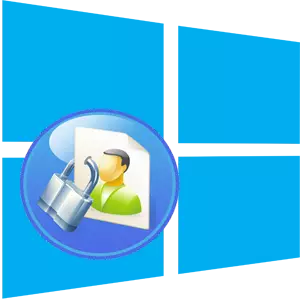
ການປົກປ້ອງຄອມພິວເຕີສ່ວນບຸກຄົນຈາກການເຂົ້າເຖິງທີ່ບໍ່ຕ້ອງການໃຫ້ກັບບຸກຄົນທີສາມແມ່ນຄໍາຖາມທີ່ຍັງຄົງຢູ່ແລະມື້ນີ້. ເຖິງຄວາມສຸກທີ່ຍິ່ງໃຫຍ່, ມີຫລາຍວິທີທີ່ແຕກຕ່າງກັນທີ່ຊ່ວຍໃຫ້ຜູ້ໃຊ້ຈະປົກປ້ອງເອກະສານແລະຂໍ້ມູນຂອງພວກເຂົາ. ໃນນັ້ນມີລະຫັດຜ່ານໃນ BIOS, ການເຂົ້າລະຫັດແຜ່ນແລະຕິດຕັ້ງລະຫັດຜ່ານໃນ Windows OS.
ຂັ້ນຕອນການຕິດຕັ້ງລະຫັດຜ່ານໃນ Windows 10
ຍິ່ງໄປກວ່ານັ້ນພວກເຮົາຈະປຶກສາຫາລືກ່ຽວກັບວິທີທີ່ທ່ານສາມາດປົກປ້ອງ PC ຂອງທ່ານໂດຍໃຊ້ການຕິດຕັ້ງ passear ໃນການປ້ອນຂໍ້ມູນໃນ Windows windows 10. ເຮັດໃຫ້ມັນສາມາດໃຊ້ເຄື່ອງມືມາດຕະຖານຂອງລະບົບເອງ.ວິທີທີ່ 1: ຕັ້ງຄ່າຕົວກໍານົດ
ກໍານົດລະຫັດຜ່ານໃຫ້ Windows 10, ກ່ອນອື່ນຫມົດ, ໂດຍໃຊ້ການຕັ້ງຄ່າຂອງຕົວກໍານົດການລະບົບ.
- ກົດປຸ່ມ "Win + I" ການປະສົມປະສານທີ່ສໍາຄັນ.
- ໃນປ່ອງຢ້ຽມ "ພາລາມິເຕີ", ເລືອກລາຍການ "ບັນຊີ".
- ຕໍ່ໄປ "ຕົວກໍານົດການປ້ອນຂໍ້ມູນ".
- ໃນພາກ "ລະຫັດຜ່ານ", ໃຫ້ຄລິກໃສ່ປຸ່ມ Add.
- ຕື່ມຂໍ້ມູນໃສ່ໃນທຸກຂົງເຂດໃນຫນ້າຕ່າງການສ້າງ passeroord ແລະກົດປຸ່ມ Next.
- ໃນຕອນທ້າຍຂອງຂັ້ນຕອນ, ໃຫ້ຄລິກໃສ່ປຸ່ມ "ສໍາເລັດຮູບ".
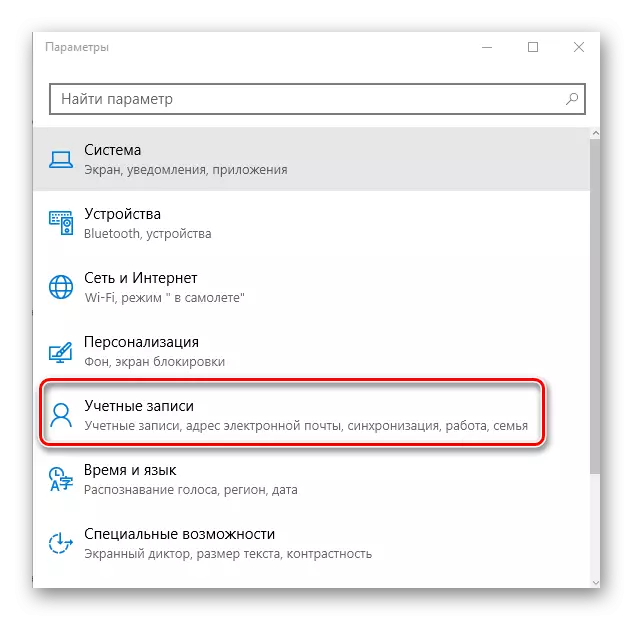
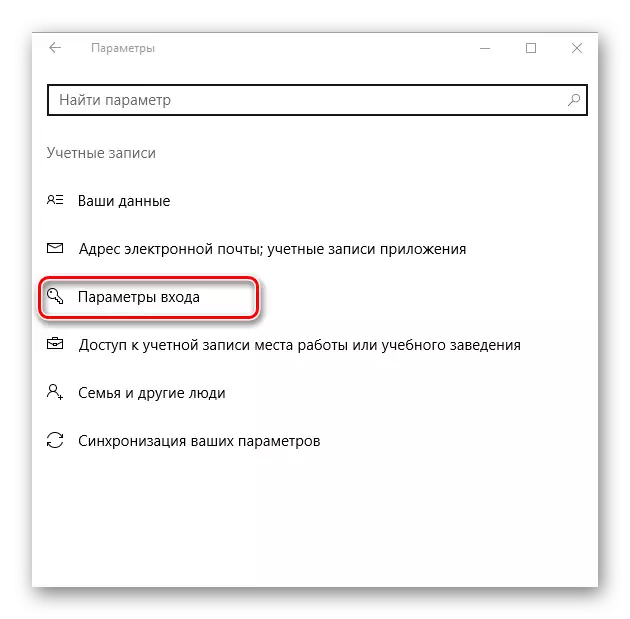

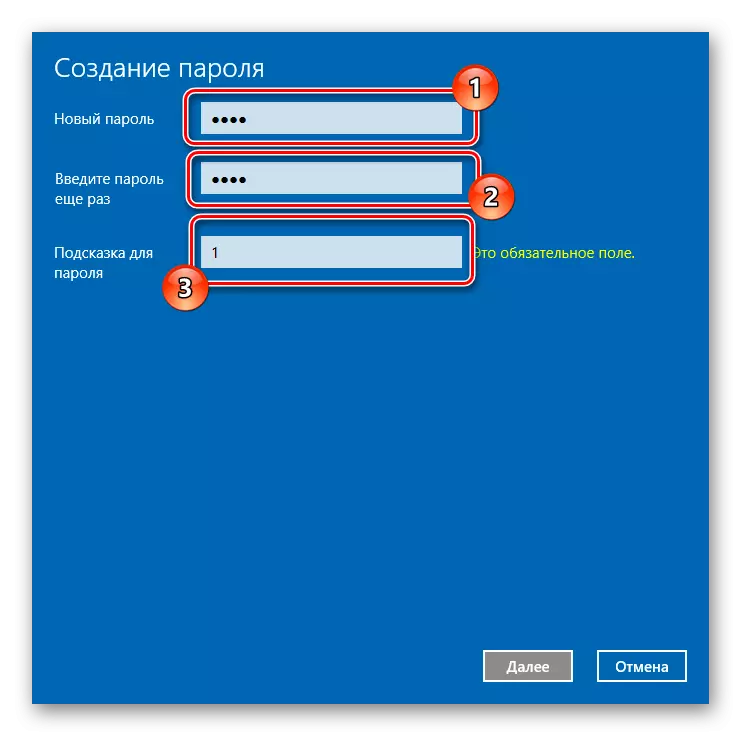
ມັນເປັນມູນຄ່າທີ່ສັງເກດວ່າລະຫັດຜ່ານທີ່ຖືກສ້າງຂື້ນໃນແບບນີ້ສາມາດທົດແທນດ້ວຍລະຫັດ PIN ຫຼືລະຫັດຜ່ານຂອງຮູບພາບໂດຍໃຊ້ການຕັ້ງຄ່າພາລາມິເຕີ.
ວິທີທີ່ 2: ເສັ້ນຄໍາສັ່ງ
ຕັ້ງລະຫັດຜ່ານເຂົ້າສູ່ລະບົບເຂົ້າສູ່ລະບົບ, ທ່ານສາມາດແລະຜ່ານເສັ້ນຄໍາສັ່ງ. ເພື່ອໃຊ້ວິທີນີ້, ທ່ານຕ້ອງປະຕິບັດຕາມລໍາດັບຕໍ່ໄປນີ້.
- ໃນນາມຂອງຜູ້ເບິ່ງແຍງລະບົບ, ດໍາເນີນການເສັ້ນຄໍາສັ່ງ. ສິ່ງນີ້ສາມາດເຮັດໄດ້ຖ້າກົດຂວາໃສ່ເມນູ Start.
- ພິມສາຍເກີບ Net Net ເພື່ອເບິ່ງຂໍ້ມູນທີ່ຜູ້ໃຊ້ທີ່ເລີ່ມຕົ້ນໃນລະບົບ.
- ຕໍ່ໄປ, ໃສ່ຊື່ຜູ້ໃຊ້ລະຫັດຜ່ານ Net Manage, ບ່ອນທີ່ທ່ານຕ້ອງໃສ່ການເຂົ້າສູ່ລະບົບຜູ້ໃຊ້ແທນທີ່ຈະມີຄໍາສັ່ງຂອງຜູ້ໃຊ້ສຸດທິ) ເຊິ່ງລະຫັດຜ່ານຈະຖືກຕິດຕັ້ງ, ແລະລະຫັດຜ່ານແມ່ນ, ໃຫມ່ ການປະສົມຕົວເອງ.
- ກວດເບິ່ງການຕັ້ງຄ່າລະຫັດຜ່ານໃຫ້ກັບການປ້ອນຂໍ້ມູນໃສ່ປ່ອງຢ້ຽມ 10. ສິ່ງນີ້ສາມາດເຮັດໄດ້, ຍົກຕົວຢ່າງ, ຖ້າທ່ານປິດ PC.
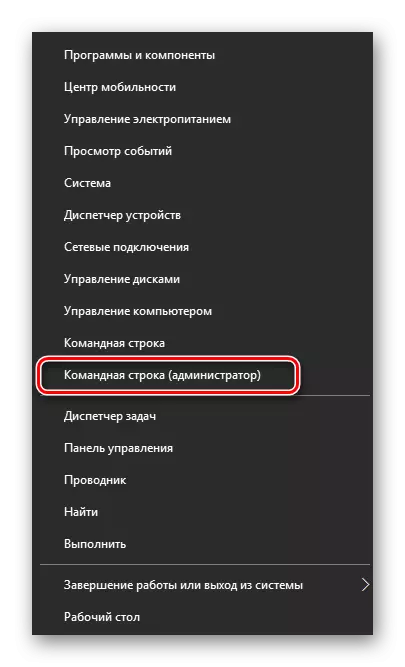

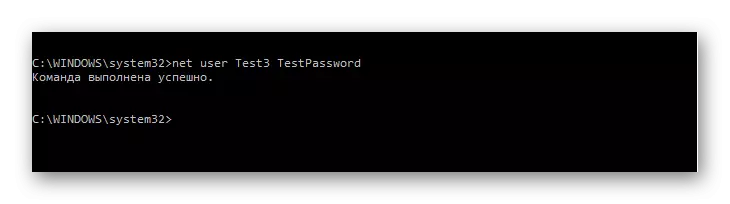
ການເພີ່ມລະຫັດຜ່ານເຂົ້າໃນ Windows 10 ບໍ່ຈໍາເປັນຕ້ອງໃຊ້ເວລາແລະຄວາມຮູ້ຫຼາຍ, ແຕ່ໃຫ້ເພີ່ມລະດັບການປົກປ້ອງ PC ຫຼາຍຢ່າງ. ສະນັ້ນ, ໃຊ້ຄວາມຮູ້ທີ່ໄດ້ຮັບແລະຢ່າປ່ອຍໃຫ້ຄົນອື່ນຊອກຫາເອກະສານສ່ວນຕົວຂອງທ່ານ.
