
ສິ່ງທີ່ຄວນຈະເກີດຂື້ນໃນທີ່ສຸດ: ກ້ອງຖ່າຍຮູບ IP ຟຣີສໍາລັບການຕິດຕາມວິດີໂອ, ເປີດໃຊ້ງານລວມທັງທາງເລືອກ, ໃນທາງເລືອກໃນການເຄື່ອນໄຫວດ້ວຍການເຄື່ອນໄຫວໃນບ່ອນເກັບມ້ຽນ. ເບິ່ງຕື່ມອີກ: ວິທີທີ່ບໍ່ແມ່ນມາດຕະຖານໃນການນໍາໃຊ້ໂທລະສັບ Android ຫຼືແທັບເລັດ.
ສິ່ງທີ່ຈະໃຊ້: ໂທລະສັບ Android (ໂດຍທົ່ວໄປແລະແທັບເລັດກໍ່ເຫມາະສົມ) ເຊື່ອມຕໍ່ກັບ Wi-Fi (3g ຫຼື lte ອາດຈະເຮັດໃຫ້ສະເຫມີໄປ) ຖ້າໃຊ້ໂທລະສັບຢູ່ສະເຫມີໄປ ໃບສະຫມັກສໍາລັບການເຮັດວຽກກັບກ້ອງ IP.
IP WebCAM
ຄັ້ງທໍາອິດຂອງການສະຫມັກທີ່ບໍ່ເສຍຄ່າທີ່ສາມາດຍົກໃຫ້ເຫັນການຫັນປ່ຽນໂທລະສັບໄປກ້ອງເຄືອຂ່າຍສໍາລັບການເຝົ້າລະວັງວິດີໂອ - IP WebCAM.
ໃນບັນດາຂໍ້ດີຂອງມັນ: ການອອກອາກາດຢູ່ໃນເຄືອຂ່າຍທ້ອງຖິ່ນແລະຜ່ານອິນເຕີເນັດ, ການຕັ້ງຄ່າທີ່ເຂົ້າໃຈໄດ້ຫຼາຍໃນພາສາລັດເຊຍ, ເຄື່ອງຫມາຍການກວດສອບທີ່ເຫມາະສົມ, ການເກັບກໍາຂໍ້ມູນຈາກເຊັນເຊີ, ການປ້ອງກັນລະຫັດຜ່ານ.
ຫຼັງຈາກເລີ່ມສະຫມັກແລ້ວ, ເມນູຈະເປີດທຸກການຕັ້ງຄ່າຂອງມັນ, ຢູ່ທາງລຸ່ມຂອງມັນຈະຖືກ "ແລ່ນ".
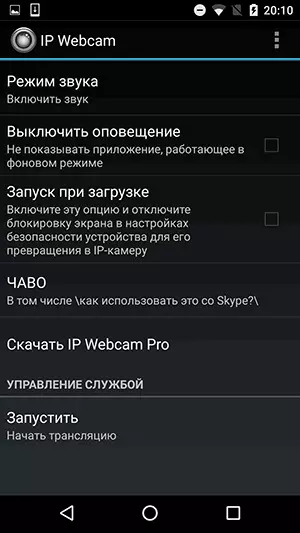
ຫຼັງຈາກເລີ່ມຕົ້ນ, ທີ່ຢູ່ໃນເຄືອຂ່າຍທ້ອງຖິ່ນຈະປາກົດຢູ່ຫນ້າຈໍຂ້າງລຸ່ມນີ້.

ການໃສ່ທີ່ຢູ່ນີ້ໃຫ້ແຖບທີ່ຢູ່ຂອງ browser ໃນຄອມພິວເຕີ, ແລັບທັອບຫຼືອຸປະກອນມືຖືອື່ນໆທີ່ເຊື່ອມຕໍ່ກັບຫນ້າທີ່ Wi-Fi ດຽວກັນທ່ານຈະຖືກນໍາໄປທີ່ຫນ້າທີ່ທີ່ທ່ານສາມາດເຮັດໄດ້:
- ເບິ່ງຮູບຈາກກ້ອງຖ່າຍຮູບ (ເລືອກຫນຶ່ງໃນລາຍການໃນຮູບແບບ View.
- ຟັງສຽງຈາກກ້ອງຖ່າຍຮູບ (ຄ້າຍຄືກັນ, ໃນຮູບແບບການຟັງ).
- ເອົາຮູບຫຼືບັນທຶກວິດີໂອອອກຈາກກ້ອງຖ່າຍຮູບ.
- ປ່ຽນກ້ອງຖ່າຍຮູບດ້ວຍຫລັກຢູ່ດ້ານຫນ້າ.
- ດາວໂຫລດວິດີໂອ (ໂດຍຄ່າເລີ່ມຕົ້ນ, ພວກມັນຖືກເກັບໄວ້ໃນໂທລະສັບຕົວມັນເອງ) ກັບຄອມພິວເຕີ້ຫລືອຸປະກອນອື່ນໆ (ໃນສ່ວນເກັບກໍາຂໍ້ມູນ "
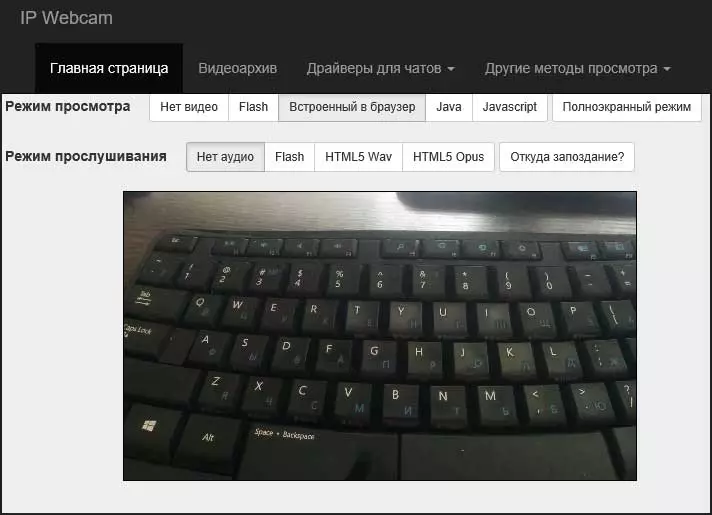
ເຖິງຢ່າງໃດກໍ່ຕາມ, ທັງຫມົດນີ້ສາມາດໃຊ້ໄດ້ພຽງແຕ່ຖ້າອຸປະກອນອື່ນເຊື່ອມຕໍ່ກັບເຄືອຂ່າຍທ້ອງຖິ່ນດຽວກັນກັບກ້ອງຖ່າຍຮູບເອງ. ໃນກໍລະນີໃນເວລາທີ່ເຂົ້າເຖິງການເຝົ້າລະວັງວິດີໂອຜ່ານອິນເຕີເນັດ, ທ່ານສາມາດ:
- ໃຊ້ການອອກອາກາດ Ivideon ຕົວເອງ (ທ່ານຕ້ອງລົງທະບຽນບັນຊີຟຣີໃນຕົວກໍານົດການວິດີໂອ Ivideon ໃນເວັບໄຊທ໌ Ivideon ຫຼືໃຊ້ໂປແກຼມຍີ່ຫໍ້ຂອງພວກເຂົາ ພ້ອມທັງໄດ້ຮັບການແຈ້ງເຕືອນເມື່ອລົງທະບຽນ Motion ໃນກອບ.

- ໂດຍໄດ້ຈັດການເຊື່ອມຕໍ່ VPN ກັບເຄືອຂ່າຍທ້ອງຖິ່ນຂອງທ່ານຈາກອິນເຕີເນັດ.
ທ່ານສາມາດໄດ້ຮັບຄວາມຄິດເພີ່ມເຕີມກ່ຽວກັບຄຸນລັກສະນະແລະຄຸນລັກສະນະຕ່າງໆຂອງການສະຫມັກ, ໂດຍການກວດສອບການຕັ້ງຄ່າ: ໃນບາງກໍລະນີມີຄວາມພ້ອມຂອງມັນ: ມີສຽງດັງແລະມີສຽງດັງແລະບັນທຶກຂໍ້ຄວາມ ເຊັນເຊີແມ່ນເກີດຂື້ນ), ຕົວເລືອກປິດຫນ້າຈໍແລະອັດຕະໂນມັດເລີ່ມຕົ້ນໃບສະຫມັກ, ການຕັ້ງຄ່າຄຸນນະພາບຂອງວິດີໂອທີ່ສົ່ງຕໍ່ແລະບໍ່ພຽງແຕ່.
ໂດຍທົ່ວໄປ, ເປັນຄໍາຮ້ອງສະຫມັກທີ່ດີເລີດສໍາລັບການຫັນເປັນກ້ອງຖ່າຍຮູບ ip, ໃນທາງເລືອກທີ່ທ່ານຕ້ອງການແລະສິ່ງທີ່ສໍາຄັນ - ກັບການເຂົ້າເຖິງການອອກອາກາດຜ່ານອິນເຕີເນັດ.
ດາວໂຫລດໂປແກຼມ WebCam IPCK ຈາກ Play Master ://Pay.Google.com/store/Details/Details.'Debcam
ການເຝົ້າລະວັງວິດີໂອດ້ວຍ android ໃນຫຼາຍຢ່າງ
ຂ້າພະເຈົ້າໄດ້ເຂົ້າຮ່ວມການນໍາໃຊ້ຫຼາຍຢ່າງໂດຍບັງເອີນ, ມັນຍັງຢູ່ໃນສະບັບ beta, ເປັນພາສາອັງກິດ, ມີໃຫ້ໂດຍບໍ່ເສຍຄ່າກັບກ້ອງຖ່າຍຮູບຈໍານວນຫນຶ່ງຈາກ Android ແລະ iOS). ແຕ່ວ່າ, ໃນເວລາດຽວກັນ, ຫນ້າທີ່ຂອງການສະຫມັກແມ່ນດີເລີດ, ແລະມີຫນ້າທີ່ບາງຢ່າງ, ໃນຄວາມຄິດເຫັນຂອງຂ້ອຍແມ່ນມີປະໂຫຍດຫຼາຍ.
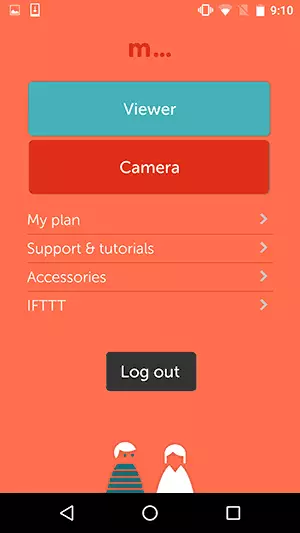
ຫຼັງຈາກການຕິດຕັ້ງໂປແກຼມລົງທະບຽນໂດຍບໍ່ເສຍຄ່າ (ໂດຍວິທີທໍາອິດ, ເດືອນທໍາອິດປະກອບມີຄ່າທໍານຽມທີ່ມີຄວາມສາມາດໃນການເຮັດວຽກ 5 ກ້ອງ, ໃນຫນ້າຈໍຫຼັກຂອງແອັບພລິເຄຊັນທ່ານຈະເຫັນສອງລາຍການທີ່ມີຢູ່:
- ຜູ້ເບິ່ງ - ເພື່ອເບິ່ງຂໍ້ມູນຈາກກ້ອງຖ່າຍຮູບ, ໃນກໍລະນີທີ່ທ່ານໃຊ້ໃບສະຫມັກໃນອຸປະກອນນີ້ເພື່ອເຂົ້າເບິ່ງຮູບຈາກການອອກອາກາດແລະການອອກອາກາດແລະເຂົ້າເຖິງວິດີໂອທີ່ລອດ. ເຊັ່ນດຽວກັນໃນຮູບແບບ Viewer, ທ່ານສາມາດປ່ຽນການຕັ້ງຄ່າຂອງກ້ອງຖ່າຍຮູບຫ່າງໄກສອກຫຼີກ.

- ກ້ອງຖ່າຍຮູບ - ການນໍາໃຊ້ອຸປະກອນ Android ເປັນກ້ອງຖ່າຍຮູບເຝົ້າລະວັງວິດີໂອ.
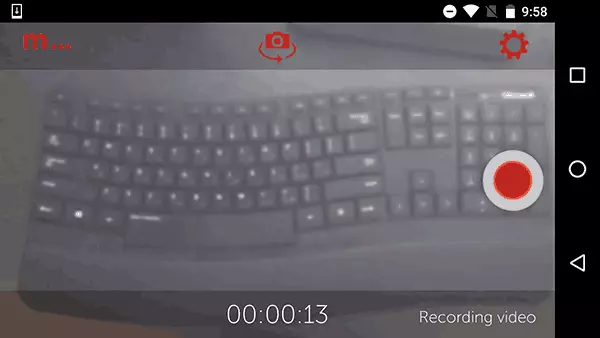
ຫຼັງຈາກເປີດກ້ອງແລ້ວ, ຂ້ອຍຂໍແນະນໍາໃຫ້ໄປທີ່ການຕັ້ງຄ່າທີ່ທ່ານສາມາດເຮັດໄດ້:
- ເປີດໃຊ້ໂຫມດບັນທຶກຖາວອນຫລືຮູບແບບການບັນທຶກສຽງ (ຮູບແບບການບັນທຶກ)
- ເປີດໃຊ້ການບັນທຶກຮູບພາບແທນທີ່ຈະເປັນວິດີໂອ (ແບບຍັງຄົງຢູ່)
- ຕັ້ງຄ່າຄວາມອ່ອນໄຫວຂອງເຊັນເຊີການເຄື່ອນໄຫວ (ຂອບໃຈທີ່ລະອຽດອ່ອນ) ແລະເຂດທີ່ວາງກະແຈ (ເຂດການຊອກຄົ້ນຫາ), ຖ້າວ່າພື້ນທີ່ໃດຄວນຖືກຍົກເວັ້ນ.
- ເປີດໃຊ້ການສົ່ງແຈ້ງການຊຸກຍູ້ໃຫ້ກັບ Android ແລະ iPhone ອຸປະກອນໃນເວລາທີ່ເຊັນເຊີການເຄື່ອນໄຫວແມ່ນເກີດຂື້ນ.
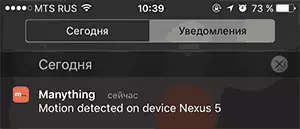
- ຕັ້ງຄ່າຄຸນນະພາບຂອງວິດີໂອແລະຂໍ້ຈໍາກັດໃນເວລາທີ່ໃຊ້ໃນເຄືອຂ່າຍມືຖື.
- ຕັ້ງຄ່າປິດແລະເປີດຫນ້າຈໍ (ຫນ້າຈໍຫນ້າຈໍ, ໂດຍຄ່າເລີ່ມຕົ້ນ, ດ້ວຍເຫດຜົນບາງຢ່າງທີ່ມັນມີຄຸນຄ່າ "- ເປີດໄຟຫລັງ).
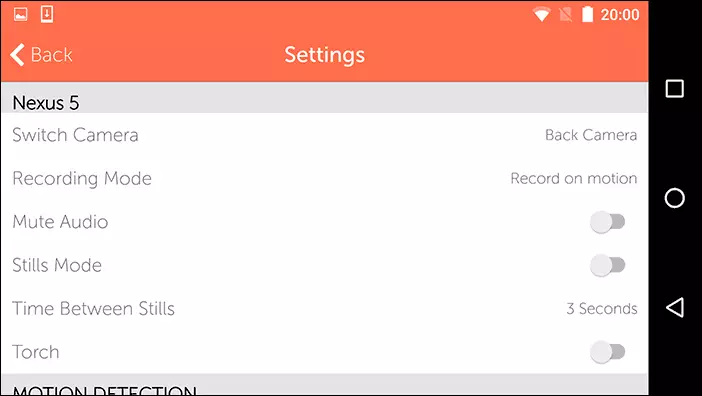
ເມື່ອການຕັ້ງຄ່າສໍາເລັດ, ພຽງແຕ່ກົດປຸ່ມ Red Red Red ເພື່ອເປີດກ້ອງ. ກຽມພ້ອມແລ້ວ, ການຕິດຕາມວິດີໂອແມ່ນເປີດໃຊ້ງານແລະເຮັດວຽກໃຫ້ເຫມາະສົມກັບການຕັ້ງຄ່າທີ່ລະບຸ. ໃນເວລາດຽວກັນ, ວິດີໂອ (ຢ່າງເຕັມທີ່ຫຼືບົດຄັດຫຍໍ້ເມື່ອມີຄວາມຫມາຍທີ່ມີຄວາມສັບສົນ) ແມ່ນຖືກບັນທຶກໄວ້ໃນເວັບໄຊທ໌ທາງການ, ຫຼືຈາກອຸປະກອນອື່ນ, ມີໃບສະຫມັກທີ່ຕິດຕັ້ງເມື່ອເປີດ ມັນຢູ່ໃນຮູບແບບຜູ້ເບິ່ງ.
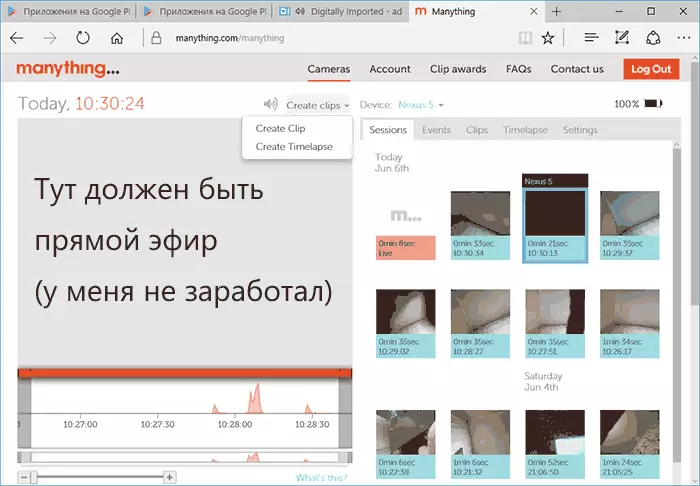
ໃນຄວາມຄິດເຫັນຂອງຂ້າພະເຈົ້າ (ຖ້າບໍ່ໃຫ້ເວົ້າກ່ຽວກັບຄວາມເປັນໄປໄດ້ໃນການໃຊ້ກ້ອງຖ່າຍຮູບຫລາຍກ້ອງ) ປະຢັດໃນ Cloud - ປະໂຫຍດຕົ້ນຕໍຂອງການບໍລິການ: i.e. ທຸກໆຄົນສາມາດເລືອກເອົາກ້ອງຖ່າຍຮູບ IP Homemade, ໄດ້ເຮັດໃຫ້ທ່ານມີໂອກາດເບິ່ງວ່າມີຫຍັງເກີດຂື້ນກ່ອນນັ້ນ, ຊິ້ນສ່ວນທີ່ຮັກສາບໍ່ສາມາດຢູ່ຄົນດຽວ).
ດັ່ງທີ່ໄດ້ກ່າວມາແລ້ວ, ນີ້ບໍ່ແມ່ນສະບັບສຸດທ້າຍຂອງແອັບພລິເຄຊັນ: ຍົກຕົວຢ່າງໃນຄໍາອະທິບາຍມັນຖືກລະບຸວ່າໂຫມດກ້ອງຖ່າຍຮູບສໍາລັບ Android 6 ບໍ່ໄດ້ຮັບການສະຫນັບສະຫນູນເທື່ອ. ໃນການທົດສອບຂອງຂ້ອຍ, ຂ້ອຍໄດ້ໃຊ້ອຸປະກອນຈາກ OS ນີ້, ເປັນຜົນມາຈາກການປະຫຍັດມັນເຮັດວຽກຢ່າງຖືກຕ້ອງ, ແຕ່ເບິ່ງໃນເວລາຈິງ (ຈາກການສະຫມັກມືຖື ແລະບໍ່ມີໂປແກຼມທ່ອງເວັບ - ບໍ່, ແລະກວດກາໃນໂປແກຼມທ່ອງເວັບຕ່າງໆ, ເຫດຜົນທີ່ບໍ່ເຂົ້າໃຈ).
ທ່ານສາມາດດາວໂຫລດໄດ້ຢ່າງຫຼາຍsthingຈາກ App Store (ສໍາລັບ iOS) ແລະໃນງານຫຼີ້ນຕະຫຼາດ Android ແລະ/play.google.com/details/AID=Com.Manything.Manytriewersthing.Manytriew
ແນ່ນອນ, ສິ່ງເຫຼົ່ານີ້ບໍ່ແມ່ນການນໍາໃຊ້ທຸກຢ່າງຂອງປະເພດນີ້, ແຕ່ຈາກສິ່ງທີ່ຂ້ອຍສາມາດຊອກຫາໄດ້ໂດຍບໍ່ເສຍຄ່າແລະມີປະໂຫຍດ, ມີພຽງແຕ່ເຄືອຂ່າຍທ້ອງຖິ່ນ - ພຽງແຕ່ສອງໂປແກຼມນີ້ເທົ່ານັ້ນ. ແຕ່, ຂ້າພະເຈົ້າບໍ່ໄດ້ຍົກເວັ້ນວ່າບາງຕົວເລືອກທີ່ຫນ້າສົນໃຈທີ່ຂ້ອຍສາມາດພາດໄດ້.
